Índice
O seu smartphone é provavelmente o seu dispositivo informático mais utilizado. Ele armazena contactos, comunicações, compromissos, listas de afazeres e memórias sob a forma de fotografias e vídeos.
No entanto, eles são vulneráveis a roubos e danos, o que coloca seus dados valiosos em risco. Como você protege seus dados? Criando um backup.

A Apple forneceu a sua própria solução de backup totalmente integrada na forma de iCloud Backup, mas pode também considerar fazer o backup para o Google Drive. Existem vários benefícios para fazer isto:
- Permite-lhe aceder mais facilmente aos seus dados em dispositivos não-Apple
- Mantém as suas opções abertas para o caso de querer migrar para o Android no futuro
- O Google oferece mais espaço gratuito de armazenamento em nuvem do que a Apple (15 GB em vez de 5)
- O Google oferece backup ilimitado de fotos gratuitamente se você estiver disposto a limitar a resolução das suas fotos
- É uma forma conveniente de criar um backup extra online, fora do local
Há também alguns negativos. O maior é que, ao contrário do iCloud Backup, o Google Drive não protege tudo no seu telefone. Ele fará backup dos seus contatos, calendários, fotos e vídeos, e arquivos. Mas não fará backup de configurações, aplicativos, dados de aplicativos armazenados em bancos de dados em vez de arquivos, mensagens de texto e correio de voz.
Embora o plano gratuito do Google seja mais generoso que o da Apple, seus planos pagos custam o mesmo. Mas o Google oferece mais camadas, e algumas incluem mais armazenamento do que você pode obter com o iCloud. Aqui está um resumo dos planos disponíveis e seus preços:
Google One:
- 15 GB grátis
- 100 GB $1,99/mês
- 200 GB $2,99/mês
- 2 TB $9,99/mês
- 10 TB $99,99/mês
- 20 TB $199,99/mês
- 30 TB $299,99/mês
iCloud Drive:
- 5 GB grátis
- 50 GB $0,99/mês
- 200 GB $2,99/mês
- 2 TB $9,99/mês
Com essa breve introdução fora do caminho, vamos ao que interessa. Aqui estão três métodos para fazer o backup do seu iPhone no Google Drive.
Método 1: Contatos de Backup, Calendário & Fotos com Google Drive
O aplicativo iOS do Google Drive faz backup dos seus contatos, calendários, fotos e vídeos para os serviços em nuvem do Google. Observe que esta é uma única cópia dos seus dados, e não várias versões. Os backups dos contatos e calendários anteriores serão sobrescritos a cada vez. Há várias limitações que você deve estar ciente:
- Você deve estar em uma rede Wi-Fi para fazer backup de fotos e vídeos
- Você deve estar usando uma conta pessoal @gmail.com. O backup não estará disponível se você estiver conectado a uma conta comercial ou educacional.
- O backup deve ser feito manualmente
- O backup não continuará em segundo plano. Você não poderá usar outras aplicações durante o backup, e a tela deve permanecer ligada até que o backup seja terminado. Felizmente, se o backup for interrompido, ele continuará de onde parou
Para muitos usuários, essas limitações são menos do que ideais. Esse método é a melhor maneira de fazer backup dos seus contatos e calendários para o Google, mas não recomendo usá-lo para suas fotos e vídeos.
O método 2 é o meu método preferido para esses itens; ele não tem nenhuma das limitações listadas acima. Ele permite que você faça backup usando dados móveis para qualquer ID do Google (incluindo contas de negócios e de educação). Finalmente, ele faz backup em segundo plano sem a necessidade de reiniciar manualmente de tempos em tempos.
Aqui está como usar o Google Drive primeiro, abra o aplicativo, depois toque no ícone "hambúrguer" no canto superior esquerdo para exibir o menu. Em seguida, toque em Configurações e depois Cópia de segurança .
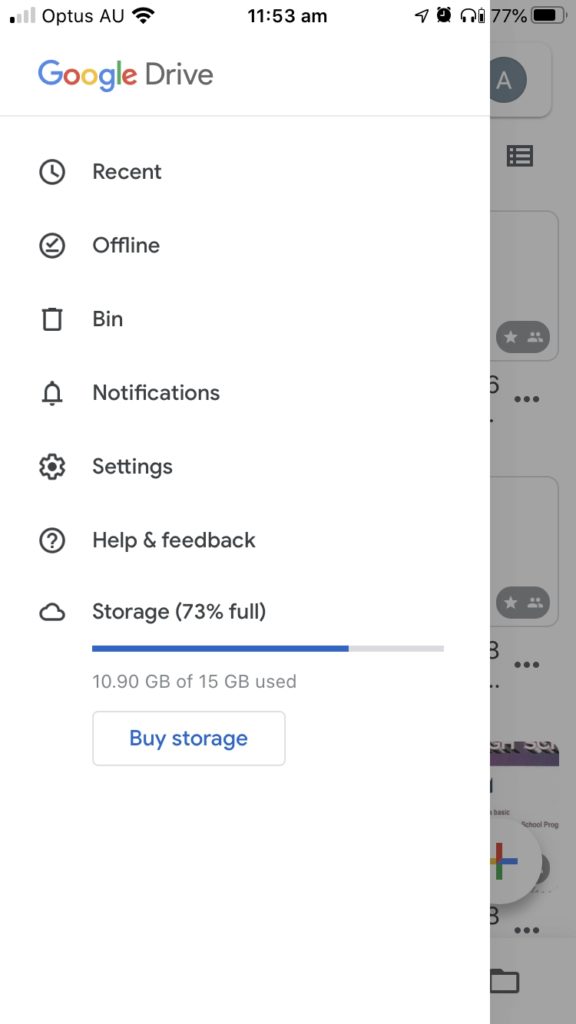
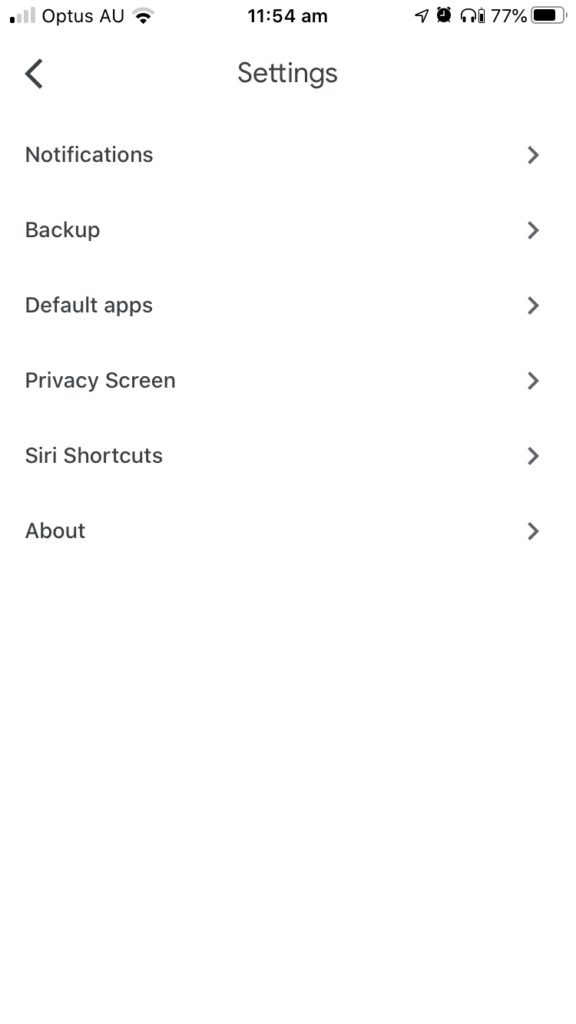
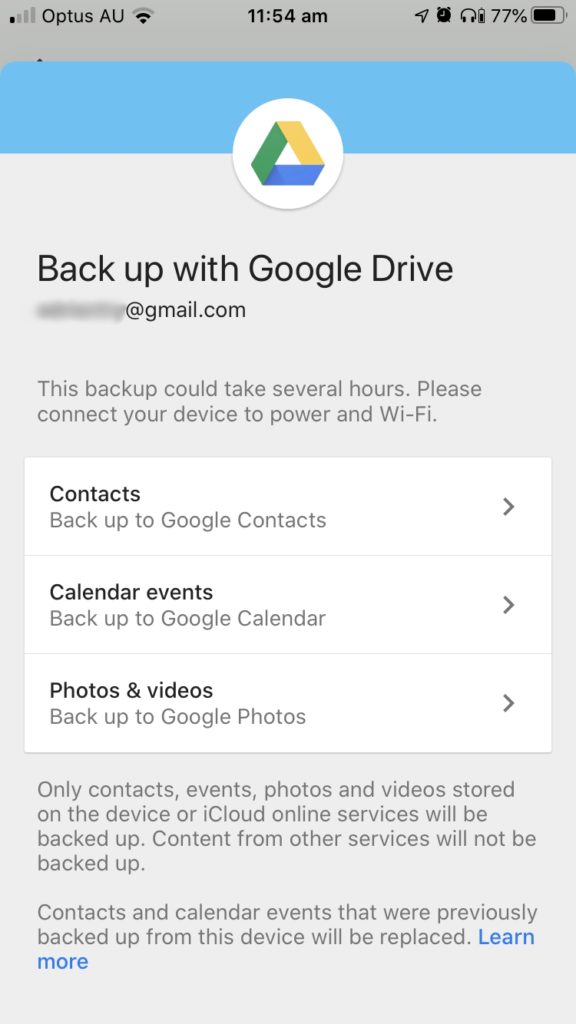
Por predefinição, os seus contactos, calendário e fotografias serão todos armazenados. As suas fotografias manterão a sua qualidade original e contarão para a sua quota de armazenamento no Google Drive. Pode alterar estas definições tocando em cada item.
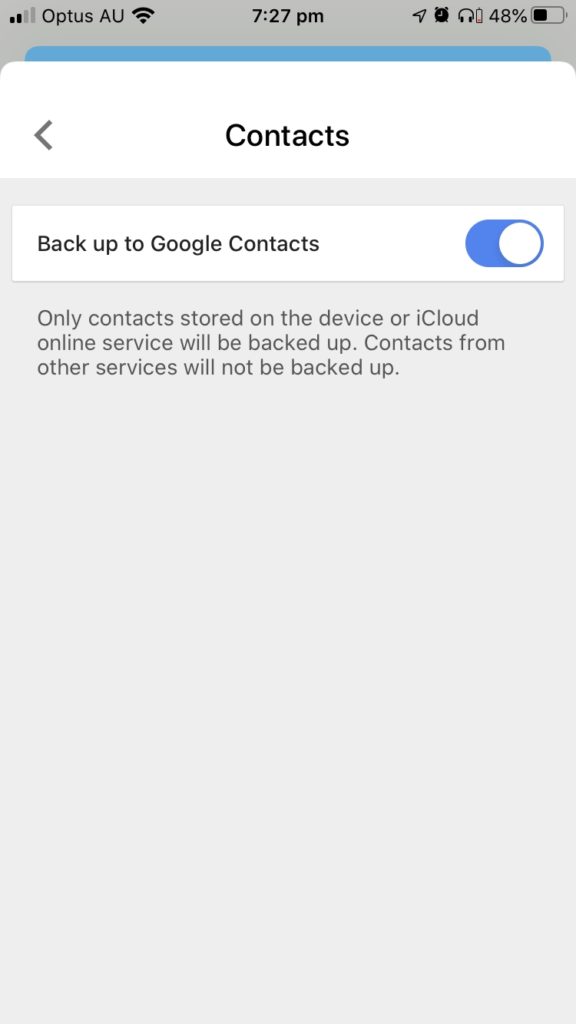
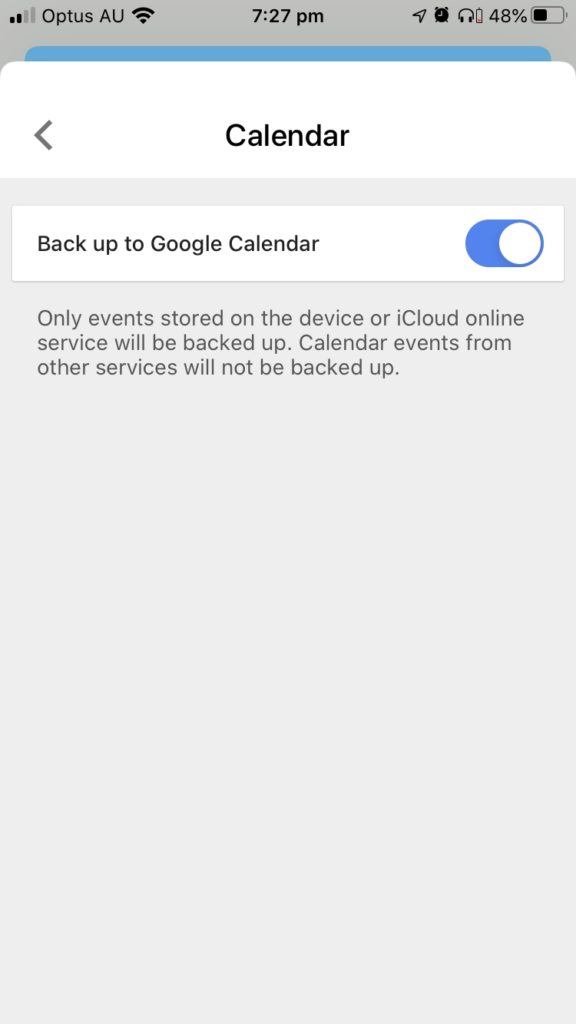
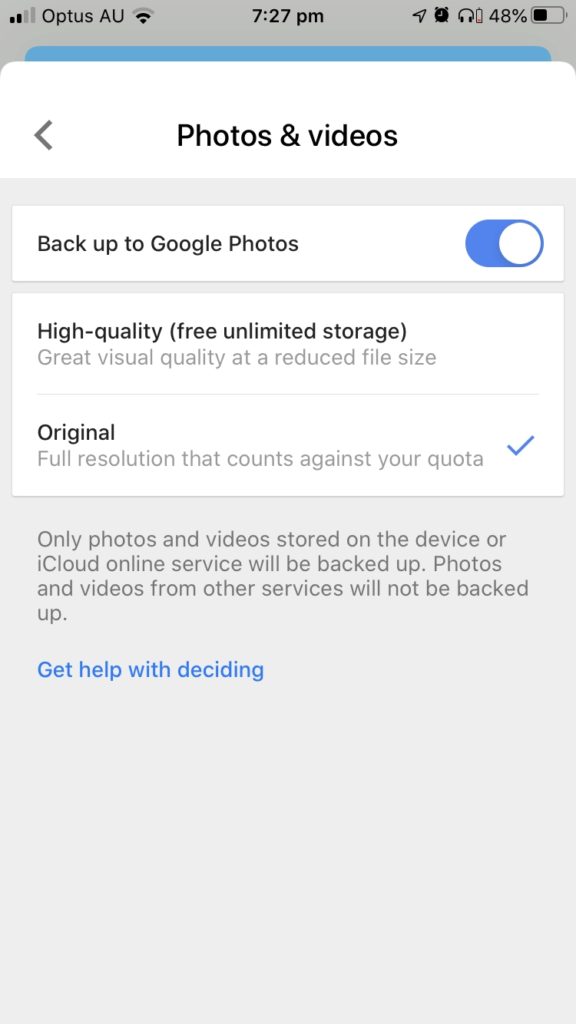
Desabilitar Voltar para o Google Photos se você planeja usar o Método 2.
Quanta qualidade você perde ao escolher fotos de "alta qualidade"? Fotos maiores que 16 megapixels serão reduzidas a essa resolução; vídeos maiores que 1080p serão reduzidos a essa resolução.
Estou feliz com o compromisso porque não é o meu único apoio. Eles ainda parecem bem no ecrã, e eu recebo armazenamento ilimitado. As suas prioridades podem ser diferentes das minhas.
Quando estiver satisfeito com as suas escolhas, clique no Iniciar o Backup Na primeira vez que fizer isso, você precisará permitir que o Google Drive acesse seus contatos, calendário e fotos.
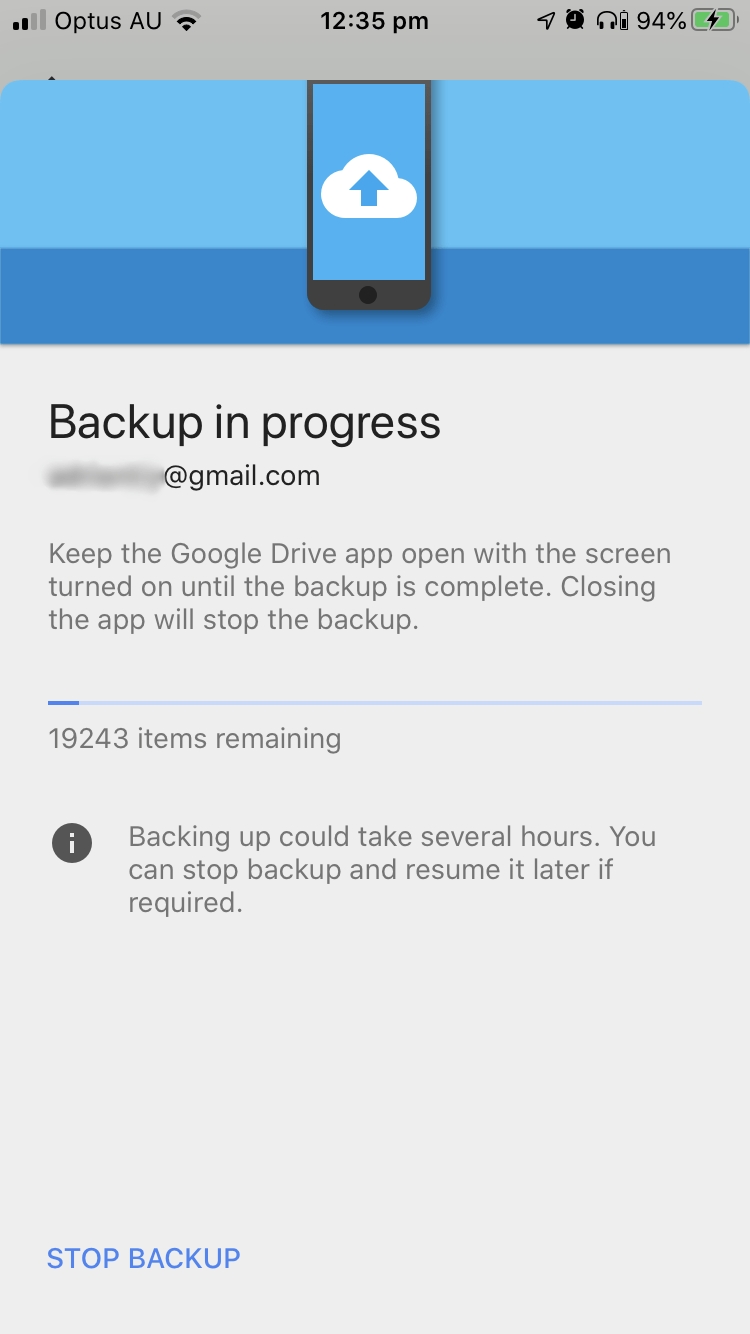
Seus contatos e calendários serão copiados rapidamente, mas suas fotos e vídeos podem levar algum tempo - o Google avisa que pode levar várias horas. Após três ou quatro horas, descobri que apenas cerca de 25% das minhas fotos tinham sido copiadas.
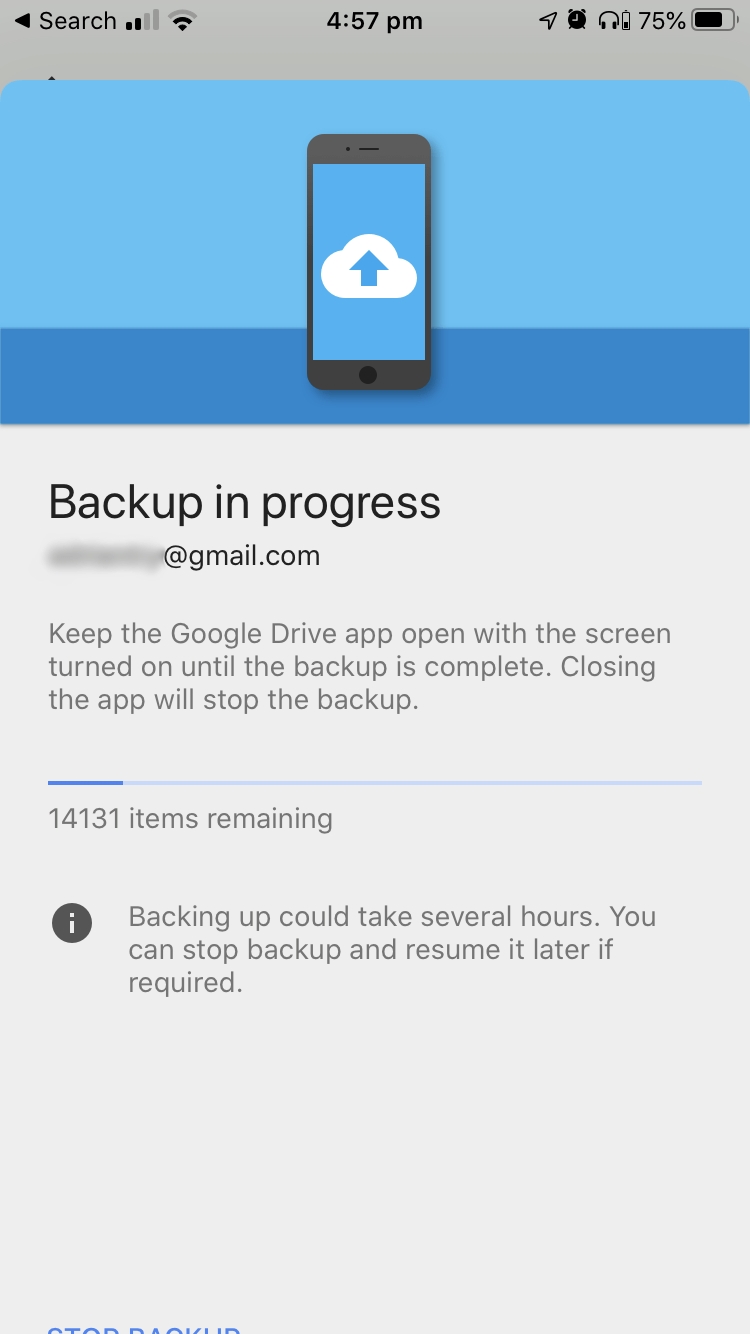
Quando voltei ao aplicativo, descobri que o backup tinha sido interrompido. Reiniciei-o manualmente e ele continuou de onde parou.
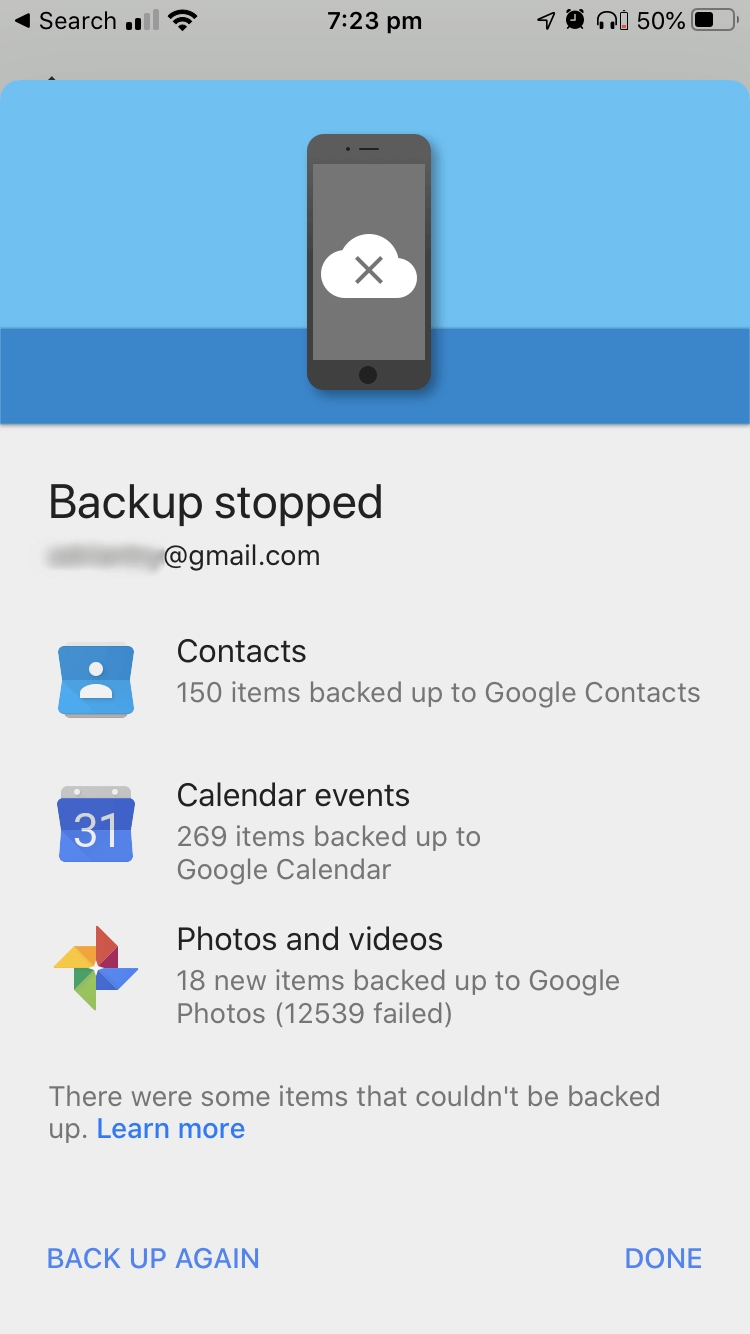
Assim que os seus dados estiverem nos Contactos, Calendário e Fotos do Google, pode aceder aos mesmos a partir do seu iPhone. Isso só faz sentido se perder os seus dados, uma vez que ainda estarão no seu telefone. Só fez uma segunda cópia dos mesmos no Google Drive.
Abra o Configurações app, em seguida, rolar para baixo e tocar Senhas e carimbos; Contas Torneira Adicionar conta para que você possa ativar a conta do Google para a qual você fez backup dos seus dados.
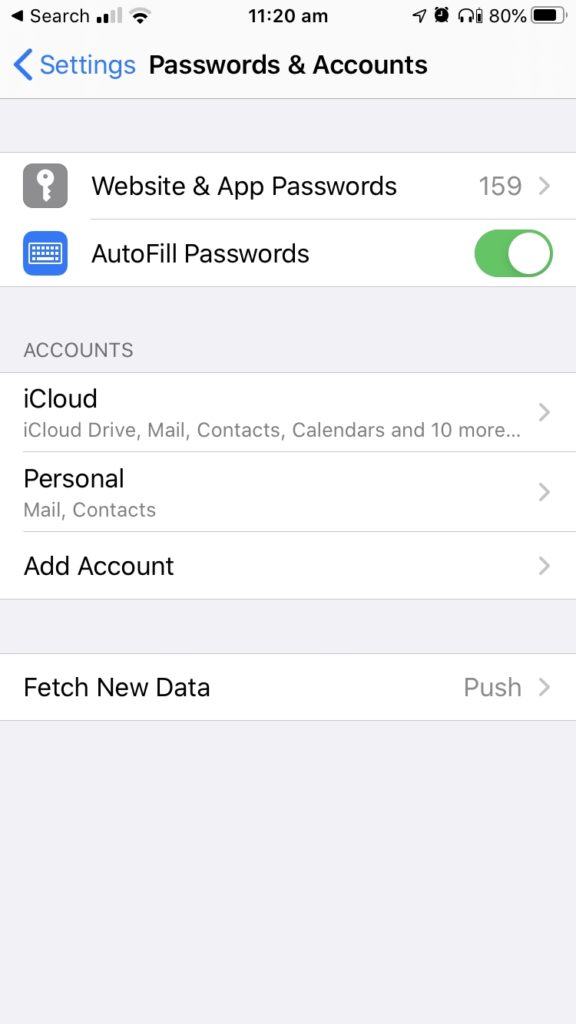
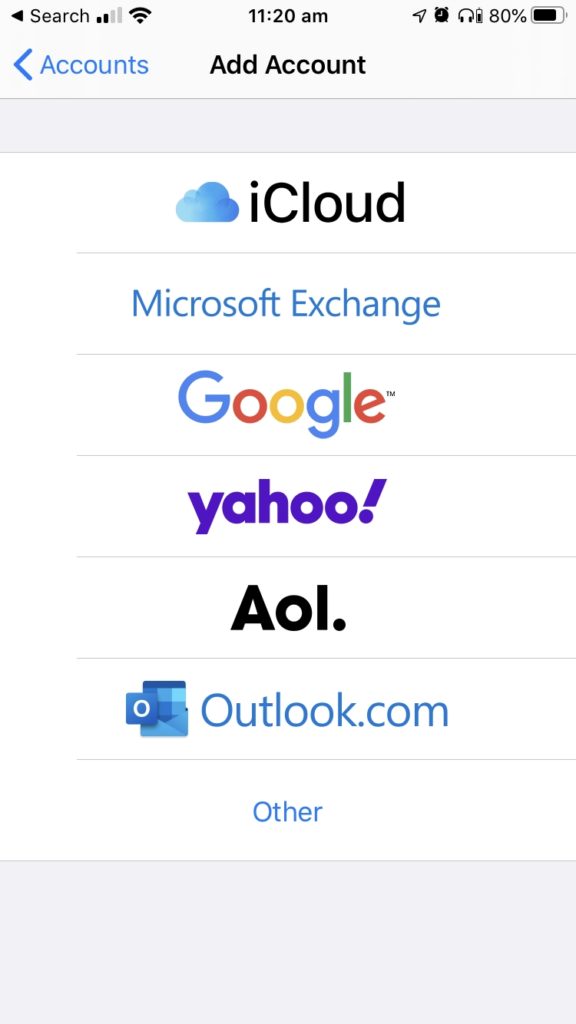
Toque em Google Finalmente, certifique-se de que os Contactos e Calendários estão activados. Deverá agora poder ver os seus dados nas aplicações iOS Contactos e Calendário.
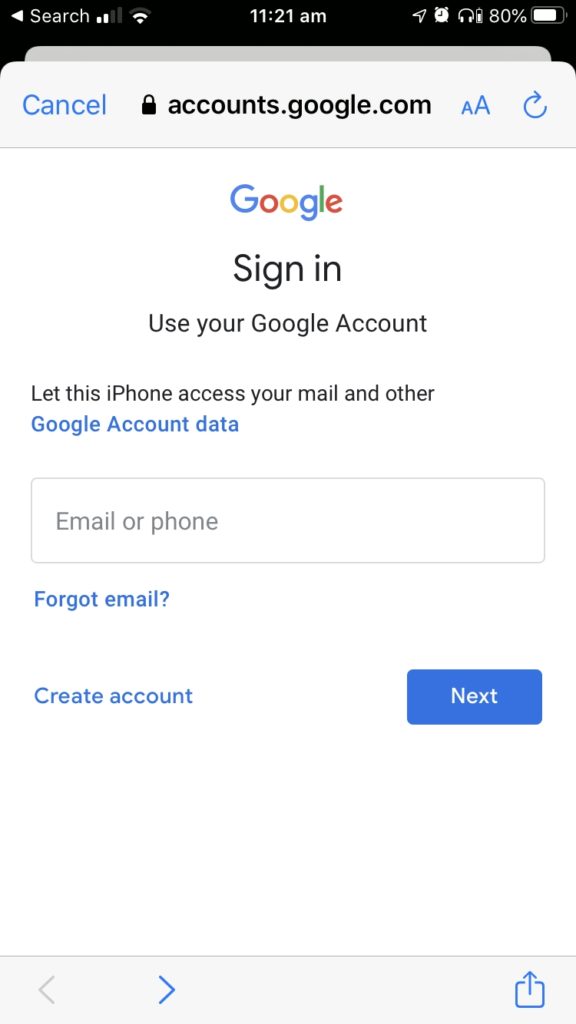
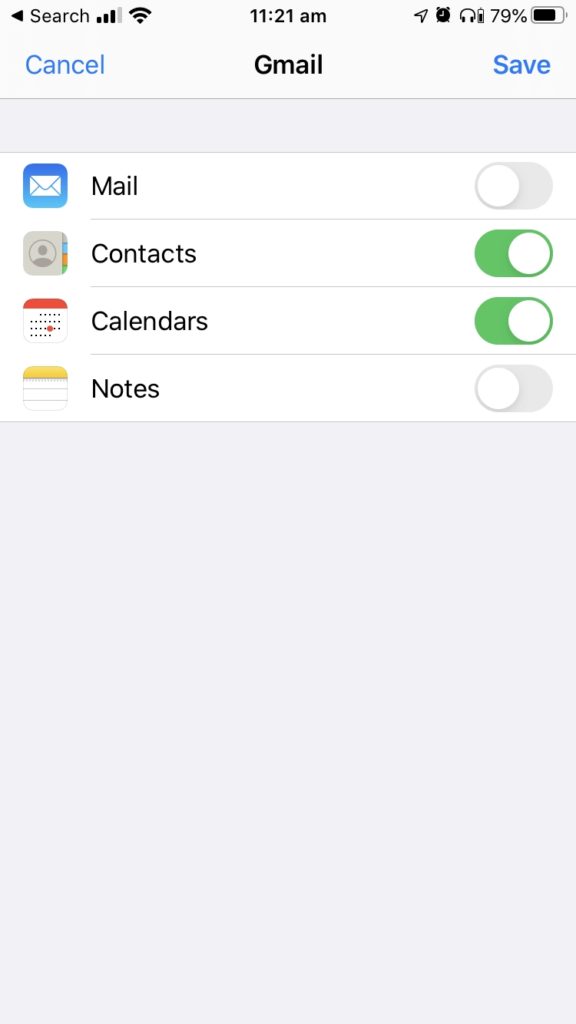
Para ver suas fotos, instale o Google Photos na App Store e faça login na mesma conta do Google.
Método 2: Back Up & automático; Sincronizar fotos usando o Google Photos
O método 1 é a melhor forma de fazer o backup dos seus contactos e calendários para o Google, mas esta é a melhor forma de fazer o backup das suas fotos. Backup & Sync recurso do Google Photos.
Usando este método, você não precisará manter o aplicativo aberto durante o backup, pois ele continuará em segundo plano. Novas fotos serão copiadas automaticamente. Você poderá fazer o backup para uma conta comercial ou educacional, se preferir, e poderá optar por fazer o backup usando dados móveis, se isso lhe convier.
Para começar, abra o Google Photos e depois toque no ícone "hambúrguer" no canto superior esquerdo para exibir o menu. Em seguida, toque em Configurações e depois Backup & Sync .
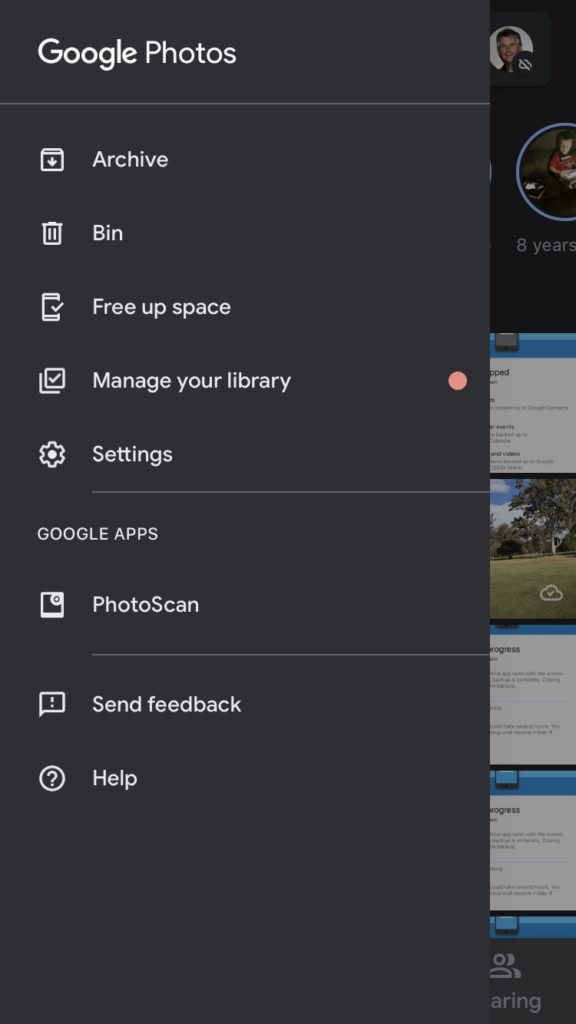
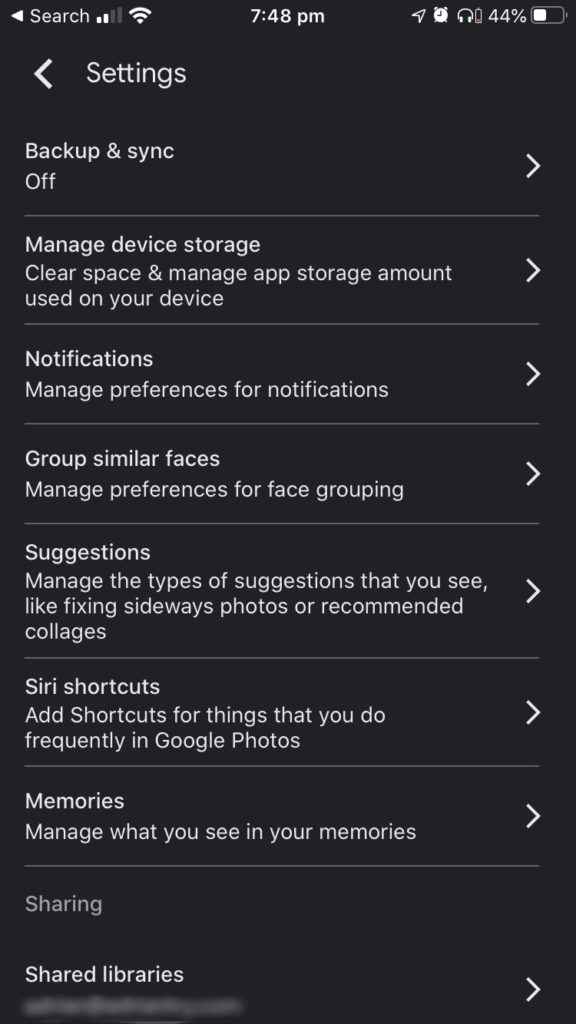
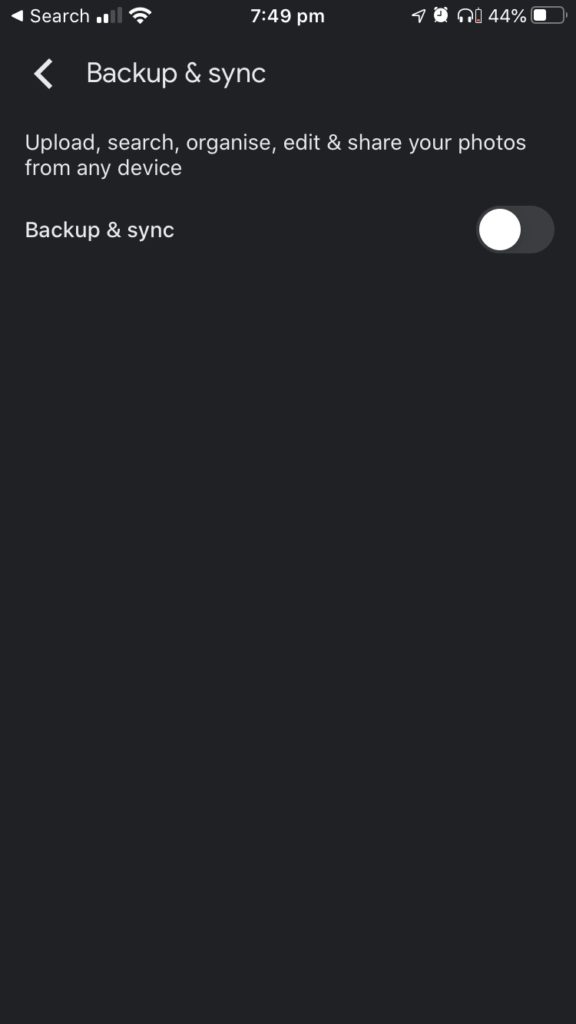
Habilite o backup girando o interruptor, depois escolha as configurações que lhe convêm. O Tamanho do Upload As opções são as mesmas que discutimos acima no Método 1. Você pode escolher se deseja usar dados móveis ao fazer backup em fotos e vídeos.
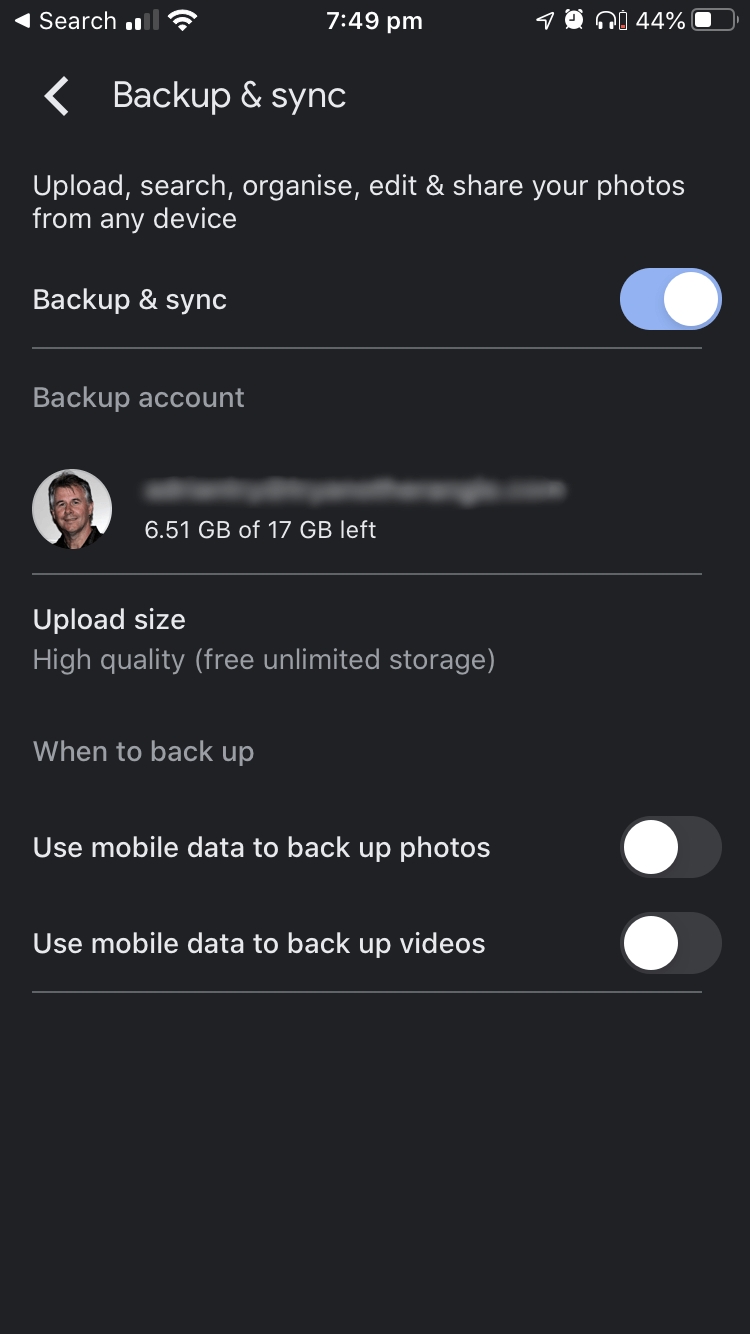
Método 3: Back Up Manually Files and Folders with the Files App
Agora que você fez backup de seus contatos, calendários, fotos e vídeos, voltamos nossa atenção para o backup de seus arquivos e pastas. Estes são documentos e outros arquivos que você criou usando vários aplicativos ou baixados da web. Eles são armazenados no seu iPhone e podem ser copiados para os servidores do Google para serem mantidos em segurança.
Em teoria, você poderia usar o Google Drive para isso, mas é inconveniente. Você não pode selecionar vários arquivos e pastas; você precisa fazer backup de um item de cada vez, o que rapidamente se tornaria frustrante. Em vez disso, vamos usar o Arquivos Aplicativo.
Primeiro, você precisa dar ao seu iPhone acesso ao Google Drive. Abra o aplicativo Arquivos, depois toque em Navegue em na parte de baixo do ecrã. A seguir, toque Configurações (o ícone no canto superior direito do ecrã), depois toque Editar .
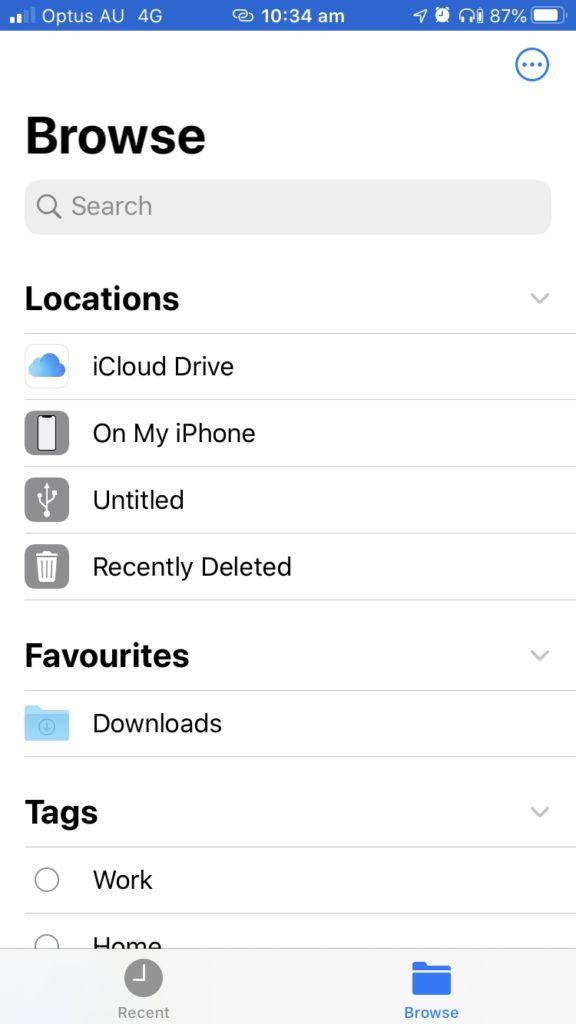
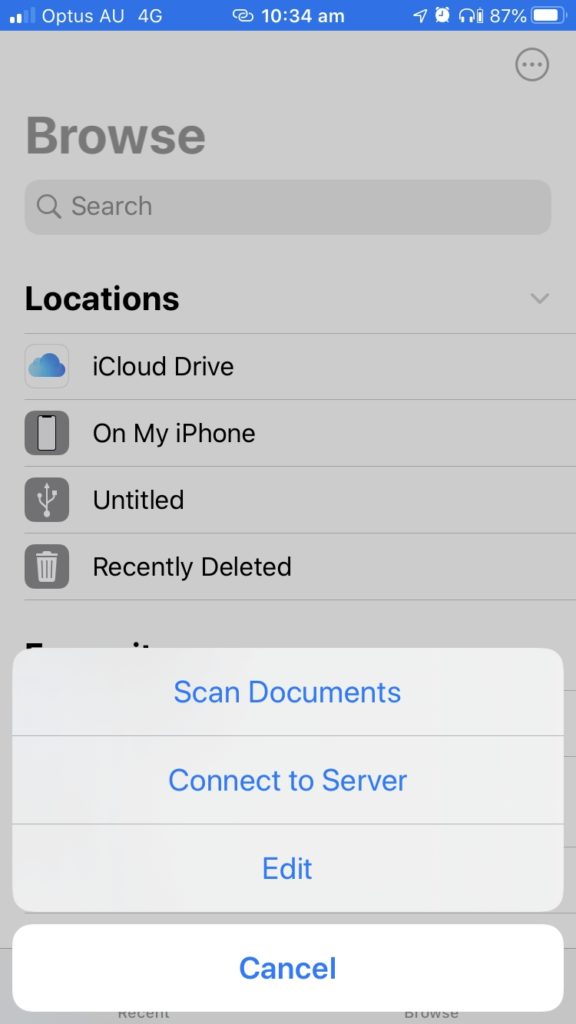
Toque no botão para ligar o Google Drive e, em seguida, clique em Feito Poderá ter de iniciar sessão com a sua ID do Google.
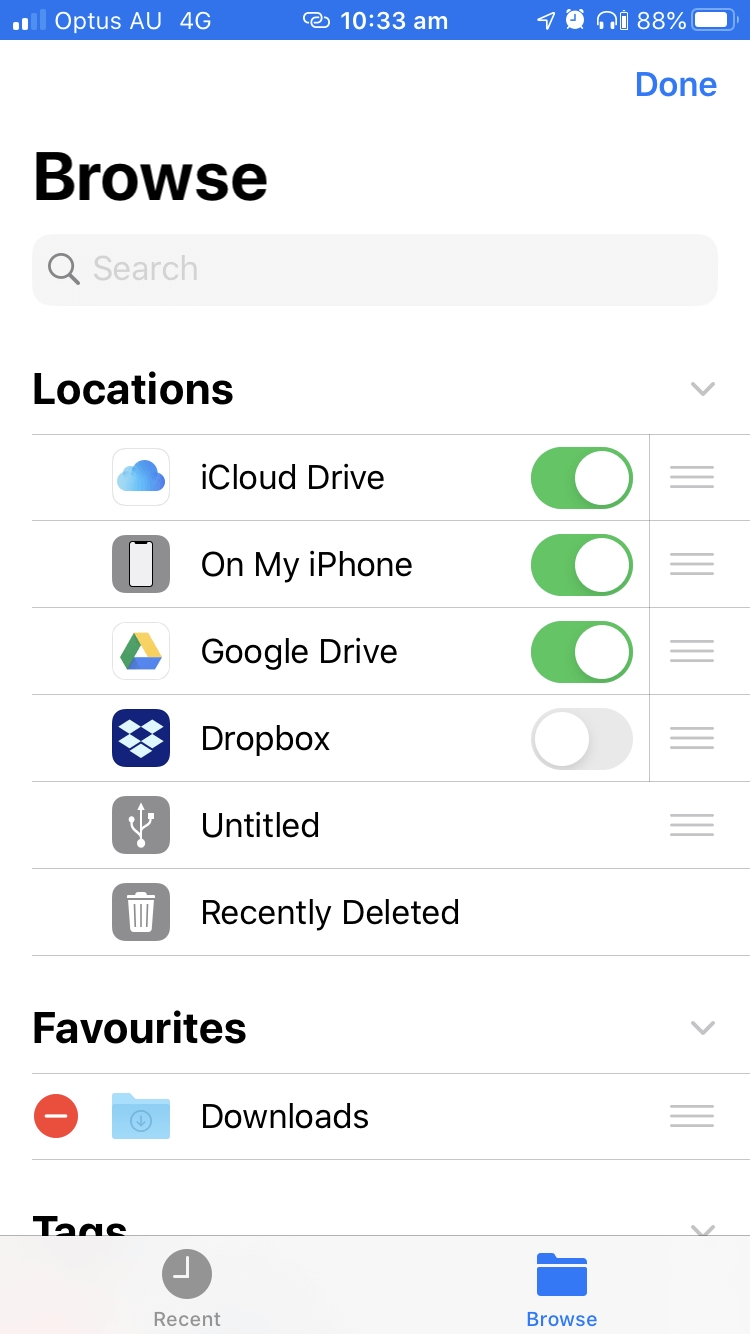
A seguir, navegue para No Meu iPhone Você pode selecionar cada arquivo e pasta tocando em Selecione então Selecione Todos .
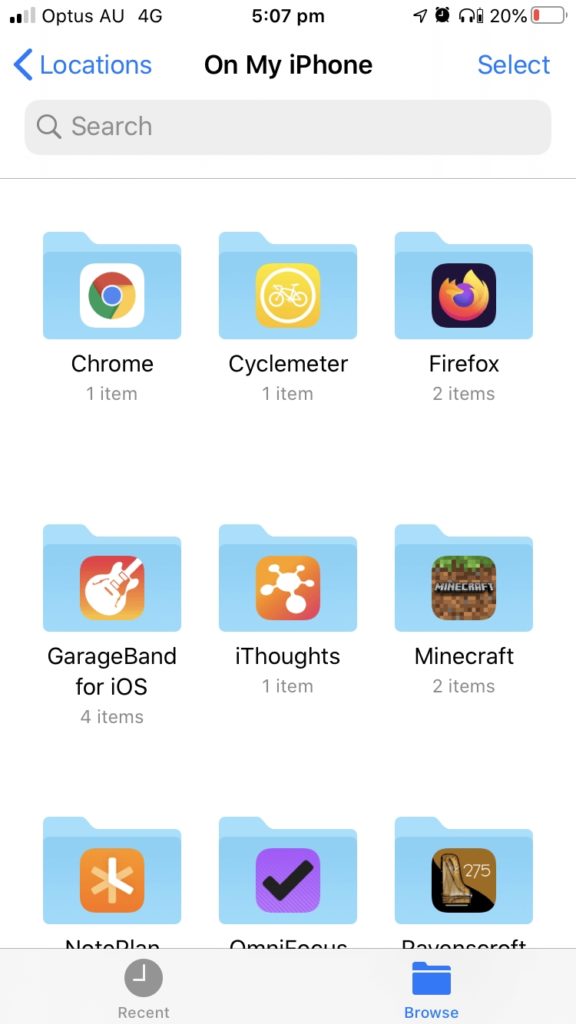
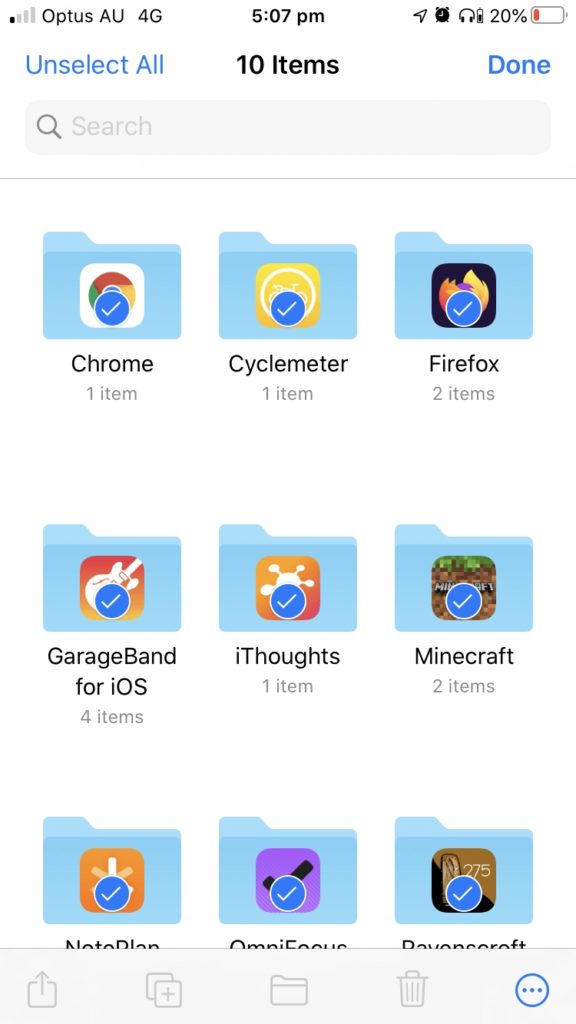
Copie-os para o Google Drive usando copiar e colar. Toque no ícone na parte inferior direita do ecrã (com três pontos), depois toque em Cópia Agora, navegue para o Google Docs.
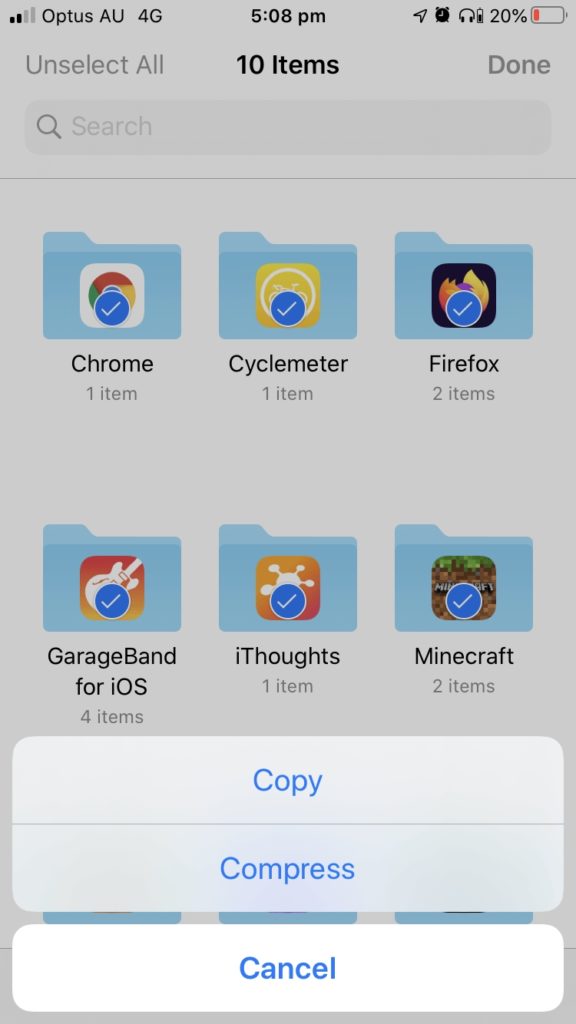
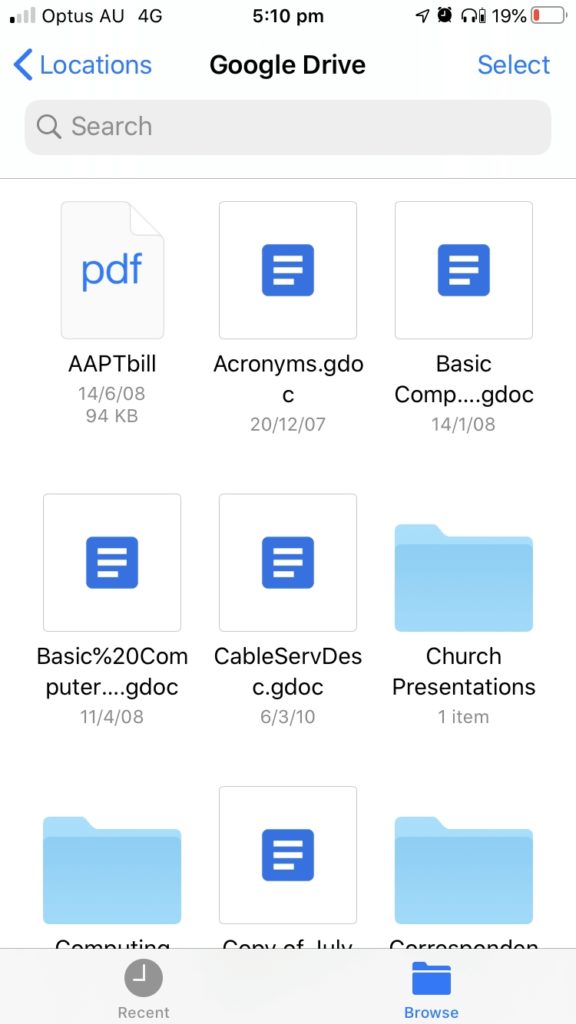
Neste exemplo, eu criei uma nova pasta chamada Cópia de Segurança do iPhone Para isso, puxe a janela para baixo para mostrar a barra de ferramentas e depois toque no primeiro ícone (aquele com os três pontos) para mostrar um menu. Toque em Nova Pasta , dê-lhe um nome iCloud Backup e, em seguida, toque Feito .
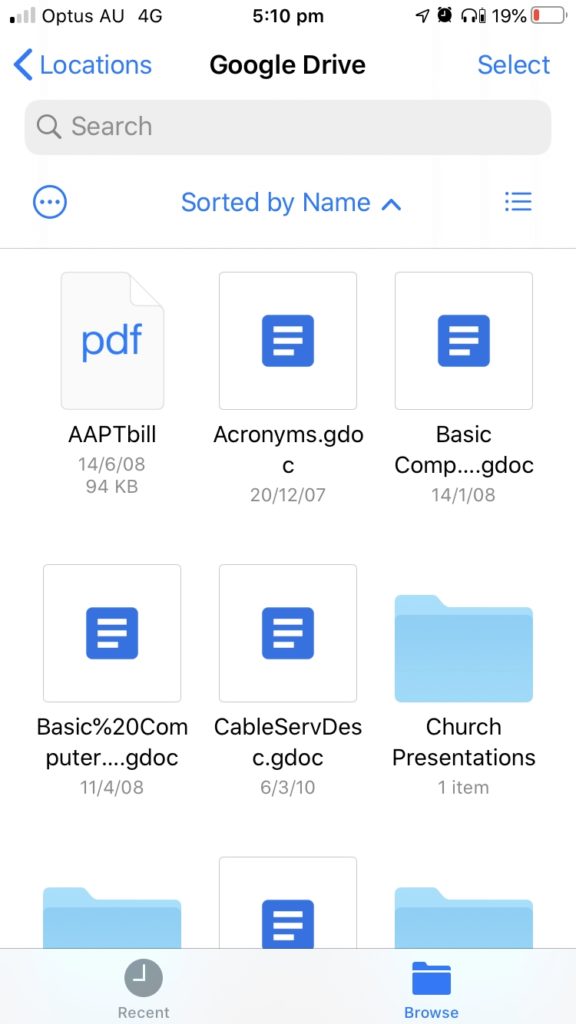
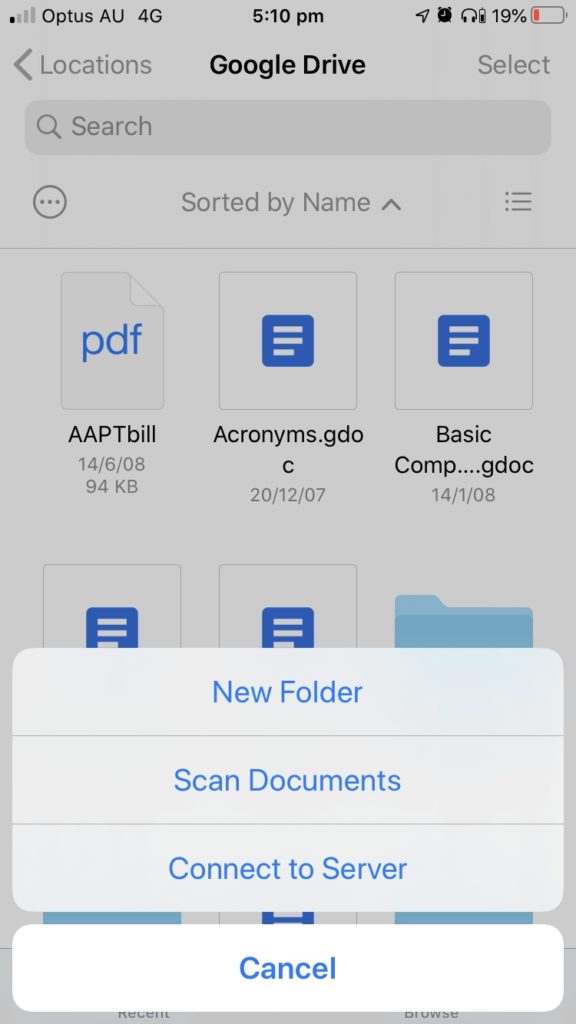
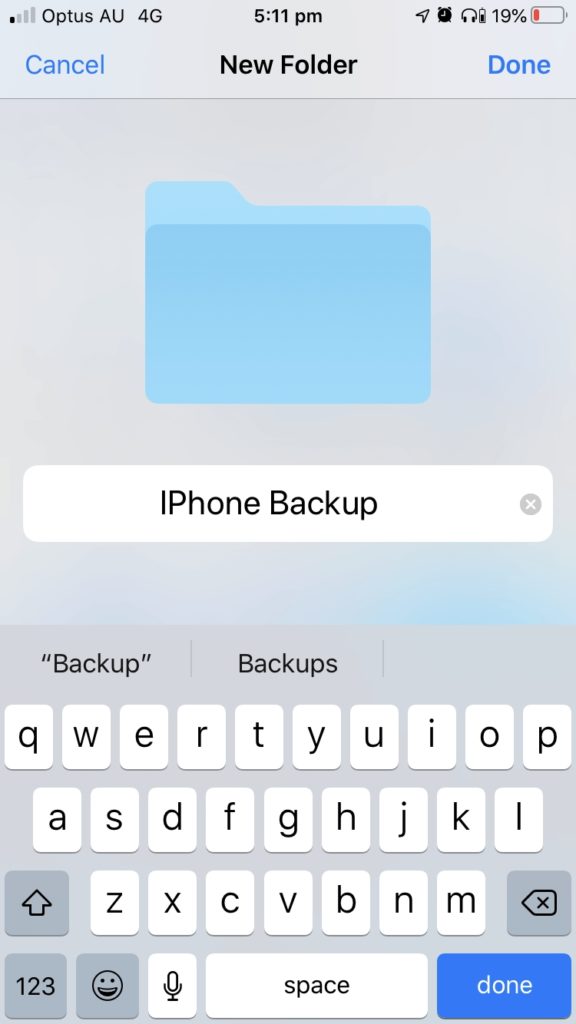
Agora, navegue até essa nova pasta vazia.
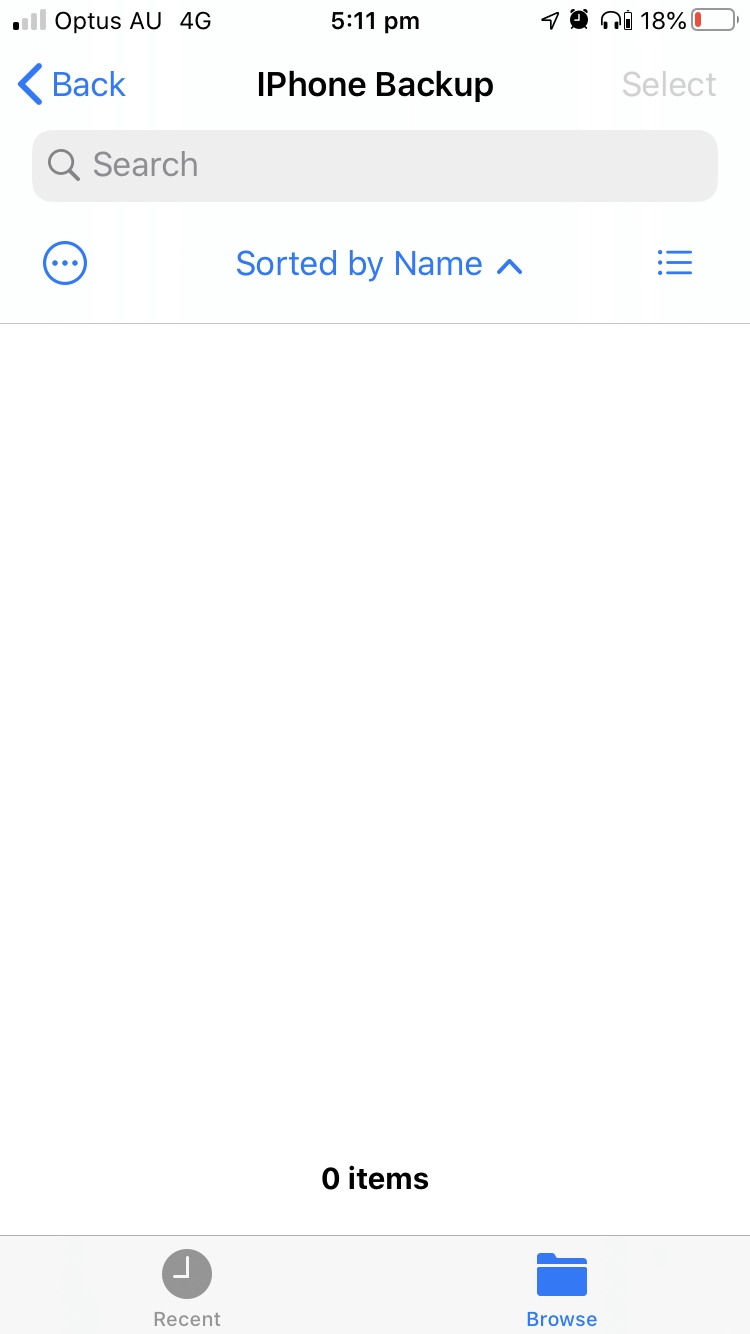
Para colar os nossos arquivos e pastas, faça uma longa colagem sobre o fundo da pasta e depois toque em Colar Os arquivos serão copiados e enviados para o Google Drive.
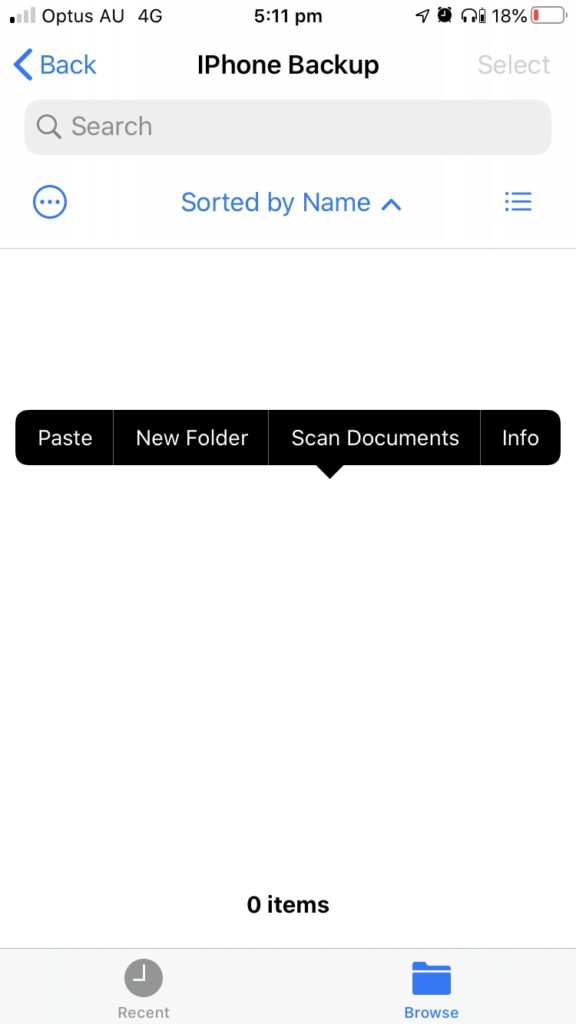
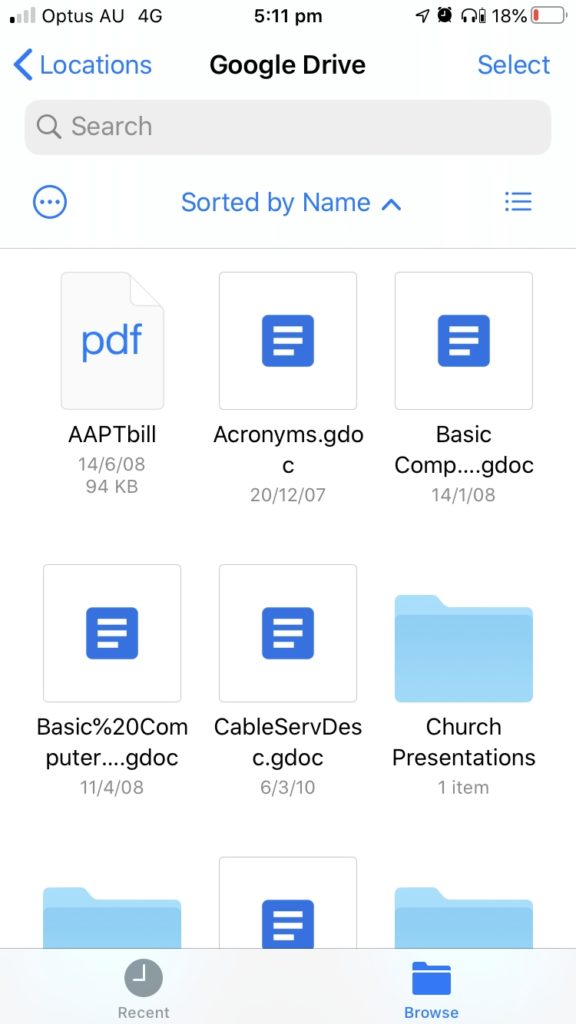
É isso. Espero que ache estes tutoriais úteis.

