Índice
O Procreate é um grande aplicativo que se tornou uma ferramenta de sonho ao criar arte digital. Colorir sua peça nunca foi tão fácil quando você usa o Preenchimento por cor opção que está disponível no programa!
Meu nome é Kerry Hynes, uma artista e educadora com anos de experiência na criação de projetos com públicos de todas as idades. Não sou estranha a experimentar novas tecnologias e estou aqui para compartilhar todas as dicas para seus projetos Procreate.
Neste artigo, vou mostrar-lhe como adicionar cor aos seus projectos que lhe pouparão tempo e energia. Vou explicar três métodos para utilizar o Color Fill in Procreate com base nas suas necessidades. E lá vamos nós!
3 Maneiras de Preencher Cores em Procrear
Se você usou outro software de arte digital, você provavelmente viu um balde de tinta como uma ferramenta para preencher cores sem colorir manualmente em um design. No Procreate, no entanto, não existe essa ferramenta. Em vez disso, existem alguns métodos diferentes para adicionar cor usando uma técnica chamada "Color Fill".
O básico é que você pode preencher suas formas em Procreate arrastando uma cor da ferramenta Color Picker para uma forma fechada, incluindo objetos individuais, camadas inteiras e seleções. Isso economizará seu tempo e energia se você quiser adicionar cor em tempo hábil.
Deixa-me mostrar-te como funciona colorir diferentes objectos na Procreate.
Método 1: preenchimento de objetos individuais com cor em uma seleção
Digamos que você queira mudar a cor de um objeto individual no seu trabalho. Você precisa abrir o seletor de cores no canto superior direito da tela. (Esse é o pequeno círculo com uma cor exibida nele).

Depois de fazer isso e clicar na cor que deseja usar, toque no círculo de cor e arraste-o sobre a área que deseja preencher. Esse objeto deve então corresponder à cor que você escolheu.
É importante notar que se você estiver preenchendo uma forma menor dentro do seu design, isso ajuda a ampliar a área específica para garantir que você esteja arrastando a cor para o local correto. Se suas linhas não estiverem completamente unidas, você verá que a cor preenche toda a tela.
Método 2: Preencher uma camada inteira de cor
Se você quiser preencher uma camada inteira com uma única cor, você abrirá o menu de camadas no canto superior direito e tocará na camada na qual você quer trabalhar.
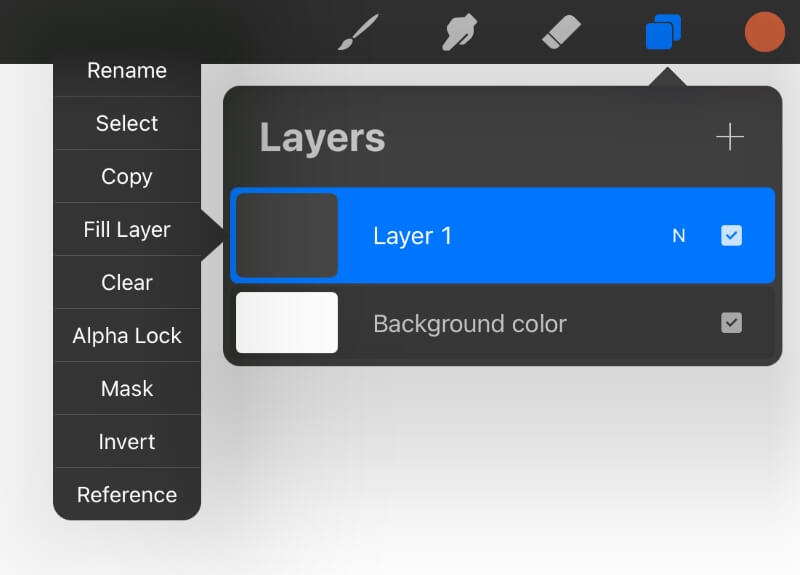
Quando você tocar nessa camada, um submenu aparecerá ao lado dela com escolhas de ações, como renomear, selecionar, copiar, preencher mais tarde, limpar, trava alfa, e assim por diante.
Clique na opção que diz Camada de preenchimento e irá preencher toda a camada com a cor que está destacada no seletor de cores no momento.
Método 3: Cor Preencher uma seleção
Se você estiver procurando preencher pontos específicos dentro do seu desenho, você pode clicar no botão de seleção (o botão que se parece com uma linha com rabisco no canto superior esquerdo do seu monitor).
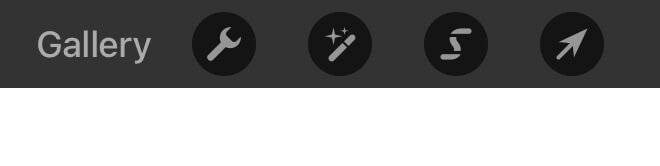
Quando você clicar nele, haverá diferentes tipos de seleções disponíveis para atender às suas necessidades, sendo à mão livre exatamente o que ele diz - você pode desenhar um esboço em torno da área que você quer preencher.
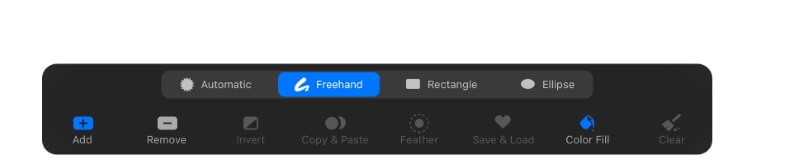
Por baixo, há uma opção que diz especificamente, "Color Fill". Se essa opção for destacada, ela faz com que sempre que você fizer uma seleção ela seja automaticamente preenchida com qualquer cor que você tenha habilitado no seu seletor de cores.
Nota: Se você tiver o preenchimento colorido desligado durante a utilização da ferramenta de seleção, mas quiser preencher a cor retroativamente, você pode pegar sua cor do círculo superior direito e tocá-la e arrastá-la para a seleção para preencher a cor manualmente.
Conclusão
Então é isso! Obrigado por verificar o básico da utilização das técnicas de Color Fill em Procreate. Dependendo de suas necessidades, cada método tem seus benefícios e pode definitivamente economizar seu tempo ao completar um projeto.
Sinta-se à vontade para adicionar quaisquer perguntas ou comentários que você tenha sobre este tópico abaixo.

