Índice
Os cartões SD são populares. São pequenos, convenientes e são usados por uma grande variedade de dispositivos. Minha esposa os usa em sua câmera DSLR. Eu uso um em minha câmera de ação e outro em um sintetizador. São usados em MP3 players, alguns smartphones e laptops. Por que eles são tão onipresentes? São uma forma barata de armazenar dados e movê-los entre dispositivos.
Mas como qualquer aparelho de armazenamento de computador, as coisas podem correr mal. Os dados podem ficar corrompidos. Podem deixar de funcionar. Podem ser perdidos ou roubados. O que significa isso? Podes perder dados valiosos. Precisas de um backup!

Você também pode querer copiar dados do cartão para liberar espaço. Por exemplo, quando o cartão SD da sua câmera está cheio de fotos, você as move para a biblioteca de fotos do seu computador ou dispositivo móvel para que você possa tirar mais fotos.
Neste artigo, vamos cobrir uma ampla gama de formas de fazer o backup do seu cartão SD Também vamos analisar opções adicionais que são úteis para fazer o backup de fotos e vídeos.
Mas primeiro, vamos começar com o equipamento de que precisa para fazer o trabalho.
O que você precisa
Um Cartão SD
Tenho a certeza que, já que está a ler este artigo, já tem um, mas vamos analisar brevemente os tipos de cartões SD que estão disponíveis. SD significa "Secure Digital". Estes cartões fornecem armazenamento digital portátil para computadores.
Os cartões vêm em três tamanhos (original, mini e micro). De acordo com a Sandisk, existem três tipos determinados pela capacidade:
- Capacidade Padrão (SDSC): 128 MB - 2 GB
- Alta Capacidade (SDHC): 4 - 32 GB
- Capacidade Alargada (SDXC): 64 GB - 2 TB
Esses são os detalhes básicos, embora o cenário SD continue a evoluir. Por exemplo, os padrões de Fase I e Fase II de Ultra Alta Velocidade foram criados para alcançar velocidades de transferência de dados mais rápidas, enquanto a interface SDIO permite que você conecte periféricos à sua porta SD.
Um Adaptador SD
Alguns computadores e smartphones oferecem slots de cartões SD integrados, mas isso parece ter se tornado uma raridade. É provável que você precise de algum tipo de adaptador para fazer backup do seu cartão. Certifique-se de comprar um que suporte o tamanho do seu cartão (padrão, mini ou micro) e o tipo de porta USB que o seu computador ou dispositivo móvel possui.
Aqui estão alguns exemplos:
- O leitor de cartões Unitek USB-C oferece slots para cartões SD normais e micro SD, bem como para os cartões Compact Flash mais antigos
- O Sony MRW-S1 transforma um cartão micro SD em uma unidade flash USB
- O Adaptador Multi-Portas Satechi Aluminium foi concebido para os novos modelos de MacBook com portas USB-C e oferece portas SD e micro SD, portas USB 3.0, HDMI, Ethernet, e muito mais.
- O Apple USB-C to SD Card Reader permite-lhe utilizar o seu cartão com MacBooks e iPad Pro modernos.
- O Apple Lightning to SD Card Camera Reader permite-lhe utilizar o seu cartão com o iPhone, iPod e iPad Air
Método 1: Faça o backup do cartão SD para o seu computador
Se você tiver acesso fácil ao seu computador desktop ou laptop, na maioria dos casos, você encontrará a maneira mais fácil de fazer backup do seu cartão SD.
Copiar Todo o Conteúdo do Cartão para uma Pasta
Esta é sem dúvida a forma mais simples de fazer o backup do seu cartão para o seu computador. Os passos são semelhantes tanto no Mac como no Windows.
No Mac
Clique com o botão direito do mouse no ícone do Cartão SD em sua área de trabalho e selecione a opção Cópia No exemplo abaixo, o cartão que eu inseri se chama "FA", então eu vejo "Copiar FA".
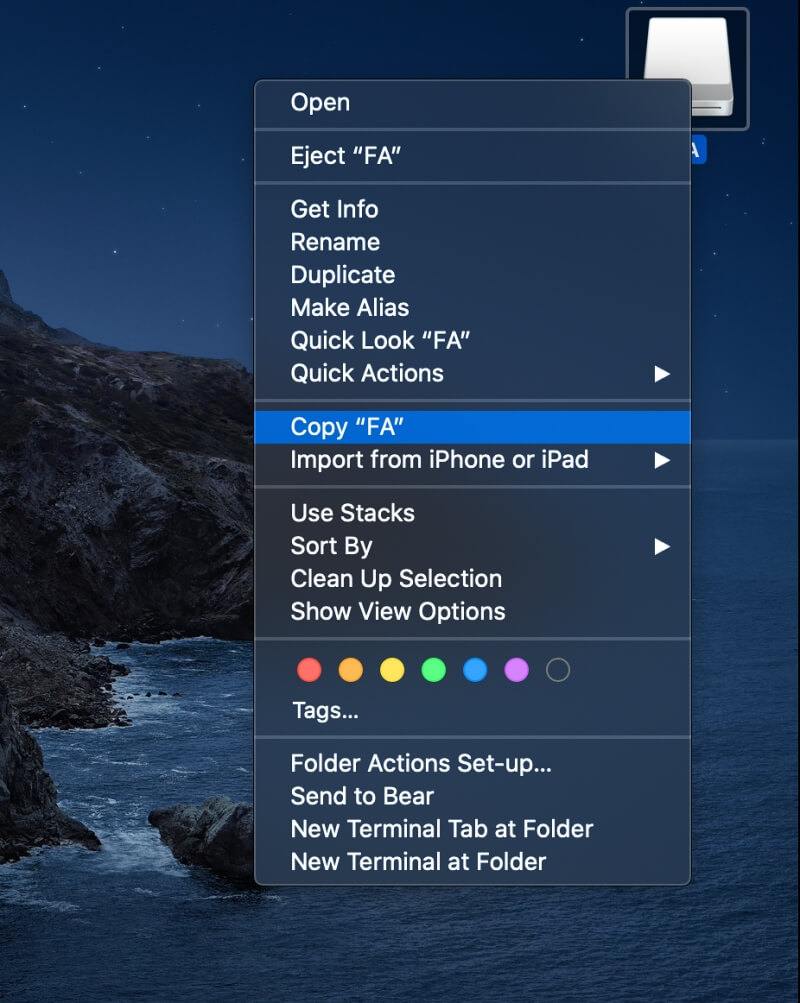
Encontre a pasta para a qual deseja copiar a unidade. Neste exemplo, vou usar apenas a área de trabalho. Clique com o botão direito do mouse e selecione a pasta P aste Item comando a partir do menu.
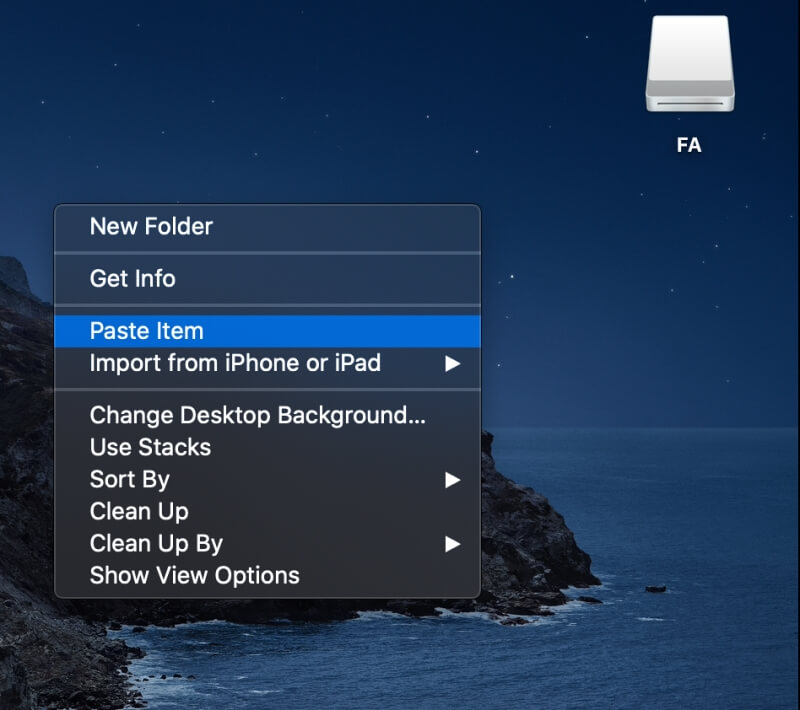
Ele irá criar uma nova pasta com o mesmo nome do seu cartão, e o conteúdo é copiado para dentro.
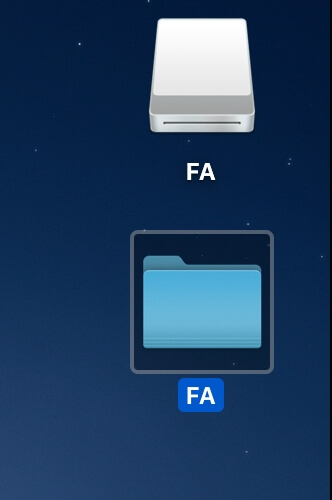
Alternativamente, para copiar a unidade inteira para a área de trabalho em um único passo, basta clicar com o botão direito do mouse e selecionar Duplicata do menu.
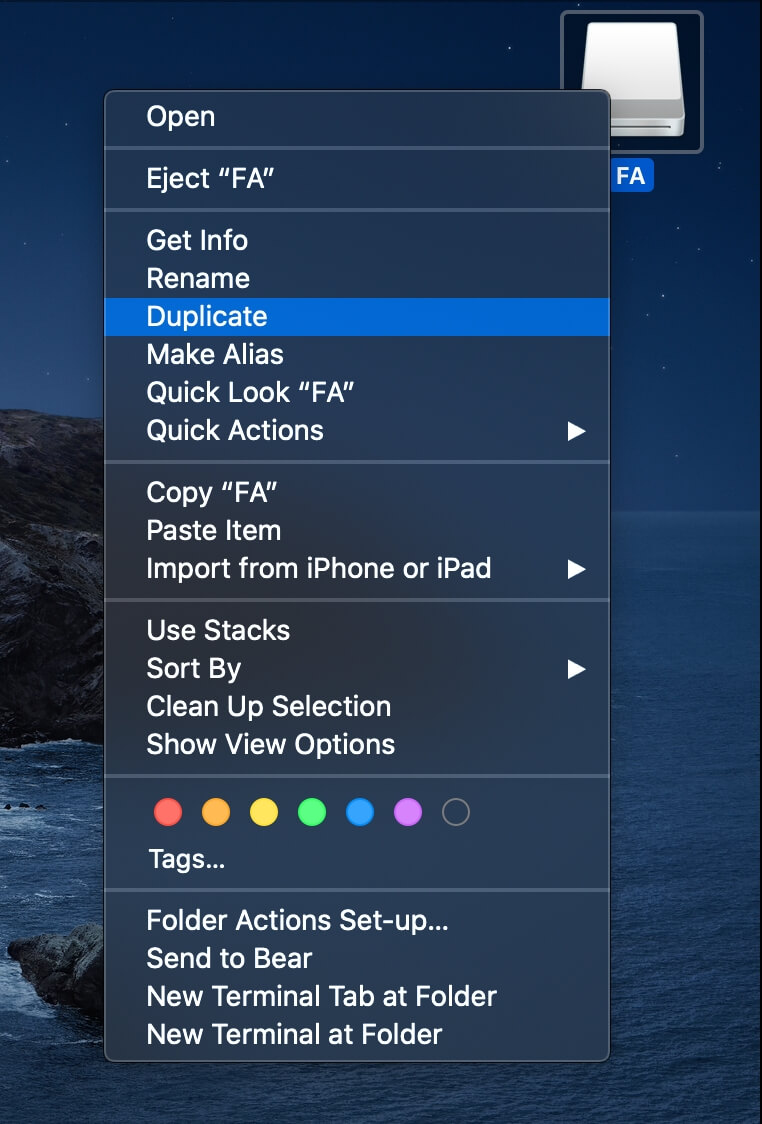
No Windows
Os passos no Windows são semelhantes. Abra o File Explorer e clique com o botão direito do mouse no cartão SD no painel de navegação esquerdo. Selecione Cópia do menu.
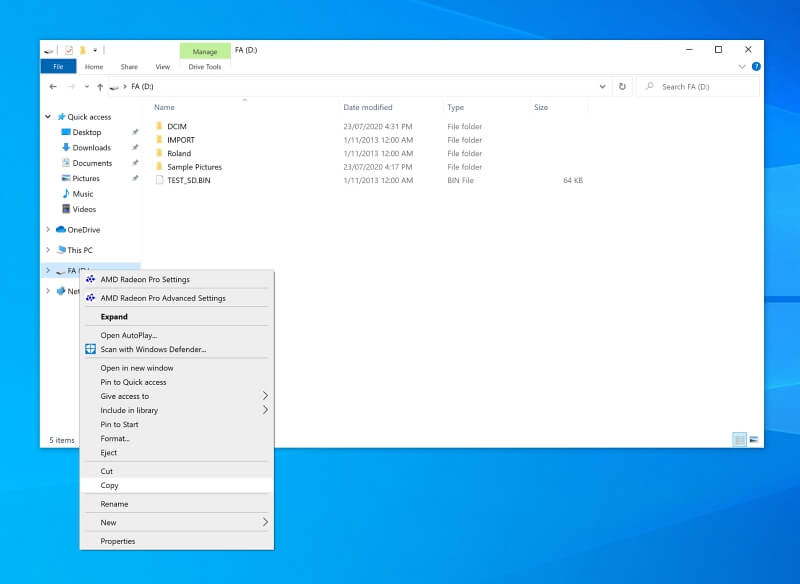
Agora navegue até onde você quer fazer backup dos arquivos. Clique com o botão direito do mouse sobre o fundo da pasta e selecione Colar .
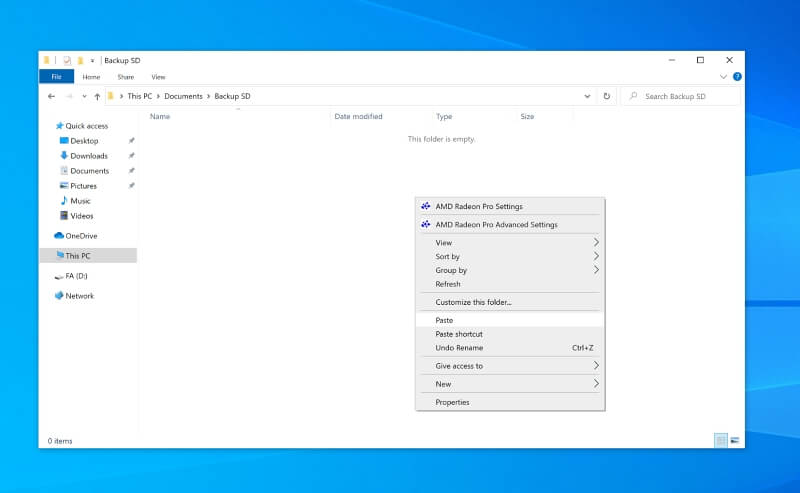
Será criada uma nova pasta com o mesmo nome do cartão SD, e os arquivos serão copiados para a pasta.
Copie e cole alguns ou todos os arquivos no seu computador
Este método é quase tão rápido e fácil como o primeiro e lhe dá a opção de selecionar os arquivos e pastas que você deseja fazer backup.
No Mac
Visualize o conteúdo do seu cartão e selecione os arquivos e pastas que deseja copiar ou pressione Command-A para Selecionar Tudo. Copie os dados clicando com o botão direito do mouse e selecionando Cópia ou use o atalho de teclado Command-C.
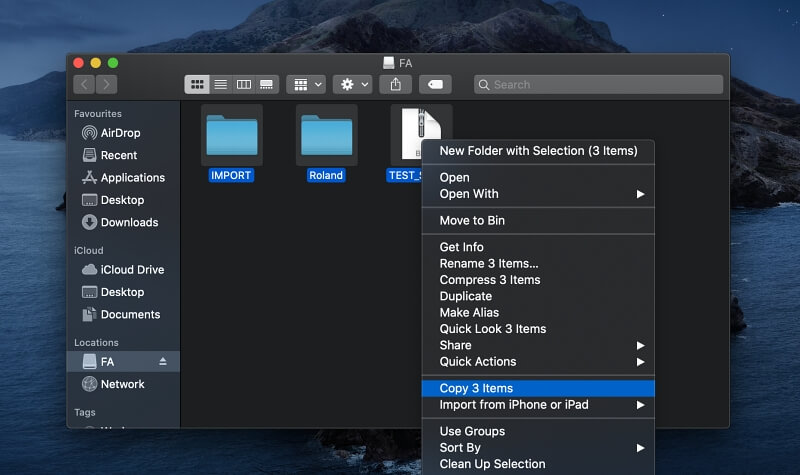
Mova para a pasta onde você quer fazer backup dos dados (crie uma pasta se ela ainda não existir). Cole os arquivos clicando com o botão direito do mouse e selecionando Colar ou use o atalho de teclado Command-V.
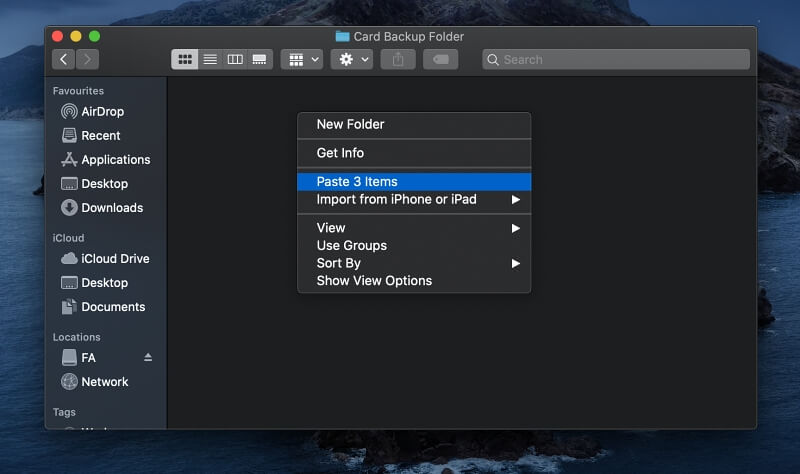
Os ficheiros e pastas seleccionados serão copiados para o seu computador.
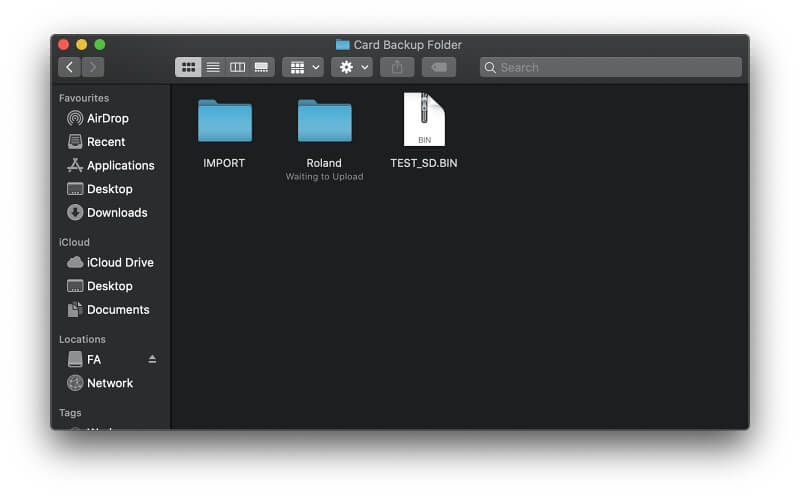
No Windows
Abra o File Explorer e clique no seu cartão SD para exibir seu conteúdo. Selecione os arquivos e pastas que você deseja fazer backup. Se você estiver fazendo backup de tudo, use o atalho de teclado Ctrl-A (Select All). Clique com o botão direito do mouse nos arquivos, depois selecione Cópia do menu ou use o atalho de teclado Ctrl-C.
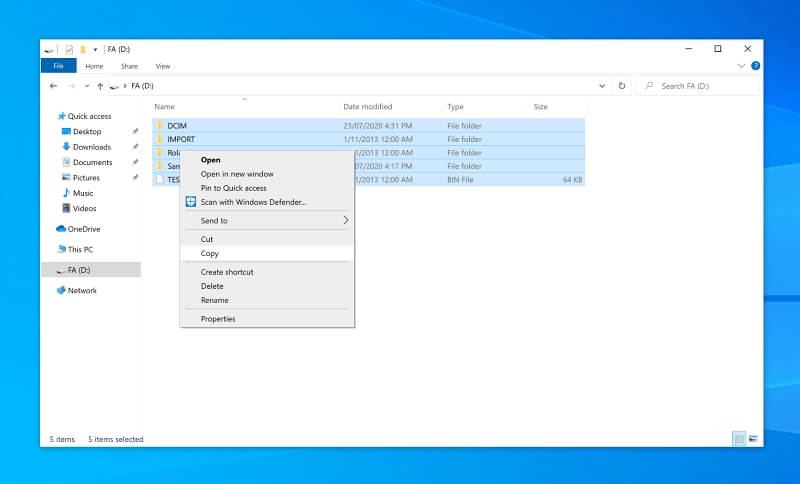
Navegue até à pasta onde pretende copiar os ficheiros. Clique com o botão direito do rato sobre o fundo da pasta e seleccione Colar do menu ou utilize o atalho de teclado Ctrl-V.
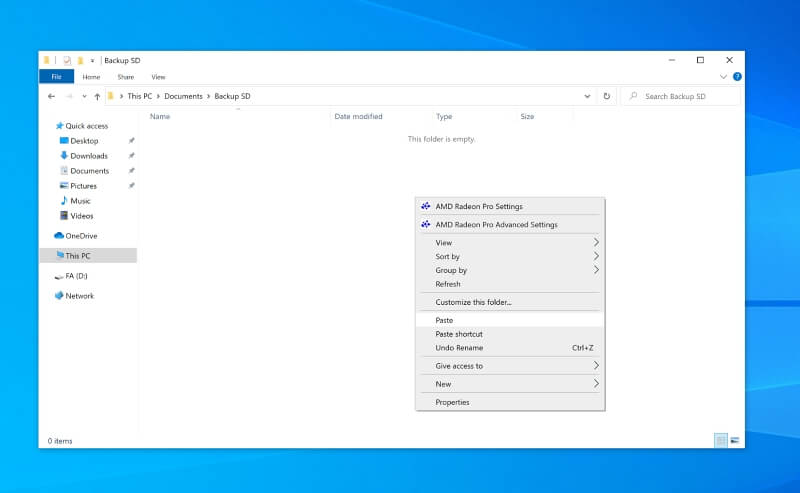
Os ficheiros serão copiados para o seu PC.
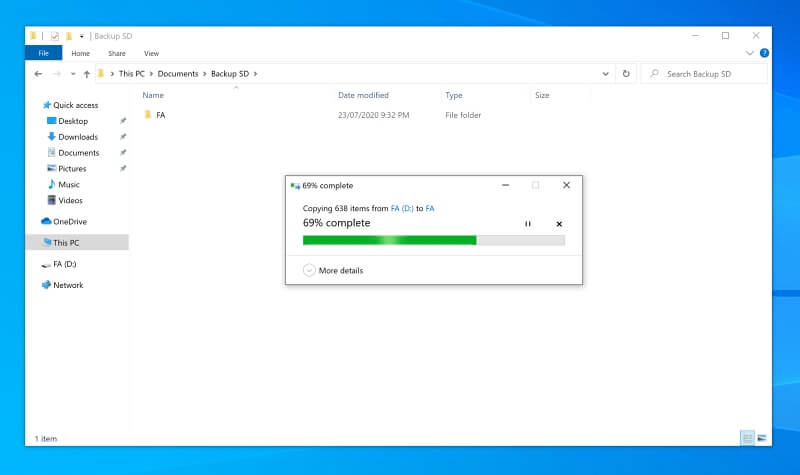
Criar uma Imagem de Disco do Cartão SD
No Mac
Abra o Utilitário Disco, clique com o botão direito do mouse no seu cartão SD, e selecione Imagem do menu.
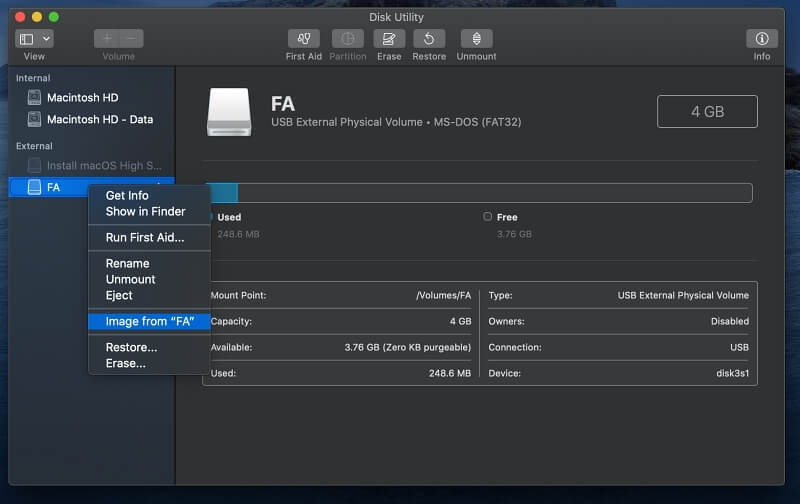
Escolha onde você gostaria que a imagem do disco fosse salva.
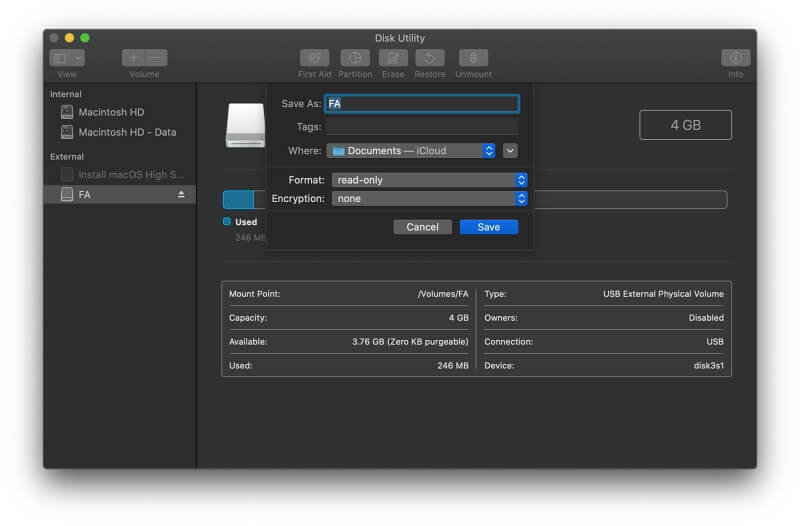
Uma imagem de disco DMG - um duplicado exacto, ou clonado - do seu cartão SD é criado nessa pasta no seu Mac.
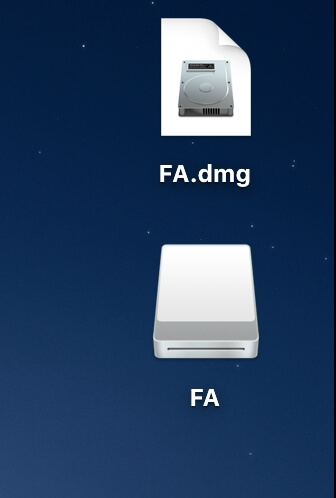
Nota importante: Você pode receber uma mensagem de erro "Operação Cancelada", como eu fiz ao usar o MacOS Catalina. A causa do erro é que o Disk Utility não tem acesso total às suas unidades.
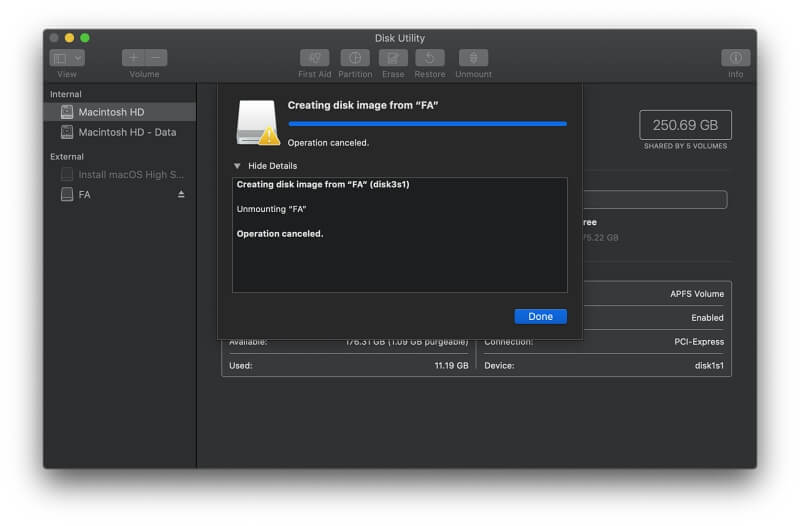
Você pode dar acesso ao aplicativo a partir de Preferências do Sistema Navegue até Segurança & Privacidade e clique no botão Privacidade tab.
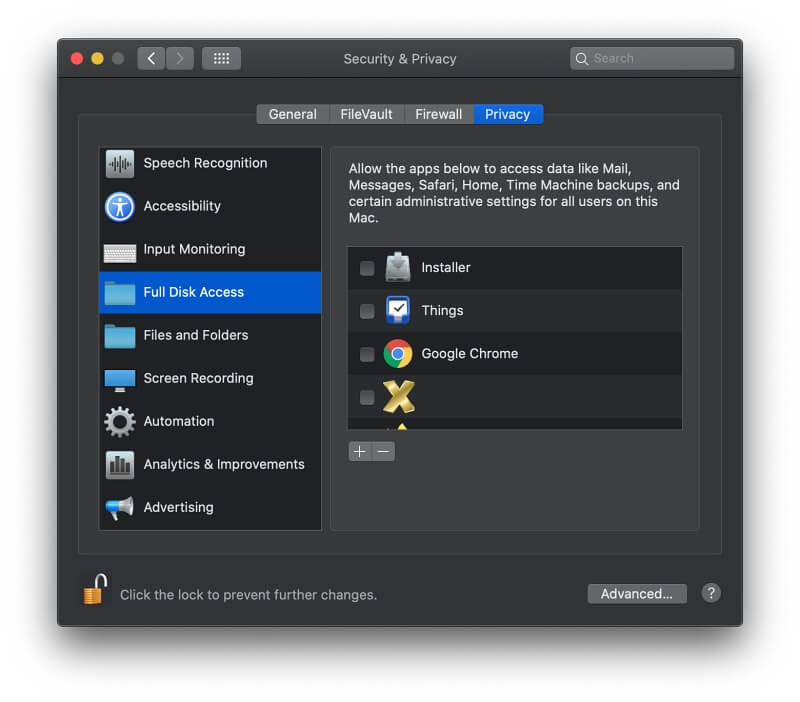
Vá até Acesso ao disco completo na lista do lado esquerdo da janela e clique nela. Você verá uma lista de aplicativos que têm acesso total ao disco. Você precisa adicionar o Utilitário de Disco à lista. Clique no botão "+" no topo da lista. Você encontrará o Utilitário de Disco na pasta Utilitários em Aplicativos.
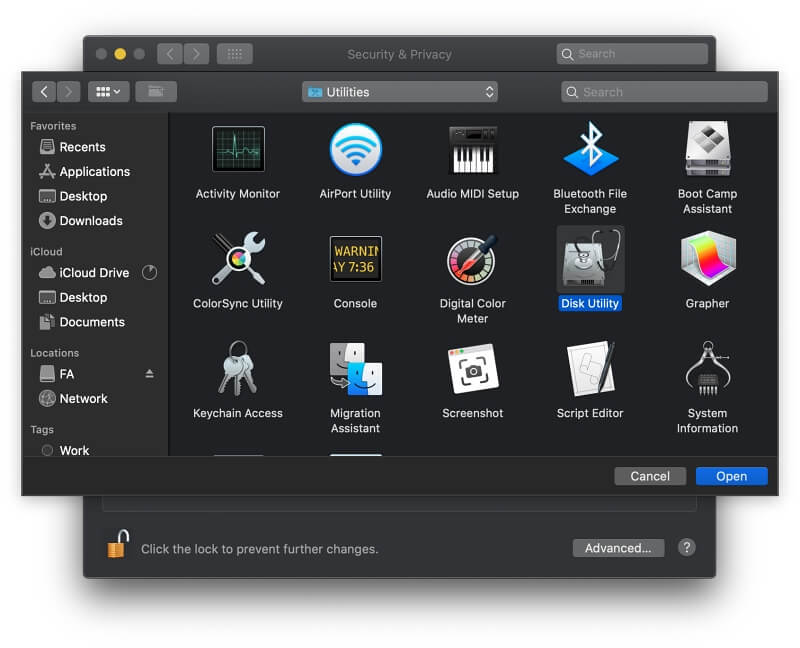
Uma vez reiniciado o Utilitário de Disco, ele terá acesso total ao disco e será capaz de criar com sucesso uma imagem do seu cartão.
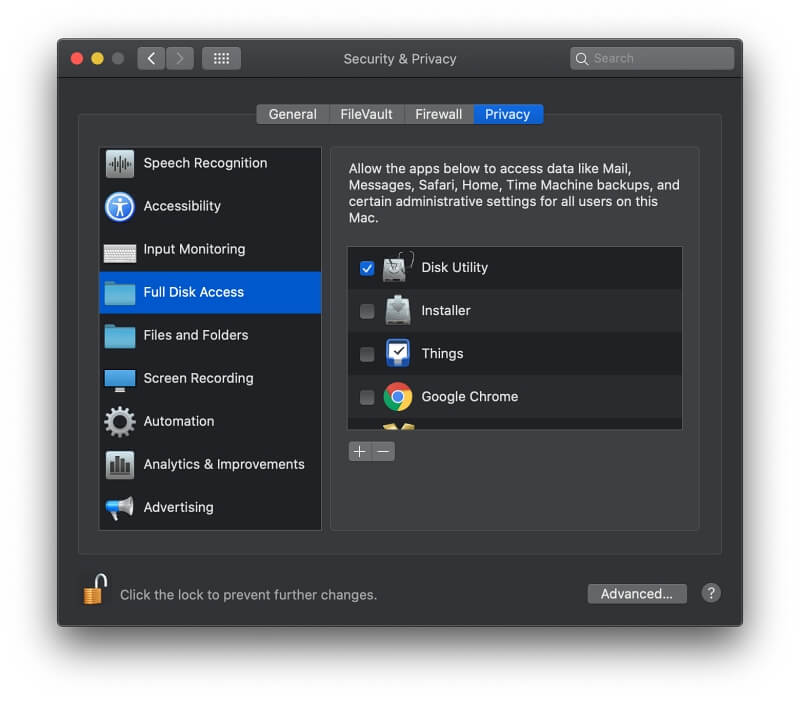
No Windows
Se você é um usuário Windows, a melhor maneira de criar uma imagem de disco é com um aplicativo de backup de terceiros. Nós cobriremos alguns dos melhores na seção abaixo.
Use uma aplicação de backup de terceiros
Existem muitas aplicações de backup de terceiros que fazem com que o backup de um cartão SD seja fácil. Confira os nossos roteiros que comparam as melhores aplicações de backup para Mac e o melhor software de backup para Windows.
Na maioria dos casos, usar um desses aplicativos para fazer backup de um cartão SD seria exagerado. No entanto, se você já está familiarizado com o aplicativo que usa para fazer backup do seu Mac, faz sentido usá-lo para cartões SD.
Método 2: Back up SD Card to the Cloud
O backup do seu cartão SD para a nuvem manterá seus dados seguros mesmo que você encontre problemas com o seu computador, como uma falha no disco rígido. A maioria dos provedores de armazenamento na nuvem oferece algum espaço gratuitamente; se você usar mais, você precisará pagar um preço de assinatura.
Voltar para Google Drive
Google Drive é um lugar conveniente para fazer backup dos seus arquivos. Você recebe 15 GB de espaço de armazenamento gratuitamente (e pode comprar mais conforme necessário), e há várias maneiras de fazer backup do seu computador ou dispositivo móvel. Aqui estão algumas:
Usando o Google Drive Web App
Faça login no Google. Abra a aplicação web Google Drive (localizada em drive.google.com) no seu navegador e navegue até a pasta que você deseja fazer backup. Insira o cartão SD e clique duas vezes em seu ícone para exibir os arquivos e pastas que ele contém. Selecione os arquivos e pastas que você deseja carregar e arraste-os para a pasta da aplicação web.
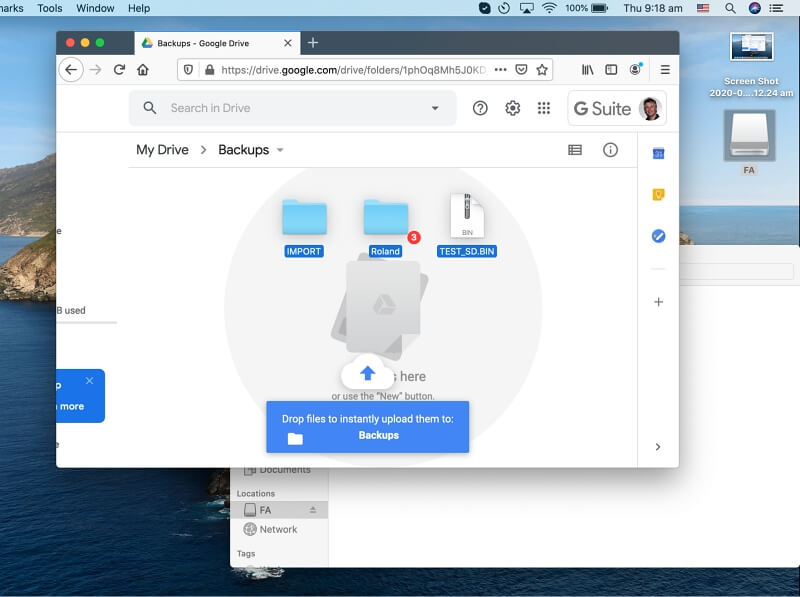
Os seus ficheiros são carregados.
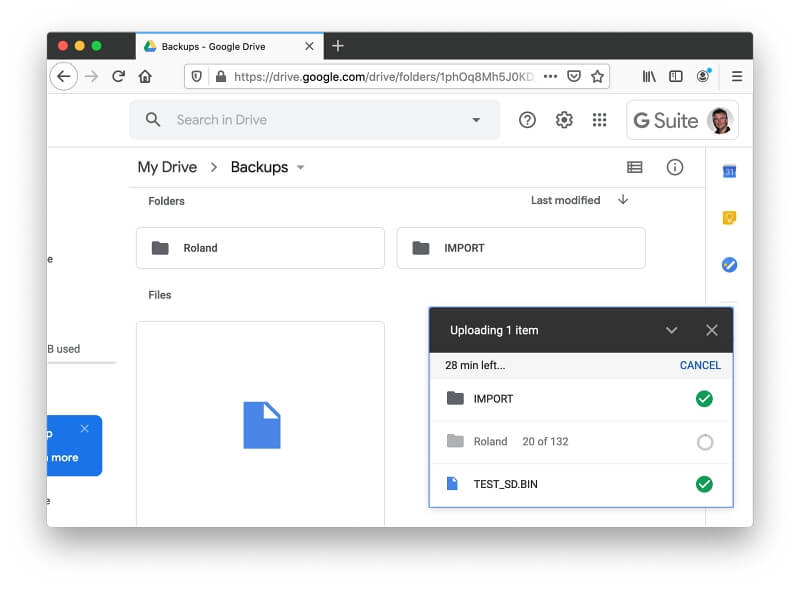
Usando o Backup e Sync Desktop App
Alternativamente, use o aplicativo de backup e sincronização do Google para Mac e Windows.
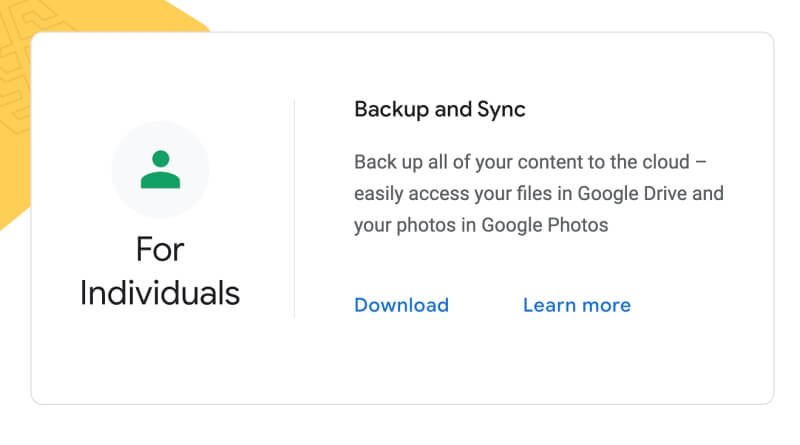
Uma vez instalado o aplicativo, ele se oferecerá automaticamente para fazer o backup do seu cartão quando você inseri-lo.
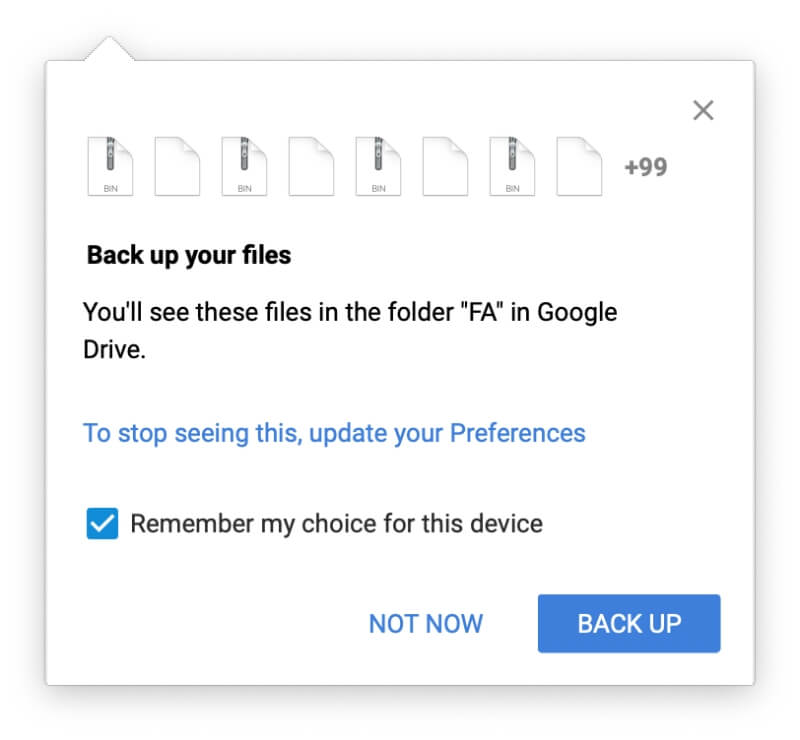
Clique Back Up Os seus ficheiros serão primeiro copiados para o seu computador, depois carregados para a web a partir daí. É tudo o que precisa de fazer - o seu cartão será automaticamente copiado da próxima vez que o inserir.
E se você tivesse clicado anteriormente em Agora não. Você pode alterar essa configuração manualmente. Clique no ícone do aplicativo na barra de menu e, em seguida, clique em Preferências.
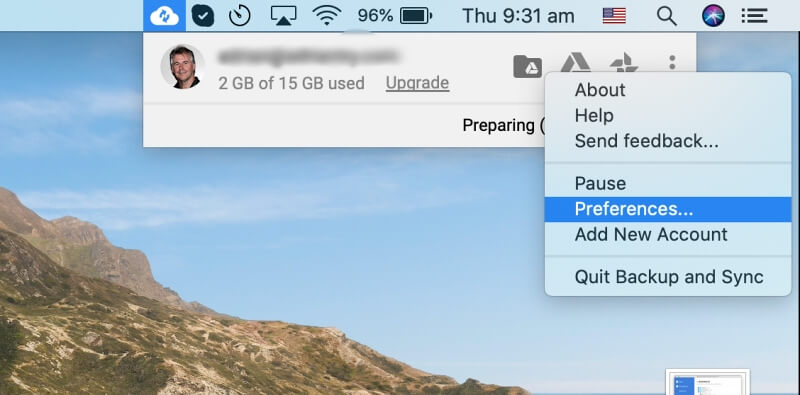
Clique em Dispositivos USB & Cartões SD na parte de baixo da janela.
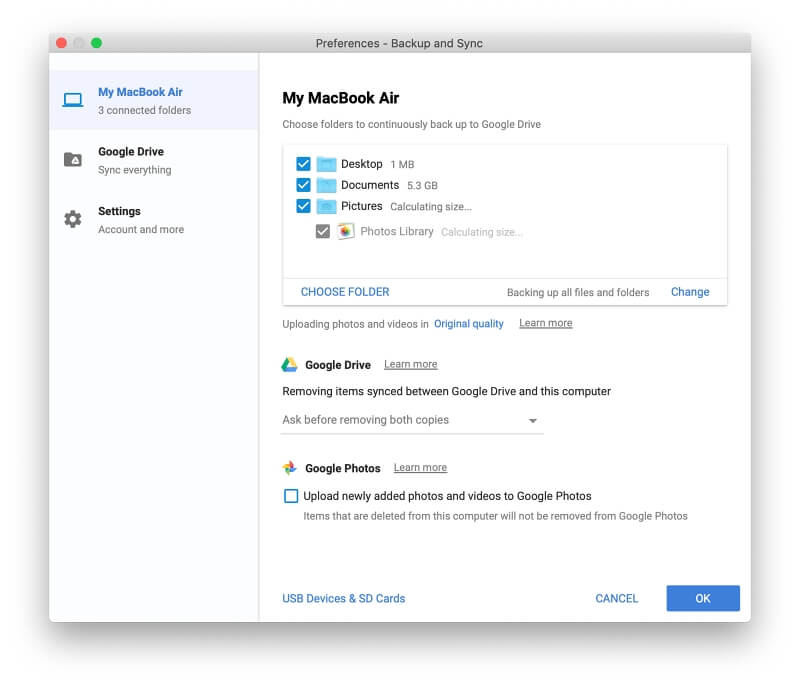
Finalmente, marque a caixa para o cartão SD que você deseja fazer backup.
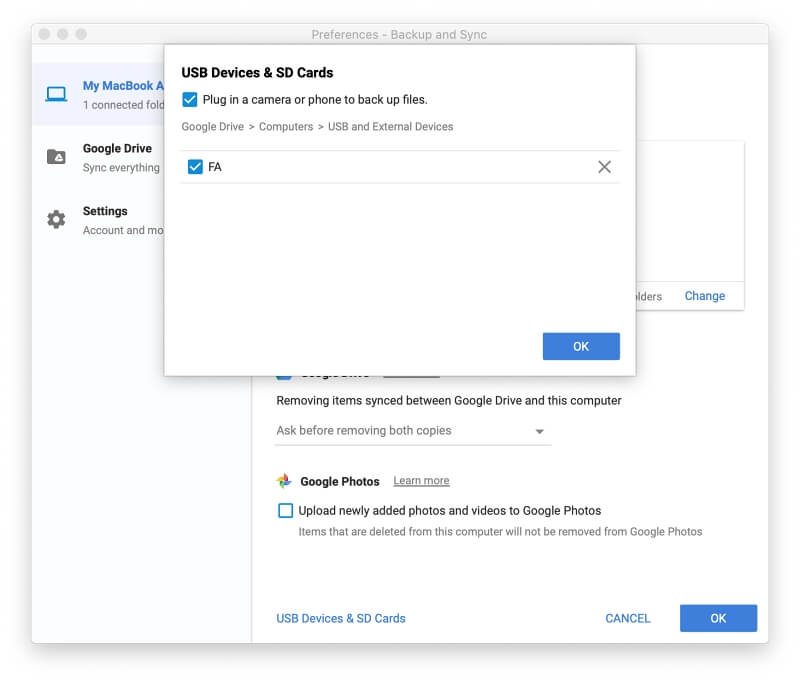
Usando o Google Drive Mobile App no Android
O aplicativo móvel Google Drive está disponível para iOS e Android, mas apenas o aplicativo Android é adequado para criar uma cópia de segurança do seu cartão SD. Veja como fazê-lo:
- Abra o aplicativo Google Drive
- Toque no " + " (mais) ícone no canto inferior direito da tela e selecione Carregar
- Navegue até o cartão SD e selecione os arquivos e pastas que você deseja fazer backup
- Toque em Feito
Usando o aplicativo de arquivos no iOS
Infelizmente, a aplicação Google Drive para iOS não lhe permite seleccionar vários ficheiros, pelo que não é adequada para fazer o backup do seu cartão SD. Em vez disso, utilize a aplicação Apple Arquivos Aplicativo.
Primeiro, certifique-se de que o aplicativo pode acessar o Google Drive. Toque em Navegue em na parte de baixo do ecrã.
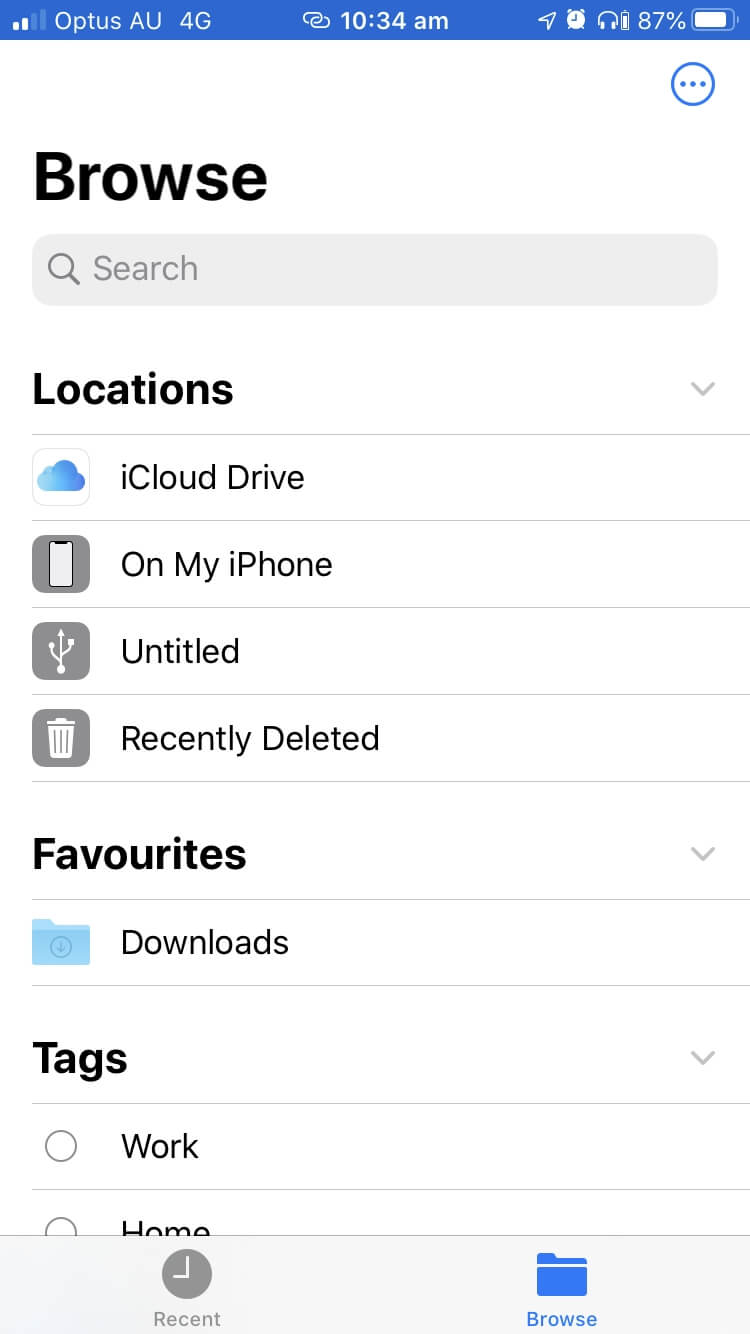
Em seguida, toque no ícone Definições (os três pontos) no canto superior direito do ecrã e seleccione Editar .
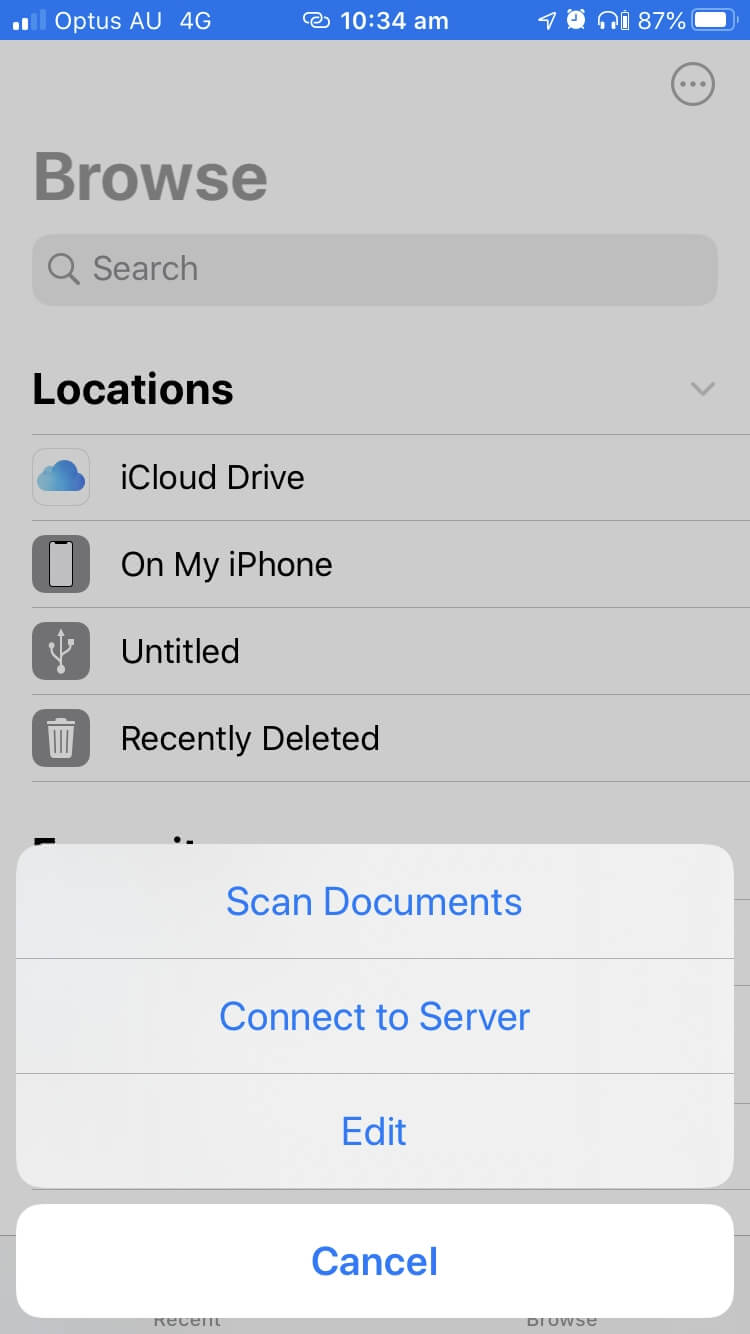
Certifique-se de que o Google Drive está ativado e, em seguida, clique em Feito .
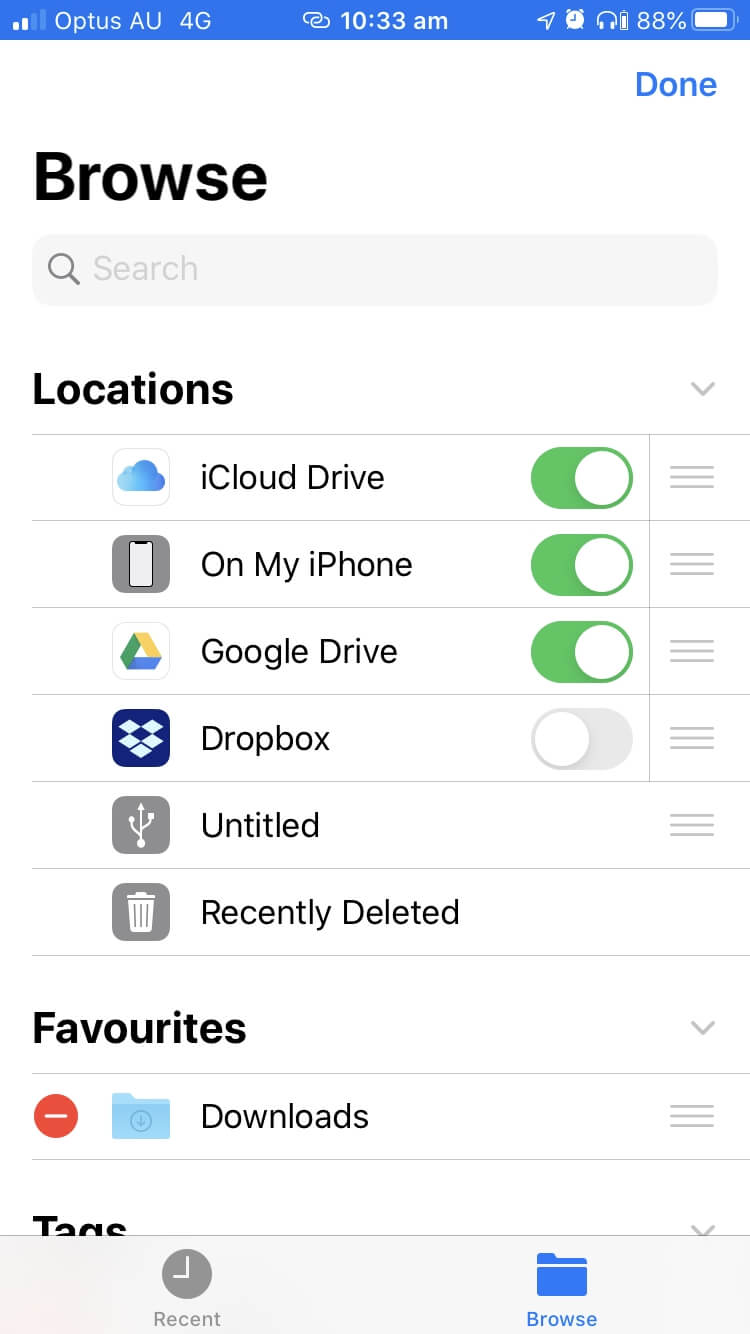
A seguir, precisamos de fazer uma cópia de segurança do cartão SD. Navega até ele.
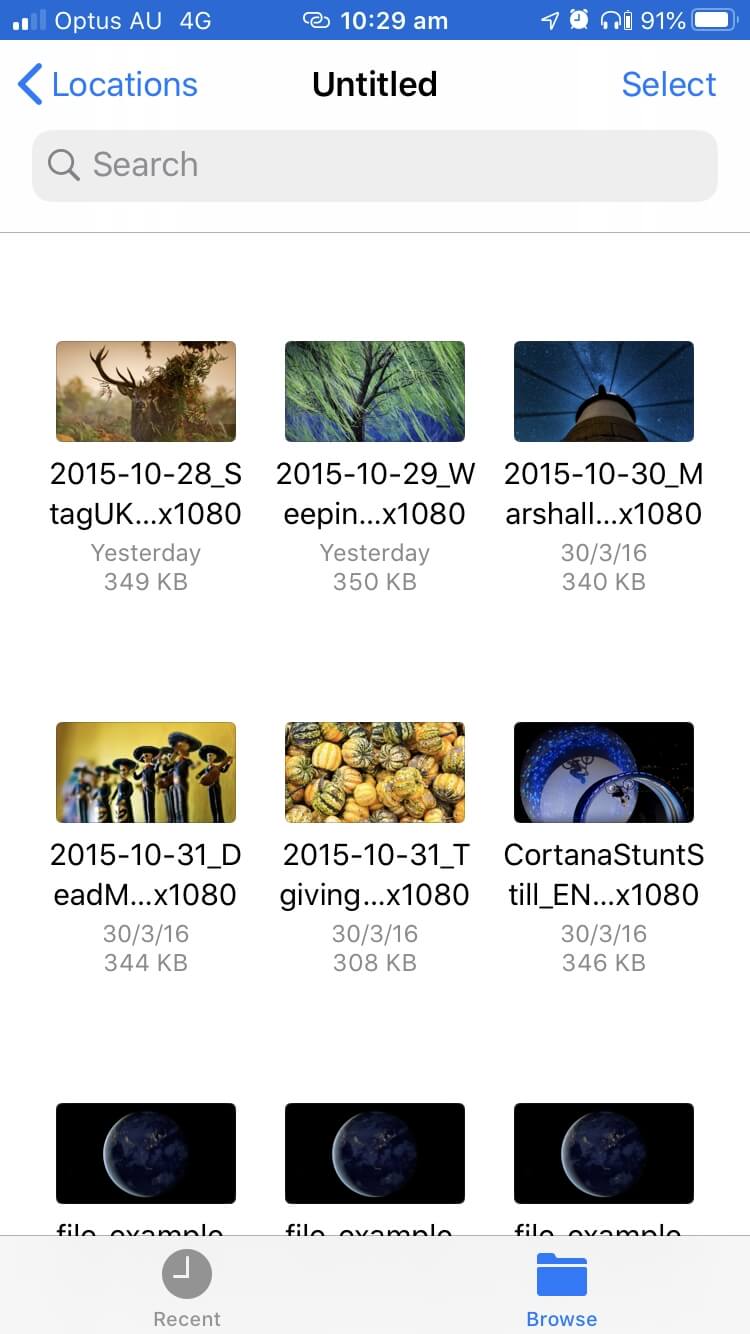
Seleccione todos os ficheiros e pastas, tocando em Selecione então Selecione Todos .
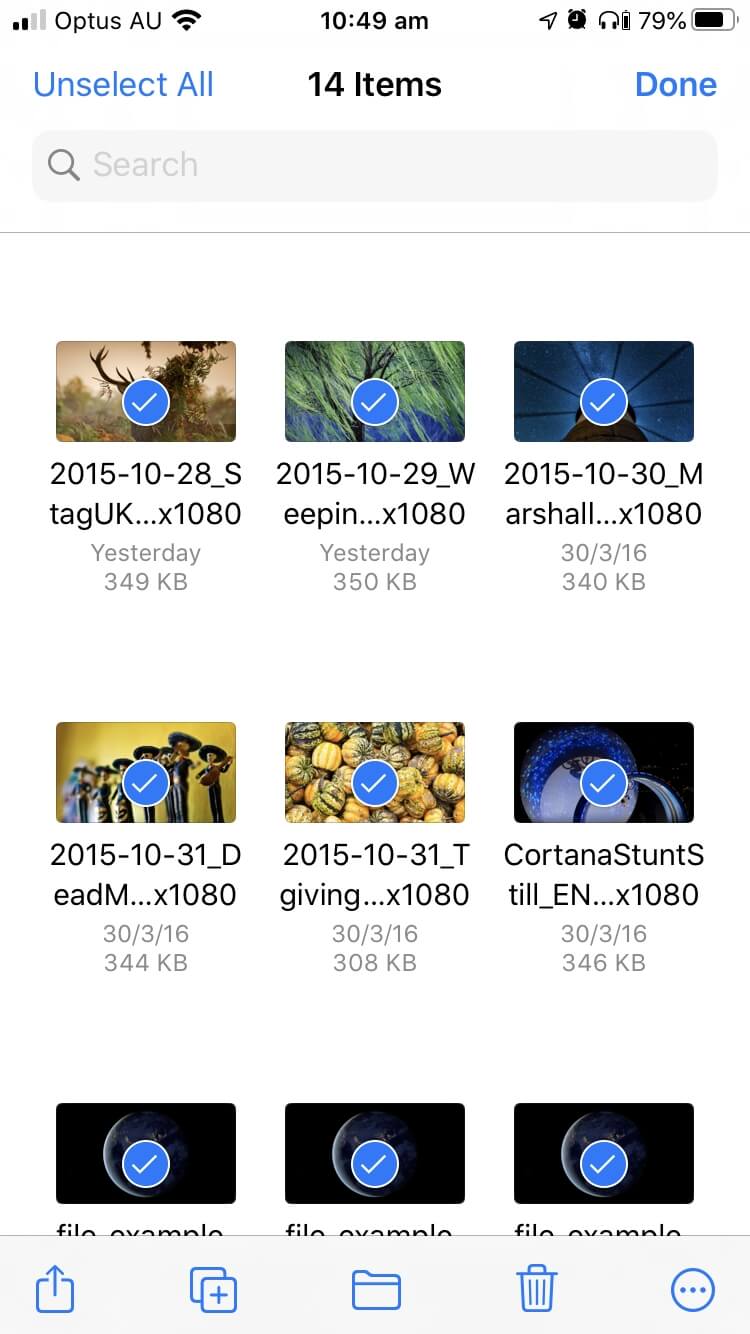
Toque no ícone da pasta no centro da parte inferior do ecrã.
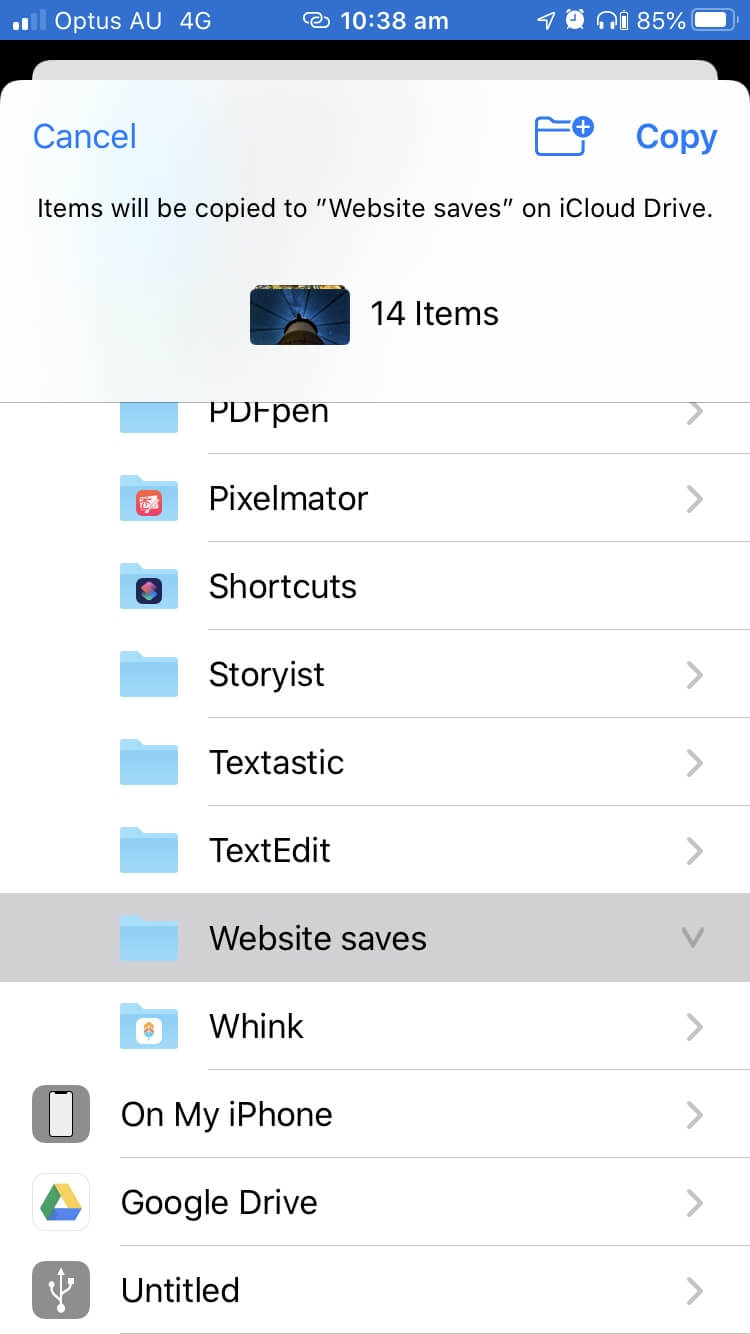
Navegue até ao Google Drive e depois até à pasta onde pretende fazer o backup. Crie uma, se necessário.
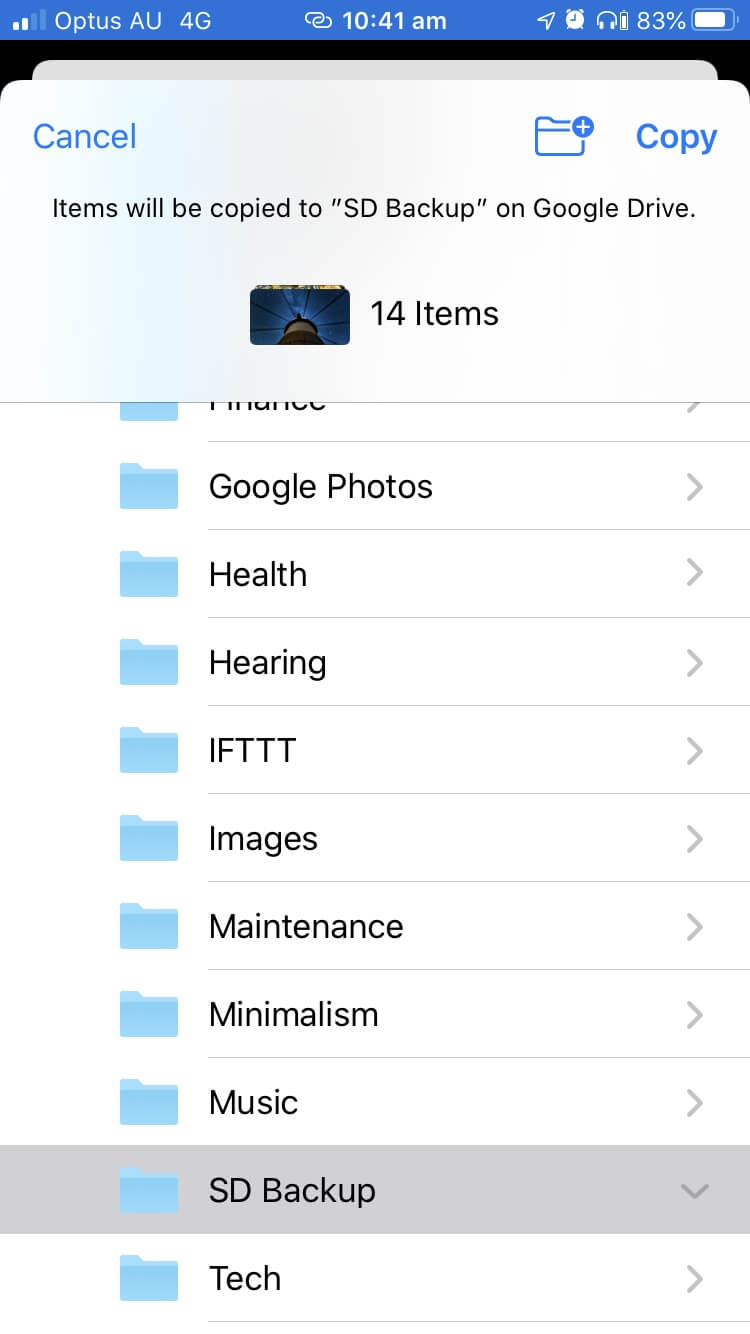
Finalmente, toque Cópia Os seus ficheiros serão carregados.
Voltar para o Dropbox
Usando o Dropbox Folder no Mac e Windows
A maneira mais rápida é copiar o conteúdo do seu cartão SD para o Dropbox para simplesmente arrastá-lo para a pasta Dropbox do seu computador. Basta seguir as etapas de backup para o seu computador acima. A partir daí, eles serão carregados automaticamente para a nuvem.
Usando a aplicação Web no Mac e Windows
Alternativamente, você pode usar o Dropbox web app. Isto é especialmente conveniente se você estiver usando o computador de outra pessoa.
Entre no site da Dropbox e crie uma nova pasta para o seu backup.
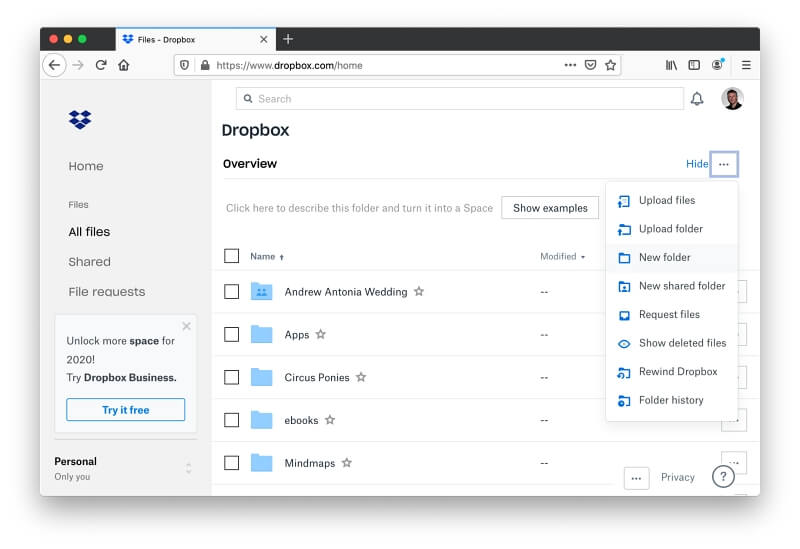
Ignore as entradas de menu para Upload File e Upload Folder - estes só carregarão um único item de cada vez. Em vez disso, use arrastar e soltar. Abra seu cartão SD, selecione todos os arquivos e pastas e arraste-os para a pasta Dropbox desejada em seu navegador da web.
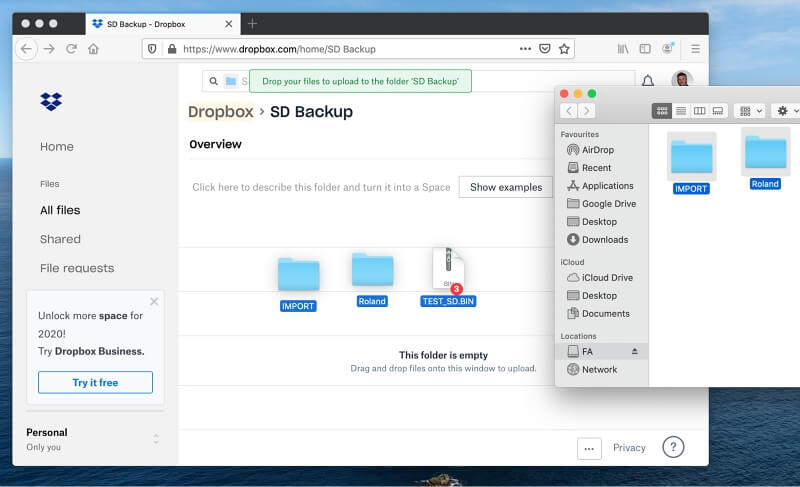
Os arquivos e pastas selecionados serão carregados.
Usando a aplicação móvel Dropbox no Android
A Dropbox oferece aplicativos móveis para iOS e Android, mas (como foi o caso do Google Drive) apenas o aplicativo para Android é adequado para fazer backup do seu cartão SD. Infelizmente, o aplicativo iOS não permite que você selecione vários arquivos.
Veja aqui como fazer o backup do seu cartão SD para o Dropbox em um dispositivo Android:
- Abra o aplicativo Dropbox.
- Toque no " + " (mais) ícone na parte inferior da tela e selecione Carregar ficheiros .
- Navegue até o cartão SD e selecione os arquivos e pastas que você deseja fazer backup.
- Toque em Carregar .
Usando o aplicativo de arquivos no iOS
No iOS, use o aplicativo Files. Os passos são os mesmos do backup para o Google Docs acima. Basta certificar-se de que o Dropbox esteja ativado no aplicativo.
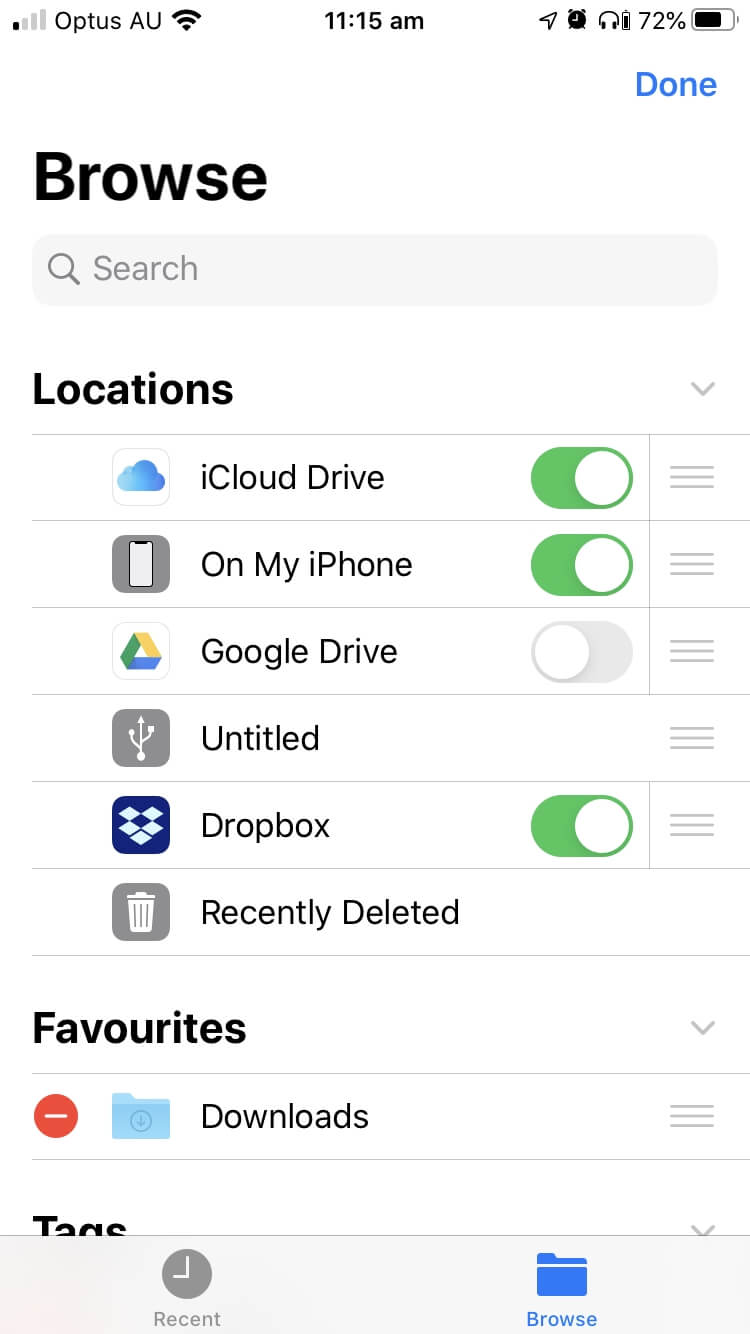
Back Up para iCloud Drive
Copiar arquivos para a pasta da unidade iCloud no Mac e Windows
O iCloud está bem integrado no MacOS, por isso o backup dos seus arquivos lá é o mesmo que fazer backup no seu computador. Em um Mac, arraste o conteúdo do seu cartão SD para a unidade iCloud no Finder. Eles serão carregados automaticamente para a nuvem a partir daí.
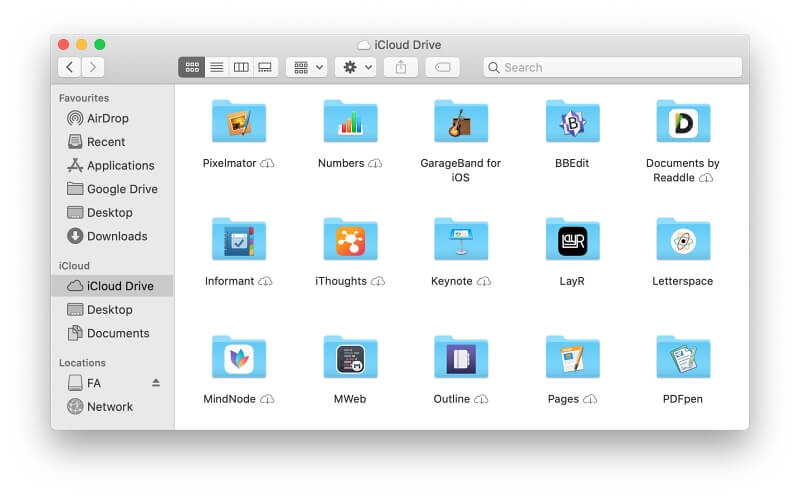
Alternativa: Se você optou por armazenar seus arquivos Desktop e Documentos no iCloud, copiar os arquivos para uma dessas pastas também irá carregá-los para o iCloud Drive.
Os usuários do Windows podem instalar o iCloud Drive em seus PCs. Depois de fazer isso, copie os arquivos do seu cartão SD para a pasta do iCloud Drive no seu PC.
Use o aplicativo de arquivos no iOS
No iOS, use o aplicativo Files para fazer backup do seu cartão SD para a unidade iCloud. Os passos são os mesmos que para fazer backup para a unidade Google acima.
Método 3: Cópia de Segurança de Fotos e Vídeos SD Card
A maioria dos aplicativos de gerenciamento de fotos pode importar fotos e vídeos diretamente de um cartão SD. Isso geralmente é muito mais rápido do que importá-los de sua câmera usando um cabo USB.
Um fotógrafo descobriu que levava 45 minutos para transferir o conteúdo de um cartão de 32 GB conectando sua câmera ao seu PC com um cabo USB. Transferi-los diretamente do cartão SD levará apenas alguns minutos, e você não terá desperdiçado 45 minutos da bateria da sua câmera.
Importar para a Apple Photos App
No Mac
Abra o aplicativo Apple Photos, depois selecione Arquivo/Importar do menu.
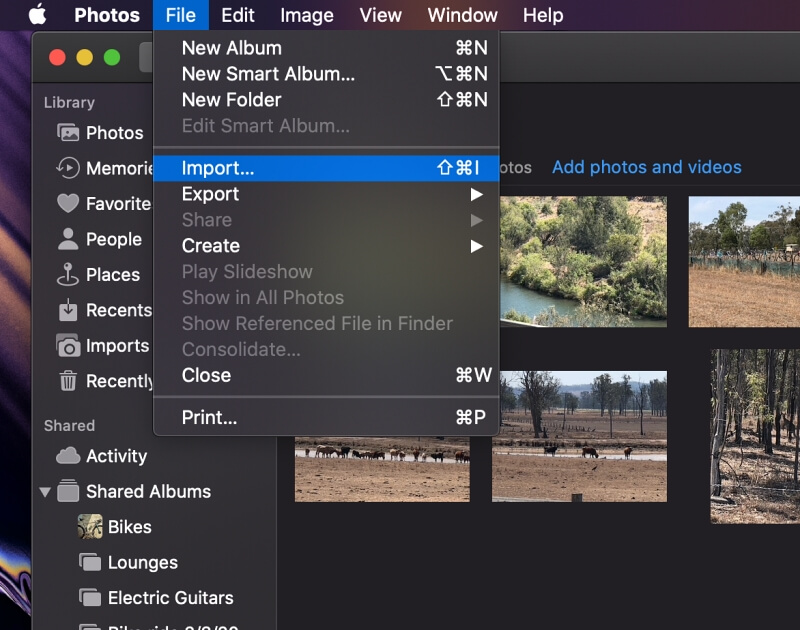
Selecione seu cartão SD na barra de navegação à esquerda. O cartão usado no exemplo abaixo se chama Sem título.
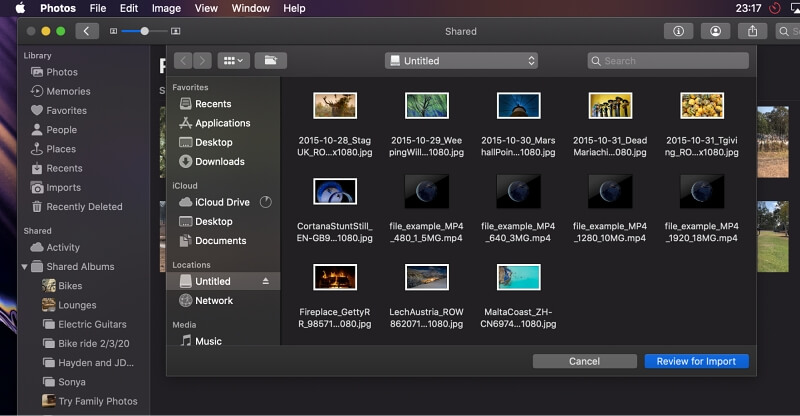
Clique em Revisão para Importação .
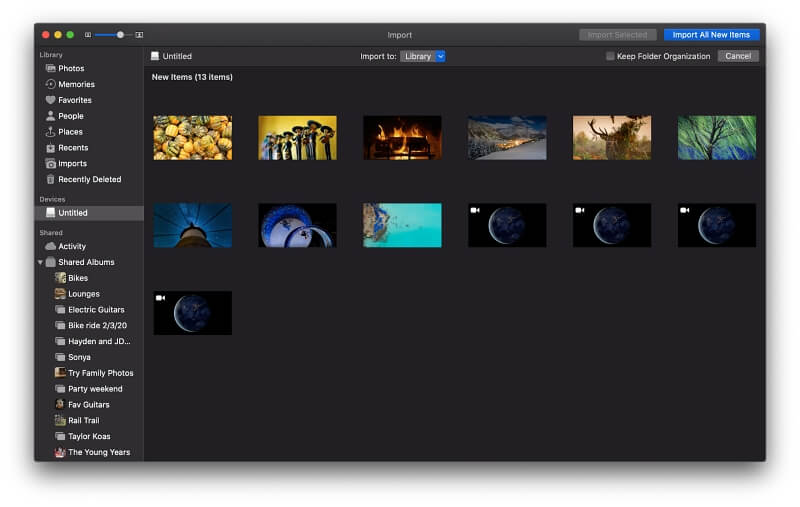
Para importar novas fotos e vídeos (que ainda não tenham sido importados para Photos), basta clicar em Importar todos os itens novos .
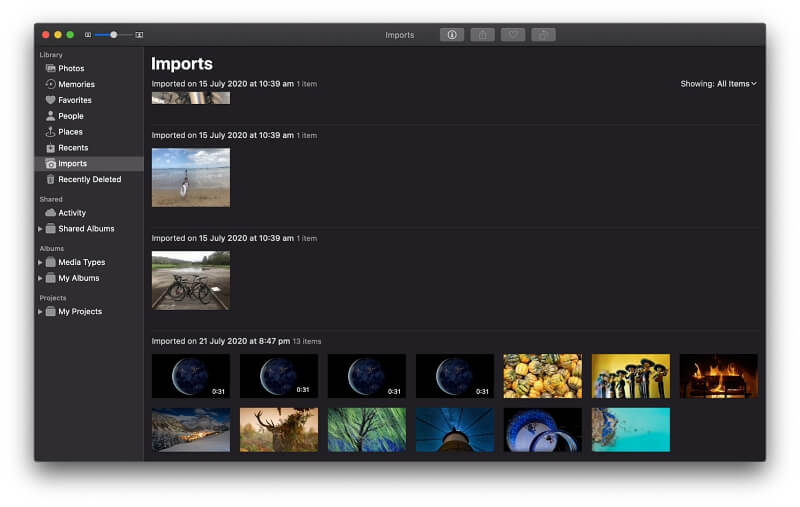
Eles serão adicionados à sua biblioteca de Fotos. Os arquivos ainda estarão no seu Cartão SD também, então você precisará apagá-los manualmente se você quiser liberar espaço para tirar mais fotos.
No iOS
Enquanto as versões mais antigas do iOS irão automaticamente aparecer uma mensagem a oferecer para importar suas fotos, as versões recentes não. Em vez disso, abra o aplicativo de fotos. Você verá uma Importar na parte inferior do ecrã.
Abra o aplicativo Fotos. Uma vez inserido o cartão SD de uma câmera digital, você encontrará um Importar na parte inferior do ecrã. Toque nele, depois toque no botão Importar Tudo no topo do ecrã.
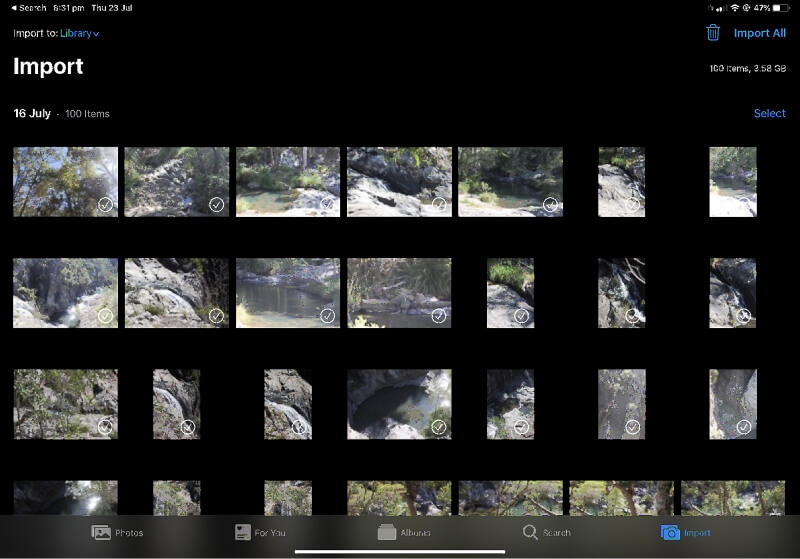
As fotos serão importadas.
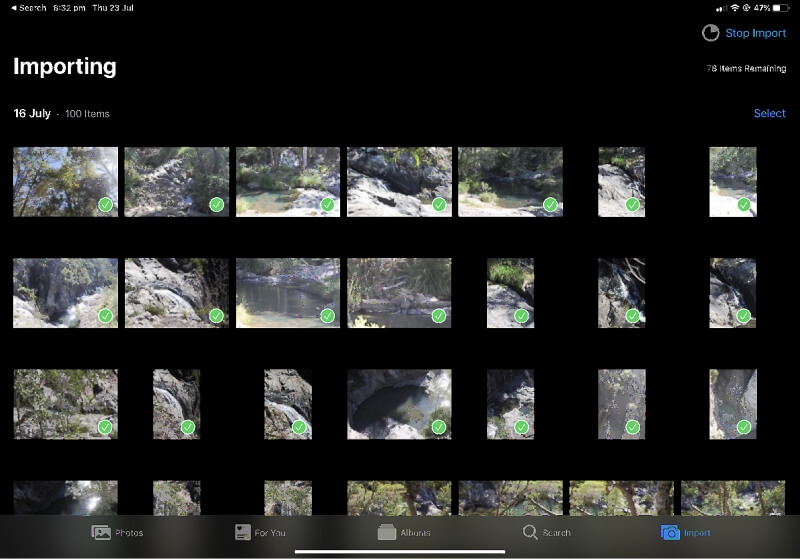
Uma vez feito isso, você será perguntado se deseja apagar as fotos do cartão SD.
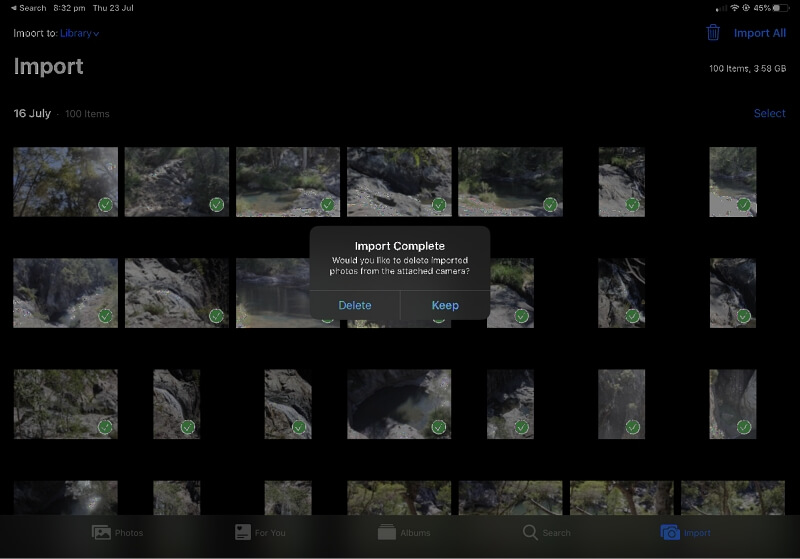
Muitas vezes você vai querer escolher Eliminar para libertar espaço no cartão para mais fotos.
Nota: A versão iOS só importará fotos que foram salvas por uma câmera digital. Estas serão localizadas na pasta DCIM (Digital Camera IMages) e têm nomes similares a "IMG_1234". Se você tiver um grande número de fotos na unidade, pode levar algum tempo (até mesmo minutos) até que o iOS possa processá-las. Enquanto isso, você verá uma mensagem que diz: "No photos to import". Seja paciente.
Importação para fotos do Windows
Quando você insere um cartão SD em um PC, o Windows irá aparecer uma mensagem notificando que ele foi reconhecido.
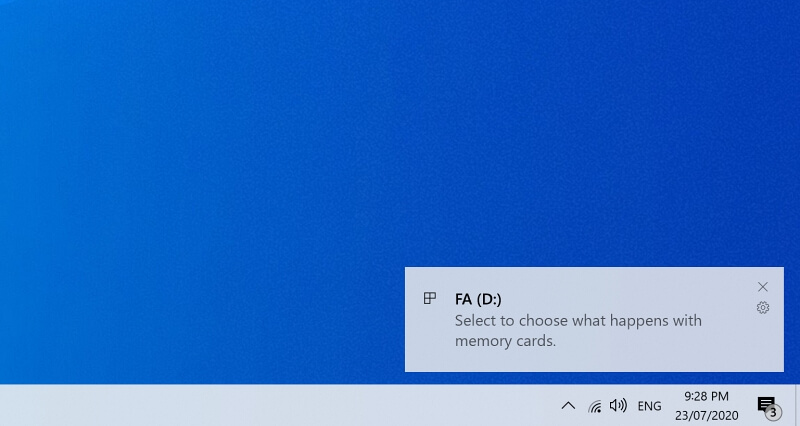
Clicando nessa notificação aparecerá outra mensagem que lhe permite escolher o que acontece a seguir.
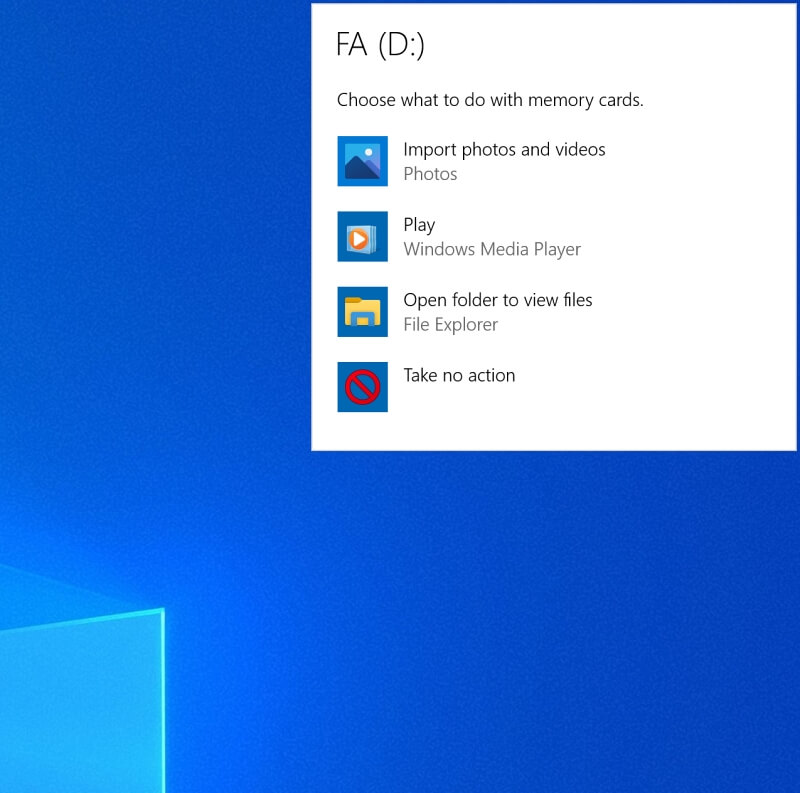
Clique em Importar fotos e vídeos para adicioná-los ao Windows Photos.
Você também pode importar as fotos manualmente. Abra o aplicativo Fotos. Você encontrará o Importar no canto superior direito da janela.
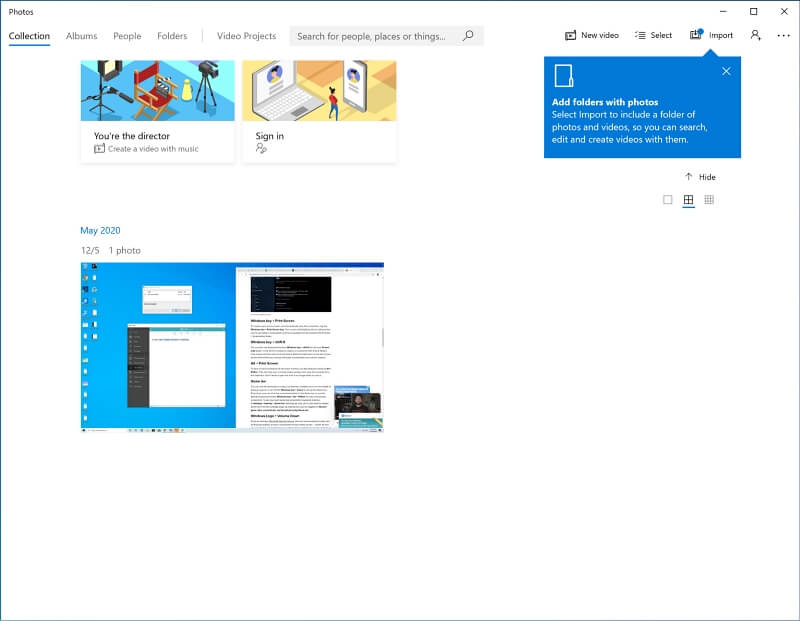
Clique Importar e selecione A partir de um dispositivo USB .
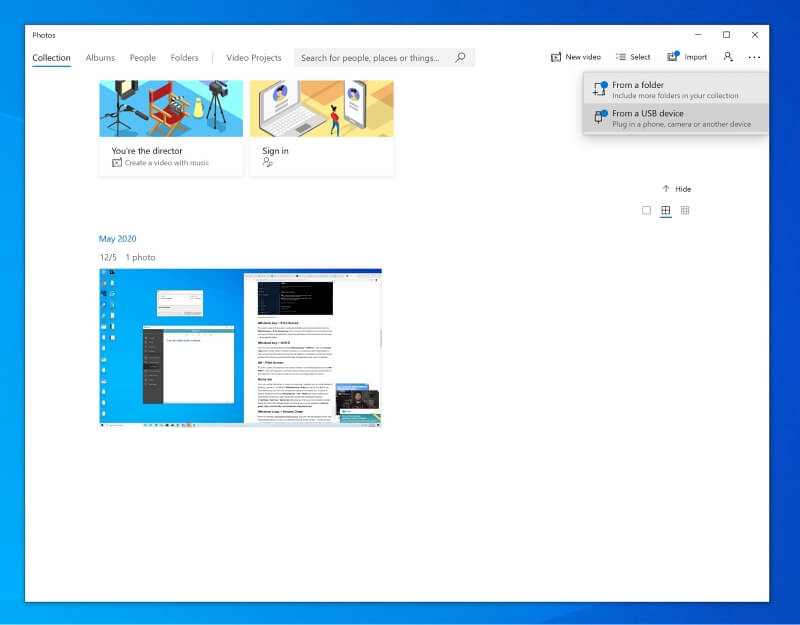
Clique no botão Importar, na parte inferior da janela, e suas fotos serão adicionadas ao Windows Photos.
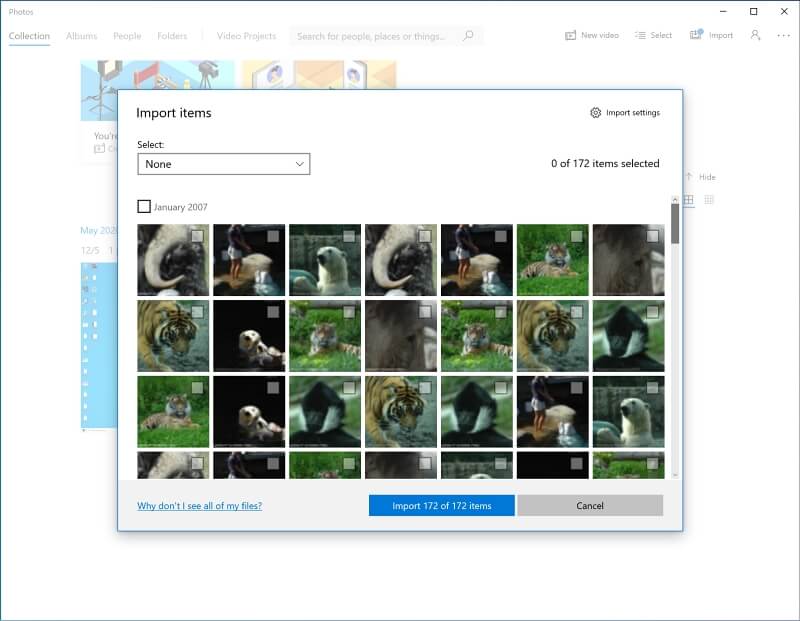
Importar para o Google Fotos
O Google Photos permite armazenar um número ilimitado de fotos de graça, desde que você esteja disposto a ter a resolução reduzida. Essas fotos não contarão para sua cota de armazenamento. Como alternativa, você pode armazenar as fotos na resolução original, embora isso reduza o seu armazenamento disponível.
Usando o Backup e Sync App no Mac e Windows
Já vimos que o aplicativo Backup e Sync do Google para Mac e Windows pode fazer backup automaticamente do conteúdo do seu cartão SD para o Google Drive. Nas Preferências do aplicativo, há uma configuração para fazer o backup de qualquer foto para o Google Photos também.
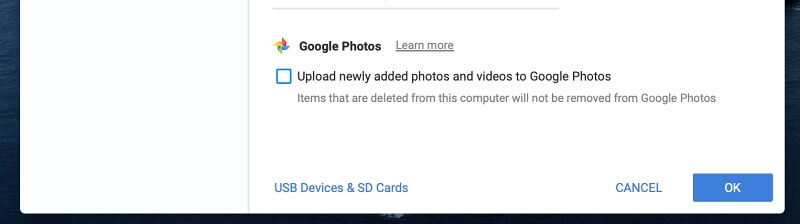
Usando o Google Photos Mobile App no Android
Veja aqui como adicionar fotos ao Google Photo no Android:
- Abra o Google Photos.
- Toque no botão menu no canto superior esquerdo do ecrã. Seleccione Configurações então Back up & sincronia .
- Toque em Escolha pastas para fazer o backup... e selecione as pastas no cartão SD que você quer importar.
Usando fotos da Apple no iOS
O aplicativo iOS do Google Photos só pode importar fotos do rolo da sua câmera, não diretamente do seu cartão SD. Você precisará primeiro importar as fotos para o Apple Photos (veja acima) e depois configurar o Google Photos para fazer backup delas, ativando a configuração Backup & sync.
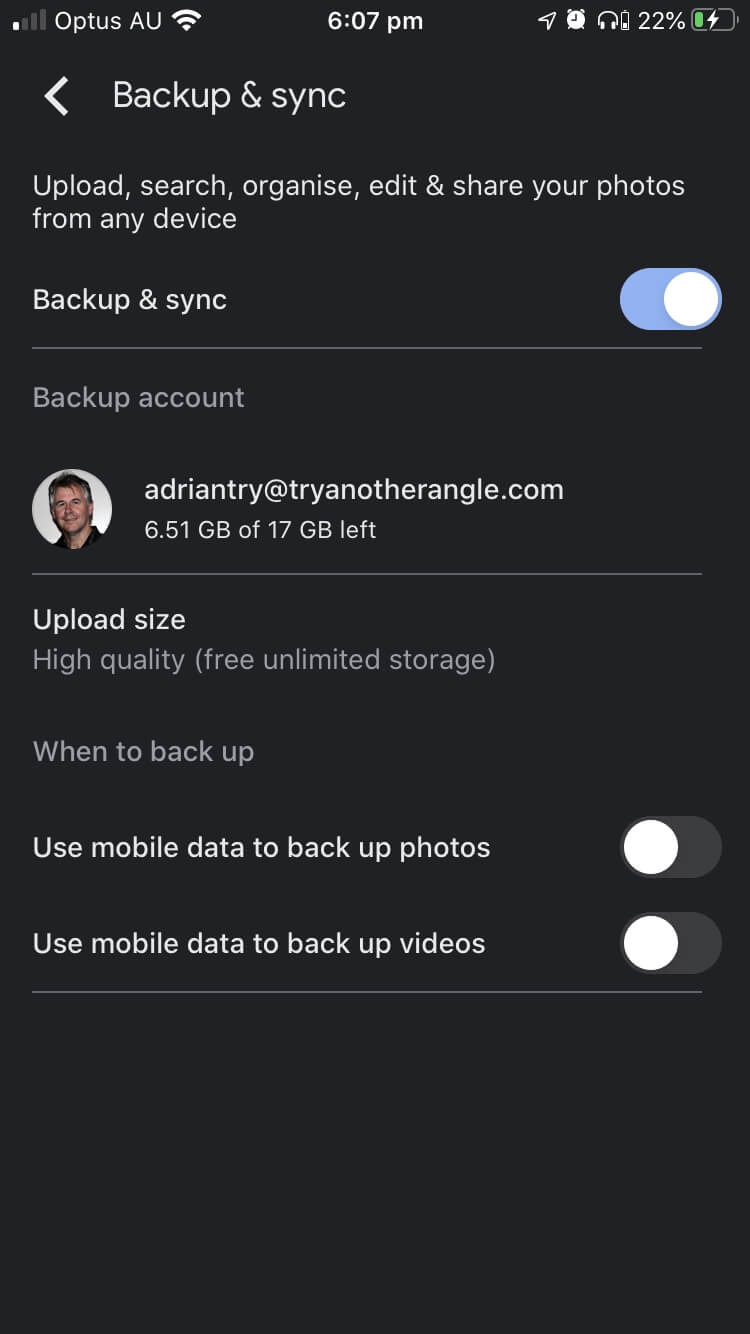
Se você é um fotógrafo profissional ou amador entusiasta, provavelmente não quer que suas fotos sejam compactadas. Se esse for o seu caso, considere usar o Google Drive (veja acima) em vez de usar o Google Photos.
Adobe Lightroom
Adobe Lightroom é uma ferramenta profissional de gestão de fotos. Você pode configurá-lo para iniciar automaticamente uma importação sempre que você inserir um cartão SD:
- Abra o Opções de Importação nos ambientes do Lightroom
- Verifique "Mostrar diálogo de importação quando um cartão de memória é detectado".
Alternativamente, você pode iniciar uma importação manualmente a cada vez, selecionando Arquivo> Importar Fotos e Vídeo... A partir daí, siga as instruções para decidir como eles são importados. Consulte o guia do usuário da Adobe para obter mais informações.
Carregamento da câmera Dropbox
O Dropbox oferece uma opção que fará automaticamente o upload de fotos do seu cartão SD ou câmera. Ele criará uma pasta chamada "Camera Uploads" no seu computador. Suas fotos serão primeiro copiadas lá, depois carregadas para o Dropbox.
No Mac e Windows
Clique no ícone Dropbox na barra de menu, depois clique no seu Avatar e selecione Preferências...
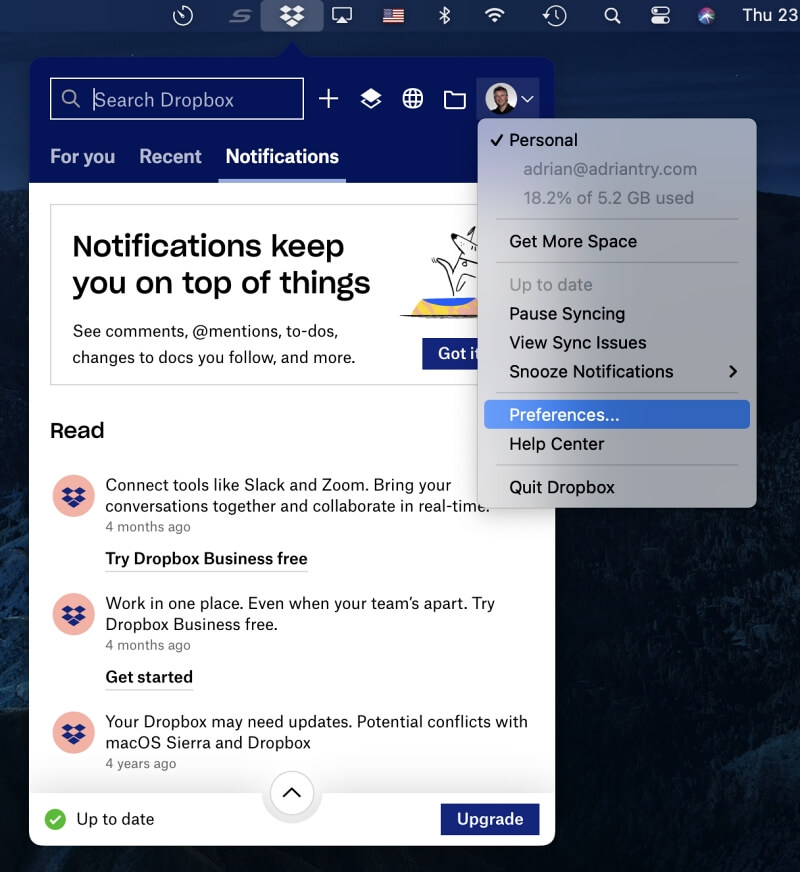
Verifique o Habilitar Uploads de Câmera e escolher carregar tanto fotos como vídeos, ou apenas fotos.
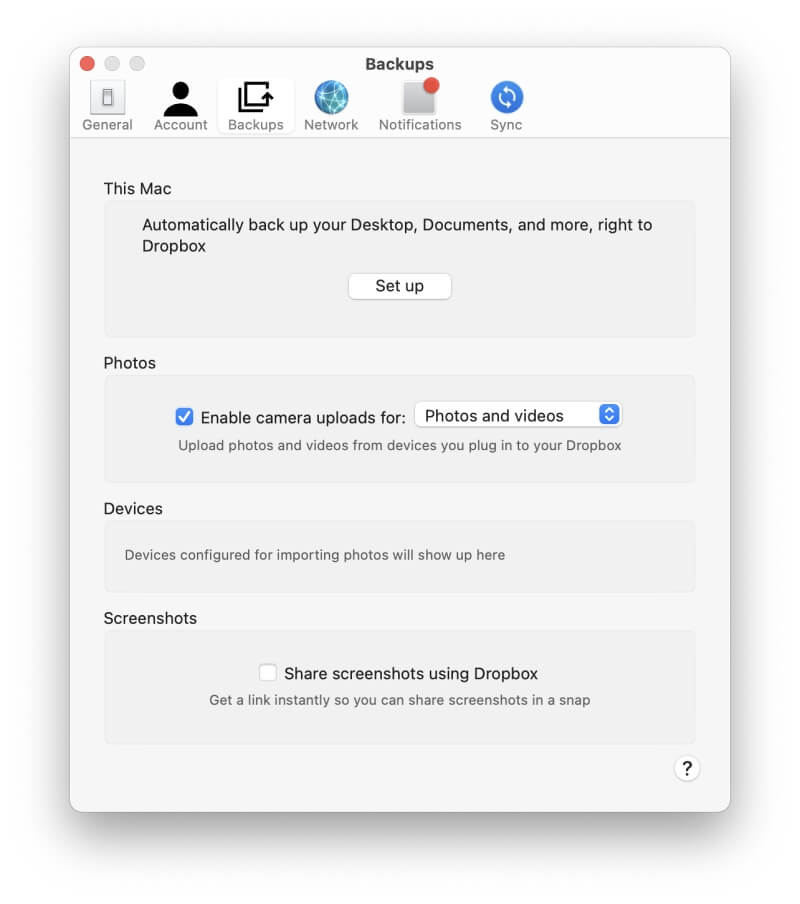
Da próxima vez que você inserir seu cartão SD, uma caixa de diálogo irá aparecer perguntando se você gostaria de importar as fotos e vídeos do cartão para o Dropbox. Há uma caixa de seleção que permitirá ao Dropbox importá-los de todos os dispositivos que você anexar ao seu computador no futuro.
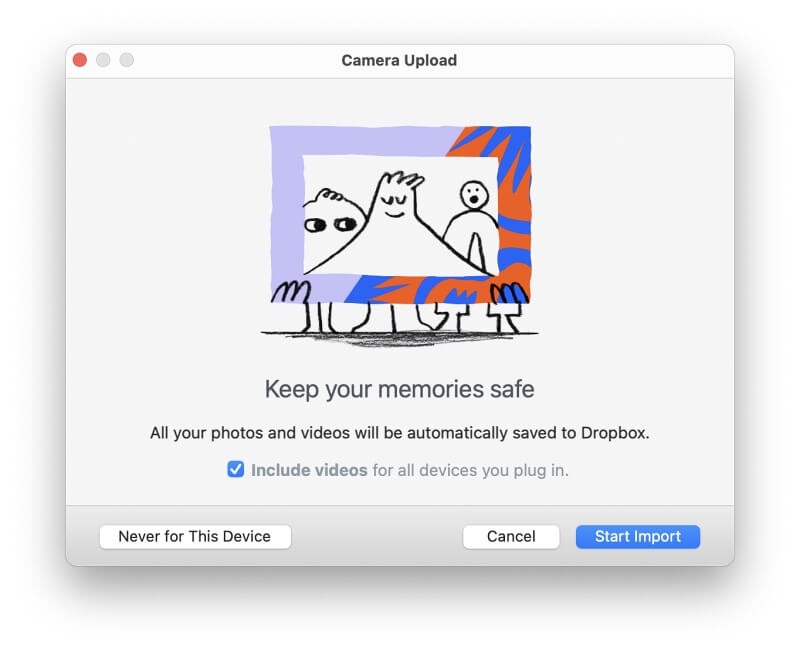
Sobre iOS e Android
Veja como ativar o upload da câmera no aplicativo Dropbox móvel. Abra o aplicativo Dropbox e toque em Conta no canto inferior direito.
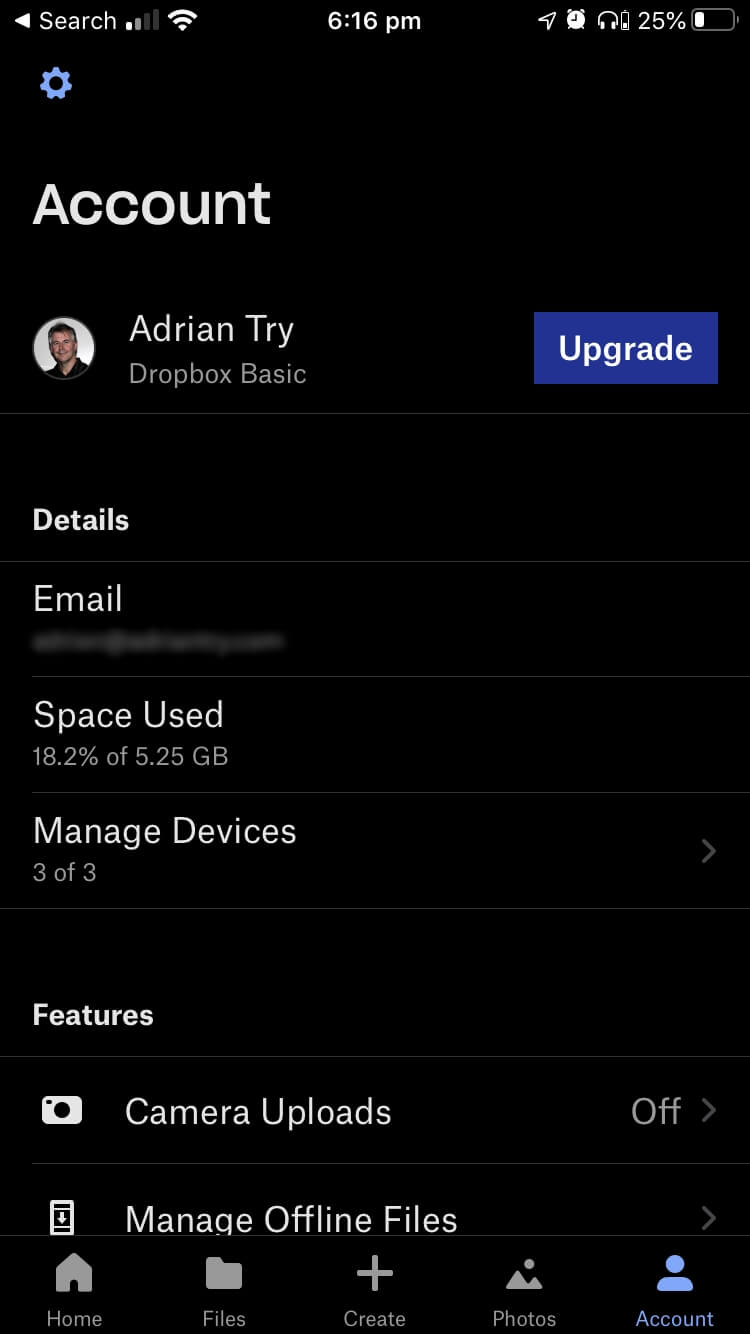
Toque em Carregamento da câmara .
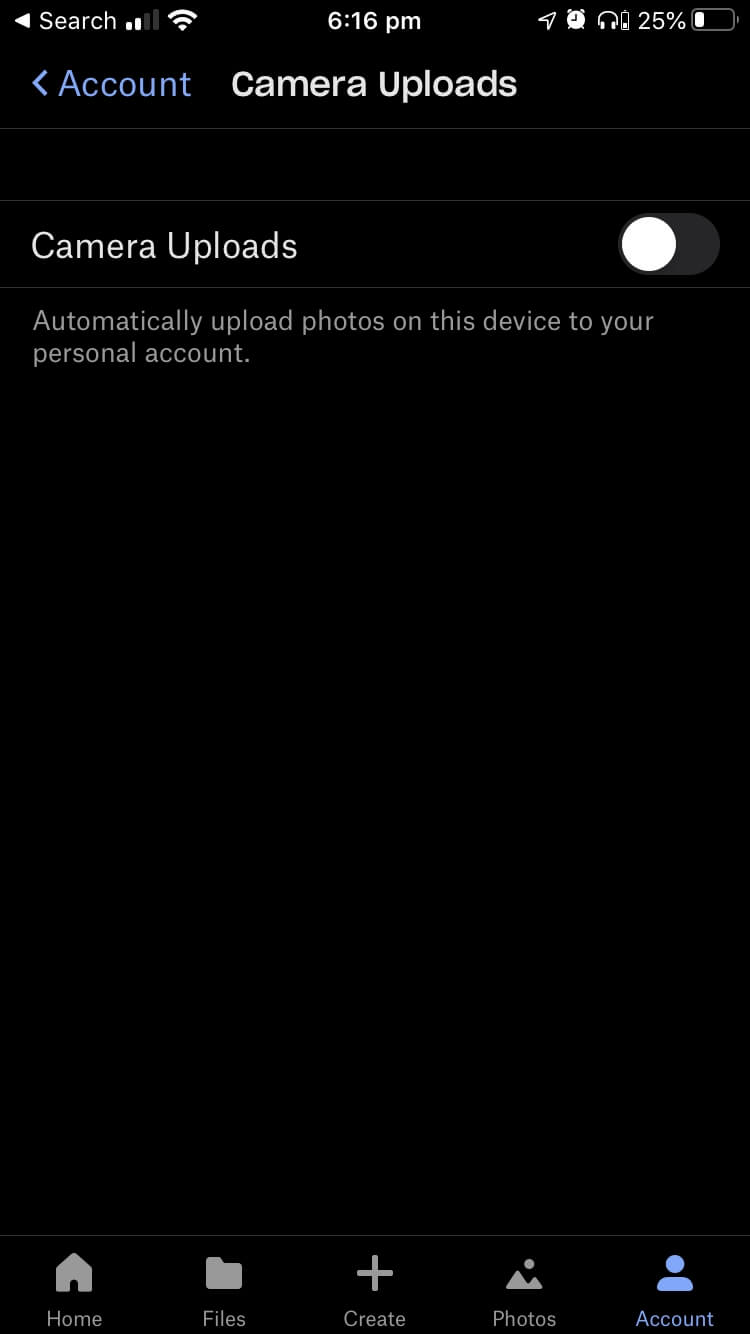
Ligue o Camera Uploads e selecione as opções que você gostaria de usar.
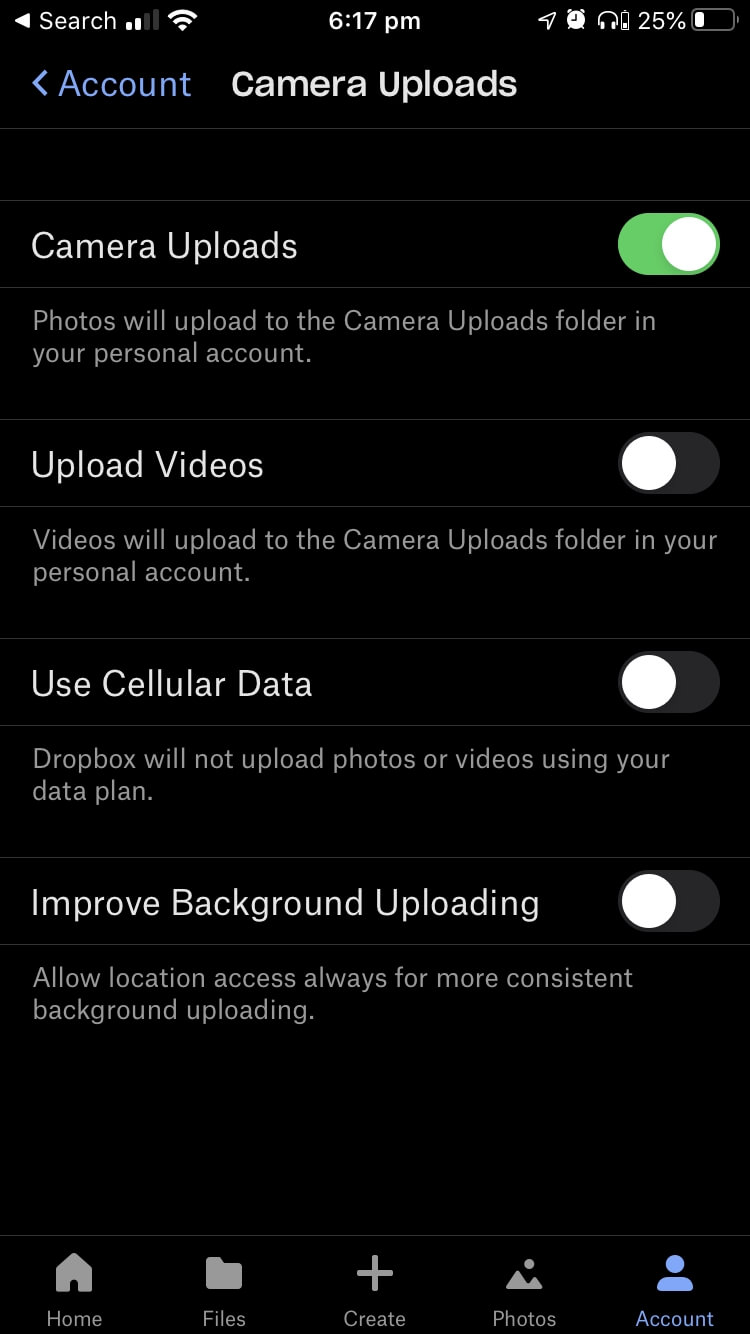
É tudo por este guia abrangente. Que método escolheu para fazer o backup dos dados do seu cartão SD? Diga-nos no comentário.

