Índice
Se você já trabalhou com arquivos PDF, você sabe como eles podem ficar grandes. Às vezes você tem um arquivo PDF gigantesco e interminável, e você só precisa de uma página de tudo. Neste caso, não faz sentido manter todas aquelas outras páginas por aí. Por que não se livrar delas?
Bem, você pode. Se você quer saber como salvar apenas uma página em um arquivo PDF, então você veio ao lugar certo. Primeiro, vamos dar uma olhada rápida no porquê você pode precisar escamotear uma página de um PDF. Depois, vamos mostrar-lhe algumas maneiras simples de fazer isso acontecer.

Por que salvar apenas uma página em um PDF?
Há benefícios em extrair apenas a informação que você precisa de um arquivo PDF.
Os ficheiros PDF podem muitas vezes ser bastante grandes. A capacidade de manter uma determinada página ou páginas tornará o seu ficheiro muito mais pequeno, poupando espaço em disco no seu dispositivo ou computador. Também facilitará o envio como anexo a um e-mail ou texto. Mover dados rápida e facilmente é sempre uma coisa boa!
Se uma página for um formulário ou algo que as pessoas precisem imprimir, é muito melhor imprimir apenas uma página e não desperdiçar papel. Sim, o Adobe permite imprimir uma página específica de um documento. Muitas vezes, porém, quando alguém recebe uma página grande, simplesmente imprime tudo. É um enorme desperdício de papel!
Às vezes, pode haver um documento em que queremos que outros vejam apenas informações de uma página. Outros podem conter informações sensíveis ou proprietárias. Salvar uma página permitirá que você envie apenas o que você quer que eles vejam.
Por último, se você tem um documento grande, ele pode conter uma quantidade esmagadora de texto. Às vezes é melhor apenas dar as informações pertinentes que seus leitores precisam para que eles não se distraiam com o resto do conteúdo.
Vários métodos para salvar uma página de um PDF
Qualquer que seja o motivo para extrair páginas específicas de um PDF, há várias formas de o fazer.
Adobe Acrobat
Se você tem o Adobe Acrobat com as ferramentas corretas instaladas, você pode selecionar a página desejada, extraí-la e depois salvá-la em um arquivo contendo uma página. Embora seja uma solução simples, requer que você tenha algumas ferramentas pagas da Adobe. Nem todos terão essas ferramentas disponíveis para eles.
Microsoft Word
Outra forma de o fazer é abrir o documento, seleccionar a página e copiá-lo para a área de transferência. Pode depois colá-lo no Microsoft Word e guardá-lo como um ficheiro PDF. Este método também funciona bastante bem.
O aviso: você deve ter o Microsoft Word disponível; você terá que comprá-lo se ainda não o tiver.
Com o método Microsoft Word, você também perderá qualquer formatação que esteja no documento. Você pode acabar gastando um tempo considerável editando o documento no MS Word antes que ele se pareça com o original - o que é frustrante e consome muito tempo.
Uma alternativa: abra o documento no Adobe Acrobat Reader, depois tire uma imagem da página que pretende. Pode então guardá-lo como um ficheiro de imagem e utilizá-lo como página única. Mas há uma desvantagem: não terá a capacidade de editar o texto a não ser que utilize uma ferramenta de cópia de ecrã como o Snagit.
Se você realmente quer que a imagem esteja em um arquivo PDF, você pode colá-la em um documento Word e depois salvá-la como um arquivo PDF. Novamente, este método e os métodos acima requerem que você tenha um software ou ferramentas específicas como o SmallPDF - e às vezes essas ferramentas custam dinheiro.
Finalmente, temos o método mais simples: abra o ficheiro com o Google Chrome (também funciona com o Microsoft Edge), seleccione a página que pretende, depois imprima-a para um novo ficheiro PDF.
Leitura Relacionada: Melhor Software Editor PDF
Meu Método Preferido: Use seu Navegador
Usando o Google Chrome, você pode facilmente abrir um arquivo PDF e imprimir/guardar a página que você quer em um novo arquivo. O melhor de tudo é que este é gratuito.
Depois de ter o Chrome, utilize os seguintes passos para guardar uma ou várias páginas de um documento PDF para um novo documento PDF.
Embora estas instruções sejam para o ambiente Windows, você pode usar passos semelhantes para fazer a mesma coisa em outros sistemas operacionais.
Passo 1: Abra o arquivo PDF original
Use o Explorer para navegar até o arquivo PDF que você deseja modificar. Clique com o botão direito do mouse no arquivo, selecione "Abrir com" e, em seguida, selecione "Google Chrome".
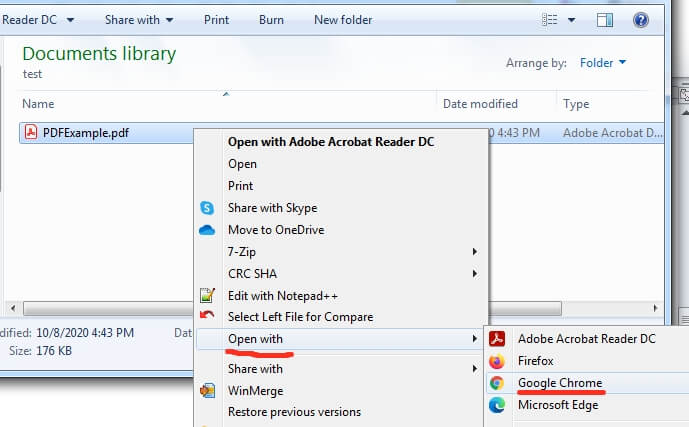
Passo 2: Clique no ícone da impressora
Quando o ficheiro se abrir no browser, procure o pequeno ícone da impressora no canto superior direito. Pode ser necessário passar o ponteiro do rato sobre o documento para que este apareça. Clique no ícone da impressora.
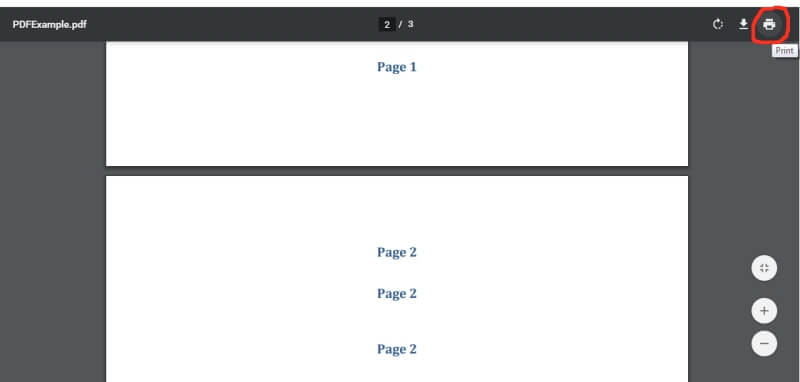
Passo 3: Selecione "Salvar como PDF" como o destino
Assim que vir a janela de impressão, verá uma selecção pendente que lhe permite escolher o destino. Essa lista provavelmente contém uma lista de impressoras - mas também terá uma que diz "Guardar como PDF".
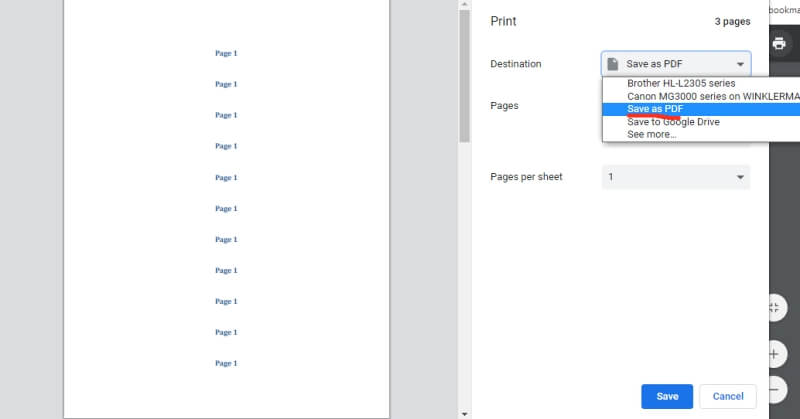
Passo 4: Digite o número da página que deseja exportar
Selecione "Personalizado" no campo "Páginas". Abaixo dele, você pode digitar o(s) número(s) de páginas que deseja exportar. Selecione um intervalo de páginas usando um hífen, como "5-8". Você também pode selecionar páginas individuais usando um comum para delimitá-las, como "5,7,9".
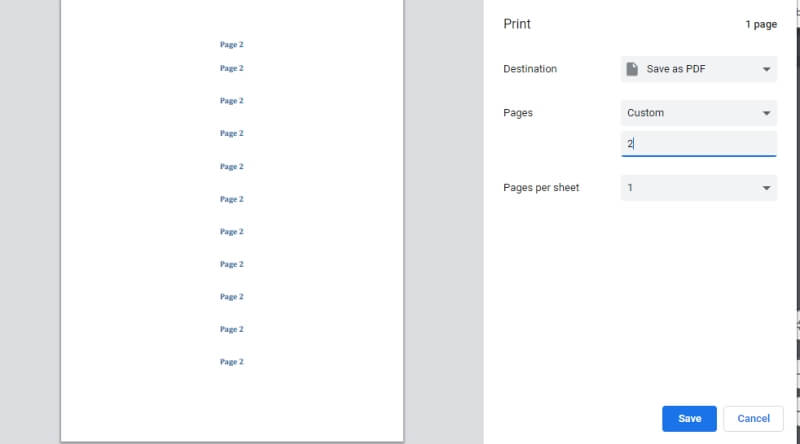
Quando tiver as suas páginas seleccionadas, clique no botão "Guardar".
Passo 5: Seleccione o nome e a localização para guardar o novo ficheiro
Escolha um novo nome e localização para o arquivo e, em seguida, clique em "Salvar".
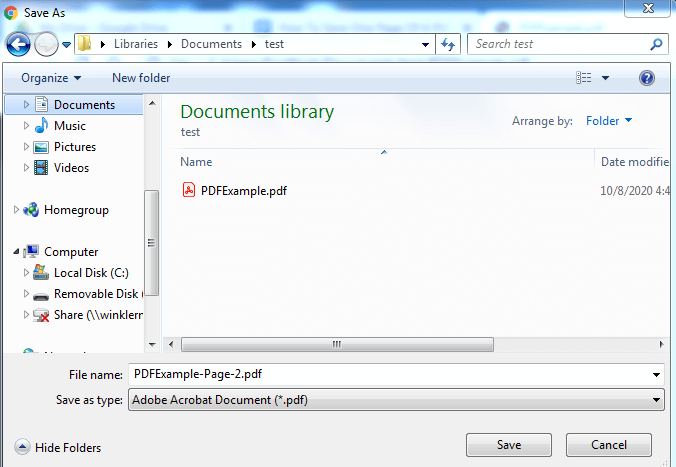
Passo 6: Abra o novo arquivo PDF para verificá-lo
Depois de ter guardado o novo ficheiro, navegue até à sua localização e depois abra-o. Quer verificar se contém a página ou páginas que espera. Se estiver correcto, então está feito.
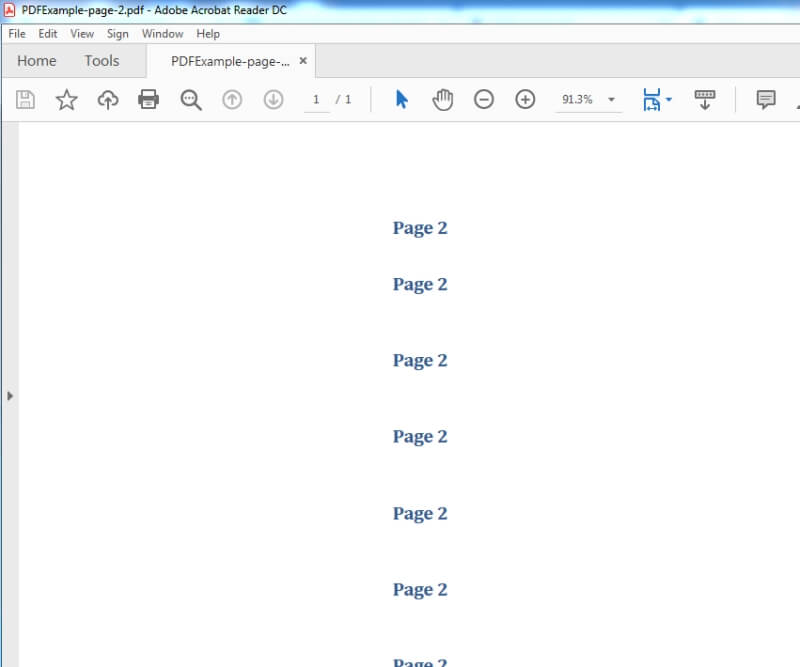
Palavras Finais
Quando você precisa salvar uma página ou mesmo várias páginas de um arquivo PDF em um novo arquivo, há muitas maneiras de fazer isso. Muitas delas requerem ferramentas que você precisa comprar - mas usar o seu navegador Chrome é rápido, fácil e gratuito.
Esperamos que este artigo o ajude a ser mais eficiente e produtivo. Como sempre, por favor nos informe se você tiver alguma pergunta ou comentário.

