Índice
De vez em quando, você pode precisar transferir fotos do seu dispositivo Android para o seu Mac. Você pode usar vários métodos, incluindo iCloud, Image Capture, Android File Transfer e seu e-mail, para transferir fotos do seu dispositivo Android para o seu Mac.
Sou Jon, um técnico da Apple, e dono de vários Macs e dispositivos Android. Recentemente mudei fotos de um velho smartphone Android para o meu Mac e fiz este guia para mostrar como.
Independentemente do método escolhido, o processo é bastante simples e normalmente leva apenas alguns minutos. Veja como usar cada método para transferir fotos do seu dispositivo Android para o seu Mac.
Método 1: Use iCloud
A funcionalidade iCloud da Apple é uma excelente forma de transferir fotografias de um dispositivo para outro, mesmo que esteja a utilizar um Andriod para um dispositivo. Para utilizar o iCloud para transferir fotografias, siga estes passos:
- Desbloqueie o seu dispositivo Android e abra um navegador de internet.
- No navegador de internet da sua escolha, digite iCloud.com e bate no enter.
- Inicie sessão na sua conta iCloud utilizando a sua ID e palavra-passe Apple.
- Depois de entrar na sua conta, toque em "Fotos", depois clique em "Carregar".
- Na janela que se abre, encontre e selecione as fotos que você deseja transferir para o seu Mac.
- Depois de escolher as imagens que deseja mover, clique em "Upload" para sincronizar estas fotos com a sua conta iCloud.
- Certifique-se de que o iCloud está configurado na sua conta e, em seguida, verifique as fotos na sua aplicação Photos no seu Mac quando o seu dispositivo Andriod terminar o processo de sincronização.
- Se você não tiver a configuração do iCloud, abra o Safari no seu Mac e faça login no iCloud. Uma vez que as fotos estejam sincronizadas, você deve vê-las na sua conta iCloud, independentemente do dispositivo em que você fizer login.
Método 2: Usar Captura de Imagem
O Image Capture da Apple é compatível com a maioria dos dispositivos de terceiros, incluindo muitos dispositivos Android. Veja aqui como importar fotos do seu Android para o seu Mac usando o Image Capture:
Passo 1: Ligue o seu dispositivo Android ao seu Mac com um cabo USB. No seu Mac, abra o Image Capture.
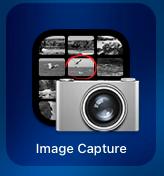
Passo 2: Quando a Captura de Imagem abrir, seleccione o seu dispositivo Android a partir da barra lateral.
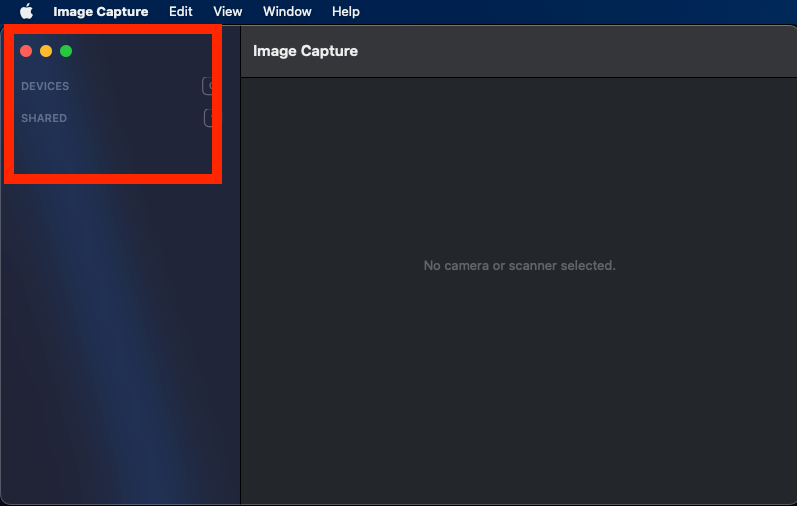
Passo 3: Use o menu suspenso para selecionar a pasta que você deseja salvar no seu Mac. Uma vez aberta a pasta, selecione as imagens que você deseja transferir.
Passo 4: Clique em "Descarregar" para mover as fotos que escolher, ou clique em "Descarregar tudo" para descarregar a pasta inteira.
Método 3: Use a transferência de arquivos do Android
O Android oferece um aplicativo projetado para acessar o sistema de arquivos do seu Android no seu Mac, o que facilita a transferência de fotos. Este aplicativo, Transferência de arquivos do Android está disponível através do site deles.
Veja aqui como usar o Android File Transfer para mover imagens:
Passo 1: Faça o download do Android File Transfer no seu Mac (se você ainda não o tiver).
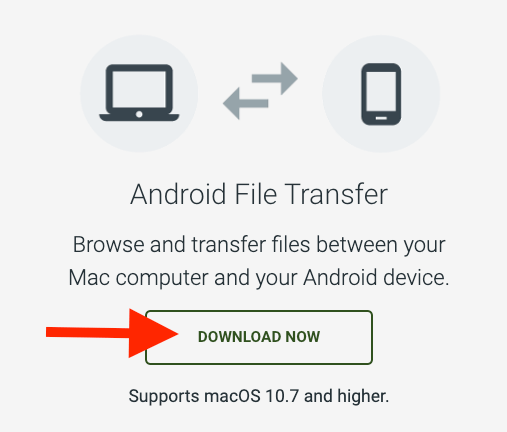
Passo 2: Ligue o seu dispositivo Android ao seu Mac com um cabo USB. No seu Mac, abra a Transferência de ficheiros Android.
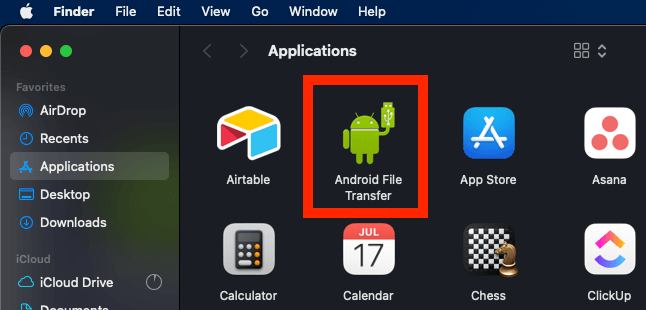
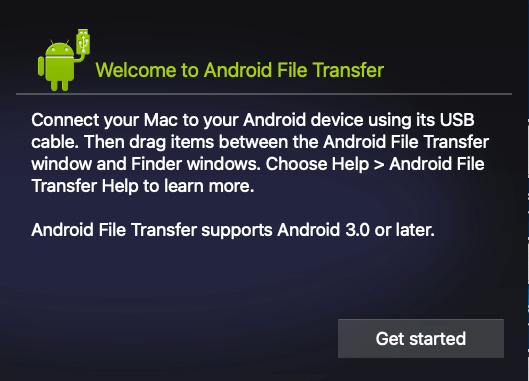
Passo 3: Encontre o seu aparelho na lista, depois clique no seu DCIM Nesta pasta, encontre e selecione as fotos que você deseja transferir.
Passo 4: Arraste estas fotografias para o seu Mac para as guardar no seu dispositivo.
Passo 5: Repita o processo com a pasta Pictures. Em alguns casos, as fotos podem acabar na sua pasta Pictures em vez da pasta DCIM, por isso não se esqueça de verificar ambas as pastas para os arquivos que você quer mover.
Método 4: Use o seu e-mail
Em alguns cenários, seu e-mail pode ser a maneira mais fácil de mover fotos de um dispositivo para outro. Embora este método seja eficaz, ele pode não ser a melhor escolha para arquivos maiores, pois pode comprimi-los.
Além disso, você só pode enviar tantos arquivos ao mesmo tempo, o que pode fazer o processo demorar muito tempo.
Dito isto, funciona bem para transferir alguns arquivos menores. Aqui está o que você precisa fazer:
- Abra a sua conta de e-mail no seu dispositivo Android.
- Clique no botão para compor um novo e-mail (é diferente para cada plataforma de e-mail).
- Digite seu próprio endereço de e-mail na seção do destinatário.
- Carregue as fotos que pretende enviar para o seu dispositivo para a nova mensagem, depois clique em enviar.
- Abra o seu navegador no seu Mac e faça login na sua conta de e-mail.
- Abra o seu e-mail contendo as fotos, depois faça o download para o seu Mac.
- Depois de baixar as imagens, você pode encontrá-las na pasta Downloads do seu Mac.
FAQs
Aqui estão as perguntas mais comuns que recebemos sobre como mover fotos de dispositivos Android para Macs.
Como transfiro fotografias do meu Android para o meu Mac sem fios?
Você pode transferir e acessar fotos rapidamente do seu Android para o seu Mac usando vários dos métodos acima. Entrar na sua conta iCloud e sincronizar as imagens é a opção mais fácil. Mesmo assim, você também pode usar sua conta de e-mail para mover fotos sem a dor de cabeça de encontrar um cabo compatível.
Posso tirar fotos do AirDrop do meu Android para o meu Mac?
Não, você não pode usar o recurso AirDrop para mover fotos do seu dispositivo Android para o Mac. A Apple projetou o recurso para ser compatível apenas com produtos Apple, de modo que não funcionará no seu dispositivo Android. Portanto, embora o AirDrop seja uma opção para facilitar a transferência entre dispositivos Apple, ele não funcionará para dispositivos Android.
Conclusão
Embora a transferência de fotos de um dispositivo Android para o Mac possa não ser tão fácil como a transferência entre dispositivos Apple; é um processo rápido e directo. Quer utilize o iCloud, a Transferência de ficheiros Android, a sua conta de e-mail ou a Captura de imagens, pode normalmente concluir o processo no espaço de alguns minutos.
Qual é o seu método favorito de transferir fotos de dispositivos Android para Macs?

