Índice
Já uso o Google Docs há alguns anos e sou um grande fã da sua funcionalidade de colaboração. O Google Docs é super conveniente para o trabalho em equipa.
No entanto, um dos desafios que enfrentei com o Google Docs no passado foi este: Ao contrário de outros softwares de documentos, o Google Docs não permite copiar directamente imagens de um ficheiro e utilizá-las na área de transferência do seu computador. Permite apenas recortar, ajustar ou substituir as imagens, clicando com o botão direito do rato numa imagem.
Hoje, vou mostrar-lhe algumas formas rápidas de extrair e guardar imagens do Google Docs. Qual é a melhor forma? Bem, depende. #3 é o meu favorito e ainda hoje uso o extractor de imagens.
Usando o Google Slides? Leia também: Como extrair imagens do Google Slides
1. publicar na Web e, em seguida, salvar imagens um por um
Use este método quando: Você só quer extrair algumas imagens.
Passo 1: Abra o seu documento no Google Docs. No canto superior esquerdo, clique em Arquivo> Publicar na web .
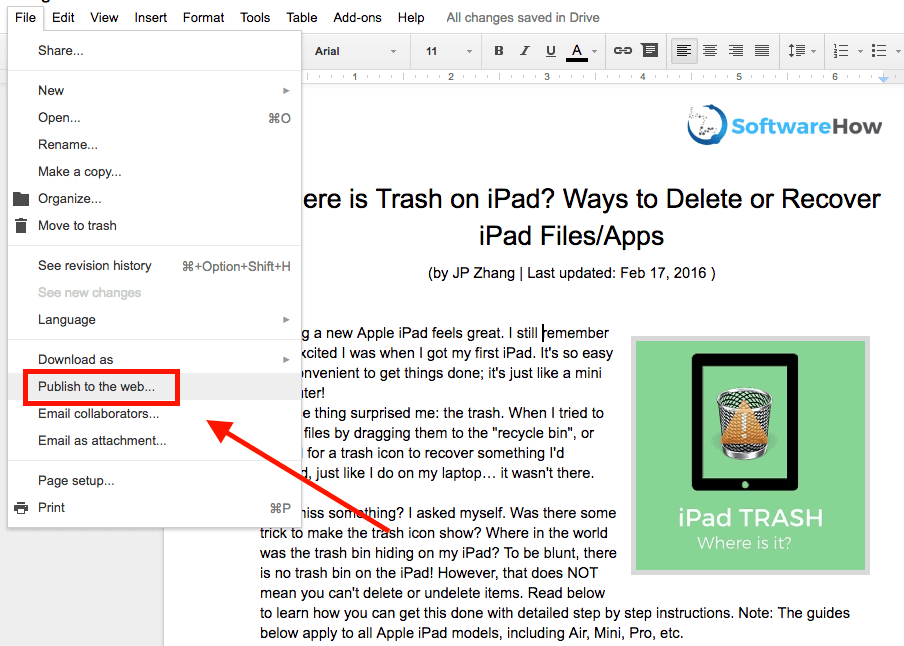
Passo 2: Acerte o azul Publique Se o seu documento contém dados privados ou confidenciais, lembre-se de parar de publicá-lo depois de salvar as imagens desejadas. Veja o passo 6.
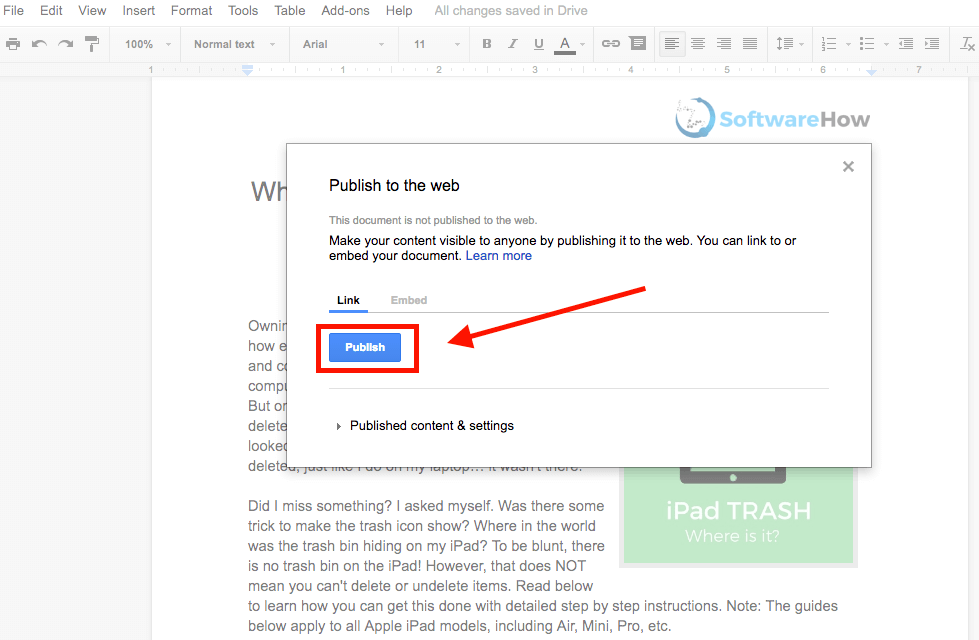
Passo 3: Na janela pop-up, clique OK para continuar.
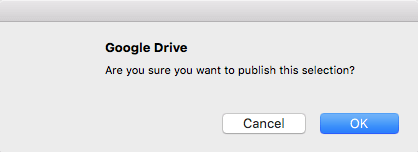
Passo 4: Você receberá um link. Copie o link, depois cole-o em uma nova aba no seu navegador. Pressione a tecla Enter ou Return para carregar a página da web.
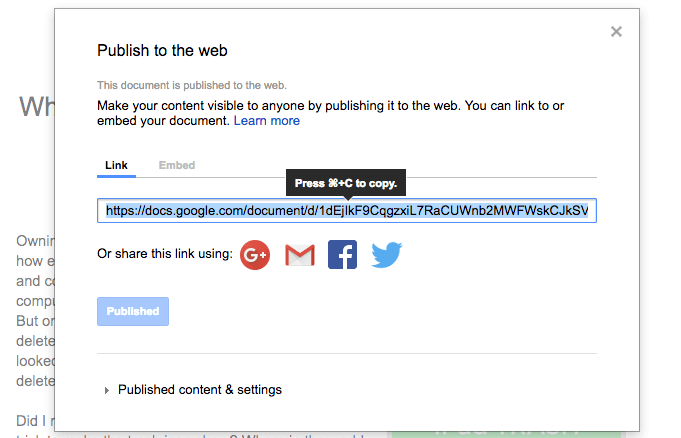
Passo 5: Localize suas imagens na página web que acabou de aparecer, clique com o botão direito do mouse, depois selecione "Salvar imagem como..." Especifique o destino para salvar essas imagens.
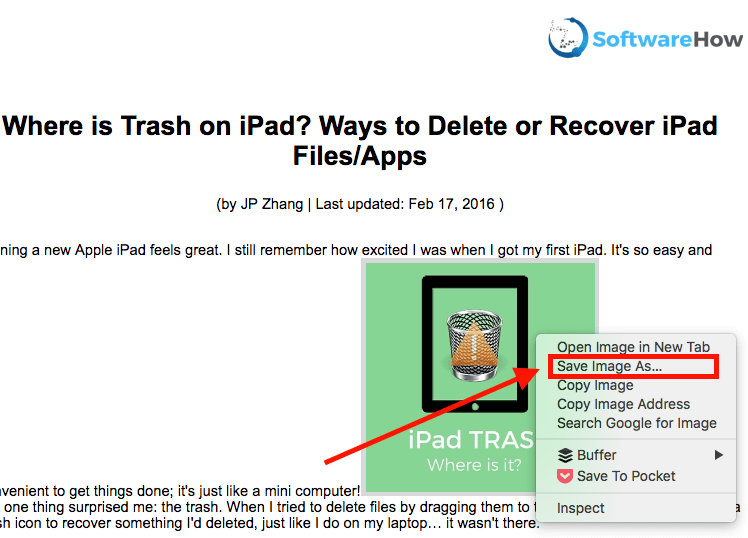
Passo 6: Quase lá. Volte ao seu documento do Google Docs, depois vá para a janela de publicação ( Arquivo> Publicar na web ). Sob o botão Publish azul, clique em "Published content & settings" para expandi-lo, depois clique em "Stop Publish". É isso mesmo!
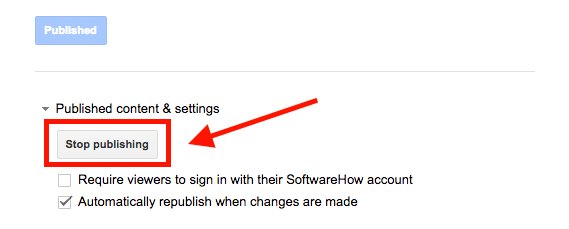
2. download como uma página da Web, depois extrair imagens em lote
Use este método quando: Você tem muitas imagens para salvar em um documento.
Passo 1: No seu documento, clique em Arquivo> Download como> Página da Web (.html, zipado) O seu documento do Google será transferido para um ficheiro .zip.
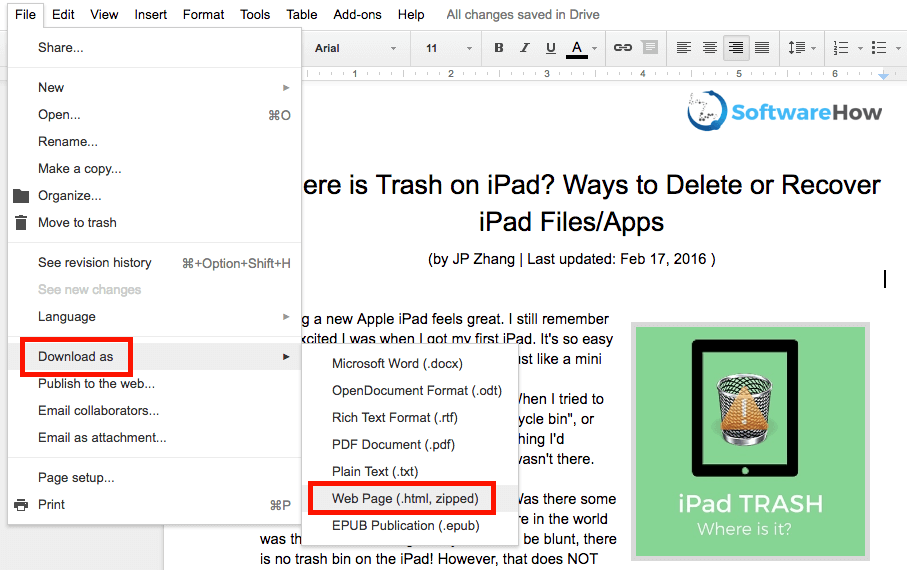
Passo 2: Localize o ficheiro zip (normalmente está na pasta "Download"), clique com o botão direito do rato e abra. Nota: Estou num Mac, o que me permite descomprimir um ficheiro directamente. Se estiver num PC com Windows, certifique-se de que tem o software certo para abrir o arquivo.
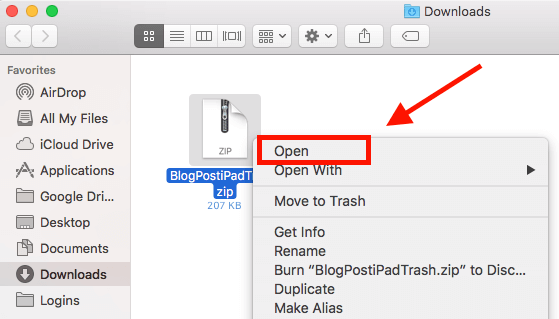
Passo 3: Abra a pasta recém descompactada. Encontre a subpasta chamada "imagens". Faça duplo clique para abri-la.
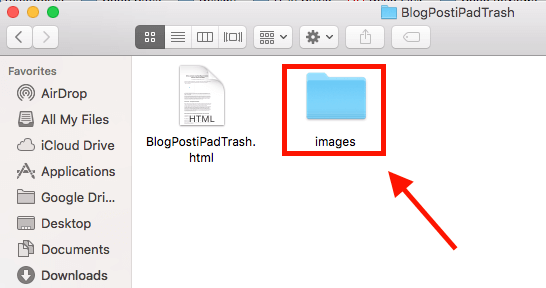
Passo 4: Agora você verá todas as imagens que o seu documento do Google Docs tem.
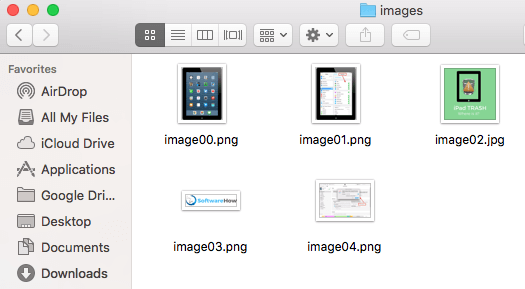
3. usar o Extractor de Imagens Add-on
Use este método quando: Você precisa baixar várias imagens, mas não todas elas.
Passo 1: Abra seu documento do Google Docs. No menu, vá para Add-ons> Obter add-ons .
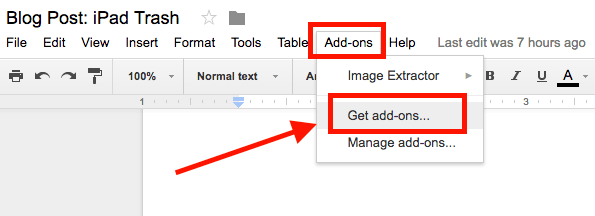
Passo 2: Na nova janela que acabou de abrir, digite "Image Extractor" na barra de busca e clique em Enter. Deve aparecer como o primeiro resultado - Extrator de imagens pelo Incentro. Instale-o. Nota: Desde que instalei o add-on, o botão na imagem abaixo mostra "Manage" em vez de "+ FREE".
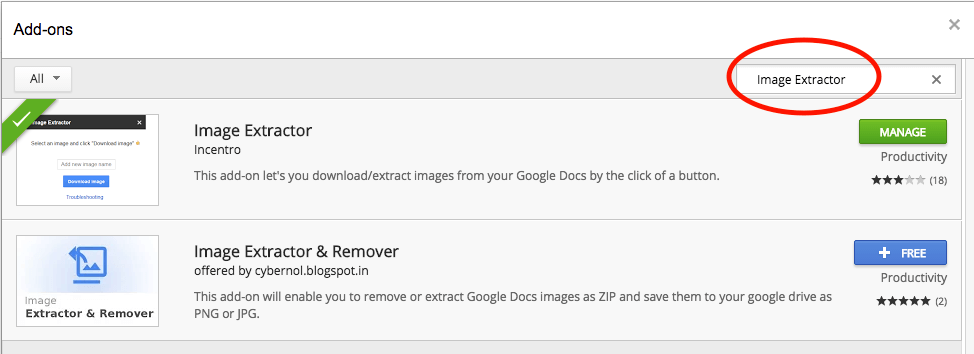
Passo 3: Uma vez instalado o plugin, volte ao documento e selecione Complementos> Extractor de imagens e clique em Start.
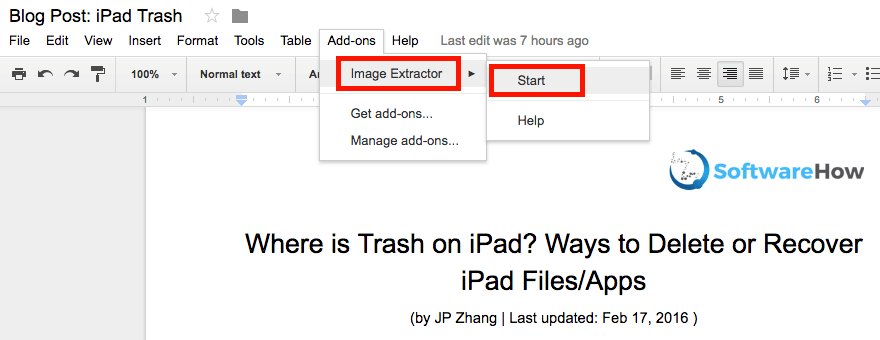
Passo 4: O complemento Extractor de Imagens aparece na barra lateral direita do seu navegador. Seleccione a imagem que pretende guardar, depois clique no botão azul "Descarregar imagem". A imagem será descarregada. Feito!
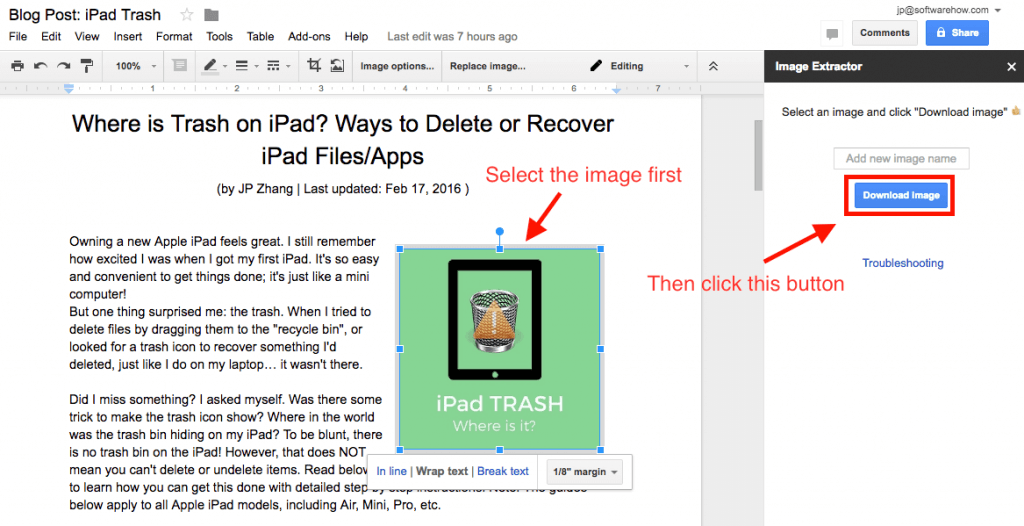
4. tirar screenshots directamente
Use este método quando: Você tem algumas imagens para extrair e elas são de alta resolução.
Parece um sem cérebro, mas funciona incrivelmente bem e é eficiente. Basta ampliar o seu navegador web para tela cheia, selecionar a imagem, ampliar para o tamanho desejado e tirar uma foto da tela.
Como fazer isso? Se você estiver em um Mac, pressione Shift + Command + 4. Para PC, use Ctrl + PrtScr, ou você pode precisar instalar uma ferramenta de captura de tela de terceiros como Snagit.
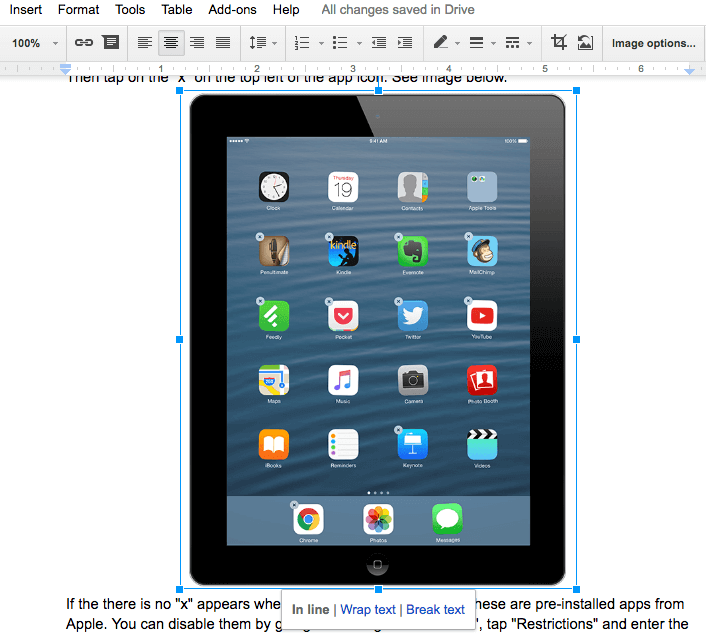
5. download como Office Word, depois Reutilize as Imagens como Você Quer
Use este método quando: Você deseja reutilizar as imagens e o conteúdo de um Google Doc no Microsoft Office Word.
Passo 1: Clique Arquivo> Download como> Microsoft Word (.docx) O seu Google Doc será convertido para o formato Word. Naturalmente, toda a formatação e conteúdo permanecerá - incluindo as imagens.
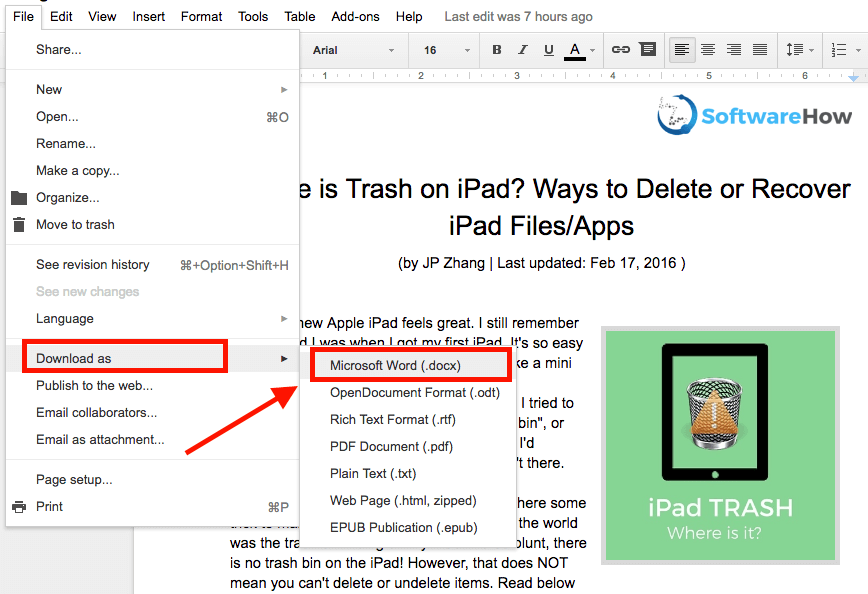
Passo 2: Uma vez aberto o documento Word exportado, você pode copiar, cortar ou colar as imagens como quiser.
É isso. Espero que ache estes métodos úteis. Se por acaso encontrar outro método rápido, por favor, deixe um comentário abaixo e avise-me.

