Índice
Cansado de ter que assinar antes de baixar os pincéis e descobrir que eles não são gratuitos para uso comercial depois de obtê-los?
Neste artigo, você encontrará 54 pincéis de aquarela desenhados à mão para Adobe Illustrator. Você não precisa criar nenhuma conta ou assinar, basta fazer o download e usá-los.
E sim, eles são gratuitos tanto para uso pessoal como comercial!
Embora o Adobe Illustrator já tenha escovas de aquarela predefinidas na Biblioteca de Escovas, talvez você queira usar uma escova diferente para projetos específicos, e é sempre bom diferenciar 😉
Trabalho como designer gráfico há mais de dez anos. Uma das coisas mais importantes que aprendi é a ser diferente e mostrar o seu toque pessoal no seu trabalho. Os desenhos à mão livre são na verdade muito bons para este propósito.
Eu estava pintando no outro dia, e pensei que seria bom ter alguns dos meus próprios pincéis de aquarela para usar digitalmente também. Então eu levei algum tempo para digitalizar as pinceladas, e eu fiz os pincéis editáveis, para que você possa mudar as cores.
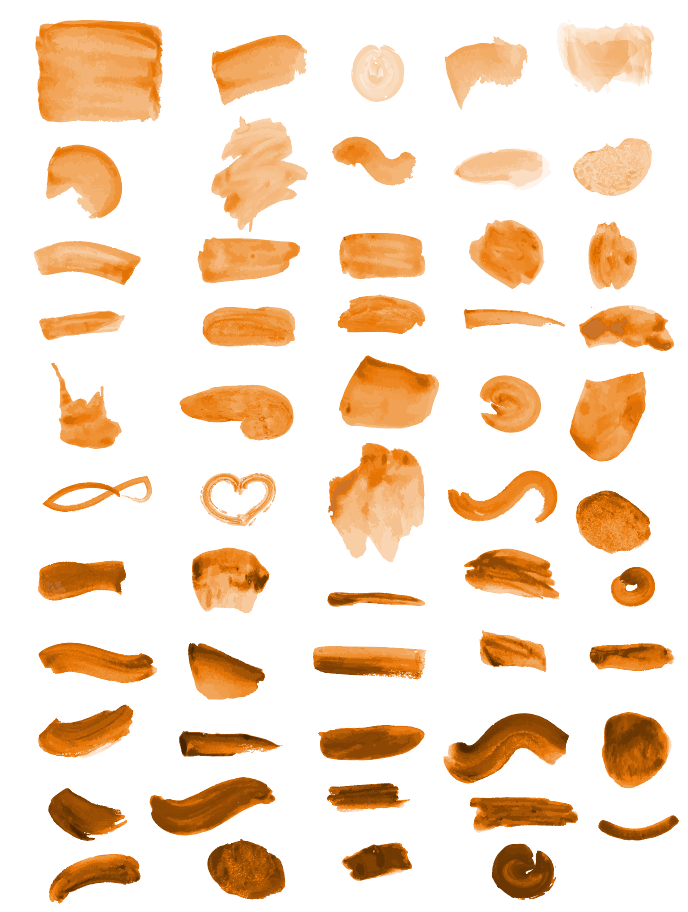
Se você gosta deles, sinta-se à vontade para experimentá-los em seu design.
Obtenha-o agora (Download gratuito)Nota: As escovas são totalmente gratuitas para uso pessoal ou comercial. Levei quase 20 horas para completar, por isso um link de crédito seria apreciado 😉
Os pincéis no arquivo de download são em tons de cinza, vermelho, azul e verde, mas você pode mudá-los para qualquer outra cor que quiser. Mostrarei como no guia rápido abaixo.
Adicionar pincéis ao Adobe Illustrator & Como usar
Depois de baixar o arquivo, você pode rapidamente adicionar pincéis ao Adobe Illustrator, seguindo os passos abaixo.
Passo 1: Abra as escovas de aquarela ( .ai ) arquivo que você acabou de baixar.
Passo 2: Abra o painel de Pincéis de Janela > Pincéis .
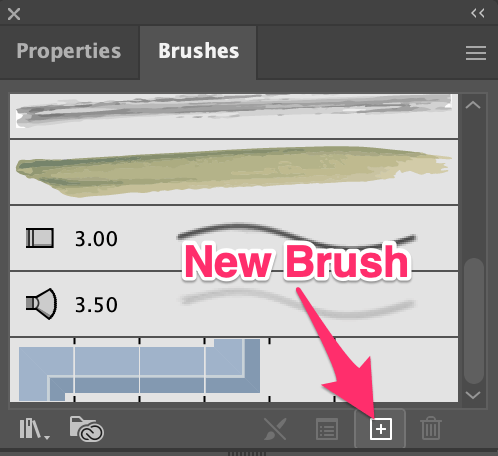
Passo 3: Selecione o pincel que você gosta, clique no botão Nova Escova opção e selecione Pincel de Arte .
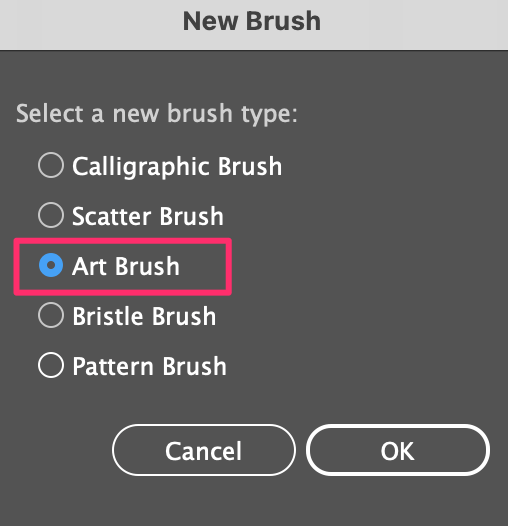
Passo 4: Você pode editar o estilo do pincel nesta janela de diálogo. Mude o nome do pincel, direção e colorização, etc.
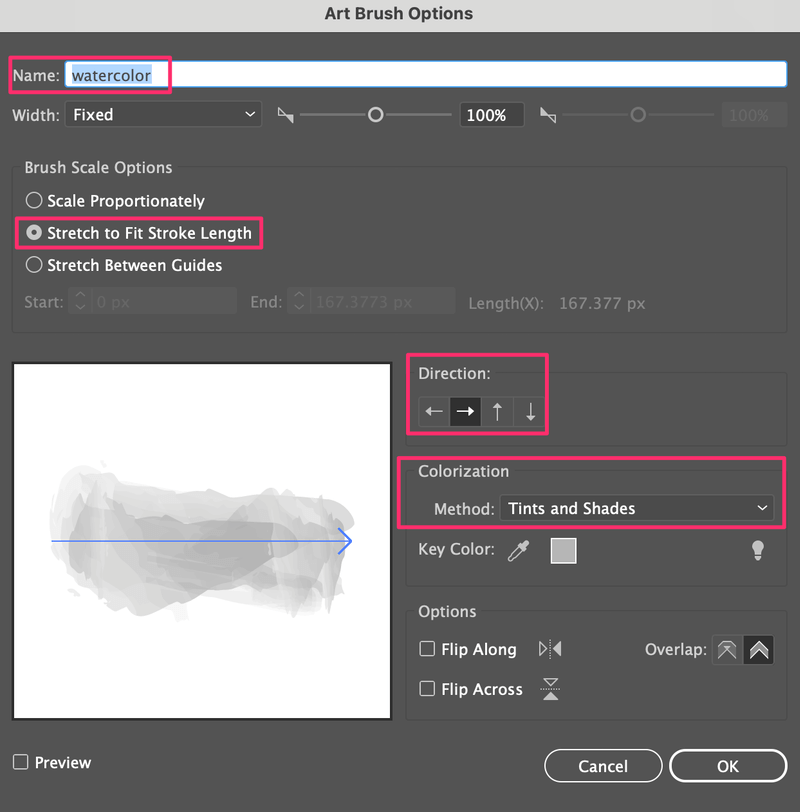
A parte mais importante é a Colorização. Escolha Tonalidades e sombras caso contrário, você não seria capaz de mudar a cor do pincel quando você o usa.
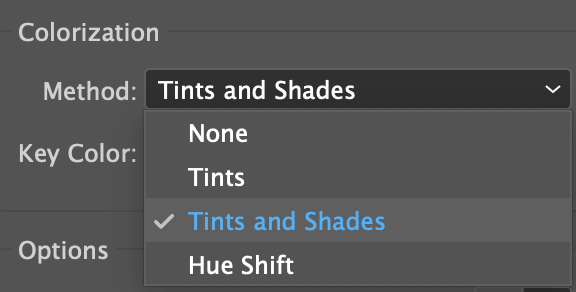
Clique OK e você pode usar o pincel!
Selecione a ferramenta Pincel da barra de ferramentas, escolha uma cor de traço e mude a cor de preenchimento para nenhuma.
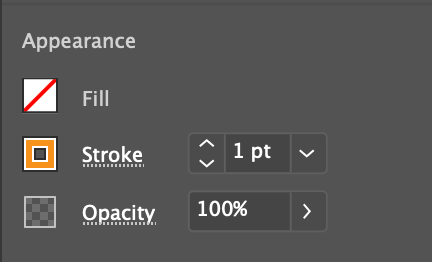
Experimente o pincel!
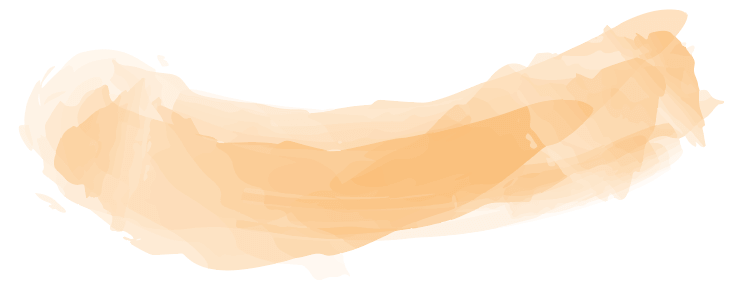
Pincéis de Poupança
Quando você adiciona uma nova escova ao painel de escovas, ela não é salva automaticamente, o que significa que se você abrir um novo documento, a nova escova não estará disponível no novo painel de escovas de documentos.
Se você quiser salvar as escovas para uso futuro, você precisará salvá-las para a biblioteca de escovas.
Passo 1: Selecione as escovas que você gosta no painel Escovas.
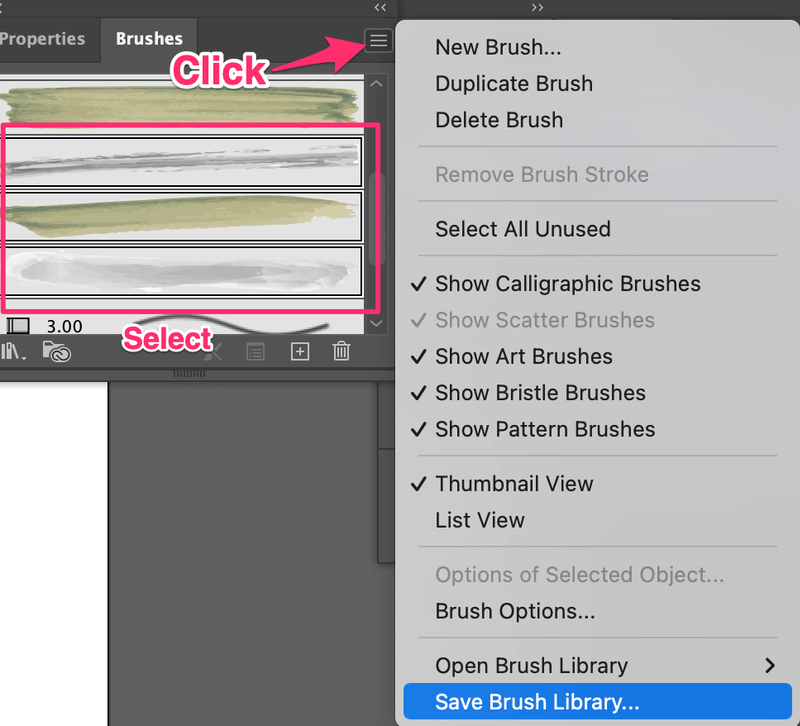
Passo 2: Clique no menu oculto no canto superior direito do painel e escolha Biblioteca Save Brush .
Passo 3: Dê um nome às escovas e clique em Salvar Nomear a escova ajuda a encontrar as escovas mais facilmente.
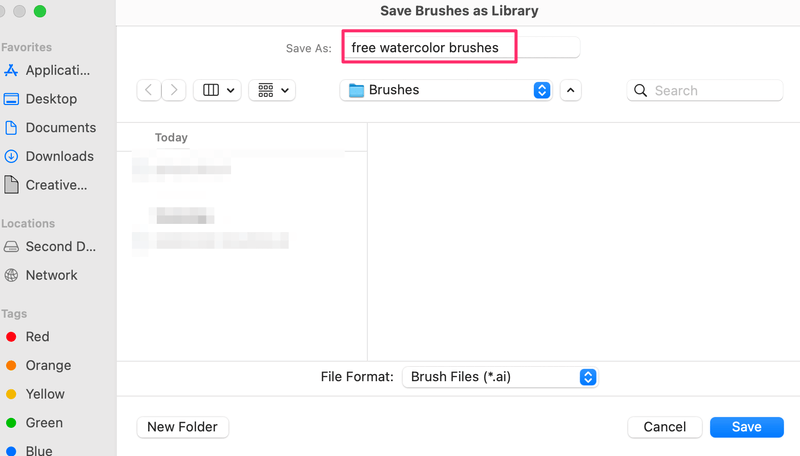
Quando você quiser usá-los, vá para Menu das Bibliotecas de Pincel > Definido pelo usuário e vais encontrar os pincéis.
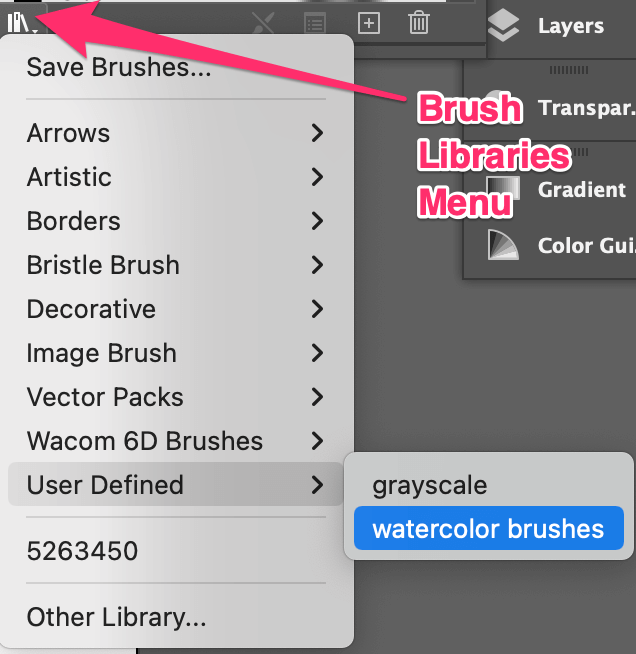
Feliz desenho! Diz-me como gostas dos pincéis 🙂

