Índice
Se está aqui a ler este artigo, deve estar frustrado porque não consegue utilizar corretamente o seu computador.
Por alguma razão desconhecida, o Windows bloqueou o acesso de programas, especialmente jogos, à placa gráfica. Sem uma placa gráfica, não é possível jogar jogos.
Felizmente para si, este erro pode ser corrigido facilmente seguindo passos simples.
Razões comuns para o erro "A aplicação foi impedida de aceder ao hardware gráfico"
Existem vários motivos pelos quais você pode encontrar o erro "O aplicativo foi impedido de acessar o hardware gráfico" no seu computador com Windows 10. Compreender as possíveis causas pode ajudá-lo a diagnosticar e resolver o problema com mais eficiência. Aqui estão alguns dos motivos mais comuns para esse erro:
- Drivers gráficos desatualizados ou incompatíveis: Uma das principais razões para este erro são os controladores gráficos desactualizados ou incompatíveis. Se o controlador da placa gráfica não estiver atualizado, poderá não conseguir comunicar corretamente com o hardware, provocando a ocorrência do erro. Certifique-se de que verifica regularmente se existem actualizações de controladores e instale-as conforme necessário.
- Ficheiros de sistema corrompidos: Outra razão comum para este erro são ficheiros de sistema corrompidos. Estes ficheiros podem ficar danificados devido a várias razões, tais como uma atualização defeituosa, malware ou problemas de hardware. Executar uma verificação SFC (Verificador de Ficheiros do Sistema) pode ajudar a identificar e corrigir quaisquer ficheiros corrompidos no seu sistema.
- Problemas de hardware: Por vezes, o problema pode estar no próprio hardware gráfico. Se a placa gráfica estiver danificada ou não estiver a funcionar corretamente, pode impedir que as aplicações acedam à mesma, o que leva à mensagem de erro. Nesses casos, pode ser necessário contactar o fabricante ou um técnico profissional para obter assistência.
- Definições de configuração incorrectas: Se as definições da sua placa gráfica não estiverem corretamente configuradas, o erro pode ocorrer. Isto pode incluir definições incorrectas de desempenho, gestão de energia ou compatibilidade. Repor as definições da placa gráfica para os valores predefinidos pode, por vezes, resolver o problema.
- Software em conflito: Algumas aplicações de software podem entrar em conflito com a sua placa gráfica ou com os respectivos controladores, provocando o aparecimento da mensagem de erro. Isto pode incluir aplicações de terceiros, como software antivírus, ferramentas de otimização do sistema ou outro software relacionado com gráficos. Desactive ou desinstale qualquer software em conflito para ver se resolve o problema.
Ao identificar a causa raiz do erro Application has been Blocked from Accessing Graphics Hardware, pode tomar as medidas adequadas para resolver o problema e fazer com que o seu computador volte a funcionar sem problemas. Siga os métodos descritos neste artigo para resolver o problema e desfrute de uma experiência de jogo ou multimédia ininterrupta no seu computador Windows 10.
Método 1: Reinstalar / atualizar os controladores
Se vir a mensagem de erro A aplicação foi impedida de aceder ao hardware gráfico, o seu controlador gráfico está desatualizado ou é incompatível com a sua placa de vídeo atual. A melhor forma de resolver este problema é reinstalar ou atualizar os controladores gráficos.
Passo 1: Premir a tecla Windows + S e procurar por Painel de controlo .
Passo 2: Aberto Painel de controlo .
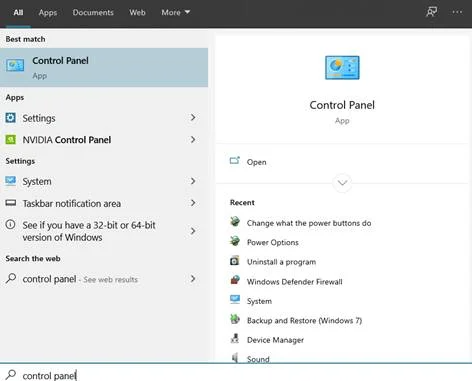
Passo 3: Clique em Programa e características .
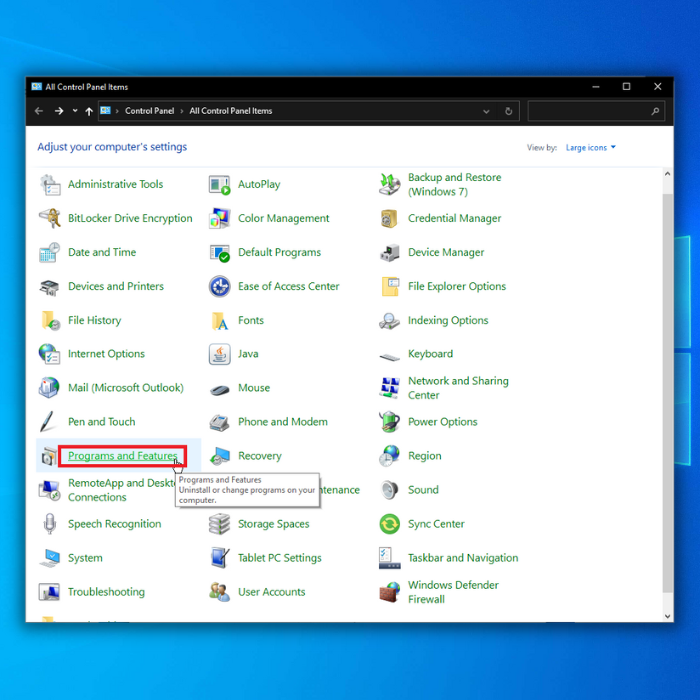
Passo 4: Localizar o controlador da placa de vídeo e desinstalá-lo .
Software Radeon para AMD e NVIDIA GeForce Experience para NVIDIA
Passo 5: Aceda ao sítio Web do fabricante da placa gráfica e transfira os controladores mais recentes
//www.nvidia.com/en-us/geforce/geforce-experience/download/
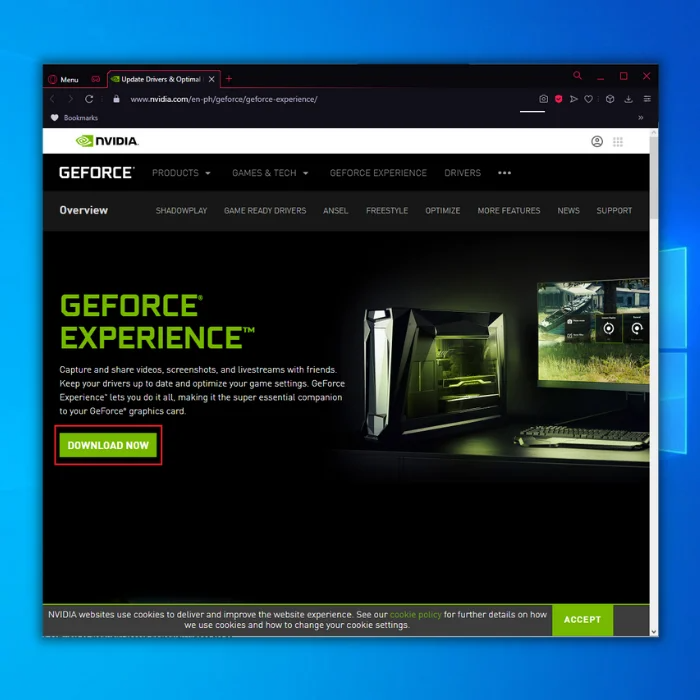
//www.amd.com/en/support
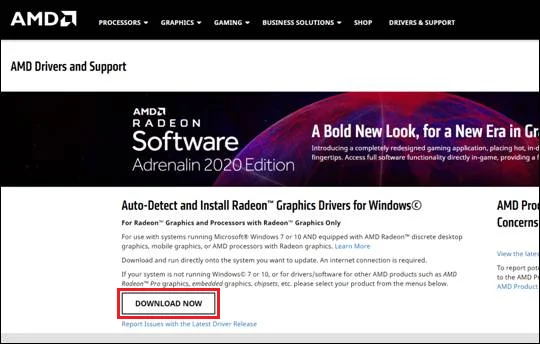
Passo 6: Aguarde que a transferência termine e instale-a.
Passo 7: Siga as instruções no ecrã do assistente de instalação.
Após a instalação, reinicie o computador e verifique se o problema foi resolvido.
Se o programa não conseguir aceder à placa gráfica depois de instalar os novos controladores, avance para o método seguinte.
Método 2: Executar a manutenção do sistema
Por vezes, pode receber esta mensagem de erro quando existe um problema com o controlador de vídeo que a desinstalação e a reinstalação não resolvem. Por isso, o passo seguinte é executar a Manutenção do sistema. Esta irá analisar o sistema para detetar quaisquer problemas e repará-los, se possível.
Passo 1: Premir sobre Tecla Windows + R e digitar msdt.exe -id MaintenanceDiagnostic .
Passo 2: Clicar Ok .
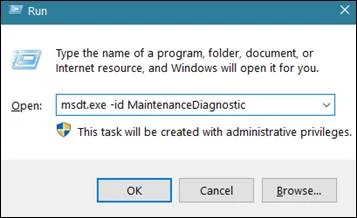
Passo 3: Clicar seguinte .
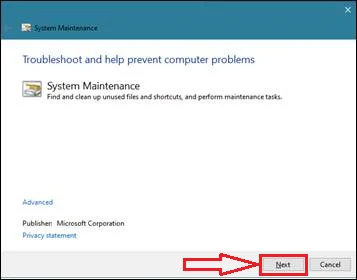
Passo 4: Siga as instruções no ecrã e aguarde que a resolução de problemas termine. Quando a resolução de problemas terminar de aplicar as alterações no computador, reinicie o computador e verifique se o problema foi resolvido.
Método 3: Executar o solucionador de problemas do dispositivo de hardware
Na maioria dos casos, pode resolver este problema simplesmente executando o Hardware Device Troubleshooter. Este utilitário irá analisar o seu sistema para detetar problemas de hardware e atualizar ou reparar automaticamente quaisquer controladores que estejam a causar problemas.
Passo 1: Prima o botão Tecla Windows + S e procurar por Resolução de problemas .
Passo 2: Aberto definições de resolução de problemas .
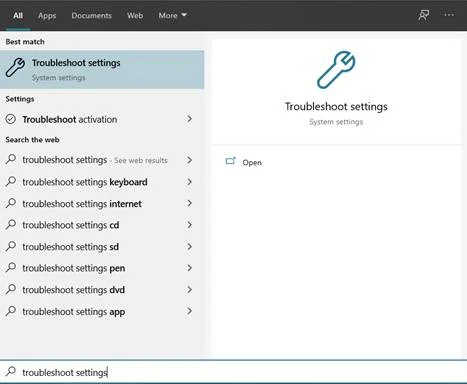
Passo 3: Agora, encontre o Hardware e dispositivos .
Passo 4: Clique em Executar o solucionador de problemas .
Passo 5: Siga as instruções do assistente de resolução de problemas.
Reinicie o computador depois de o solucionador de problemas ter terminado de alterar as configurações do computador.
Método 4: Executar a verificação SFC
Outra forma possível de resolver este problema é executar uma verificação SFC (Verificador de ficheiros do sistema). Esta ferramenta integrada no Windows pode procurar e substituir ficheiros de sistema corrompidos.
Passo 1: Prima o botão Tecla Windows + X no seu teclado e seleccione Prompt de comando (Admin) .
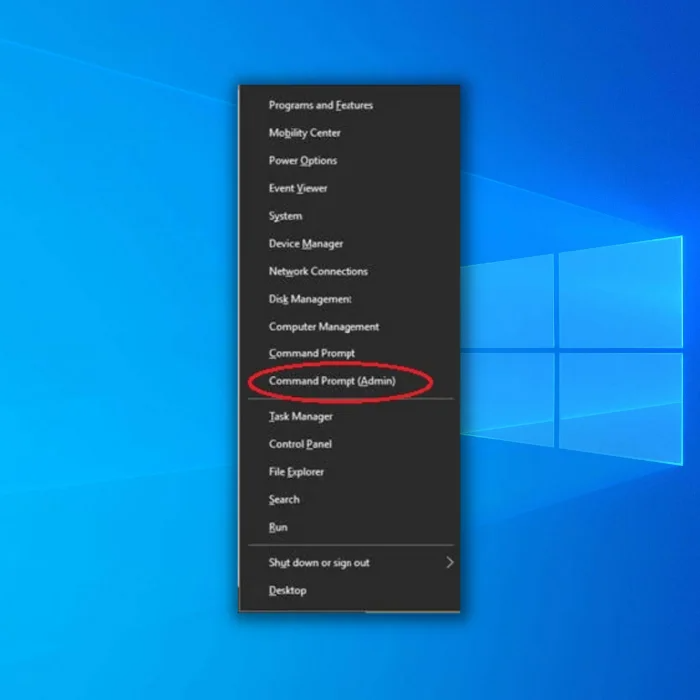
Passo 2: Quando Prompt de comando abre, digite " sfc /scannow " e prima Entrar .
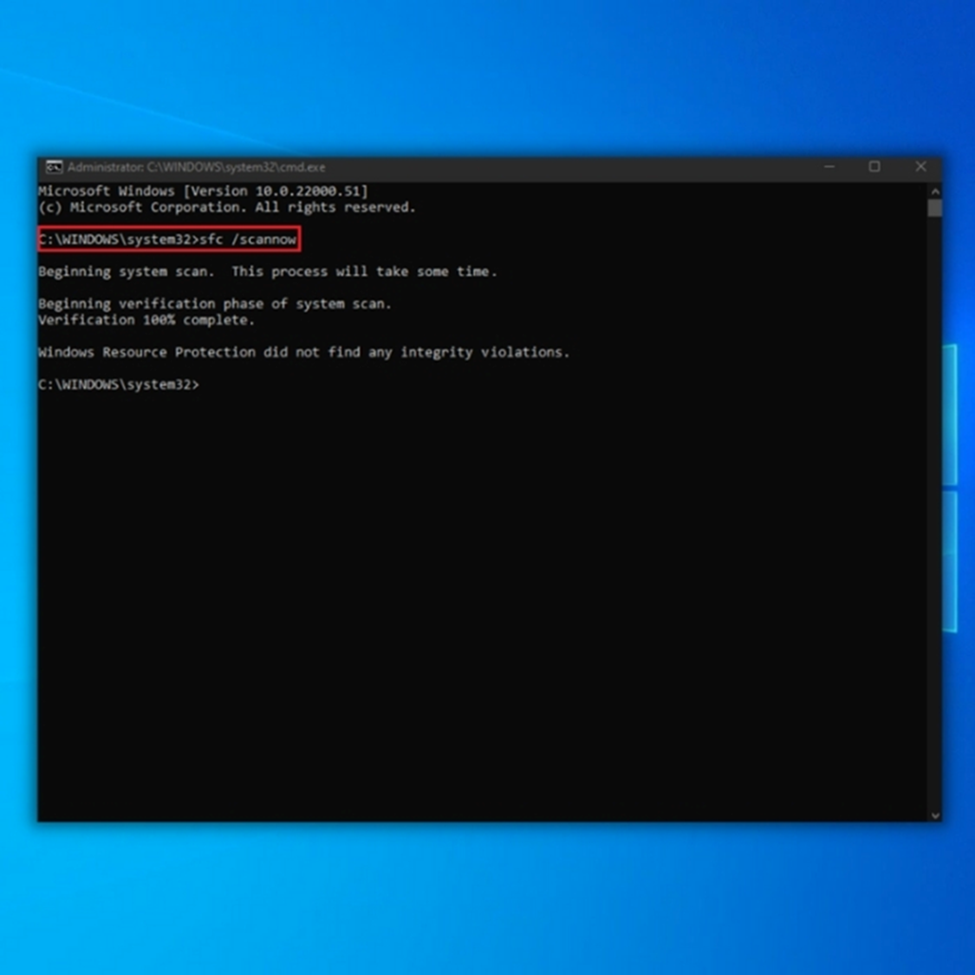
Passo 3: Depois de concluída a verificação, será apresentada uma mensagem do sistema. Consulte a lista abaixo para se orientar sobre o seu significado.
- A Proteção de Recursos do Windows não encontrou quaisquer violações de integridade. Isto significa que o seu sistema operativo não tem quaisquer ficheiros corrompidos ou em falta.
- A Proteção de Recursos do Windows não pôde executar a operação solicitada - A ferramenta de reparação detectou um problema durante a verificação e é necessária uma verificação offline.
- A Proteção de Recursos do Windows encontrou ficheiros corrompidos e reparou-os com sucesso - Esta mensagem aparecerá quando o SFC conseguir resolver o problema que detectou.
- A Proteção de Recursos do Windows encontrou ficheiros corrompidos Se este erro ocorrer, terá de reparar manualmente os ficheiros corrompidos. Consulte o guia abaixo.
**Tente executar a verificação SFC duas a três vezes para corrigir todos os erros**
Conclusão
Reiniciar o computador depois de uma aplicação ter sido impedida de aceder ao hardware gráfico resolve normalmente o problema. Se isso não funcionar, tente atualizar os controladores ou desinstalar e reinstalar a aplicação.
Com essas soluções, você deve ser capaz de corrigir "O aplicativo foi impedido de acessar o hardware gráfico" no Windows 10 de forma rápida e fácil. Deixe-nos saber nos comentários abaixo se você tiver outras perguntas ou sugestões.
Se o seu computador continuar a ter problemas, um dos seguintes guias deverá ajudar: segundo ecrã não detectado, como sincronizar definições no Windows 10, a ethernet não tem um IP válido, houve um problema ao reiniciar o Windows, dispositivo USB desconhecido (falha no pedido de descritor de dispositivo) e o portátil ligado não carrega guia de reparação.
Perguntas mais frequentes
Como posso corrigir uma aplicação que não consegue aceder ao hardware gráfico?
Se estiver a ter problemas com o bloqueio do acesso de uma aplicação ao hardware gráfico, existem alguns passos que pode seguir para tentar resolver o problema. Em primeiro lugar, verifique se os controladores gráficos estão actualizados. Se não estiverem, pode transferir os controladores mais recentes a partir do sítio Web do fabricante. Depois de atualizar os controladores, reinicie o computador e tente iniciar novamente a aplicação. Se oSe o problema persistir, reponha as definições gráficas para os valores predefinidos.
Como é que permito que os jogos acedam ao meu hardware gráfico?
Deve alterar as definições do sistema operativo do seu computador para permitir que os jogos acedam ao seu hardware gráfico. Normalmente, isto pode ser feito abrindo o "Painel de Controlo" e navegando até ao menu "Sistema" ou "Definições". A partir daqui, terá de encontrar o separador "Avançadas" e selecionar as opções "Desempenho" ou "Gráficos". Depois de ter feito as alterações necessárias, terá de reiniciar o computadorpara que as alterações produzam efeitos.
Como posso forçar uma aplicação a utilizar gráficos integrados?
O processo para forçar uma aplicação a utilizar gráficos integrados é relativamente simples. O primeiro passo é identificar quais as aplicações que utilizam gráficos integrados. Isto pode ser feito consultando a lista de aplicações no menu de definições. Depois de identificar a aplicação, tem de encontrar a definição "gráficos". Esta definição estará provavelmente localizada no menu da aplicação. Finalmente, tem de definir a definição "gráficos"para "integrado".
Como posso corrigir o erro de acesso ao hardware gráfico?
Uma possível razão para o erro "accessing graphics hardware" é que os controladores do computador estão desactualizados. Para corrigir isto, o utilizador deve ir ao site do fabricante e descarregar os controladores mais recentes para a sua placa gráfica. Outra solução potencial é desinstalar e depois reinstalar os controladores da placa gráfica. Se nenhuma destas soluções funcionar, o utilizador poderá ter de contactar o apoio ao clientepara a sua placa gráfica ou computador.
Como é que executo a resolução de problemas de hardware e dispositivos?
Primeiro, tem de abrir o Painel de Controlo para executar a resolução de problemas de hardware e dispositivos. Quando o Painel de Controlo estiver aberto, tem de selecionar "Hardware e Som". Na categoria "Hardware e Som", verá uma opção para "Resolver problemas de reprodução de áudio".

