Índice
O uso de atalhos pode acelerar o seu fluxo de trabalho e, por vezes, evitar a agitação de ir e vir para seleccionar. Se pode usar os atalhos, porque clicaria várias vezes para conseguir uma acção?
Felizmente, o Adobe Illustrator tem muitos atalhos predefinidos que você pode usar para aumentar sua produtividade. Muitas ferramentas já têm uma chave para ativá-la, e você pode vê-la ao lado do nome da ferramenta.
Por exemplo, você pode ver (P) ao lado da Ferramenta Caneta, então você pode escolher a ferramenta caneta simplesmente pressionando a P em vez de ir para a barra de ferramentas para selecioná-la.

Além dos atalhos da ferramenta, existem outros atalhos que você estará usando bastante enquanto cria no Adobe Illustrator, e vou compartilhar com você alguns atalhos úteis do Illustrator para usuários de Windows e Mac.
10 Atalhos úteis do teclado do Adobe Illustrator
Estes são alguns atalhos comuns e básicos que todo designer gráfico usa para acelerar o processo de design.
1. desfazer
Comando + Z para Mac, e Controle + Z para Windows.
Eu quase posso garantir que você usará este atalho toda vez que trabalhar no Illustrator. Deu um passo errado? Simplesmente desfaça e tente novamente. Gostaria que tivéssemos esta opção na vida quando cometemos erros.
2. grupo/desagrupamento
Grupo: Comando + G para Mac, e Controle + G para Windows.
Desagrupar: Comando + Turno + G para Mac, e Controle + Turno + G para Windows.
Você pode fazer novas formas agrupando objetos e facilita as edições de grupo. Por outro lado, se você quiser modificar algo específico dos objetos que agrupou, você precisará desagrupar os objetos e depois fazer as edições.
3. copiar e colar
Copiado: Comando + C para Mac, e Controle + C para Windows.
Colar: Comando + V para Mac, e Controle + V para Windows.
Presumo que todos conhecem este atalho básico que funciona da mesma forma em quase todos os softwares de computador, mas mesmo assim, gostaria de mencioná-lo porque é realmente útil especialmente quando se trabalha com texto no Illustrator.
4. seleccione todos
Comando + A para Mac, e Controle + A para Windows.
Às vezes a sua arte pode estar um pouco perto demais da borda, é quando este atalho vem à mão. Você pode selecionar todos os objetos e escalá-los juntos para manter a mesma proporção.
5. bloqueio/desbloqueio
Fechar: Comando + 2 para Mac, e Controle + 2 para Windows.
Desbloqueia: Comando + Opção + 2 para Mac, e Controle + Opção + 2 para Windows.
Quando o objeto estiver bloqueado, você não será capaz de editá-lo. É um ótimo passo a ser dado quando você estiver pronto com parte da obra de arte e não quiser editá-lo por acidente. Você pode bloquear camadas, bloqueando diretamente os objetos nessa camada também.
6. duplicado
Aguarde Opção clique e arraste o objeto para Mac, segure Alt e arraste para Windows. Se você quiser duplicar o alinhamento horizontal, segure a tecla Shift enquanto você arrasta para a esquerda ou para a direita, alinhe verticalmente o arraste para cima ou para baixo.
7. tecla Shift
Fazendo um quadrado, um círculo perfeito, desenhando uma linha reta, escalando proporcionalmente, etc. O Turno A chave pode fazer muito!
Por exemplo, se você quiser fazer um círculo, selecione a Ferramenta Elipse, segure a tecla Shift, clique e arraste para fazer um círculo. Se você quiser escalar uma imagem proporcionalmente, selecione a imagem e segure a tecla Shift enquanto você arrasta um dos cantos da caixa delimitadora.
8. parênteses
Os suportes esquerdo e direito são super úteis quando você usa a ferramenta escova ou a ferramenta apagar e quer ajustar o tamanho da escova. Pressione o suporte esquerdo para diminuir o tamanho e o suporte direito para aumentar o tamanho.
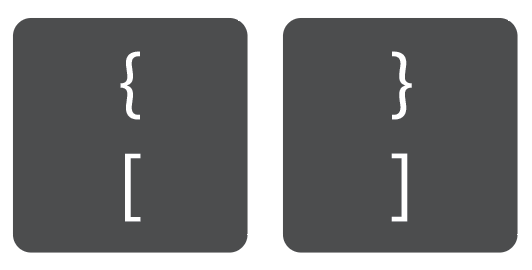
9. zoom in/out
Ampliar: Comando + + para Mac, e Controle + + para Windows.
Ampliar para fora: Comando + – para Mac, e Controle + – para Windows.
Já é super fácil, mas há outro truque. Se você estiver usando um mouse, você pode segurar o Opção / Alt e role o mouse para cima e para baixo para aumentar e diminuir o zoom 😉
10. salvar/guardar como
Comando + S para Mac, e Controle + S para Windows.
Eu recomendo vivamente que você acerte Comando / Controle + S em quaisquer passos importantes que você der, porque não se sente bem quando você perde o trabalho árduo que você cria por causa de falhas do Illustrator ou seu laptop fora da bateria.
Envolvimento
Conhecer os atalhos para ferramentas e noções básicas durante o seu processo criativo ajuda a aumentar a produtividade porque você pode fazer mais em menos tempo! Mais importante ainda, você não se distrairia porque você salta a agitação de clicar aqui e ali que pode mudar o seu foco.

