Índice
Como um programa de design baseado em vetores, o Adobe Illustrator tem tudo a ver com trabalhar com pontos de ancoragem. Quando você desenha ou cria formas no Adobe Illustrator, você está criando pontos de ancoragem sem mesmo percebê-los.
Você não os vê frequentemente, porque na maioria dos casos, você está usando a Ferramenta de Seleção para selecionar objetos. No entanto, se você usar a Ferramenta de Seleção Direta para selecionar objetos ou linhas, você verá todos os pontos de ancoragem.
Assim que encontrar os pontos de ancoragem, pode começar a editá-los utilizando diferentes ferramentas, ou a própria ferramenta de selecção directa.
Neste tutorial, vou mostrar como editar pontos de ancoragem no Adobe Illustrator, incluindo como adicionar, excluir, mover e unir pontos de ancoragem usando diferentes ferramentas.
Nota: Todas as capturas de tela deste tutorial são tiradas do Adobe Illustrator CC 2022 versão Mac. Windows e outras versões podem parecer diferentes.
Onde está a ferramenta Anchor Point no Adobe Illustrator
Se você clicar no botão Ferramenta Caneta você vai ver o Ferramenta Ponto de Ancoragem no mesmo menu, juntamente com Adicionar ferramenta de ponto de ancoragem e Eliminar ferramenta de ponto de ancoragem O atalho de teclado para a Ferramenta Ponto de Ancoragem é Turno + C .
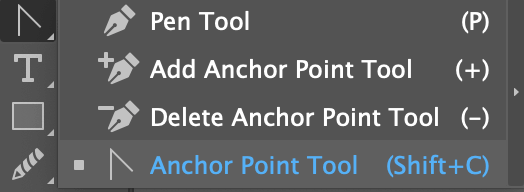
Alternativamente, quando você seleciona um ponto de ancoragem (ou pontos de ancoragem) usando o Ferramenta de Seleção Direta verá algumas opções de pontos de ancoragem a partir da barra de ferramentas superior.

Como adicionar pontos de ancoragem no Adobe Illustrator
Existem algumas formas de adicionar pontos de ancoragem no Adobe Illustrator. A forma lógica seria escolher o Adicionar ferramenta de ponto de ancoragem e depois clique em um caminho para adicionar pontos de ancoragem. Mas na verdade, você nem sempre precisa escolher a ferramenta.
Quando você tem um caminho selecionado, você não precisa escolher a Ferramenta Adicionar Ponto de Ancoragem da barra de ferramentas porque se você pairar no caminho usando a Ferramenta Caneta O sistema muda automaticamente para a ferramenta Add Anchor Point.
Você também pode usar o atalho de teclado + (a chave mais) para adicionar pontos de ancoragem no Adobe Illustrator.
O próximo passo é clicar no caminho onde você quer adicionar os pontos de ancoragem. Quando um novo ponto de ancoragem é adicionado, você verá um pequeno quadrado no local onde você clicou .
Por exemplo, eu adicionei 5 pontos de ancoragem ao retângulo clicando nos pontos que eu circulava.
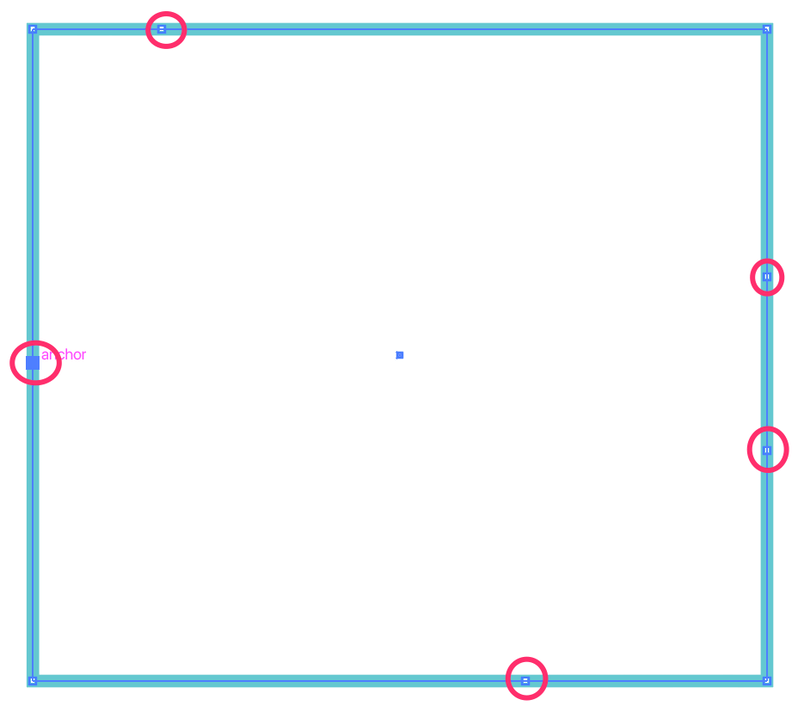
Você pode apenas adicionar pontos de ancoragem a um caminho Por isso, se tentar adicionar pontos de ancoragem a uma imagem raster ou texto ao vivo, isso não funciona. Normalmente, verá uma mensagem como esta quando não consegue adicionar novos pontos de ancoragem.
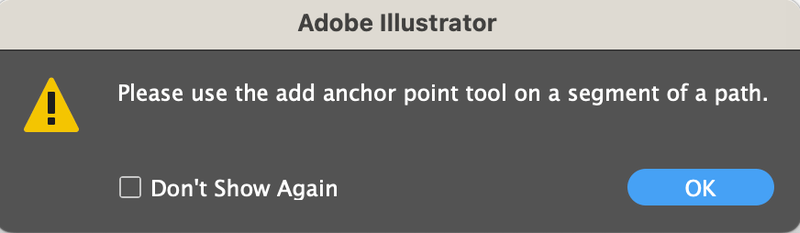
Como adicionar pontos de ancoragem ao texto
Quer fazer uma fonte a partir de uma fonte existente? Você pode editar as letras jogando com os pontos de âncora. Se você quiser adicionar pontos de âncora ao texto, você deve primeiro esboçar a fonte para converter o texto em caminhos. Aqui está como ele funciona.
Passo 1: Selecione o texto ao vivo, e use o atalho do teclado Turno + Comando + O (ou Turno + Ctrl + O para usuários do Windows) para criar um esboço. Se você usar o Ferramenta de Seleção Direta para selecionar o texto, você verá pontos de ancoragem.
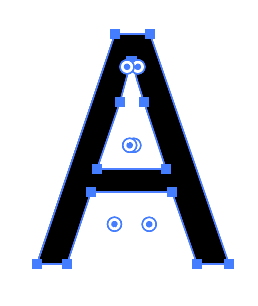
Passo 2: Escolha o Adicionar ferramenta de ponto de ancoragem e clique em um caminho na letra para adicionar pontos de ancoragem.
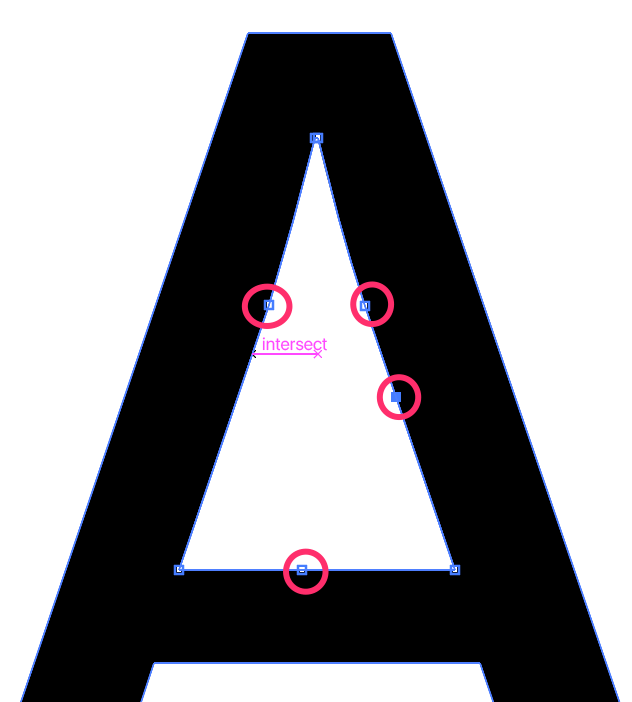
Dependendo de como você deseja modificar o texto, há diferentes opções para mover os pontos de ancoragem.
Como mover pontos de ancoragem no Adobe Illustrator
Você pode usar a Ferramenta de Seleção de Direção, Ferramenta de Ponto de Âncora ou Ferramenta de Curvatura para mover pontos de ancoragem. Basta selecionar uma das ferramentas, clicar no ponto de ancoragem que você deseja mover e movê-lo livremente.
Quando você move pontos de ancoragem usando o Ferramenta Ponto de Ancoragem você estará movendo os cabos e, na maioria dos casos, curva a linha/caminho.
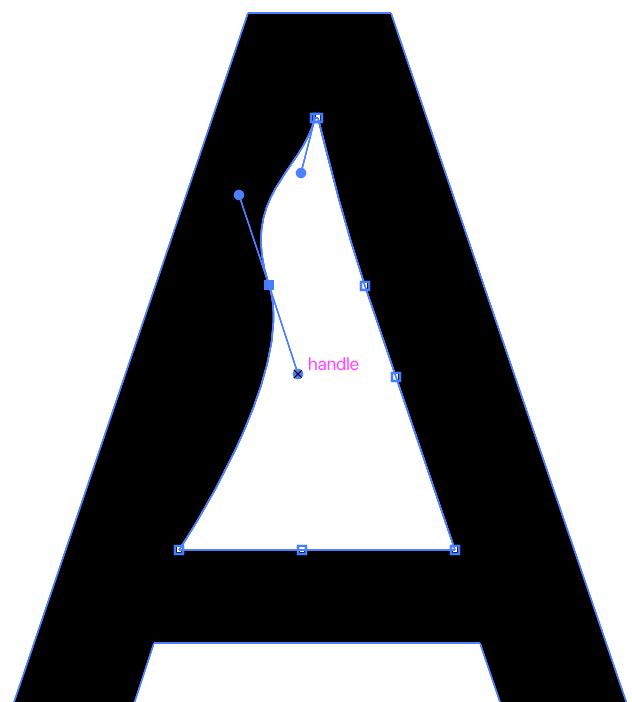
Quando você usa o Ferramenta de Seleção Direta para mover, você pode mover a posição do ponto de ancoragem, e você pode fazê-lo curvado ou com um canto arredondado.
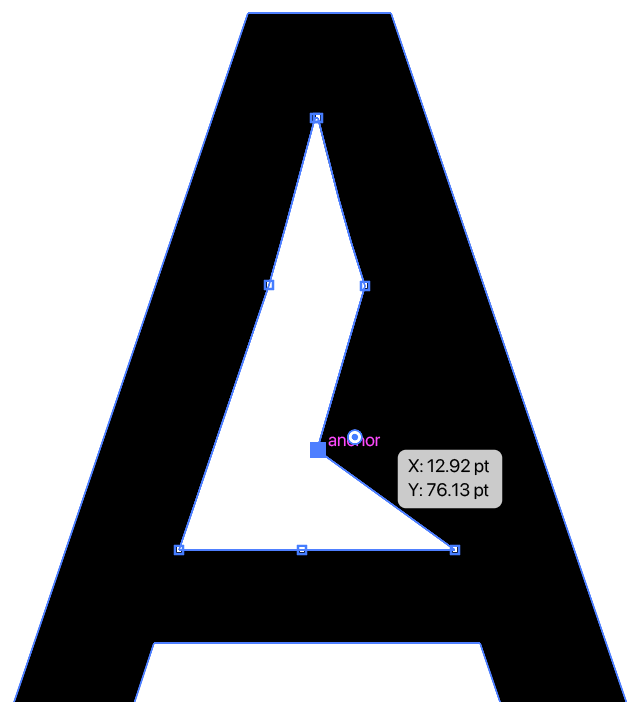
O Ferramenta de Curvatura permite curvar o caminho entre dois pontos de ancoragem, e você poderá mover o ponto de ancoragem para ajustar a curva. Você também pode selecionar diretamente um ponto de ancoragem para movê-lo.
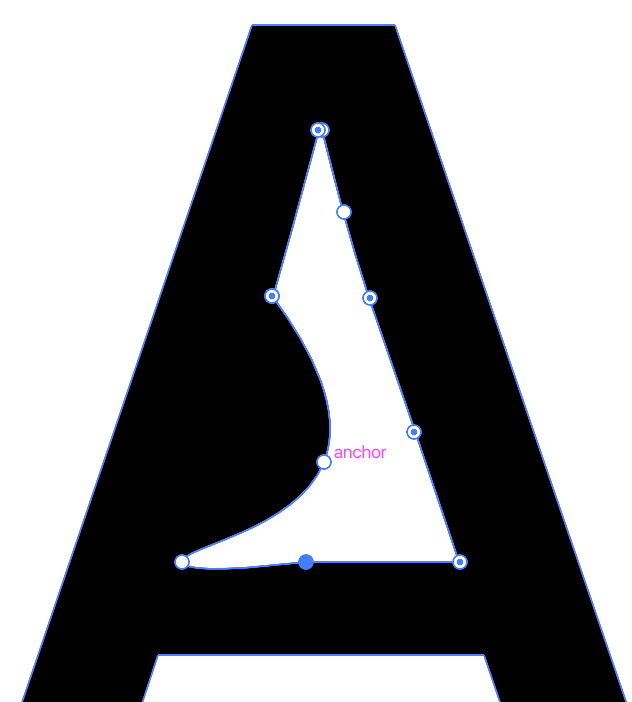
Como eliminar pontos de ancoragem no Adobe Illustrator
E se você adicionar demasiados pontos de ancoragem e quiser remover alguns deles? Adivinhe? Usando o Eliminar ferramenta de ponto de ancoragem é uma maneira, e você também pode usar o Ferramenta de Seleção Direta De qualquer forma, são necessários apenas três passos rápidos para remover pontos de ancoragem no Adobe Illustrator.
Eliminação de pontos de ancoragem com a ferramenta Eliminar ponto de ancoragem
Passo 1: Use o Ferramenta de Seleção para selecionar o caminho onde você quer apagar os pontos de ancoragem.
Passo 2: Escolha o Eliminar ferramenta de ponto de ancoragem da barra de ferramentas ou utilize o atalho do teclado - (a chave menos), e você verá todos os pontos de âncora no caminho que você selecionar.
Passo 3: Clique nos pontos de ancoragem que deseja remover. Por exemplo, cliquei em todos os pontos de ancoragem dentro do triângulo a partir da letra A.
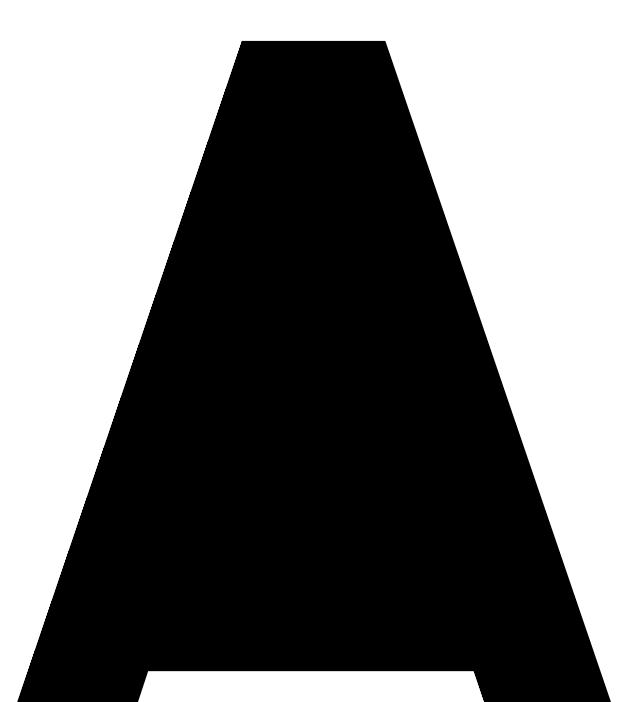
Alternativamente, você pode usar a Ferramenta de Seleção Direta para remover pontos de ancoragem. Veja os passos rápidos abaixo.
Eliminação de pontos de ancoragem com a ferramenta Seleção direta
Passo 1: Escolha o Ferramenta de Seleção Direta (atalho de teclado A ).
Passo 2: Clique no ponto de ancoragem que deseja remover.
Passo 3: Acerte no Eliminar chave.
Como Juntar Pontos de Ancoragem no Adobe Illustrator
Dependendo se você está fazendo uma forma ou tentando unir pontos de ancoragem a uma linha, existem diferentes maneiras de unir pontos de ancoragem no Adobe Illustrator.
Se você quiser unir pontos de ancoragem de caminhos diferentes, você pode usar o comando Unir para unir linhas/caminhos.
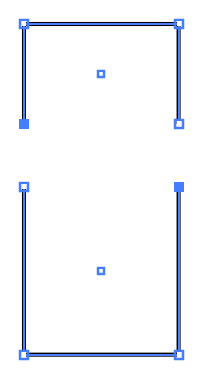
Basta usar a ferramenta Seleção Direta para selecionar os pontos de ancoragem do caminho, e usar o atalho do teclado Comando + J (ou Ctrl + J ) para ligar os pontos de ancoragem.
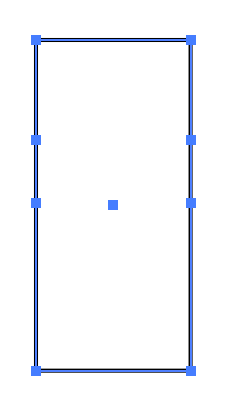
Se você está falando em unir os pontos de ancoragem para fazer uma forma, você estará usando o Ferramenta Construtora de Forma .
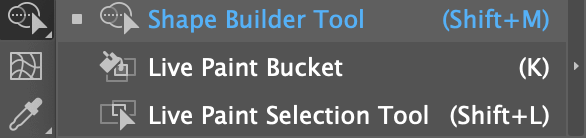
Por exemplo, se você quiser combinar estas duas formas, mover a forma para onde os pontos de ancoragem se encontram não vai realmente unir os pontos de ancoragem.
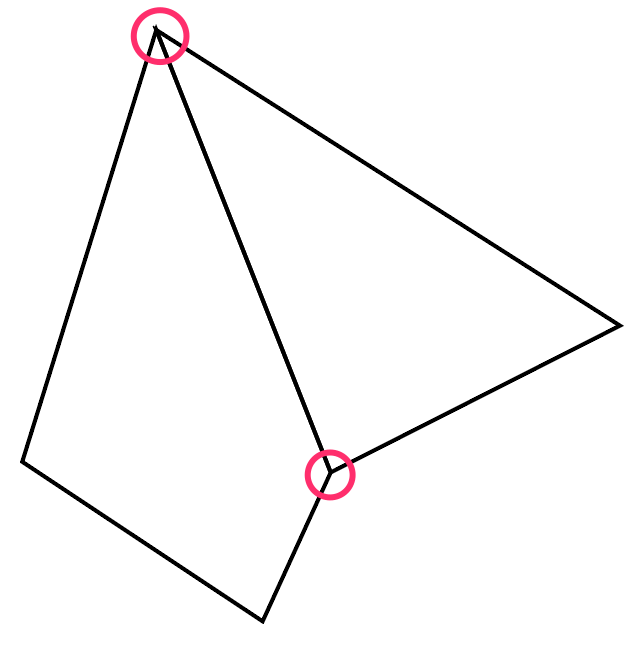
Em vez disso, você pode selecionar as duas formas, escolha a Ferramenta Construtora de Forma Quando você combina formas, os dois pontos de ancoragem são unidos.
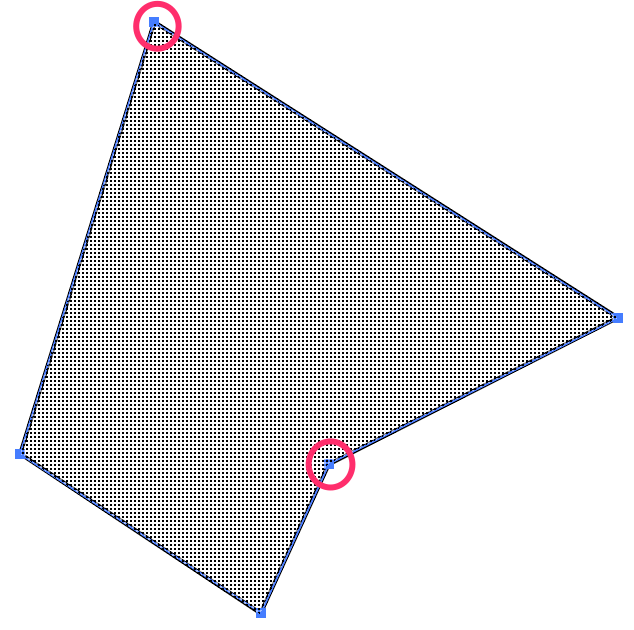
Conclusão
Conhecer o básico sobre como trabalhar com pontos de ancoragem no Adobe Illustrator o ajudará a facilitar as coisas. Por exemplo, você pode modificar fontes e formas para criar algo novo. Também é útil quando se trata de ilustrações, como unir linhas.

