Índice
Quando você está acostumado a trabalhar com processadores de texto, o InDesign pode parecer estranhamente complexo quando se trata de executar tarefas simples como a numeração de páginas.
Embora muitas vezes seja frustrante para novos usuários do InDesign, essa complexidade é necessária para permitir a grande variedade de formatos diferentes de documentos que você pode criar no InDesign.
Vamos dar uma olhada mais de perto!
Como funciona a numeração das páginas no InDesign
É possível adicionar números de páginas à mão a cada página do seu documento InDesign, mas esta solução aparentemente simples pode criar mais problemas do que resolve. Sempre que tiver de adicionar ou remover páginas, terá de editar o número em cada página à mão.
A forma adequada de adicionar números de página aos documentos InDesign utiliza um carácter especial que pode ser colocado em qualquer parte do seu layout. Este carácter especial actualiza automaticamente o InDesign para mostrar o número de página correcto para a sua localização actual.
O método mais comum é colocar o número da página com um carácter especial numa página de pais. As páginas dos pais funcionam como modelos de layout para a repetição consistente de elementos de design, incluindo números de página.
Você pode usar duas páginas pai diferentes para permitir a colocação de números de páginas diferentes nas páginas esquerda e direita do seu documento, ou você pode usar quantas páginas pai diferentes você precisar.
Adicionando os números de página no InDesign
Veja como adicionar números de página no InDesign para um documento típico de várias páginas, com colocação de números de página diferentes nas páginas da esquerda e da direita.
Passo 1: Encontre suas Páginas-Pai
Abra o Páginas e localize a secção das páginas principais na parte superior (destacada a vermelho abaixo).
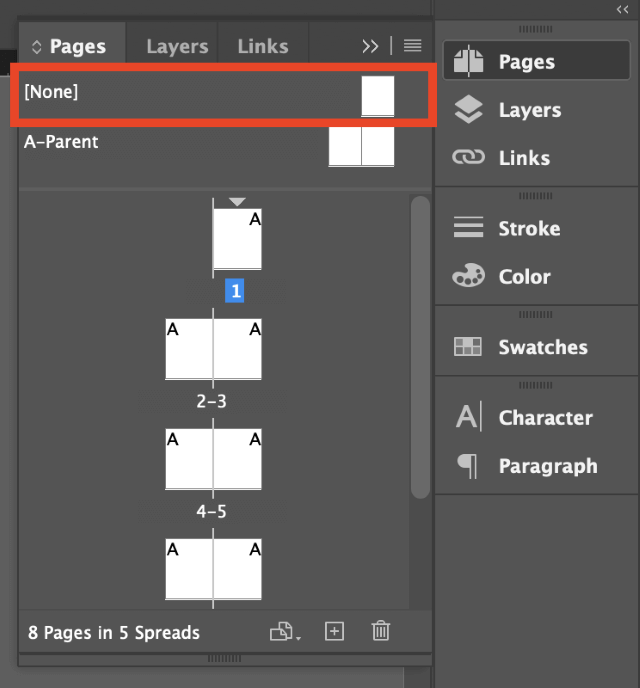
Em todos os documentos novos que utilizam páginas de face, o InDesign cria duas páginas-mãe em branco chamadas A-Parent que correspondem à disposição das páginas esquerda e direita e depois atribui a cada página do documento a página principal esquerda ou direita apropriada, como indicado pela letra pequena A visível em cada miniatura de página acima.
Em documentos sem páginas faceadas, o InDesign cria apenas uma página principal por padrão.
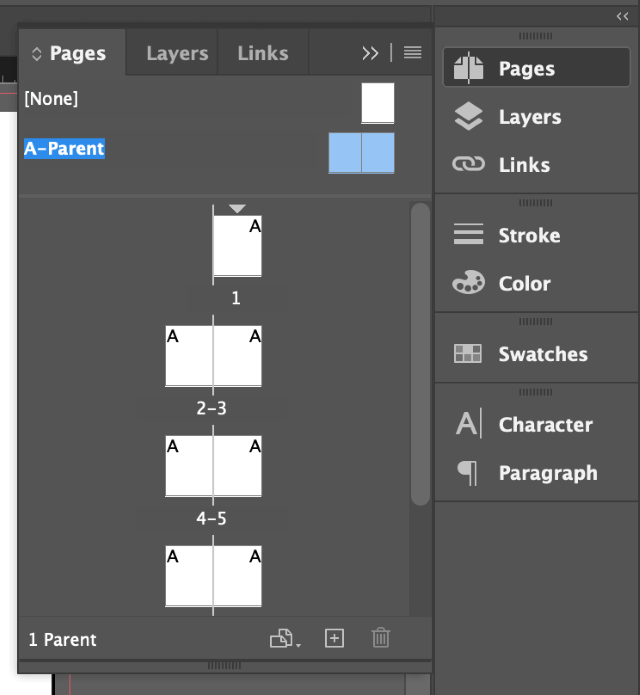
Faça duplo clique no botão A-Parent entrada para exibir os modelos da página principal na janela principal do documento, pronta para edição.
Passo 2: Insira o número da página Caracteres Especiais
Você pode querer ampliar um pouco enquanto trabalha nesta parte apenas para obter a colocação perfeita. Selecione uma área na página A-Parente esquerda onde você quer colocar um número de página, e mude para a Tipo ferramenta.
Clique e arraste no local selecionado para criar um quadro de texto.
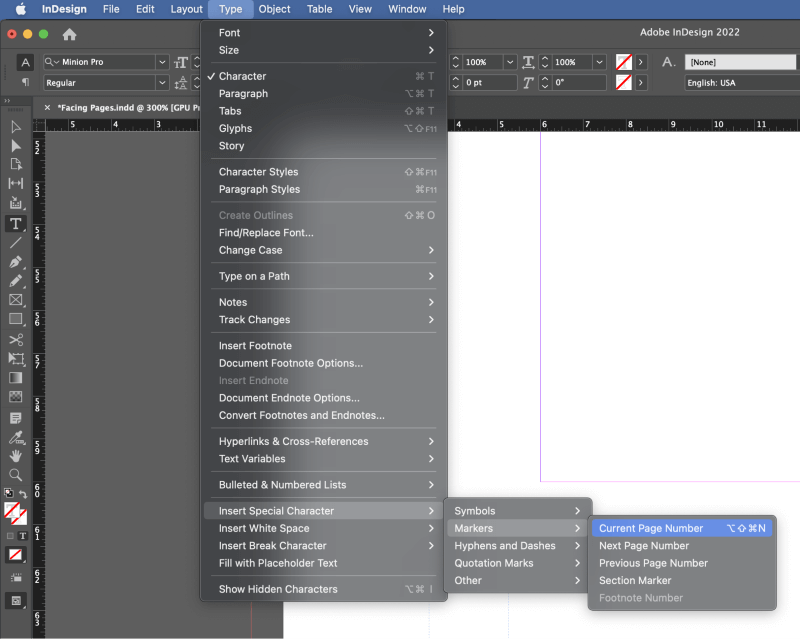
A seguir, abra o Tipo selecione o menu Inserir carácter especial submenu abaixo no fundo, depois finalmente selecione o Marcadores sub-submenu e clique Número de página atual .
Você também pode usar o atalho de teclado Comando + Turno + Opção + N (usar Ctrl + Alt + Turno + N se você estiver usando InDesign em um PC).
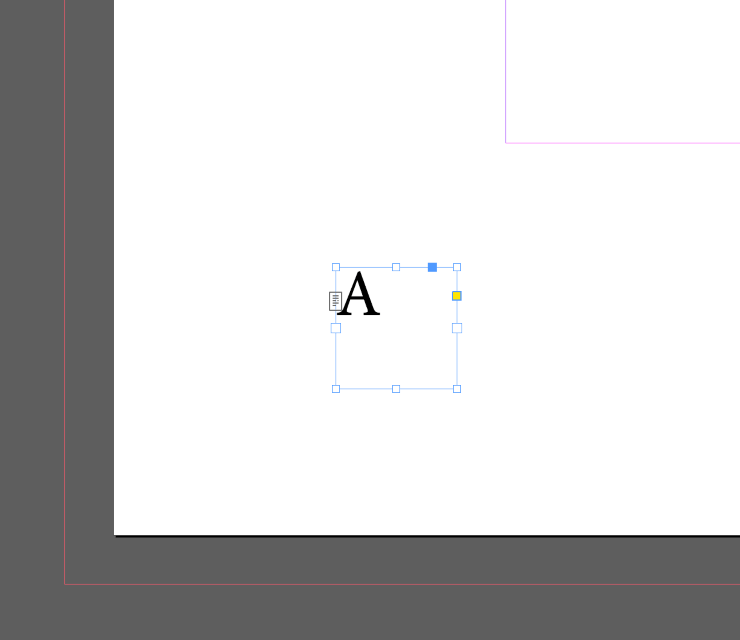
InDesign usa a letra maiúscula A para representar o número da página neste caso porque você está trabalhando com os modelos A-Parent. Se você criar um segundo conjunto de páginas pai, B-Parent, então InDesign usaria a letra maiúscula B para representar o número da página, e assim por diante.
Quando voltar às páginas do documento, o carácter especial será actualizado automaticamente para corresponder ao número da página, em vez de exibir a letra A.
Passo 3: Estilizando os números de página
Por último, mas não menos importante, você pode agora estilizar o número da sua página da maneira que quiser, como se fosse qualquer outro texto no InDesign.
Mude para a ferramenta Seleção, e selecione o quadro de texto contendo o caractere de espaço reservado. (Se aplicável, você pode selecionar os quadros de texto nas suas páginas esquerda e direita de uma só vez para economizar algum tempo .)
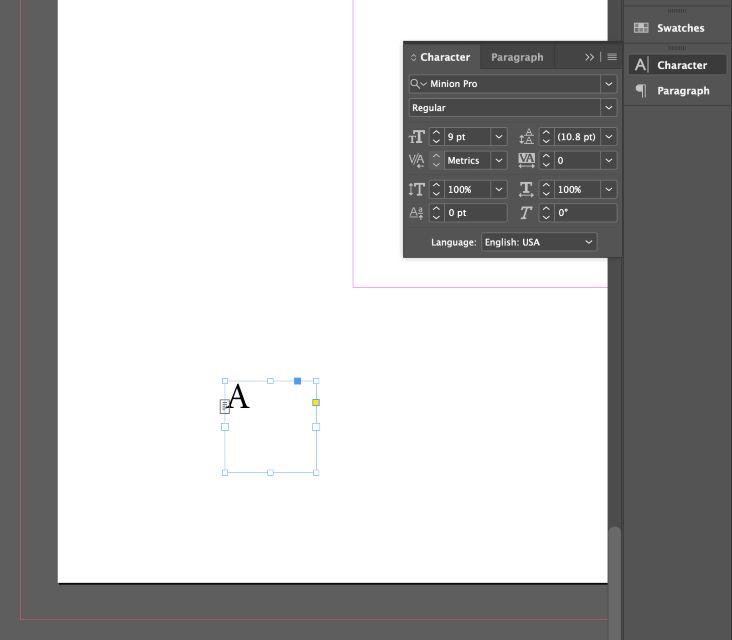
Abra o Personagem Lembre-se que, na maioria dos casos, os números de página são definidos em um tamanho de ponto menor do que a sua cópia do corpo principal, embora eles não precisam ser.
Utilização de camadas do InDesign para controlar a exibição do número de página
Tal como na maioria das outras aplicações Adobe Creative Cloud, o InDesign permite-lhe utilizar camadas para organizar os seus ficheiros e controlar a forma como os elementos são apresentados.
A camada superior é visível acima de todas as outras, por isso Se você quiser garantir que os números das suas páginas nunca serão cobertos por imagens ou outros conteúdos do seu layout, você pode criar uma nova camada e adicionar os números das suas páginas lá.
Tenha em mente que esta nem sempre é a melhor opção. Por exemplo, se você está criando um livro com imagens de página inteira, você pode não querer que seus números de página sejam impressos por cima deles.
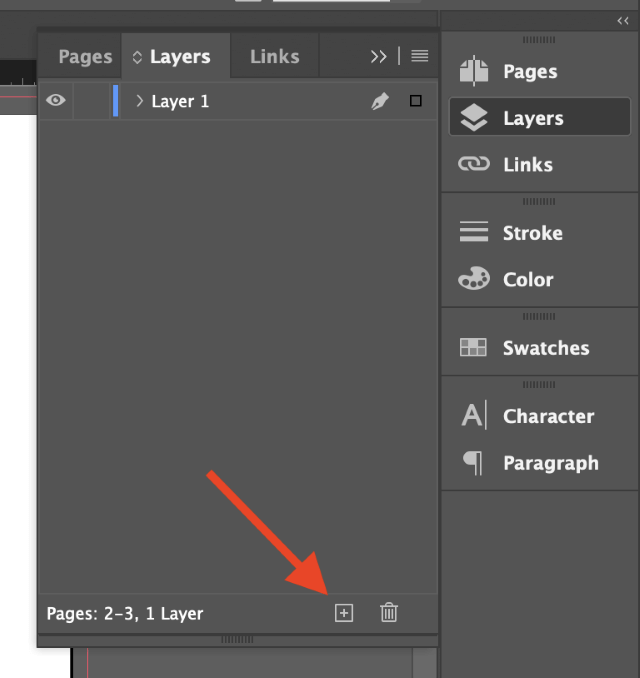
Abra o Camadas painel, e clique no botão Criar nova camada (mostrado acima).
Clique duas vezes sobre a entrada no Camadas painel para abrir o Opções de camadas dê um nome descritivo à sua nova camada, e clique em OK .
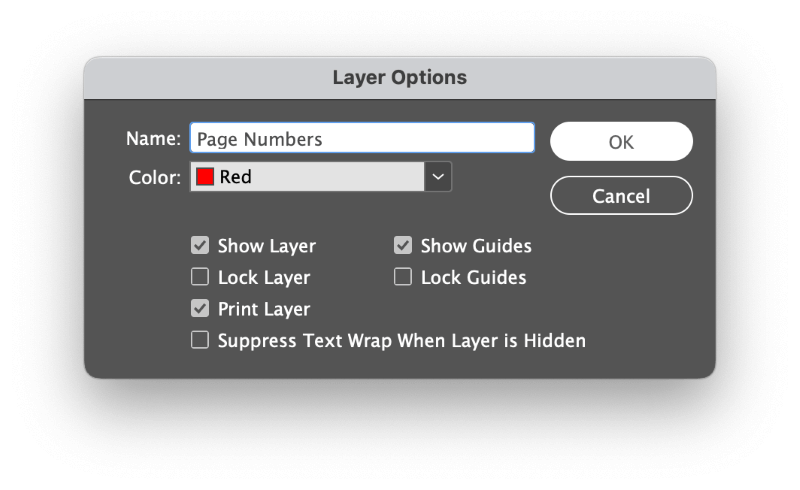
Certifique-se de que sua nova camada está selecionada ao adicionar seus números de página e, em seguida, mude novamente para sua camada original (chamada Camada 1 por padrão) para adicionar o resto do conteúdo do seu documento.
FAQs
Eu compilei algumas das perguntas mais frequentes sobre numeração de páginas no InDesign, mas se você tiver alguma pergunta que eu não tenha respondido, me avise nos comentários abaixo!
Como posso ocultar números de páginas em uma única página no InDesign?
A maneira mais simples de ocultar números de páginas e informações de seção em uma única página de um documento InDesign é aplicar a página principal em branco usando o painel Páginas. Acima do seu A-Parent é outra entrada etiquetada [Nenhum] que é usado para remover qualquer associação com uma página de pais.
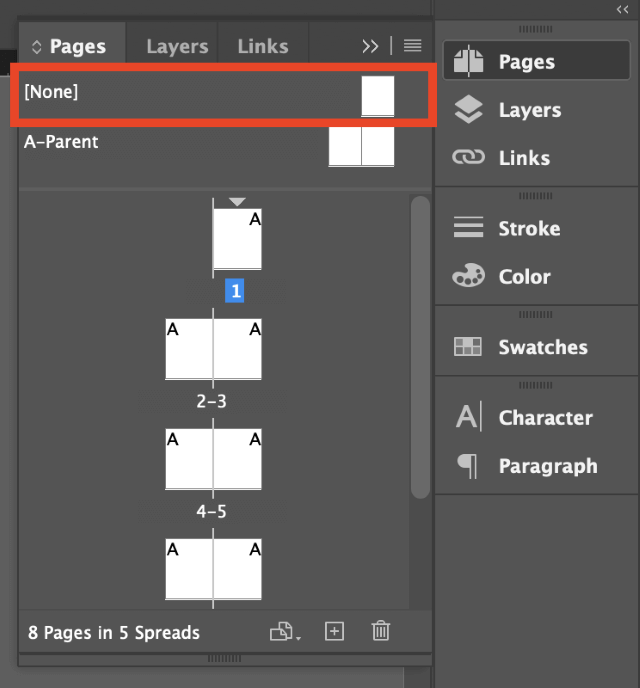
Clique e arraste o [Nenhum] A página em miniatura da página é exibida na seção inferior das páginas e depois solte-a na miniatura da página que você deseja pular. Ela não usará mais a página anterior como modelo e não deve exibir números de páginas ou qualquer outra informação que se repita.
Como posso pular a numeração nas primeiras páginas?
Para saltar a numeração nas primeiras páginas de um documento InDesign, configure a numeração da sua página e depois volte à página um do seu documento. Abra o Layout menu e selecione Numeração & Opções de Secção .
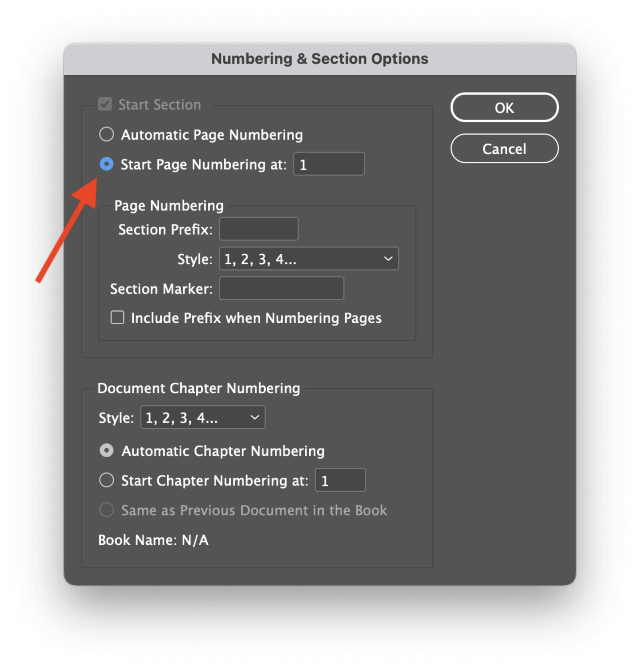
Selecione o Numeração das páginas iniciais digite o número da página de onde você quer começar a numeração e clique em OK .
Se necessário, você também pode aplicar o [Nenhum] para impedir que os números sejam exibidos nas primeiras páginas do seu documento e garantir que os números correspondem corretamente.
Posso usar numerais romanos como números de página no InDesign?
Sim! Abra o Layout e selecione Numeração & Opções de Secção .
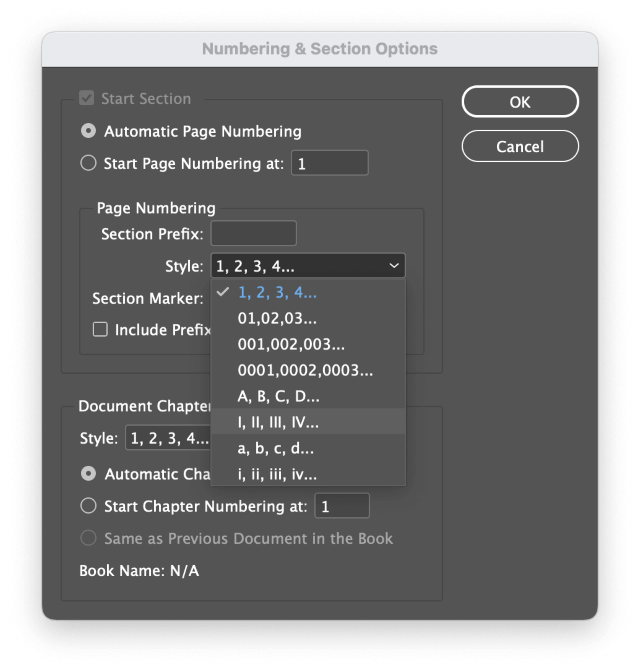
No Numeração das páginas abrir a seção Estilo e selecione a entrada com numerais romanos. Clique em OK e todos os seus números de página devem ser atualizados para o novo sistema.
Como posso adicionar um cabeçalho e um número de página no InDesign?
Agora que você sabe o truque de usar as páginas pai para adicionar números de página no InDesign, você pode usar a mesma idéia para adicionar qualquer tipo de elemento de página consistente.
Abra o Páginas e clique duas vezes na página principal apropriada para exibi-la na janela principal do documento. Use o painel Tipo para criar um novo quadro de texto e digitar o conteúdo do cabeçalho.
Agora qualquer página que utilize essa página principal como modelo exibirá o texto do cabeçalho junto com o número da página. Você pode repetir esse processo para qualquer elemento que queira repetir em cada página.
Também é possível adicionar variáveis de texto dinâmicas para exibir automaticamente uma série de outros conteúdos de cabeçalho, mas isso merece o seu próprio artigo dedicado!
Uma palavra final
Isso é quase tudo que há para saber sobre como adicionar números de página no InDesign! Alguns dos sistemas de numeração mais complexos podem ser difíceis de adicionar, mas uma vez que você conhece a premissa básica, é fácil.
Feliz composição tipográfica!

