Índice
Há um método principal para apagar o fundo ou as partes de uma foto que você está usando em um projeto Canva que você pode encontrar clicando no botão Editar Imagem. Aqui você pode remover o fundo ou apagar elementos da foto, mas ela só está disponível para usuários Canva Pro.
Meu nome é Kerry, e sou uma artista e designer gráfica que adora encontrar tecnologia acessível para usar ao criar diferentes tipos de projetos. Uma das plataformas que eu realmente gosto de usar para criar designs é o Canva, um site extremamente acessível para navegar e simples de aprender.
Neste post, vou explicar os passos para apagar uma imagem inteira ou parte de uma imagem no Canva. Isto é útil se você não quiser incluir o gráfico inteiro no seu design ou quiser personalizar ainda mais o seu trabalho.
Você está pronto para aprender como apagar partes das imagens em seus projetos? Ótimo - vamos começar!
Principais Leilões
- Para remover ou apagar parte de uma imagem no Canva, você pode adicionar em sua foto e clicar nela para utilizar a barra de ferramentas da foto. Clique em Edit Photo e você pode remover o fundo e depois usar as ferramentas de apagar e restaurar para entrar naquelas pequenas fendas de sua foto!
- Você só poderá acessar a ferramenta de remoção de fundo se tiver acesso a uma conta de assinatura Canva Pro que lhe permitirá usar recursos premium.
Apagando aspectos do seu projeto em Canva
Se você está procurando apagar parte de uma imagem no seu projeto no Canva, não procure mais! O método que está disponível na plataforma que permitirá que você se livre de partes de fotos é fácil de aprender e uma vez que você tenha feito isso, vai ficar na sua mente por muito tempo.
Neste tutorial, vou rever como os usuários podem usar as ferramentas de remoção de fundo, apagamento e restauração encontradas na plataforma para realizar este trabalho. Cada uma destas opções tem características específicas que o ajudarão a apagar ou restaurar o que você precisar em seu projeto.
No entanto, é importante notar que os usuários só poderão acessar essas ferramentas se tiverem uma conta de assinatura Canva Pro que permita o acesso a recursos premium. Gostaria que fosse um recurso ao qual todos tivessem acesso, mas infelizmente neste momento o Canva só o fornece para usuários pagantes.
Como apagar usando a ferramenta de apagar
Faz sentido que exista uma ferramenta de apagamento que - ajude a apagar elementos do seu projeto no Canva. No entanto, você não será capaz de encontrar esta ferramenta na barra de ferramentas normal porque ela só é capaz através da opção Background Remover!
(Esta é uma característica que você pode pagar como usuário da assinatura Canva Pro ou alguém que tenha acesso a uma conta de Negócios).
Siga estes passos para aprender como apagar partes da sua imagem usando a ferramenta Borracha:
Passo 1: Entre no Canva e abra um projeto novo ou existente no qual você queira trabalhar. Uma vez que sua tela tenha aberto em uma nova janela, adicione as fotos que você quer usar navegando para a Elementos no lado esquerdo da tela (encontrada na barra de ferramentas principal) e procurando a palavra-chave foto na caixa de busca.

Você também pode ir para o Carregar Clique sobre ela ou arraste-a para a tela como faria com qualquer uma das fotos que você tira da biblioteca Canva.
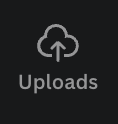
Lembre-se que qualquer uma das fotos que você encontra na biblioteca Canva que tem uma pequena coroa anexada a elas só está disponível para usuários do Canva Pro. (Embora se você estiver lendo este tutorial, você provavelmente tem essa assinatura, já que este método de apagar só está disponível para todos vocês!)
Passo 2: Arraste e solte a foto que você deseja incluir na tela. Para editar, clique sobre ela e você verá uma barra de ferramentas adicional aparecer na parte superior da tela. Haverá um botão que é rotulado Efeitos em que você vai clicar.
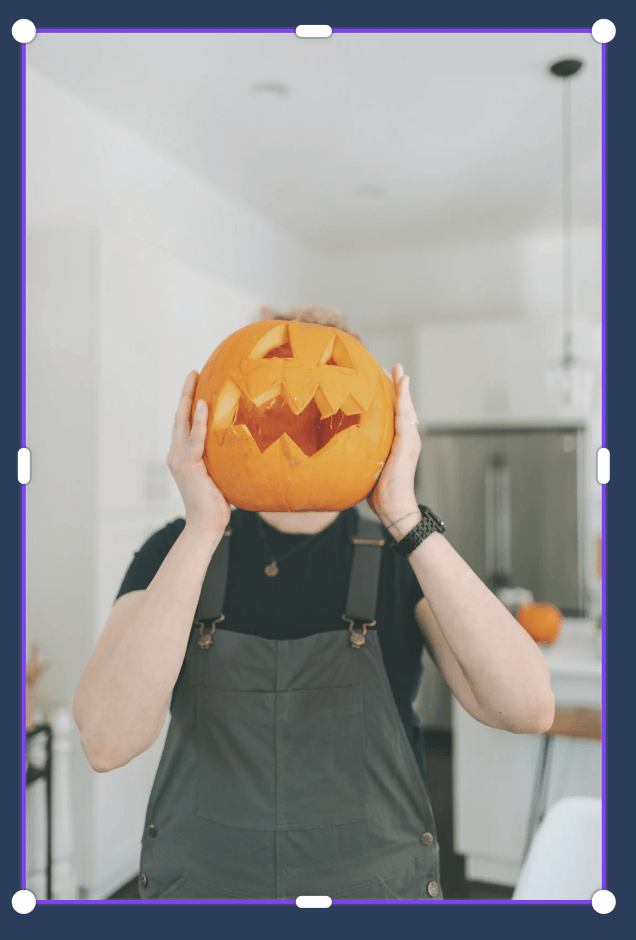
Passo 3: Para remover o fundo de uma foto, selecione a Remoção de fundos Em poucos segundos, o Canva irá processar a remoção do fundo da sua imagem.
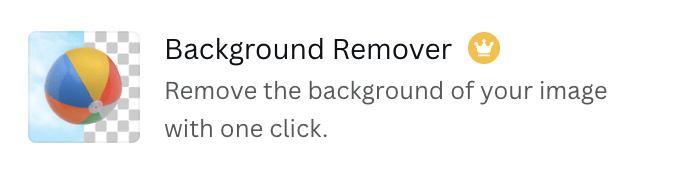
Passo 4: Você também verá outras opções para editar sua foto. Aqui você encontrará o apagador e as ferramentas de restauração. Se você não estiver satisfeito com o apagador de fundo e quiser fazer algumas rasuras finamente detalhadas, clique na ferramenta de apagamento e arraste-a nas partes da foto que você quer que desapareçam.
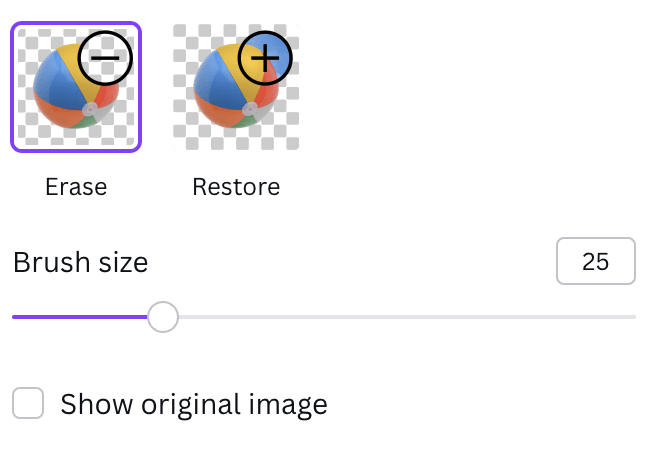
Você também será capaz de mudar o tamanho da escova que você está usando para apagar ou restaurar as escovas de ferramentas.
Passo 5: Se você cometer um erro ou mesmo quiser trazer de volta aspectos da imagem que o Canva apagou usando a ferramenta de remoção de fundo, clique no botão restaurar e siga o mesmo processo.
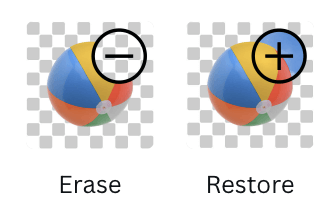
(Você pode até selecionar a opção de mostrar a foto original e ela aparecerá em um estado mais transparente para que seja mais fácil navegar pelas porções que você quer apagar ou restaurar!)
Passo 6: Quando estiver satisfeito com sua edição, basta clicar em outro lugar na tela para fechar a ferramenta de edição de fotos. Você sempre pode voltar a editar a foto clicando nela e seguindo estes passos novamente.

Pensamentos Finais
Ser capaz de apagar partes de uma foto através da plataforma Canva é uma ferramenta extremamente útil que lhe permite personalizar ainda mais os seus desenhos e utilizar elementos fotográficos que você pode não ter considerado digno porque havia um elemento que você não queria incorporar.
Você já usou a ferramenta de apagar no Canva? Que tipos de projetos você acha que são os melhores para utilizar este método? Para aqueles que não têm uma assinatura Canva Pro, você tem outros sites ou ferramentas tecnológicas que você usa para apagar aspectos de uma foto? Comente na seção abaixo com suas dicas, truques e quaisquer outras idéias que você gostaria de compartilhar conosco sobre este tópico!

