Índice
O Windows 10 é o mais recente e mais fiável sistema operativo lançado pela Microsoft. No entanto, apesar da qualidade de construção e funcionalidade da plataforma, os utilizadores têm reportado inúmeros erros em todo o mundo. Um dos mais comuns é o ecrã preto quando o sistema arranca. Existem outros cenários em que o ecrã preto ou em branco foi reportado, confundindo os utilizadores.
Para compreender e resolver o problema, é essencial saber o que pode estar a causá-lo. Este artigo apresenta-lhe passo a passo os pormenores e as soluções para o problema.
As causas do ecrã preto ou em branco no Windows 10
Pode haver uma variedade de fatores diferentes que fazem com que a tela fique preta no Windows 10. Outros usuários identificaram problemas que levam a esse problema, desde erros aleatórios não identificados até bugs de instalação do driver gráfico. Embora a razão exata por trás do problema possa variar de um usuário para outro, aqui estão algumas causas que foram identificadas até agora:
- Enquanto a configuração está a decorrer: A migração de colecções extensas de dados entre dispositivos pode causar um ecrã negro enquanto a configuração da instalação do Windows ainda está em curso,
- A saída de vídeo está a ser encaminhada para uma fonte diferente: O cabo de saída de vídeo pode estar ligado a outra fonte, como uma TV ou um controlador de ecrã adicional. Isto acontece quando as configurações de ecrã do sistema anterior não são transferidas eficazmente para o novo sistema,
- Dispositivos externos: Erros durante a instalação de controladores de dispositivos ou quando é ligado um dispositivo externo, como um rato ou um teclado, podem fazer com que o ecrã fique completamente escuro,
- Atualização de controladores: Drivers desatualizados podem causar o problema do ecrã preto durante a atualização.
É importante notar que estas são apenas algumas das questões que podem causar o problema. Outros utilizadores podem ter o problema em diferentes pontos durante a instalação.
Destacar a fonte é essencial porque a solução apropriada varia de acordo com ela. Abaixo estão os detalhes de como corrigir o problema no seu Windows 10.
- Consulte este guia se o problema do ecrã preto ocorrer apenas no YouTube.
Como corrigir o ecrã preto no Windows 10
Os utilizadores têm relatado ecrãs pretos ou em branco nos seus sistemas Windows 10 em várias fases. Como resultado, cada situação tem de ser tratada de forma diferente e tem de ser proposta uma solução. Por isso, aqui estão soluções passo a passo para algumas das causas:
Correção nº 1: Enquanto a configuração está em andamento
O ecrã do Windows 10 pode apagar-se enquanto a instalação ainda está em curso. No entanto, isto não significa necessariamente que o sistema tenha sido encerrado ou tenha falhado também. A instalação pode estar a ser executada em segundo plano e apenas o ecrã pode ter ficado em branco.
A única solução neste caso é esperar. E terá de esperar um período de tempo considerável. Se o ecrã não voltar a funcionar após 3 a 4 horas, terá de desligar o sistema à força e começar tudo de novo.
Passo 1:
Mantenha premido o botão de alimentação para desligar o computador se a configuração falhar antes de estar concluída e o ecrã ficar preto.
Passo 2:
Uma vez feito isto, remova quaisquer dispositivos periféricos ligados ao dispositivo, por exemplo, impressoras, controladores, discos rígidos externos, etc. Deixe apenas ligados o rato, o teclado e o monitor essenciais.
Passo 3:
Aguarde cerca de 60 a 90 segundos e, em seguida, ligue o computador sem voltar a ligar quaisquer outros dispositivos. Idealmente, o sistema deverá arrancar e concluir o processo de instalação se a falha for um pequeno problema.
No entanto, se o sistema continuar a falhar, utilize uma fonte diferente, como uma unidade flash USB de arranque, para instalar o sistema operativo Windows 10.
Correção n.º 2: A saída de vídeo está a ser encaminhada para uma fonte diferente
Um indício significativo de que a saída de vídeo está a ser reencaminhada é quando o ecrã fica preto antes do ecrã de início de sessão. É importante notar que esta pode não ser a única causa, mas é um problema potencial que pode estar a causar o ecrã preto.
Por vezes, no Windows 10, o controlador de vídeo pode mudar e a saída pode ser encaminhada para uma porta diferente, como HDMI ou VGA, etc. Há muitas formas de retificar este problema.
- Ligações de comutação Pode ligar uma unidade de visualização diferente para verificar se o monitor ou o periférico de visualização está a funcionar corretamente.
2. Verificação das definições de saída Prima o ícone do Windows + P simultaneamente no teclado e prima Enter para alternar entre diferentes modos de visualização. Terá de premir 'Enter' algumas vezes antes de selecionar a opção correcta.

3. Ecrã não detectado Para corrigir isto, pode premir a tecla Windows + Ctrl + Shift + B no teclado para ligar o ecrã.
Correção n.º 3: Utilizar o modo de segurança
Se nenhuma das opções anteriores funcionar, reinicie o sistema no modo de segurança e resolva o problema. Segue-se um guia passo-a-passo sobre como o fazer.
Existem várias maneiras de inicializar o Windows 10 no modo de segurança. O processo que você escolher dependerá se você tiver uma tela preta ou em branco após ou antes da tela de login. No caso do primeiro, siga as etapas fornecidas abaixo.
Passo 1:
Inicie o seu computador.
Passo 2:
Quando aparecer o ecrã de início de sessão, mantenha premida a tecla Shift e clique no ícone Energia. Seleccione Reiniciar.
Siga os passos seguintes Se o ecrã escurecer antes de aparecer a janela de início de sessão.
Passo 1:
Quando o logótipo azul inicial do Windows aparecer, prima o botão de alimentação e reinicie o sistema. Repita este passo três vezes para entrar na reparação automática do Windows 10.
Passo 2:
Aparecerá um ecrã "escolher uma opção" com três opções.

Passo 3:
Neste menu, toque na opção Resolução de problemas, o que o conduzirá ao seguinte ecrã.
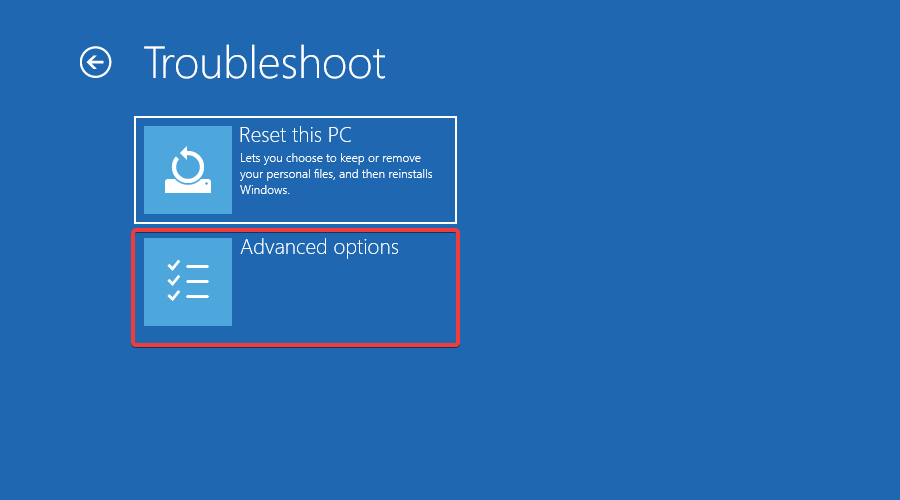
Passo 4:
Em Opções avançadas encontram-se seis opções, incluindo "Definições de arranque".
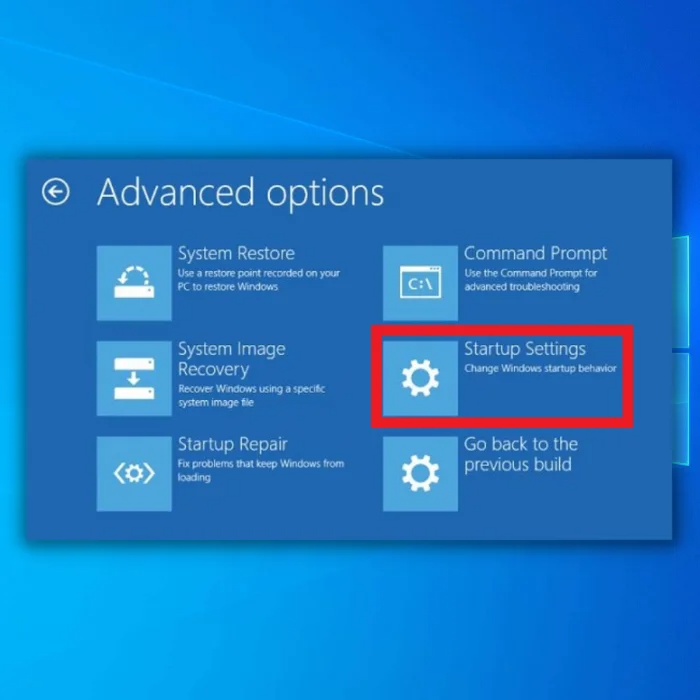
Passo 5:
Clique no botão "Reiniciar".

Passo 6:
Depois de premir "Reiniciar", aparecerá outra janela Definições de arranque. Prima 5 ou F5 neste ecrã para entrar no "Modo de segurança com rede".
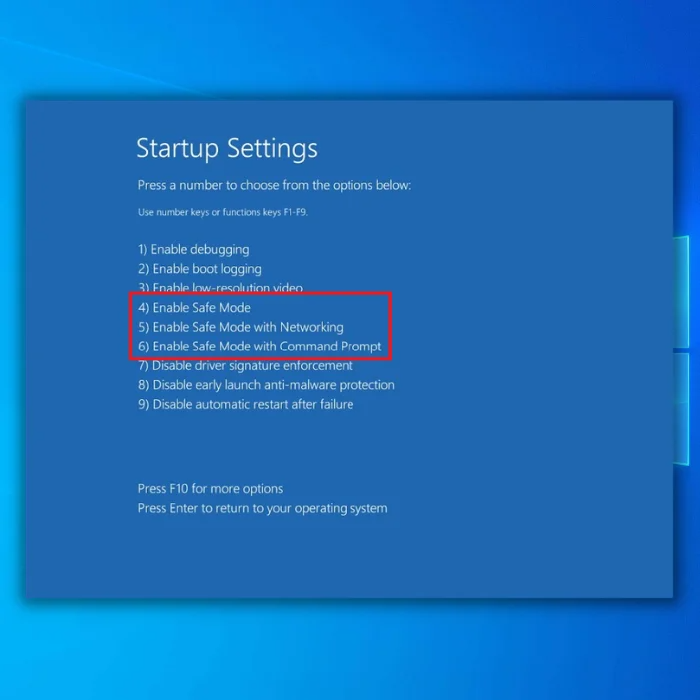
O Modo de segurança é uma versão minimalista do Windows em que apenas os programas mais essenciais são executados e tudo o resto é desativado. Permite-lhe detetar se o problema do ecrã preto ou em branco é causado por algo em execução no PC.
Uma vez no modo de segurança, pode continuar a seguir os passos de resolução de problemas aqui apresentados.
Veja também: Como habilitar a área de trabalho remota no Windows 10
Correção #4: Dispositivos externos
Para identificar a origem do problema, terá de seguir um procedimento manual, pois esta é uma das formas mais eficazes de chegar à causa principal.
Passo 1:
Desligar todos os dispositivos externos.
Passo 2:
Reinicie o seu PC.
Passo 3:
Volte a ligar cada dispositivo, um a um, para identificar qual deles está a causar o problema.
Passo 4:
Quando o dispositivo se tornar conhecido, instale controladores actualizados para ajudar a resolver o problema.
Correção #5: Atualizar os controladores
Esta secção abordará os controladores como um todo, uma vez que podem surgir vários problemas com os controladores para diferentes tipos de hardware e as soluções variam de forma semelhante, desde actualizações a reinstalações ou retrocessões, etc. Seguem-se algumas destas opções de resolução de problemas:
Modificar o driver do adaptador de vídeo:
O controlador de ecrã pode ser rectificado ou modificado de várias formas, incluindo a reinstalação completa do controlador e a sua reversão ou atualização. Todas as opções são acessíveis através do mesmo menu; no entanto, a disponibilidade de cada uma delas dependerá das condições específicas do seu sistema:
Passo 1:
Prima a tecla Windows + X para aceder ao menu do utilizador avançado. Aqui, clique em "Gestor de dispositivos".
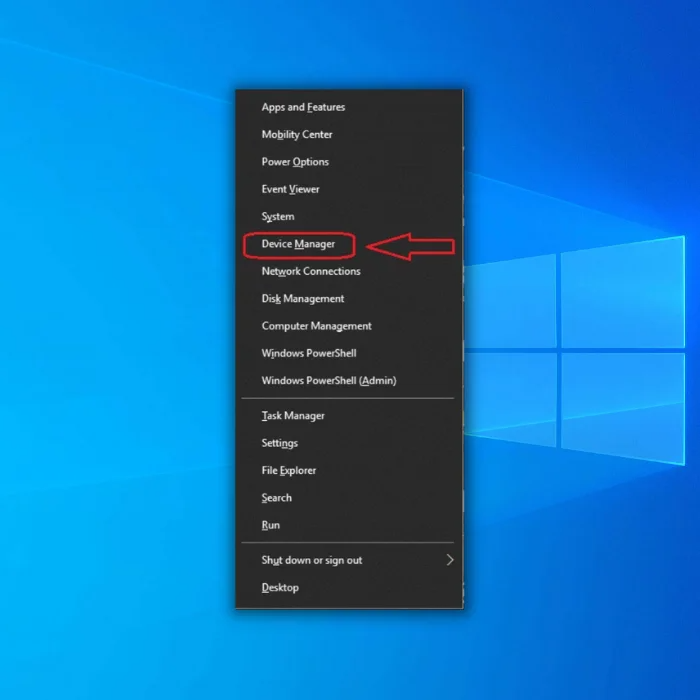
Passo 2:
Na janela seguinte, expanda a secção "Adaptadores de ecrã".

Passo 3:
Clique com o botão direito do rato no adaptador que está a ser apresentado. Aparecerá um menu pendente com as seguintes opções
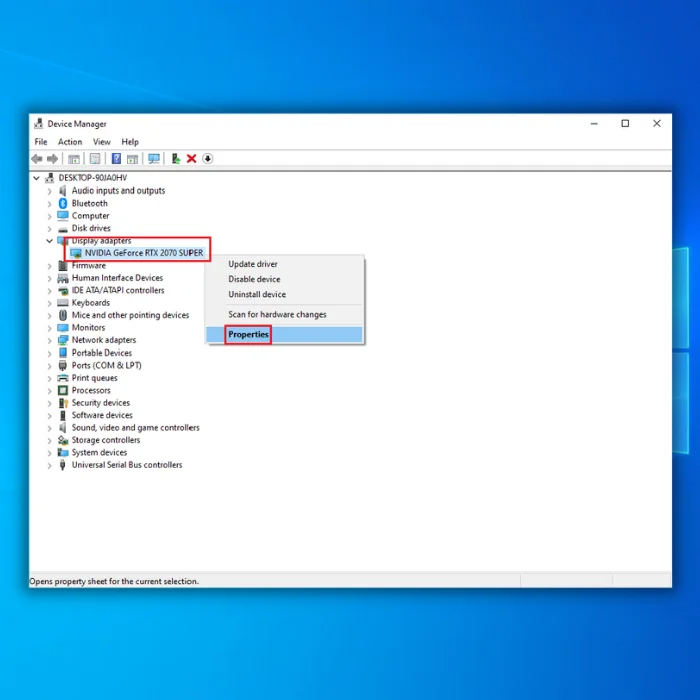
Passo 4:
Agora tem algumas opções para escolher. Pode optar por atualizar o controlador ou desinstalá-lo. É importante ter em atenção que, se desinstalar, terá de reinstalar o controlador manualmente a partir de uma fonte externa, como um CD, se o sistema não conseguir encontrar o controlador online.
Outra opção é reverter o controlador para uma versão anterior, que só estará disponível se uma versão anterior for actualizada. Para reverter um controlador, seleccione "Propriedades" no menu pendente. Aparecerá a seguinte seleção no separador "Controlador".
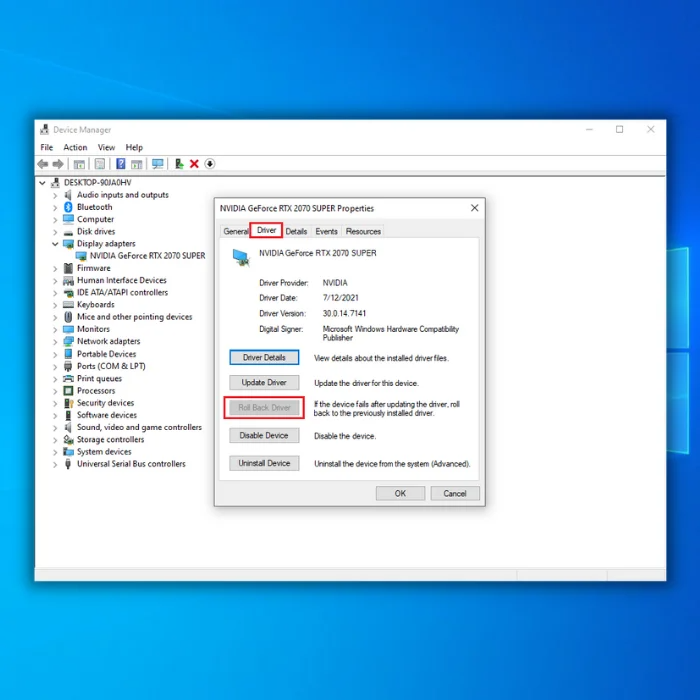
Se não existirem versões anteriores disponíveis, a opção ficará a cinzento. Terá de atualizar, desinstalar e reinstalar o controlador.
Outros problemas que causam problemas de ecrã preto ou branco
Há uma variedade de outros problemas que causam uma tela preta no Windows 10. Como os usuários mencionaram esses fatores potenciais, vale a pena observar como corrigi-los.
Acidente de arranque rápido
O Windows 10 foi introduzido com uma nova funcionalidade, o "Arranque Rápido", que permitiu que o sistema arrancasse muito rapidamente, melhorando as experiências do utilizador através de um maior desempenho. No entanto, os utilizadores relataram problemas de ecrã preto assim que o sistema arranca.
Uma forma de resolver este problema é desativar o arranque rápido, e eis como o fazer.
Passo 1:
No Modo de segurança ou normal, abra o Painel de controlo.
Passo 2:
Aceder a "Segurança do sistema".
Passo 3:
Clique em "Opções de energia".
Passo 4:
No painel esquerdo, clique em "Escolher o que o botão de ligar/desligar faz".

Passo 5:
Seleccione "Alterar definições que não estão atualmente disponíveis". Esta é uma ação administrativa que requer as respectivas permissões e quaisquer palavras-passe que possa ter programado.
Passo 6:
Quando clica na opção acima mencionada, aparece a seguinte janela: pode ver que a opção "Ativar arranque rápido (recomendado)" está selecionada. Desmarque esta caixa.
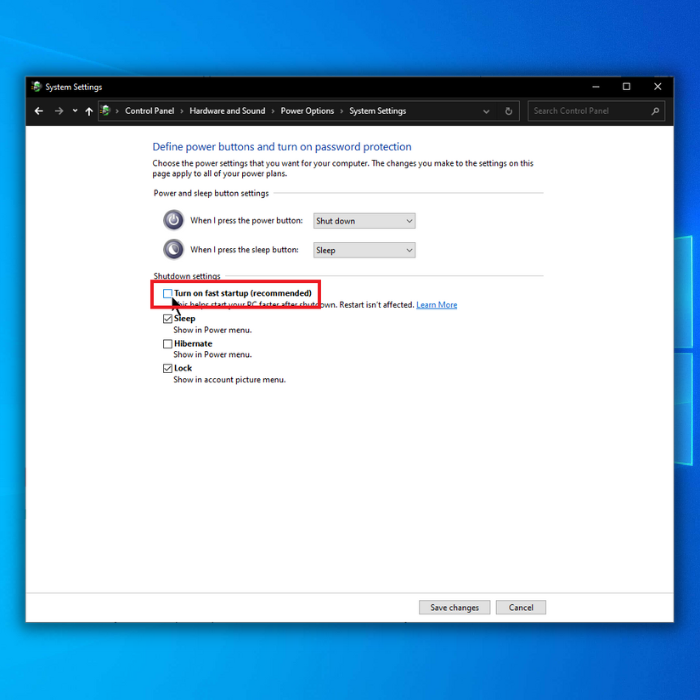
Passo 7:
Clique em "Guardar alterações".
Passo 8:
Será necessário reiniciar o sistema para concluir a tarefa.
Resumindo
Embora seja impossível cobrir todos os problemas, alguns dos mais comuns e as suas soluções estão imediatamente disponíveis.
Se nenhum dos passos de resolução de problemas aqui indicados funcionar, deve tentar efetuar um restauro do sistema. Siga este guia sobre como efetuar um restauro do sistema para obter mais informações.
Ferramenta de reparação automática do Windows Informações sobre o sistema
Informações sobre o sistema - O seu computador está atualmente a executar o Windows 7
- A Fortect é compatível com o seu sistema operativo.
Recomendado: Para reparar os erros do Windows, utilize este pacote de software; Fortect System Repair. Esta ferramenta de reparação foi comprovada para identificar e corrigir estes erros e outros problemas do Windows com uma eficiência muito elevada.
Descarregar agora Fortect System Repair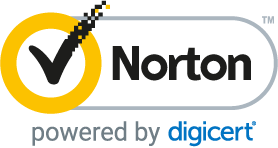
- 100% seguro, tal como confirmado pelo Norton.
- Apenas o seu sistema e hardware são avaliados.
Perguntas mais frequentes
Como corrigir o ecrã preto das janelas da morte?
Se o ecrã preto da morte aparecer no seu computador Windows, existem algumas soluções possíveis que pode tentar. Em primeiro lugar, pode tentar reiniciar o computador. Se isso não funcionar, pode tentar desligar quaisquer dispositivos externos ligados ao computador e, em seguida, reiniciá-lo. Se nenhuma destas opções funcionar, pode tentar aceder ao modo de segurança no seu computador premindo a tecla F8enquanto o computador está a arrancar.
O Windows corrompido pode causar o ecrã preto da morte?
O ecrã negro da morte é um problema que pode ser causado por um sistema operativo Windows corrompido. Quando o sistema operativo Windows fica corrompido, pode ocorrer o ecrã negro da morte. Vários factores, incluindo um vírus, um registo corrompido ou um problema de hardware, podem causar este problema.
A reinicialização total pode corrigir o ecrã preto da morte?
Existem muitas causas potenciais para um ecrã preto da morte, que vão desde danos no hardware a problemas de software. Uma reinicialização total pode resolver alguns destes problemas, mas não é uma solução garantida. Dependendo da causa do problema, uma reinicialização total pode simplesmente mascarar o problema em vez de o resolver. Em alguns casos, uma reinicialização total pode até agravar o problema.
O Windows 10 pode corrigir o ecrã preto da morte?
Não existe uma resposta certa sobre se o Windows 10 pode corrigir o Ecrã Preto da Morte. Isto porque a causa do ecrã preto ou em branco pode variar e, por conseguinte, a solução também varia. Em alguns casos, um simples reinício pode resolver o problema, enquanto noutros pode ser necessária uma solução mais complexa. No entanto, vale sempre a pena experimentar as ferramentas de resolução de problemas incorporadas no Windows 10 antes de recorrera medidas mais drásticas.
Como posso corrigir um erro de ecrã preto?
Existem alguns factores que podem estar na origem do erro de ecrã preto ou em branco. Em primeiro lugar, deve verificar se o controlador de vídeo está atualizado. Se não estiver, pode transferir o controlador mais recente a partir do sítio Web do fabricante da placa gráfica. Em seguida, certifique-se de que o monitor está configurado com a resolução e a taxa de atualização correctas. Se não estiver, pode alterá-las nas definições de visualização.
Porque é que o meu ecrã do Windows ficou subitamente preto?
Uma possível razão para o ecrã do Windows ficar subitamente preto é o facto de o computador estar a sofrer uma falha de hardware ou software. Este tipo de falha pode fazer com que o computador apresente um ecrã preto e pode ser causado por vários factores, tais como uma falha de energia, um controlador de adaptador de ecrã corrompido ou um ficheiro de sistema corrompido. Se estiver a ter este problema, recomenda-se que reinicieo seu computador e verificar se existem actualizações disponíveis.
O que causa a morte do ecrã preto?
Existem algumas causas possíveis para a morte do ecrã preto. Uma possibilidade é o ecrã não estar a receber um sinal da placa gráfica. Uma ligação solta entre a placa e o ecrã ou uma placa gráfica defeituosa pode causar esta situação. Outra possibilidade é o ecrã estar desligado ou em modo de espera. Isto pode ser causado por vários factores, incluindo definições de poupança de energia, controladores defeituosos ouproblemas de hardware.
Como é que me livro do ecrã preto no Windows?
Se estiver a ver um ecrã preto no seu dispositivo Windows, existem algumas causas potenciais. Um problema com o controlador de ecrã pode causar isto, tal como um problema com o adaptador de vídeo ou um problema com o monitor. Se tiver atualizado o controlador de ecrã e continuar a ver um ecrã preto, tente desinstalar e reinstalar os controladores do adaptador de vídeo. Se isto não resolver o problema, tenteligar o monitor a uma porta de vídeo diferente no computador.
Como arrancar no modo de segurança do Windows 10 a partir de um ecrã em branco?
Se tiver problemas para arrancar no Windows 10, pode tentar fazê-lo no modo de segurança. Terá de aceder ao menu Opções de Arranque Avançadas para o fazer a partir de um ecrã em branco. Para tal, mantenha premida a tecla Shift enquanto clica na opção Reiniciar no menu Iniciar. Quando estiver no menu Opções de Arranque Avançadas, selecione Resolução de problemas> Opções avançadas> Definições de arranque> Reiniciar.
Como restaurar o Windows 10 com um ecrã em branco e sem cursor?
Se se deparar com um ecrã em branco e sem cursor no seu dispositivo Windows 10, existem algumas correções potenciais que pode tentar. Primeiro, tente premir e manter premidas simultaneamente as teclas "Tecla do Windows" e "L". Isto deve abrir o ecrã de início de sessão. Se isso não funcionar, tente desligar o dispositivo da sua fonte de alimentação e voltar a ligá-lo.

