Índice
Se você perceber que o seu computador está tendo dificuldades para acompanhar o ritmo, você pode primeiro ir até o Gerenciador de Tarefas para descobrir qual aplicativo está causando o alto uso da CPU. Em alguns casos, você pode ver que o svchost.exe ou o Service Host Local system está consumindo toda a energia da sua CPU. O alto uso da CPU do svchost.exe pode causar vários problemas para o seu sistema, incluindo programas maliciosos.
Qualquer sistema operacional pode apresentar esse erro. Neste artigo, vamos dar uma olhada em algumas maneiras de corrigir o erro de alto uso da CPU do svchost.exe, especialmente para aqueles que usam o sistema operacional Windows 10.
O que é este processo e, mais importante ainda, como evitar que ele dê uma utilização elevada da CPU? No Windows Se o Service Host Local estiver a utilizar demasiado poder de processamento, continue a ler para encontrar a resposta às suas perguntas e resolver o problema.
O que é o Service Host (Svchost.exe)?
Algumas aplicações e programas no seu computador são chamados executáveis autónomos e podem ser executados por si próprios. No entanto, muitos serviços são DLLs (Dynamic Link Libraries) que não contêm todas as informações necessárias para serem executados por si próprios.
Estas DLLs necessitam de um Anfitrião de Serviços para serem carregadas e executadas no computador. Por esta razão, normalmente existem vários processos de Anfitrião de Serviços em execução quando se abre o Gestor de Tarefas.
Estes serviços são normalmente concebidos para serem executados em segundo plano e não causarem muitos problemas, mas existem alguns casos em que as aplicações do Service Host podem ficar corrompidas e começar a consumir mais poder de processamento do que deveriam.
Tenha em atenção que, normalmente, é um processo que o Service Host está a executar e não o próprio Service Host que está a causar o erro. Isto não significa que possa terminar o serviço e desinstalá-lo.
O Microsoft Windows tem muitos serviços integrais que requerem a aplicação Service Host para os executar. Se terminar alguns deles, o sistema do seu computador tornar-se-á instável. As correcções destacadas aqui funcionam bem com o Windows 10, no entanto, também pode ter este problema com outras versões do Windows.
Os problemas de uso elevado da CPU do svchost.exe geralmente acontecem em PCs que estão infectados por malware ou programas maliciosos. Na maioria das vezes, você pode simplesmente reiniciar o seu computador para corrigir o problema do svchost.exe netsvcs. As atualizações do Windows são outro motivo comum pelo qual você pode estar enfrentando esse problema. Você provavelmente terá o erro de uso elevado da CPU do svchost quando a atualização do Windows não for consistente.
Razões comuns para o elevado uso da CPU do Service Host Windows Update
Existem vários motivos pelos quais o processo do Service Host Windows Update pode consumir uma quantidade excessiva de recursos da CPU, levando ao alto uso da CPU do svchost.exe. Entender esses motivos pode ajudá-lo a solucionar problemas e resolver o problema de maneira mais eficaz. Veja a seguir alguns dos motivos mais comuns para o alto uso da CPU do Service Host Windows Update:
- Windows Update incompleto ou parado: Uma das principais razões para a elevada utilização da CPU pelo processo Service Host Windows Update é quando uma atualização fica bloqueada ou incompleta. Isto pode acontecer devido a uma ligação lenta à Internet, conflitos de software ou outros problemas que impedem que a atualização seja instalada com êxito.
- Infeção por malware ou vírus: Software malicioso, como vírus e malware, pode infiltrar-se no seu sistema e interferir com o processo do Service Host Windows Update, fazendo com que este consuma mais recursos da CPU do que deveria. Atualizar regularmente o seu software antivírus e efetuar uma verificação completa do sistema pode ajudar a identificar e remover essas ameaças.
- Drivers de dispositivo desatualizados: Se os controladores de dispositivo estiverem desactualizados ou forem incompatíveis com a versão atual do Windows, podem surgir problemas com o processo de atualização do Service Host Windows, causando uma utilização elevada da CPU. A atualização dos controladores de dispositivo para a versão mais recente pode ajudar a resolver este problema.
- Ficheiros de sistema corrompidos: Se algum dos ficheiros de sistema relacionados com o processo do Windows Update estiver corrompido ou danificado, pode fazer com que o Service Host Windows Update consuma uma quantidade excessiva de recursos da CPU. Executar o verificador de ficheiros de sistema e reparar a imagem do Windows pode ajudar a corrigir ficheiros de sistema corrompidos.
- Questões relacionadas com o Serviço de Transferência Inteligente de Antecedentes (BITS): Conforme mencionado anteriormente, o serviço BITS é responsável pelo download de atualizações em segundo plano. No entanto, se houver um problema com o serviço BITS, ele poderá fazer com que o processo do Windows Update do host de serviço consuma mais recursos da CPU. Desativar o serviço BITS temporariamente pode ajudar a resolver esse problema.
- Elevado número de aplicações instaladas: Se tiver um grande número de aplicações instaladas no seu computador, algumas delas podem interferir com o processo do Windows Update, causando uma utilização elevada da CPU. Desinstalar aplicações desnecessárias e efetuar um arranque limpo pode ajudar a identificar a aplicação problemática e a resolver o problema.
Ao identificar a causa principal da elevada utilização da CPU no processo Service Host Windows Update, pode aplicar a correção adequada e evitar que o seu computador fique mais lento devido ao consumo excessivo da CPU.
Resolver o erro de processamento do Service Host (svchost.exe)
Correção 1: Utilizar a Ferramenta de Reparação Avançada do Sistema (Fortect) para resolver o problema de utilização elevada da CPU
O Fortect é um programa robusto projetado para encontrar e reparar automaticamente problemas no seu PC que podem estar causando o erro svchost.exe high cpu usage. Não importa qual sistema operacional você esteja usando, você pode confiar neste programa para ajudá-lo a remover programas maliciosos ou qualquer outra coisa que possa estar causando o svchost.exe high CPU. O Fortect pode analisar o seu computador e verificar todos os serviços para identificar o que écausando o problema da CPU alta.
Siga os passos abaixo para descarregar e instalar o Fortect no seu PC.
Tenha em atenção que poderá ter de desativar temporariamente o seu antivírus para evitar que este interfira com programas utilitários como o Fortect.
Passo 1
Descarregar e instalar o Fortect
Descarregar agoraPasso #2
Aceite os termos da licença marcando "Aceito o EULA e a Política de Privacidade" para continuar.
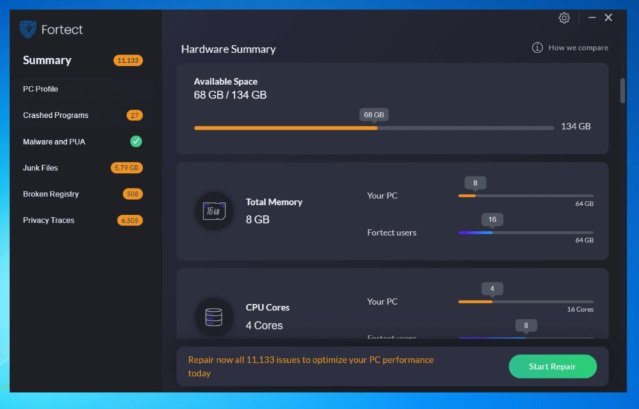
Passo #3
É possível visualizar o pormenores da digitalização, expandindo o separador "Detalhes".
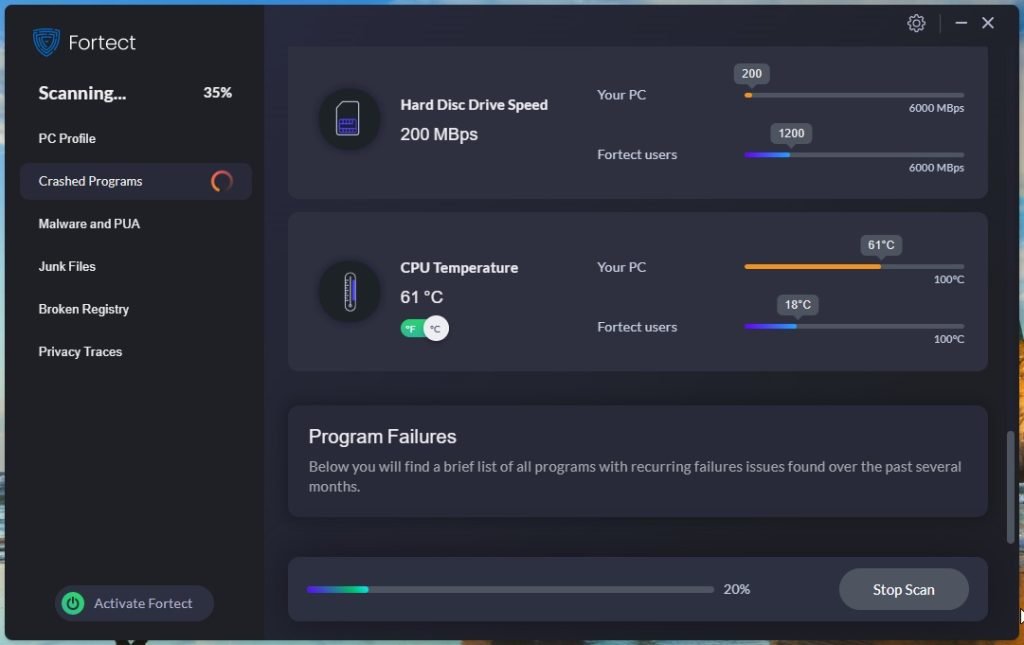
Passo #4
Para definir um ação , expanda o separador "Recomendação" para escolher "limpar" ou "ignorar".
Passo #5
Clique em "Limpar agora" na parte inferior da página para iniciar o processo de reparação.
Correção n.º 2: Actualize o seu antivírus e analise o seu computador para corrigir a utilização elevada do CPU do Svchost.exe
Uma das principais razões para um processador exibir um alto uso de CPU svchost.exe é devido a um vírus ou malware. Para ter certeza de que um vírus não está contribuindo para o problema de processamento do sistema local do Host de serviço, primeiro você deve atualizar seu software antivírus de terceiros. Resolva problemas de vazamento de memória usando um programa antivírus robusto.
Uma vez que todos os softwares antivírus são diferentes, é difícil publicar instruções exactas para o fazer.
Para atualizar o antivírus incorporado, o Windows Defender, escreva "Windows Defender" no menu Iniciar, seleccione-o e clique em "Verificar actualizações agora" quando este abrir.
Quando o seu antivírus de terceiros estiver atualizado, você precisará executar uma verificação completa do sistema. Essa verificação pode levar muito tempo, mas é importante para garantir que você não tenha um vírus interferindo ou usando o processo svchost.exe. Quando a verificação estiver concluída, peça para o antivírus remover todos os vírus encontrados e reinicie o computador.
Se estiver a utilizar um antivírus de terceiros, pode visitar o sítio Web do fabricante para obter instruções específicas sobre como actualizá-lo. Depois de atualizar o antivírus, também é necessário certificar-se de que o Windows Defender está desativado.
O Windows 10 deveria ter feito isso automaticamente, mas você pode descobrir mais sobre como desativá-lo aqui. Depois de desativar, tente verificar se você ainda está tendo svchost.exe alto uso da cpu.
Correção #3: Certifique-se de que o Windows 10 está atualizado e execute o Update Troubleshooter, se necessário
Em geral, o Host de Serviço listará o nome do programa que o está usando. Mas em alguns casos, o Windows Update pode causar um problema como svchost.exe alto uso da cpu relacionado ao processo do sistema Local do Host de Serviço. Um dos motivos pode ser que o seu computador precisa ser atualizado.
Para verificar se o Windows Update está a fazer com que o Service Host tenha uma utilização elevada da CPU, deve tentar primeiro atualizar o computador manualmente e deixar o computador a funcionar durante a noite. Isto permitir-lhe-á ver se o problema é resolvido e se uma atualização bloqueada ou em falta é concluída.
Se continuar a ver o svchost consumir a maior parte do seu poder de processamento, o Windows 10 tem uma solução de problemas integrada que pode utilizar. Siga estes passos para a utilizar.
Passo 1
Escreva "Windows Update" na barra de pesquisa e abra a aplicação Windows Update.

Passo #2
Clique em "Verificar actualizações". Este processo pode demorar muito tempo se não tiver atualizado recentemente. Deve instalar as actualizações em falta.

Passo #3
Se, depois de efetuar uma atualização manual e deixar o computador repousar durante a noite, voltar à atualização do Windows e clicar em "Resolução de problemas" no menu da coluna da esquerda.

Passo #4
Agora, clique em "Windows Update" na área central da janela e, em seguida, clique em "Run the troubleshooter" (Executar a resolução de problemas) quando aparecer diretamente por baixo.

Passo #5
O Windows Update começará a verificar se existem problemas. Siga as indicações no ecrã para os reparar.
A abreviatura de Windows Update é wuauserv. Se a solução de problemas não resolver o problema e você ainda acreditar que o Windows Update está travando o seu sistema e causando o erro de processamento svchost.exe, você pode encontrar mais informações para corrigir o problema aqui.
Se o sistema local do Service Host continuar a ter o erro svchost.exe high cpu usage, poderá não ser o Windows Update. Continue para o próximo método.
Correção 4: Executar o verificador de ficheiros do sistema e reparar a imagem do Windows
Em alguns casos, um arquivo corrompido do Windows pode estar causando o problema de alto uso da cpu do thesvchost.exe. O aplicativo verificador de arquivos do sistema foi projetado para reparar arquivos corrompidos em seu computador que estão causando um erro. As etapas abaixo o ajudarão a acessar o verificador de arquivos do sistema por meio do PowerShell.
Passo 1
Prima as teclas [X] e [Windows] ao mesmo tempo no teclado. Escolha "Windows PowerShell (Admin)" no menu que aparece e escolha "Sim" se o sistema perguntar se pretende permitir que essa aplicação faça alterações.

Passo #2
Na janela do PowerShell que se abre, escreva "sfc /scannow" (sem as aspas) e prima [Enter]. Aguarde até que o processo seja concluído. Pode demorar algum tempo a concluir.

Passo #3
Depois de terminada a verificação, escreva "Repair-WindowsImage -RestoreHealth" (sem as aspas) na nova linha de comandos ou copie e cole o comando. Prima [Enter] quando terminar. Mais uma vez, a reparação pode demorar algum tempo a terminar.

Passo #4
Após a conclusão da verificação, é necessário reiniciar o computador. Abra o menu Iniciar, clique no ícone Energia e escolha "Reiniciar".

Se continuar a ver o Service Host a consumir a maior parte do desempenho do seu computador, avance para o método seguinte se continuar a verificar que o svchost.exe está a consumir muita CPU.
Correção n.º 5: Esvaziar o registo do Visualizador de Eventos (registo do Windows)
Se tiver um ficheiro de registo de eventos completo no seu visualizador de eventos do Windows, este pode causar problemas de processamento do sistema Service Host Local elevados. Como resultado, é provável que tenha uma utilização elevada do CPU do svchost.exe.
O registo do visualizador de eventos do Windows, ou simplesmente registo do Windows, é um registo detalhado das notificações do sistema, das aplicações e da segurança que são armazenadas pelo sistema operativo Windows. Todo o software, aplicações e o sistema operativo (SO) utilizarão este registo do visualizador de eventos para registar alterações cruciais de software e hardware.Os administradores podem solucionar problemas, como por exemplo, quando o svchost.exe apresenta alta utilização da CPU.
Seguir estes passos irá limpar o registo do Windows:
Passo 1
Prima [R] e a tecla [Windows] em simultâneo. Introduza "eventvwr.msc" na caixa Executar que aparece. Clique em "OK" para abrir o Visualizador de Eventos do Windows.

Passo #2
Quando a interface do Visualizador de Eventos do Windows estiver aberta, expanda "Logs do Windows" no menu do lado esquerdo da janela que se abre. Escolha a opção "Aplicativo" no menu suspenso que aparece.

Passo #3
Agora, seleccione "Guardar eventos como" no lado direito do ecrã. Recomendo que atribua ao ficheiro guardado um nome de data e um tipo de registo. Por exemplo, "Aplicação 6Nov2010".
Por predefinição, o registo de eventos é guardado como um ficheiro de eventos, mas também deve ser guardado como um ficheiro de texto ou de folha de cálculo, caso necessite das informações de uma forma facilmente visualizável mais tarde.

Passo #4

Quando o registo estiver guardado, seleccione "Limpar registo", que também se encontra no lado direito do ecrã.
Passo #5
Agora, repita os passos #3 e #4 depois de clicar primeiro em "Segurança", depois em "Configuração" e, finalmente, em "Sistema".

Passo #6
Quando terminar de limpar os registos, deve reiniciar o computador. Tal como anteriormente, abra o menu Iniciar, clique no ícone Energia e escolha "Reiniciar".

Se o computador continuar a consumir recursos da CPU, mesmo depois de ter concluído um registo de limpeza ou tentado limpar o registo do visualizador, tente a próxima correção.
Correção #6: Desinstalar aplicações não utilizadas
Quanto mais aplicativos você tiver no seu computador, maior será a probabilidade de eles estarem sendo executados em segundo plano e executando atualizações ou tarefas de manutenção que podem usar ou interferir no sistema Local Service Host. Além disso, esses aplicativos desnecessários usarão os recursos de CPU ou memória, causando o erro de uso alto da CPU do svchost.exe.
Certifique-se de que efectua uma cópia de segurança do computador ou cria um ponto de restauro antes de executar este método, para o caso de remover acidentalmente um programa de que necessita. Pode aprender a criar um restauro do sistema aqui.
Passo 1
Escreva "painel de controlo" no menu Iniciar e seleccione essa opção.

Passo #2
Clique em "Desinstalar um programa".

Passo #3
Percorra a lista de programas. Desinstale os que não utiliza clicando no programa e, em seguida, no botão "Desinstalar" na parte superior da lista.

Terá de reiniciar o computador e, em seguida, verificar o Gestor de Tarefas para ver se o problema foi resolvido.
Correção nº 7: Executar o Check Disk no prompt de comando
Ter programas maliciosos também fará com que os recursos da CPU ou da memória se tornem problemáticos. Na verdade, essas são as principais razões por trás de muitas incidências, incluindo o alto poder de erro de uso da CPU no Windows 10. Você pode verificar se há erros nas unidades de disco do computador seguindo estas etapas:
Passo 1
Digite "Prompt de Comando" no menu Iniciar. Clique com o botão direito do mouse na opção "Prompt de Comando" e escolha "Executar como administrador" no menu suspenso. Clique em "Sim" para dar permissão ao programa para fazer alterações e continuar no Prompt de Comando.
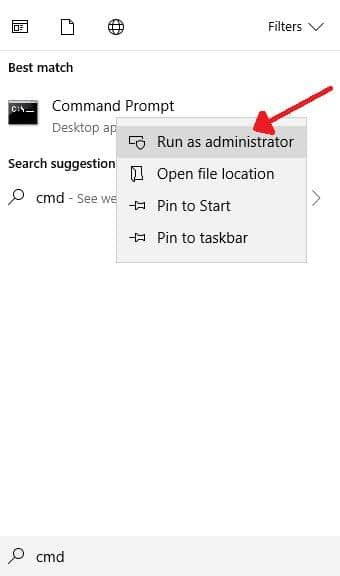
Passo #2
Na linha de comandos, introduza "chkdsk c: /Não se esqueça de que o c: é o nome da unidade que pretende verificar, pelo que poderá ter de substituir essa letra por uma letra diferente.
Agora prima "Enter".

Passo #3
O sistema irá pedir-lhe para reiniciar o sistema. Escolha Y para reiniciar agora e, em seguida, prima [Enter]. Este processo pode demorar algum tempo, especialmente se for a primeira vez que o faz. No entanto, o Windows deverá reparar automaticamente quaisquer erros que encontre.
Após a verificação, veja se o svchost continua a ter uma utilização elevada do cpu. Se continuar a ter um problema de fuga de memória, tente a próxima correção.
Correção #8: Desativar o serviço BITS
O BITS (Serviço de Transferência Inteligente em Segundo Plano) usa a largura de banda ociosa para executar uma variedade de downloads em segundo plano que o Windows 10 precisa (como Atualizações).
Ocasionalmente, esse serviço fica corrompido e começa a consumir largura de banda excessiva, o que afeta a quantidade de RAM que o processo svchost.exe usa. Como resultado, você provavelmente verá o erro de uso alto de cpu do svchost.exe.
Nesse caso, você deve desativar o serviço BITS para corrigir o erro de CPU alto do svchost.exe.
Passo 1
Prima [R] e a tecla [Windows] em simultâneo. Introduza 'services.msc' na caixa Executar que aparece. Clique em 'OK' para abrir a janela Serviços.

Passo #2
Percorra os serviços até encontrar o Serviço de transferência inteligente de fundos. Faça duplo clique no serviço.

Passo #3
Na janela que aparece, abra o menu pendente junto a "Tipo de arranque" e clique em "Desativado".

Passo #4
Depois de reiniciar o computador, a utilização do svchost.exe netsvcs deverá voltar ao normal. Caso contrário, repita os passos acima para permitir que o processo BITS seja executado automaticamente, clicando em "Iniciar" antes de clicar em "OK" e "Aplicar", e continue para o método seguinte.

Correção #9: Desativar o serviço de actualizações do Windows
Desativar o incómodo serviço de actualizações do Windows pode ser um dos métodos mais fáceis de impedir que o Service Host consuma toda a sua elevada utilização da CPU, mas não deve ser feito de ânimo leve. O serviço de actualizações do Windows verifica o seu computador para garantir que este funciona com as versões mais recentes.
Embora alguns processos sejam executados em segundo plano e sejam desnecessários, muitos dos processos do svchost.exe são importantes. Siga estes passos para desativar o serviço problemático.
Passo 1
Clique com o botão direito do rato na barra de tarefas na parte inferior do ecrã e seleccione "Gestor de tarefas" no menu que aparece.

Passo #2
Agora, clique na guia "Detalhes". Em seguida, clique em "Memória" uma vez para classificar o processo svchost.exe em execução pelo consumo de memória.

Passo #3
Clique com o botão direito do mouse no processo svchost.exe que está usando mais energia da CPU. Este deve ser o que está mais próximo do topo da lista agora. Escolha a opção "Ir para o(s) serviço(s)".

Passo #4
Isto levá-lo-á ao separador serviços, onde verá um ou mais serviços destacados. Por exemplo, pode ver o Serviço de política de diagnóstico destacado na imagem. Estamos apenas a utilizar isto como exemplo. Os seus serviços destacados serão provavelmente diferentes.

Passo #5
Clique com o botão direito do rato no serviço realçado e escolha "Parar". Deve verificar se o processo do Anfitrião de Serviços voltou ao normal. Repita este passo se houver mais do que um serviço realçado, verificando de cada vez se o processo que parou resolve o problema do consumo de memória do svchost.exe.

Passo #6
Quando encontrar o serviço que está a causar o problema (aquele que permite que a utilização de memória do svchost.exe volte ao normal depois de o ter parado), clique no botão "Abrir serviços" na parte inferior da janela.

Passo #7
A janela de serviços será aberta. Desloque-se para baixo até encontrar o nome do serviço que estava a causar o problema. Mais uma vez, estamos a utilizar o serviço de política de diagnóstico como exemplo na imagem.
O serviço que está a causar o problema será provavelmente diferente. Clique com o botão direito do rato no nome do serviço e escolha "Propriedades".

Passo #8
Tal como no método anterior, na janela que aparece, abra o menu pendente junto a "Tipo de arranque" e clique em "Desativado".

Passo #9
Depois de reiniciar o computador, a utilização da CPU do anfitrião de serviço deve voltar ao normal. Caso contrário, repita os passos acima para voltar a colocar o serviço em "Automático", clicando em "Iniciar" antes de clicar em "OK" e "Aplicar", e continue para o método seguinte. e continue para o método seguinte.

Correção #10: Atualizar controladores
Este método pode demorar muito tempo. Por isso, deve primeiro atualizar todos os controladores para gráficos, vídeo e processador. Certifique-se de que a atualização destes resolve o problema antes de continuar a atualizar o resto dos controladores. No entanto, quando bem feito, pode verificar vários processos svchost e, de certa forma, melhorar a utilização da CPU.
As actualizações do Windows são cruciais para garantir que tem uma máquina bem oleada. Se estiver a utilizar controladores desactualizados, poderá facilmente ter uma utilização elevada da CPU.
Não se esqueça de que deve efetuar uma cópia de segurança do sistema antes de experimentar este método.
Passo 1
Prima a tecla [X] e a tecla [Windows] em simultâneo no teclado, o que abre o menu Quick Link, onde tem de escolher "Device Manager".

Passo #2
Clique na primeira categoria de dispositivos para expandi-la. Em seguida, clique com o botão direito do rato no nome do primeiro dispositivo listado para essa categoria e clique em "Propriedades".

Passo #3
No separador do controlador, escolha "Atualizar controlador".

Passo #4
Quando clicar em Atualizar controlador, verá uma opção para que o computador procure automaticamente o software do controlador. Escolha esta opção. O computador deverá efetuar uma pesquisa automática.
Se o seu controlador estiver atualizado, verá uma mensagem a indicar que já tem o melhor controlador instalado para esse dispositivo. Caso contrário, o computador deverá atualizar automaticamente o controlador.
Se preferir fazer esta verificação de atualização manualmente, pode tomar nota da versão do controlador que tem atualmente e verificar no sítio Web do fabricante do dispositivo a versão mais recente.
Se não tiver a versão mais recente, pode descarregá-la e instalá-la manualmente a partir do sítio Web do fabricante.

Passo #5
Volte à janela do gestor de dispositivos (e ao Passo #2) e siga as instruções para o dispositivo seguinte (Passos #2- #4) até ter verificado a existência de actualizações de controladores em todos os tipos de dispositivos e controladores de dispositivos listados.

Passo #6
Depois de verificar se existem actualizações para todos os controladores da lista, reinicie o computador.

Mais uma vez, verifique se a utilização da CPU ainda é elevada. Continue a ler se ainda não tiver resolvido o erro.
Correção #11: Desativar as actualizações automáticas
Por vezes, as actualizações automáticas podem estar a consumir todos os seus recursos. Ao alterar as definições do serviço de atualização do Windows, pode resolver este problema rapidamente.
Passo 1
Escreva "serviços" na barra de pesquisa e clique em Abrir. Tem de navegar e fazer duplo clique no serviço de atualização do Windows.
Passo #2
Aceda ao separador Geral, localize Tipo de arranque e seleccione Desativado. Clique em Aplicar e, em seguida, em OK. Volte ao Gestor de tarefas e termine a tarefa Anfitrião de serviço: Sistema local.
Se a correção das definições do serviço de atualização do Windows não resolver o problema, avance para a correção seguinte.
Correção #12: Reiniciar o serviço Windows Update
Se as soluções acima não funcionarem, pode tentar reiniciar o serviço Windows Update. O serviço Windows Update é responsável por ajudar o seu PC com as actualizações automáticas. Sempre que o serviço Windows Update estiver inoperacional, mais cedo ou mais tarde irá deparar-se com alguns problemas.
Execute a linha de comandos utilizando o acesso de administrador e escreva os seguintes comandos (premindo enter após cada comando)
bits de paragem líquidos
net stop wuauserv
net stop appidsvc
net stop cryptsvc
ren %systemroot%\SoftwareDistribution SoftwareDistribution.bak
ren %systemroot%\system32\catroot2 catroot2.bak
net start wuauserv
bits de início de rede
net start appidsvc
net start cryptsvc
Estes devem iniciar imediatamente o Serviço de Atualização do Windows e pode esperar que funcione no seu PC.
Correção #13: Corrigir fuga de memória
Uma fuga de memória na reserva de memória não paginada pode causar problemas com a atualização do anfitrião de serviço. Pode corrigir um problema de fuga de memória com estas simples alterações no registo.
Passo 1
Na barra de pesquisa, escreva "regedit" e clique em Abrir.
Passo #2
Navegue até à seguinte localização: HKEY_LOCAL_MACHINE> SYSTEM> ControlSet001> Services> Ndu. Em seguida, clique com o botão direito do rato no valor Start e seleccione Modificar. É necessário alterar os dados do Valor para 4. Isto irá desativar o serviço. Clique em OK.Feche o Editor do Registo e reinicie o computador.
Passo #3
Quando o seu PC reiniciar, a fuga de memória deverá ter sido resolvida. Além disso, a utilização da CPU ou do disco do sistema Anfitrião: Sistema local (Restrição de rede) deverá ser bastante reduzida.
Correção #14: Fazer um arranque limpo
Se uma aplicação de terceiros estiver a causar o problema de utilização de memória do Anfitrião de Serviços, reiniciar o computador sem estas aplicações em execução deverá resolver o problema. Quando faz um arranque limpo, reinicia o computador apenas com as aplicações de serviços Microsoft necessárias em execução.
Passo 1
Prima a tecla [R] e a tecla [Windows] em simultâneo na sua conta de administrador. Escreva "msconfig" na caixa sem aspas e clique em "OK".

Passo #2
Na janela Configuração do sistema, clique no separador "Serviços". Certifique-se de que a opção "Ocultar todos os serviços Microsoft" tem uma marca de verificação junto à mesma. Clique no botão "Desativar tudo".

Passo #3
Agora, clique no separador "Arranque" na janela Configuração do sistema e, em seguida, clique em "Abrir o Gestor de tarefas".

Passo #4
Quando abrir, clique no separador "Arranque", se ainda não estiver aberto. Seleccione cada item que encontrar e clique no botão para o "Desativar", se ainda não estiver desativado. Quando terminar, feche a janela.

Passo #5
Deve voltar à janela Configuração do sistema que ainda está aberta, clique no botão "Aplicar" e depois em "OK".

Passo #6
Agora é necessário reiniciar o computador. Clique no ícone de energia que se encontra no menu Iniciar e escolha "Reiniciar".

Passo #7
Quando o computador reiniciar, verifique o Gestor de Tarefas para ver se o problema está resolvido. Se estiver, repita todo o processo acima, adicionando lentamente outras aplicações, uma de cada vez, clicando na caixa junto às mesmas para ver qual delas está a causar o problema.
Uma vez que mais do que uma aplicação pode estar a interferir com o Anfitrião de serviço, terá de desativar qualquer uma delas para que o seu poder de processamento volte ao normal.
Considerações finais
Se tentou todos os métodos acima e ainda está a ter problemas, pode consultar a publicação no blogue sobre Como corrigir o erro de utilização de disco a 100% num computador com Windows 10 para obter mais ideias.

