Índice
As formas são essenciais em qualquer design e são tão divertidas de se brincar. Na verdade, você pode criar um design impressionante com formas simples como círculos e quadrados. As formas também podem ser usadas como fundo de cartazes.
Eu sempre adiciono formas ao meu design para fazê-lo parecer mais divertido, até mesmo simples pontos circulares para um fundo de pôster pode parecer mais bonito do que apenas uma cor.
Trabalhando como designer gráfico há mais de nove anos, trabalho com formas todos os dias, desde formas básicas a ícones e logotipos. Gosto de desenhar o meu próprio ícone em vez de usar os que estão online porque é mais único, e não tenho que me preocupar com problemas de direitos autorais.
Existem muitos vetores gratuitos online, claro, mas você verá que a maioria dos de boa qualidade não são gratuitos para uso comercial. Então, é sempre bom criar seu próprio vetor, além de serem tão fáceis de fazer.
Neste tutorial, você aprenderá quatro maneiras fáceis de criar formas no Adobe Illustrator e algumas dicas úteis.
Pronto para criar?
Há muitas maneiras de o fazer, mas os quatro métodos abaixo devem ajudar a obter o que precisa, desde as formas mais básicas até às formas irregulares e divertidas.
Nota: Os screenshots são retirados do Illustrator CC Versão Mac, Windows ou outras versões podem ter um aspecto ligeiramente diferente.
Método 1: Ferramentas Básicas de Forma
A maneira mais fácil, sem dúvida, é usar as ferramentas de forma como elipse, retângulo, polígono e ferramenta estrela.
Passo 1 : Vá para a barra de ferramentas. Encontre as ferramentas Shape, normalmente, Rectângulo (atalho M ) é a ferramenta de forma padrão que você verá. Clique e segure, mais opções de forma aparecerão. Escolha a forma que você quer fazer.
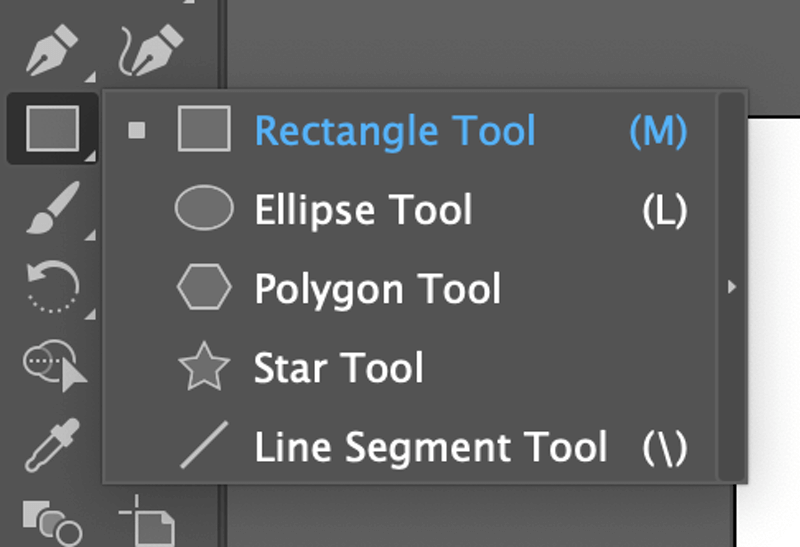
Passo 2 : Clique e arraste no quadro de arte para fazer uma forma. Segure a tecla shift enquanto arrasta, se quiser fazer um círculo ou quadrado perfeito.
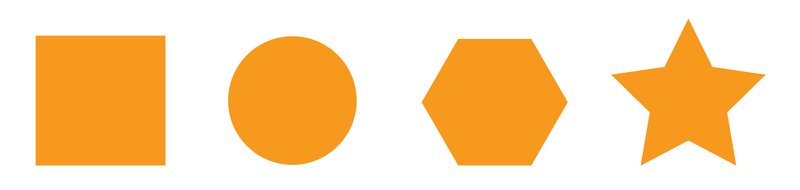
Se você quiser criar uma forma poligonal com números diferentes dos lados predefinidos (que são 6 lados), selecione a ferramenta polígono, clique na placa de arte, digite o número de lados que você quer.
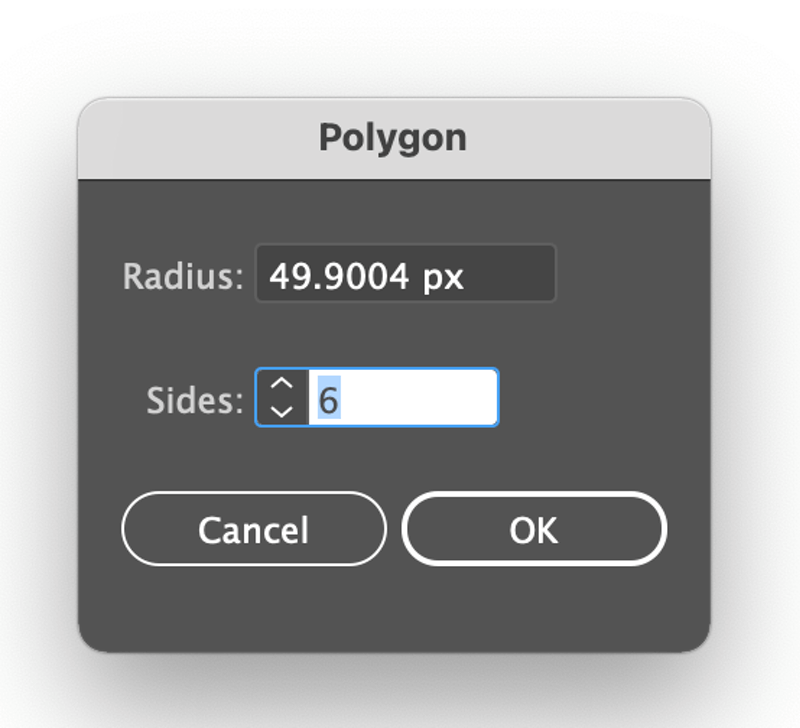
Você pode mover o pequeno deslizador na caixa de delimitação para reduzir ou adicionar os lados. deslizador para cima para reduzir, e deslizar para baixo para adicionar. por exemplo, você pode criar um triângulo, deslizando-o para cima para reduzir os lados.
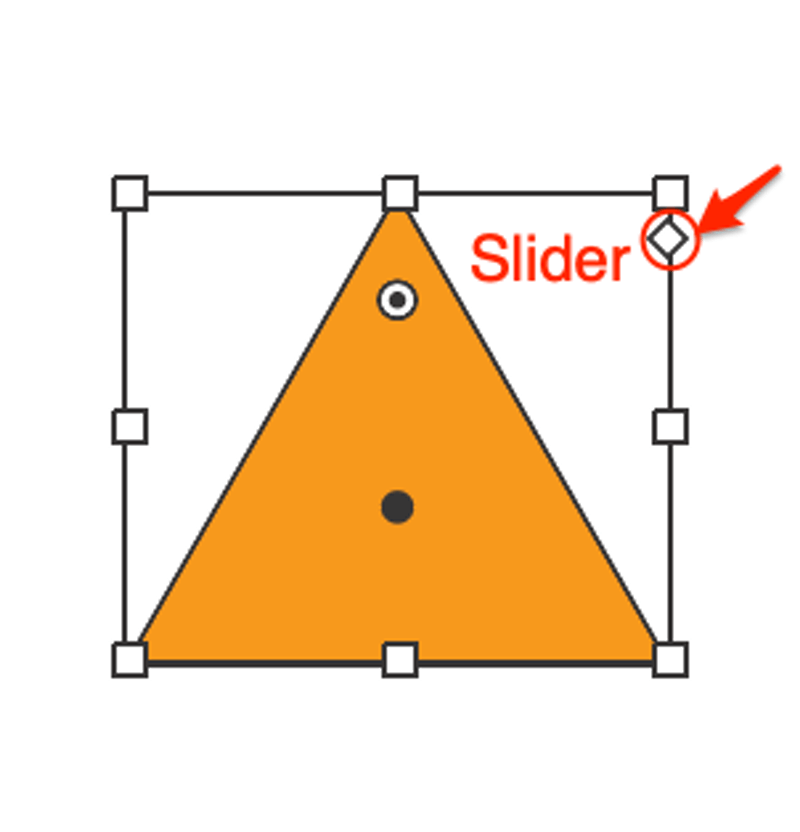
Método 2: Ferramenta Construtora de Forma
Você pode combinar várias formas para criar uma forma mais complexa usando a Ferramenta Construtor de Forma. Vamos ver um exemplo simples de como criar uma forma de nuvem.
Passo 1 : Use a Ferramenta Ellipse para criar quatro a cinco círculos (como você gostar do poderia parecer). Os dois círculos inferiores devem se alinhar.
Passo 2 Use a ferramenta Linha para desenhar uma linha. Verifique se a linha está perfeitamente intersectada com os dois círculos inferiores. Você pode usar o modo Linha de contorno para verificar duas vezes.
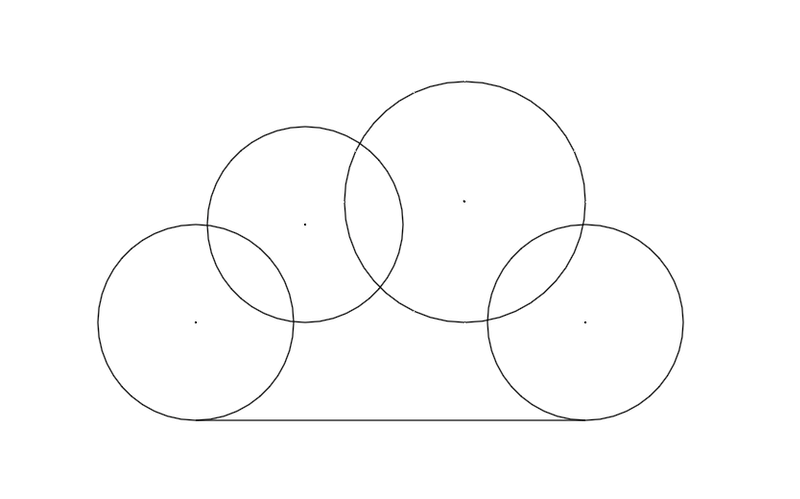
Passo 3 : Selecione a ferramenta Shape Builder na barra de ferramentas.
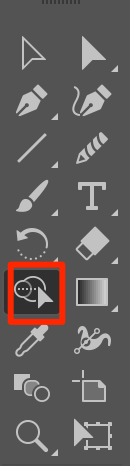
Passo 4 : Clique e desenhe através das formas que você quer combinar. A área de sombra mostra a área que você combina.
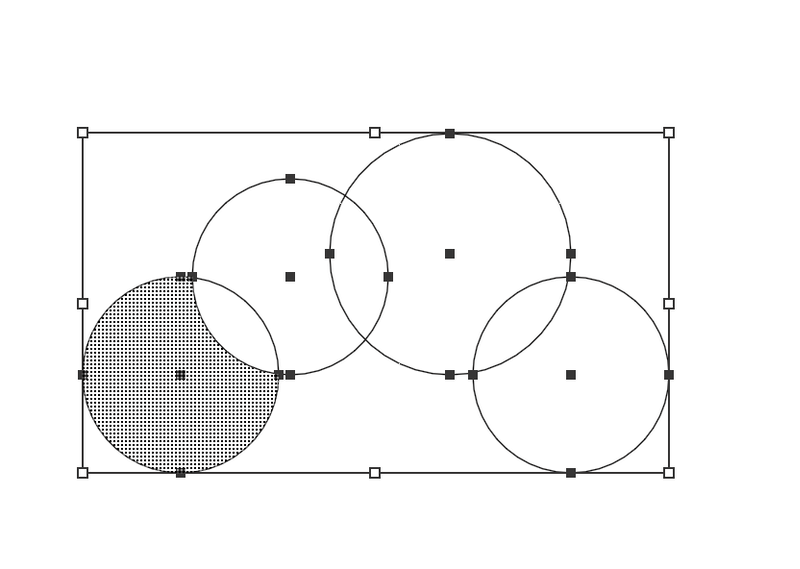
Fixe! Tu criaste uma forma de nuvem.
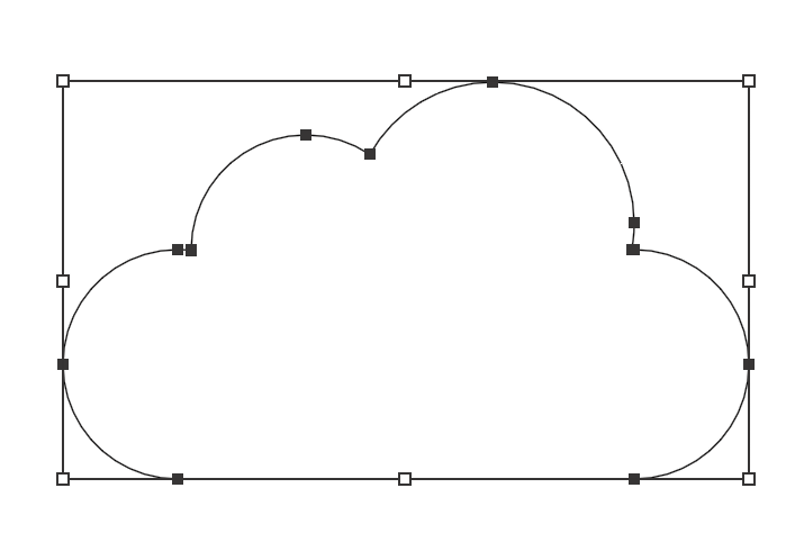
Volte para o modo de visualização (Command+ Y ) e adicionar cor, se quiser.
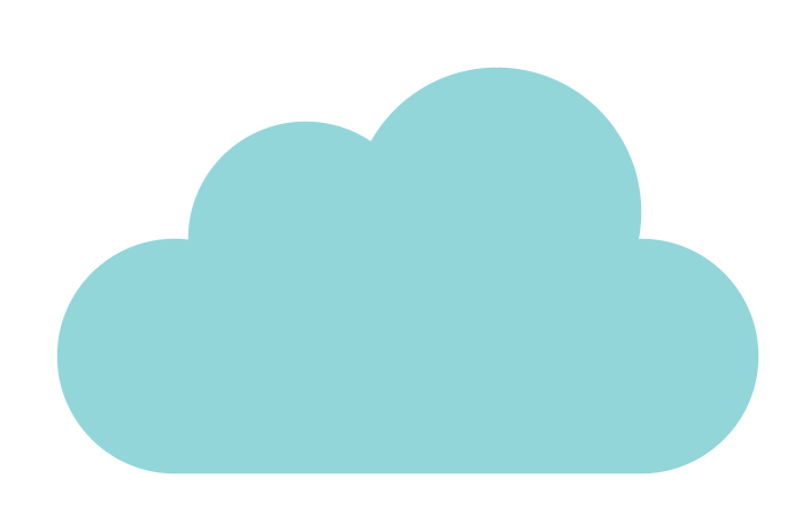
Método 3: Pen Tool
A ferramenta caneta permite criar formas personalizadas, mas leva um pouco mais de tempo e paciência. É ótimo para traçar uma forma que você quer usar. Por exemplo, eu gosto desta forma de borboleta a partir de uma imagem, então eu vou traçá-la e torná-la uma forma.
Passo 1 : Use a ferramenta caneta para traçar a forma a partir de uma imagem.
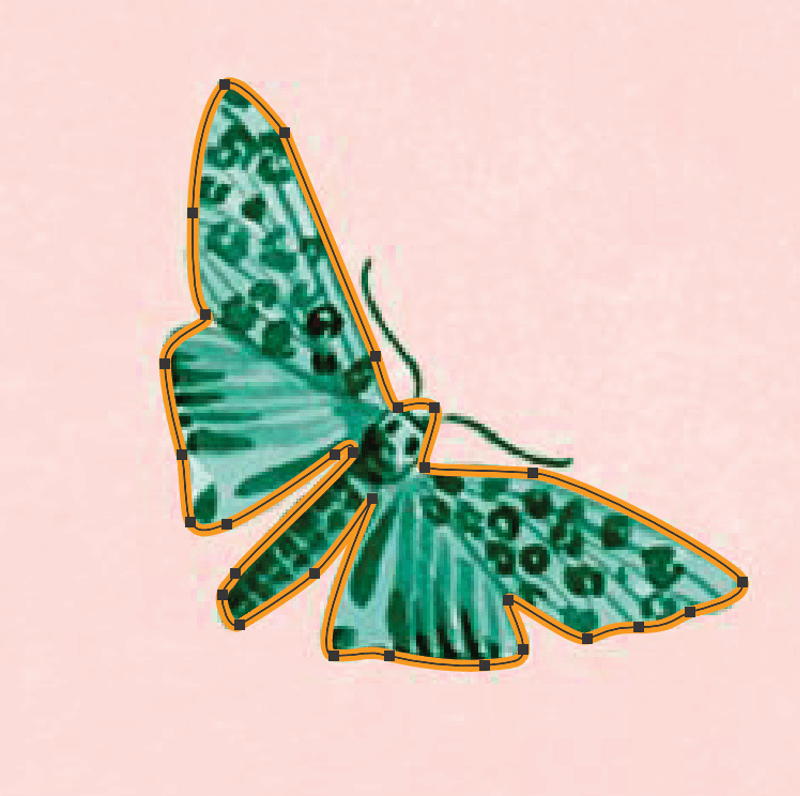
Passo 2 : Apague ou esconda a imagem e verá o seu contorno em forma de borboleta.
Passo 3 : Mantenha-o como está se você só precisa do contorno, ou vá para o painel de cor para adicionar cor.
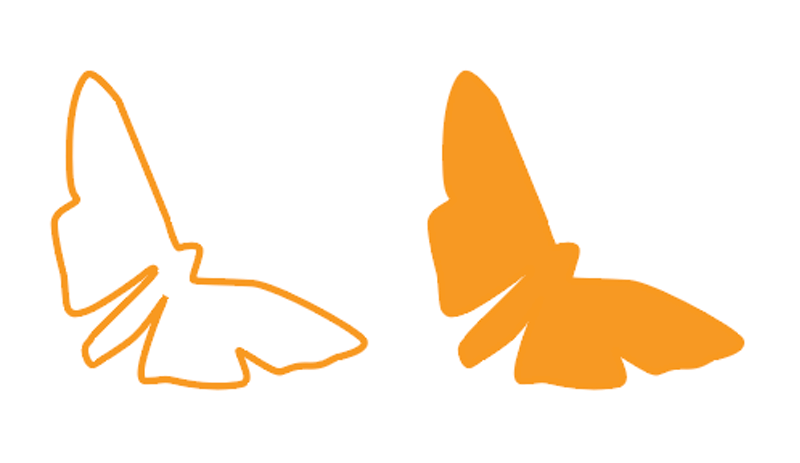
Método 4: Distort & Transform
Quer criar uma forma irregular e divertida rapidamente? Pode criar uma forma com a ferramenta básica de forma e adicionar efeitos a ela. Vá para o menu superior Efeito> Distorção & Transformação e escolha um estilo que você quer aplicar.
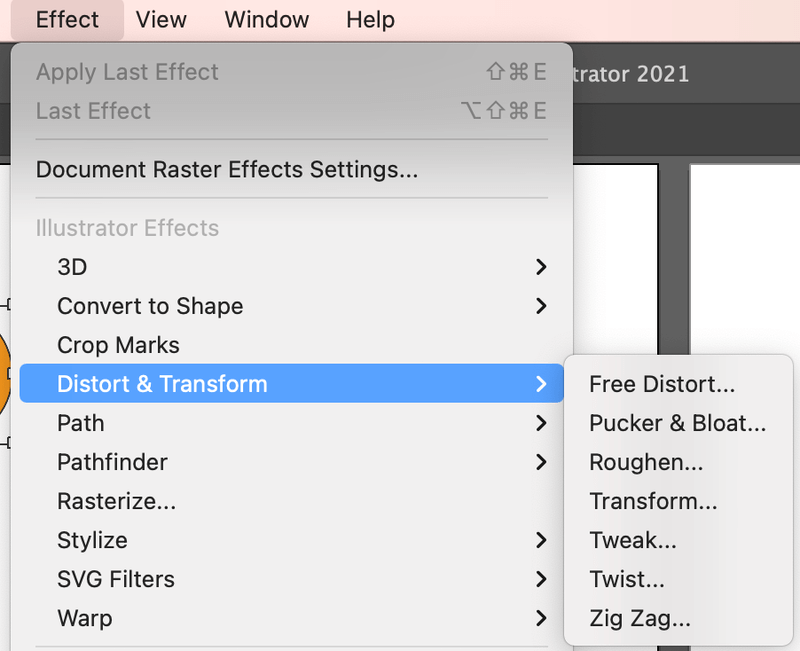
Por exemplo, eu uso a ferramenta elipse para criar um círculo. Agora, estou brincando com diferentes transformações e criando formas divertidas.
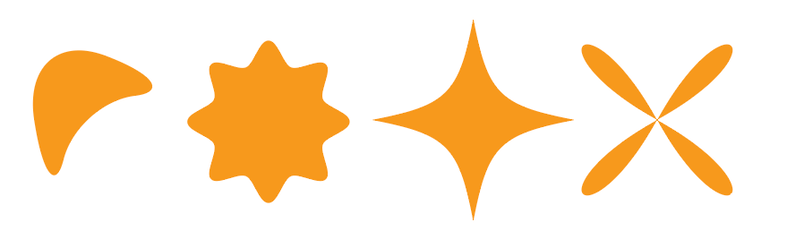
FAQs
Talvez você esteja interessado nestas perguntas que outros designers fizeram sobre a criação de formas no Adobe Illustrator.
Por que não posso usar a ferramenta de construção de formas no Illustrator?
Você deve ter seu objeto selecionado quando estiver usando a ferramenta construtor de formas. Outra razão pode ser que suas formas não estão cruzadas, mude para o modo de contorno para verificar duas vezes.
Como posso converter uma forma para um vector no Illustrator?
A forma que você cria no Illustrator já é um vetor. Mas se você tem uma imagem raster da forma que você baixa online, você pode ir para Rastreamento de Imagem e convertê-lo para uma imagem vetorial.
Como combinar formas no Illustrator?
Há várias maneiras de combinar objetos para criar novas formas no Adobe Illustrator. Por exemplo, você pode usar a ferramenta construtor de formas que mencionei anteriormente ou a ferramenta localizador de caminhos. O agrupamento também é uma opção, dependendo do que você fizer.
Pensamentos Finais
Você pode criar fundos gráficos, padrões, ícones e até logotipos. Seguindo os quatro métodos acima, você pode criar as formas que quiser para suas obras de arte.
Seja criativo, seja original, e crie!

