Índice
Depois de iniciar um podcast, existem alguns obstáculos que os podcasters têm de ultrapassar. Um deles é a edição do seu áudio podcast.
Os podcasts são tão populares hoje em dia porque a barreira à entrada é bastante baixa. A maioria das etapas envolvidas desde a gravação de áudio até à publicação podem ser feitas a partir do conforto da sua casa sem qualquer perícia especial na produção de áudio.
A edição de áudio podcast, no entanto, é uma das barreiras mais difíceis tanto para os novos como para os antigos criadores de podcast.
Existe uma variedade de software que pode utilizar para editar áudio durante a realização de podcasts, bem como todos os outros passos da realização de podcasts. O software de gravação de podcasts certo e o Podcast Equipment Bundle fazem uma enorme diferença na qualidade do seu trabalho. No entanto, este artigo centra-se apenas na edição de áudio.
Pode ser difícil encontrar software que seja simultaneamente eficaz e fácil de utilizar. Se perguntar aos seus podcasters favoritos com o que editam o seu podcast, obterá um punhado de respostas.
Contudo, um nome que continua a surgir entre os podcasters profissionais é Adobe Audition.
Sobre Adobe Audition
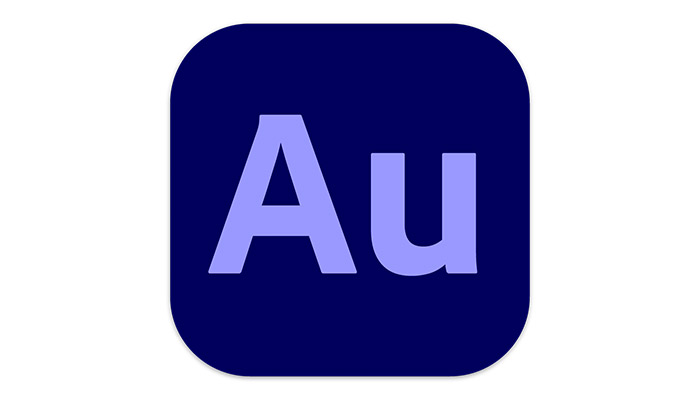
Adobe Audition e Adobe Audition Plugins fazem parte do Adobe Creative Suite que inclui clássicos como Adobe Illustrator e Adobe Photoshop. Tal como estes programas, Adobe Audition é de muito alta qualidade e ocupa o primeiro lugar no nicho de edição de podcasts.
Adobe Audition é um dos programas de software mais estabelecidos para mistura de áudio. Está também bem ajustado para projectos adjacentes como a edição de podcasts.
Pode gravar, misturar, editar e publicar o seu podcast com Adobe Audition utilizando os modelos e predefinições personalizados em Adobe Audition.
Tem uma interface amigável que apela aos principiantes, mas depois de a utilizar durante algum tempo, descobrirá que navegar nesta ferramenta não é tão amigável.
Mesmo que já tenha usado outro misturador de áudio, o seu primeiro olhar para uma nova ferramenta pode ser esmagador. Há inúmeras ferramentas, opções e janelas, e não se pode trabalhar através delas sem algum conhecimento.
Dito isto, não precisa de conhecer todos aqueles para fazer uma melhoria significativa na qualidade do seu podcast com Adobe Audition.
Neste artigo, discutiremos as características de que necessita, e como editar um podcast em Adobe Audition.
Como editar um podcast em Adobe Audition
Antes de começarmos, há algumas coisas a que precisa de prestar atenção quando abrir a aplicação Adobe Audition pela primeira vez.
No canto superior esquerdo, encontrará janelas intituladas "Ficheiros" e "Favoritos". É aqui que os seus ficheiros vão depois de gravar ou se importar um ficheiro de áudio. Para editar um ficheiro, basta arrastar e largar desta janela para a janela do editor.
Também no canto superior esquerdo, há a opção de "Waveform Editor" ou "Multitrack Editor". A vista em forma de onda é usada para editar um único ficheiro de áudio de cada vez, enquanto a vista multi-faixa é usada para misturar várias pistas de áudio.
Note o painel Editor (que pode ser um editor multi-pista ou em forma de onda, dependendo do que seleccionar) mesmo no meio onde pode arrastar e largar ficheiros de áudio importados.
Não vai precisar da maioria das opções e janelas para além destas para a edição de podcast de rotina.
Importação de ficheiros
Para lançar Adobe Audition, abra Adobe Creative Cloud e clique em Adobe Audition. Importar áudio para Adobe Audition é muito simples. Há duas maneiras de o fazer:
- Na barra de menu, clique em "Ficheiro", depois em "Importar". Aí, pode seleccionar o(s) seu(s) ficheiro(s) áudio a importar para o software.
- Abra o seu explorador de ficheiros, depois arraste e largue um ou mais ficheiros áudio em qualquer janela de Adobe Audition. Os ficheiros áudio que importar devem aparecer na janela "Files" que mencionámos anteriormente.
Adobe Audition suporta praticamente qualquer formato de ficheiro, pelo que os problemas de compatibilidade são improváveis. Contudo, se tiver problemas de compatibilidade, a forma mais fácil de resolver isto é converter os seus ficheiros áudio para um formato suportado.
A preparar
Um podcast é raramente uma gravação a solo. São na sua maioria uma combinação de uma ou várias vozes, sons ambientes, efeitos especiais e música de fundo. No entanto, pode gravar directamente a partir do seu dispositivo de gravação se estiver tão inclinado.
Depois de gravar áudio mas antes de reunir todos os elementos acima mencionados, cada um é editado numa sessão Multitrack. Para criar uma nova sessão Multitrack, vá para File, New, and Multitrack session.
Depois de importar o áudio, organize os seus clips em diferentes faixas na sequência em que devem ser ouvidos, por exemplo:
- Sequência de introdução/música/Faixa
- Gravação do hospedeiro principal
- Gravação dos outros anfitriões
- Sobreposição de música de fundo
- Sign-off/Outro
Utilização de predefinições
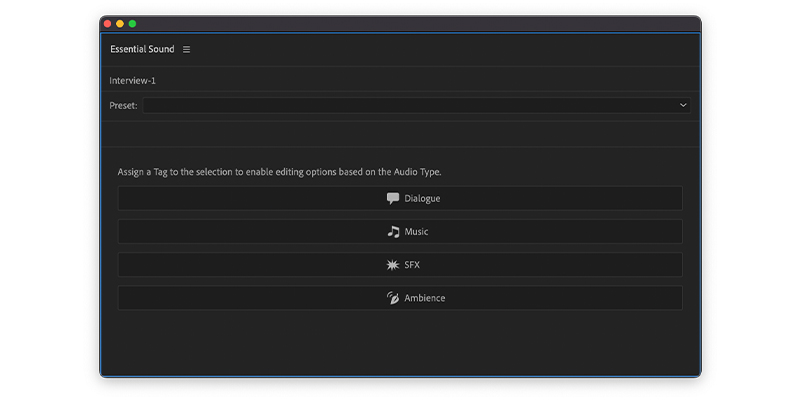
Depois de colocar os seus clips de áudio na sequência multi-faixa, pode começar a editar correctamente. Um atalho fácil para isto é uma janela chamada Painel de Som Essencial.
Isto permite-lhe atribuir um determinado tipo de som à sua faixa de áudio e aplicar edições relevantes a esse tipo, com muitas predefinições à escolha.
Se escolher Dialogue como o tipo de som, como faz a maioria dos podcasters, ser-lhe-á apresentado um separador de vários grupos de parâmetros optimizados para edição vocal, conversacional.
Só pode usar um tipo de cada vez, e escolher outro tipo pode desfazer os efeitos do tipo escolhido. Clique na janela de Som Essencial no canto superior esquerdo para abrir o Painel de Som Essencial.
Som de reparação
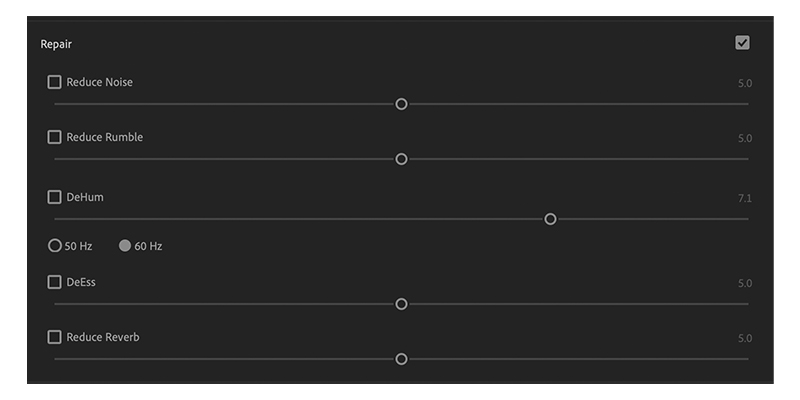
Há muitas maneiras de manipular e reparar o áudio com Audição. Uma maneira é com o painel Essential Sound que acabámos de discutir. Uma vez que estamos a trabalhar com o diálogo aqui, clique no separador Diálogo.
Seleccione a caixa de verificação Reparar som e seleccione as caixas de verificação para as definições que pretende ajustar. Depois pode usar a ferramenta deslizante para ajustar cada uma delas de acordo com o seu gosto. As definições comuns relevantes para podcasting incluem:
- Reduzir o Ruído : Esta característica ajuda a identificar automaticamente e reduzir o ruído de fundo indesejado no seu ficheiro áudio.
- Reduzir o Rumble : Esta característica ajuda a reduzir ruídos de baixa frequência e plosivos.
- DeHum : Isto ajuda a remover aquele zumbido baixo e teimoso causado por interferência eléctrica.
- DeEss : Isto ajuda a remover os sons severos como s na sua faixa.
Correspondência de Louvor
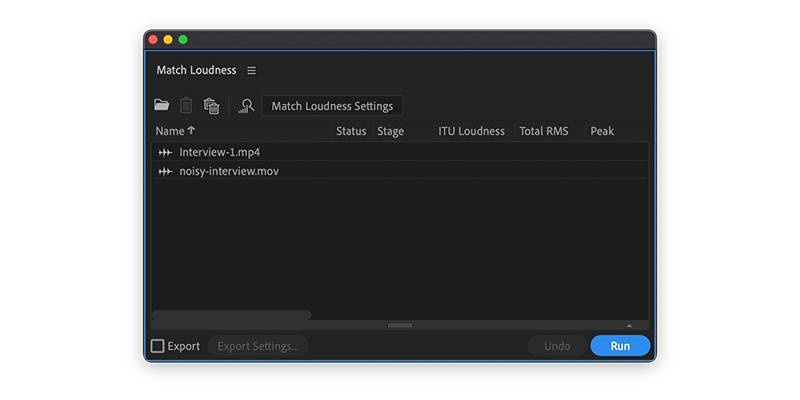
Um dos problemas mais comuns que os podcasters encontram é o ruído diferencial em várias pistas. Com Audition, pode medir o volume total em clipes de áudio, dar-lhes um impulso se sentir que não é suficientemente alto, e alinhar o ruído em cada pista de áudio para cerca dos mesmos níveis.
O padrão de emissão da ITU para o ruído alvo é de -18 LUFS, por isso, fixar o seu em qualquer lugar entre -20 LUFS e -16 LUFS deve ser suficiente.
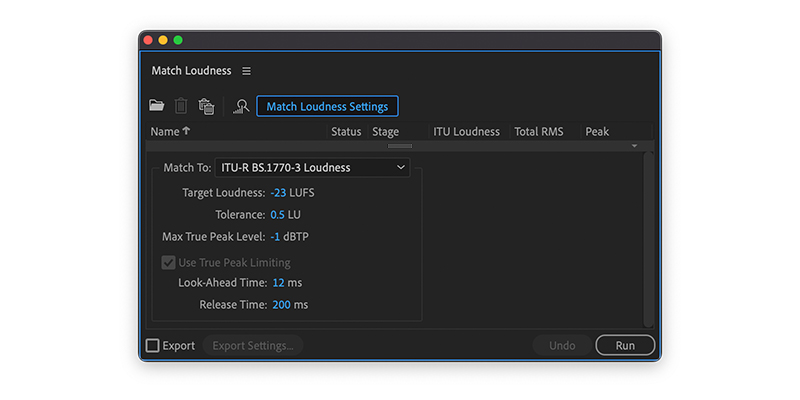
- Abrir o painel Match Loudness clicando com o mesmo nome.
- Arraste os seus ficheiros áudio pretendidos e deixe-os cair no painel.
- Analisar a sua sonoridade clicando no ícone de varrimento.
- Clique no separador "Match Loudness Settings" para expandir os parâmetros de ruído.
- A partir da lista, pode seleccionar um padrão de ruído que se adapte aos padrões do seu conteúdo.
Efeitos de utilização
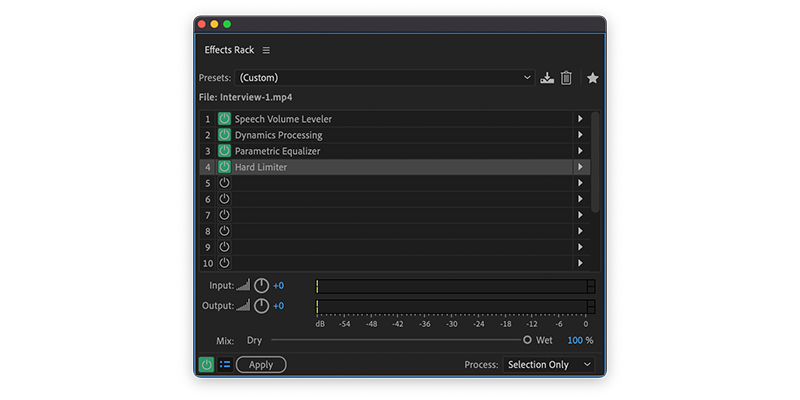
Há toneladas de efeitos que pode utilizar no Editor Multitrack, e pode sempre ajustá-los em movimento. Há 3 formas de adicionar efeitos a ficheiros importados:
- Seleccione o clip de áudio que deseja editar e clique em Clip Effects no topo do Effects Rack, depois escolha o efeito que deseja aplicar.
- Seleccionar uma faixa inteira e clicar em Efeitos de Pista no topo do Rack de Efeitos, depois escolher o efeito que deseja aplicar.
- Expanda a secção fx no canto superior esquerdo do Editor e depois decida como o quer aplicar. Aqui, escolhe primeiro a ferramenta de edição.
Audition oferece alguns efeitos predefinidos para podcasts. Para os utilizar, seleccione Podcast Voice na caixa pendente Presets. Isto acrescenta o seguinte:
- Nivelador de Volume da Fala
- Processamento dinâmico
- Equalizador Paramétrico
- Limitador duro
Remoção de Ruído de Fundo
Para remover o ruído de fundo, primeiro é necessário destacar a secção de uma faixa de áudio que se pretende limpar. Utilizando o Equalizador Paramétrico, é possível reduzir todo o ruído abaixo de uma frequência definida, o que é útil para remover ruído mais agressivo.
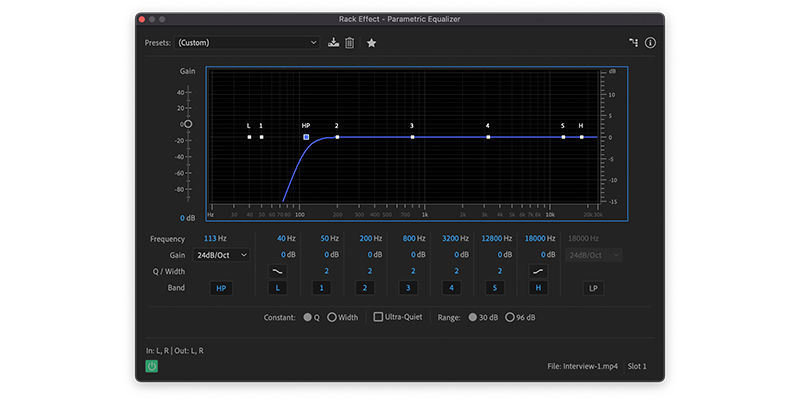
Clique em "Efeitos" no separador do menu, depois clique em "Filtro e EQ", depois em "Equalizador Paramétrico".
No fundo da janela do equalizador paramétrico, existe um botão HP que representa a passagem elevada. Clicar neste botão permite-lhe definir um filtro de "passagem elevada", que filtra as frequências indesejadas abaixo dele.
Deslize o quadrado azul com a etiqueta "HP" para definir o nível de frequência. Ouça o seu clipe de áudio e ajuste o cursor para encontrar o nível que melhor lhe soa.
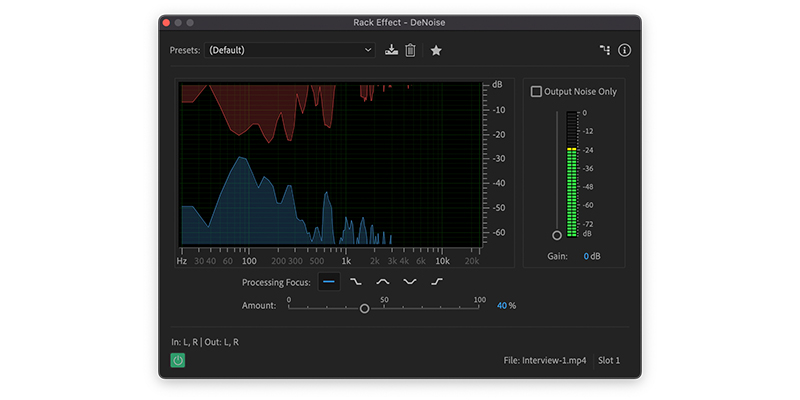
Outra forma de reduzir o ruído é a função "DeNoise", que reduzirá os ruídos de fundo mais pequenos e menos agressivos
Clique em Efeitos na barra de menu, clique em "Efeitos", depois clique em "Redução/Restauração de Ruído", e depois em "Des-Ruído".
Mova o cursor para cima e para baixo para determinar a quantidade de ruído ambiente de que se quer ver livre. Ouça o seu clipe de áudio e ajuste o cursor para descobrir em que nível soará melhor.
Muitas vezes, é melhor reduzir primeiro o ruído de fundo mais significativo, por isso sugerimos a utilização do equalizador paramétrico antes da função denoise. A combinação destas duas funções deve limpar bem o seu áudio.
Corte
O corte é uma das coisas mais importantes que um podcaster pode ter no seu arsenal. Enquanto grava, pode haver deslizes, gaguejamentos, afirmações acidentais e pausas estranhas. O corte pode eliminar todas elas e garantir que o seu áudio tem um grande ritmo.
Coloque o seu cursor sobre a barra de tempo no topo do ecrã e role para aumentar ou diminuir o zoom numa secção de áudio. Clique com o botão direito do rato na ferramenta de selecção de tempo e use-a para realçar o segmento de áudio desejado.
Clique em apagar assim que as partes desfavoráveis do seu áudio tiverem sido destacadas. Se cortar algo importante, pode sempre desfazê-lo com Ctrl + Z.
Mistura
Ter bandas sonoras de fundo e efeitos sonoros suaves pode fazer de um bom episódio de podcast um óptimo episódio. Eles mantêm os ouvintes envolvidos e podem acentuar as partes importantes do seu episódio.
Arraste e largue ficheiros de áudio em faixas separadas para começar a editar. É mais fácil de editar se dividir ficheiros individuais para facilitar a personalização. Deslize o indicador de tempo azul onde gostaria de dividir a faixa e carregue em Ctrl + K.
Há uma linha amarela que atravessa cada faixa. Um diamante amarelo aparece se clicar em qualquer lugar ao longo desta linha amarela que signifique um ponto de quebra.
Pode criar quantos destes "pontos de paragem" quiser, e utilizá-los para editar as suas faixas. Se arrastar um ponto de paragem para cima ou para baixo, o volume total da faixa muda até chegar ao próximo ponto de paragem.
Fade-in e fade-out são efeitos áudio populares no podcasting porque dão uma sensação de progressão, o que pode ser bom para bandas sonoras e transições.
Na margem de cada clip de áudio, existe um pequeno quadrado branco e cinzento que pode deslizar para criar um efeito de desbotamento. A distância que se move o quadrado determina a duração do desbotamento.
Salvar e Exportar
Depois de terminar a edição, corte e mistura do seu ficheiro áudio, tudo o que tem de fazer é guardar e exportar. Este é o último passo. Para o fazer, clique em "Mixdown Session to New File" na janela multitrack da barra de menu, depois em "Entire Session".
Depois disto, clique em "File" e "Save As". Dê um nome ao seu ficheiro e altere o formato do ficheiro de WAV (que é o padrão da Audition) para MP3 (recomendamos a exportação neste formato).
Reflexões finais
Quer esteja a gravar o seu primeiro episódio ou a tentar melhorar um episódio anterior, a edição de podcasts do Adobe Audition pode tornar o seu processo muito melhor. O domínio adequado do Audition pode poupar-lhe tempo e suavizar o seu processo desde o primeiro passo até ao último. É difícil de apreender no início, mas torna-se muito mais fácil quando se sabe o que procurar.
Discutimos aqui as características da Audição que são mais úteis para editar um episódio de podcast e como utilizá-las.

