Índice
Formas de reiniciar o computador portátil Lenovo sem palavra-passe
Uma reinicialização total consiste em restaurar um dispositivo, como um smartphone, um tablet ou um computador, para as definições de fábrica originais, o que é frequentemente feito para resolver problemas técnicos com o dispositivo ou para apagar todos os dados do utilizador antes de vender ou oferecer o dispositivo.
A realização de uma reinicialização total varia consoante o dispositivo e o sistema operativo. Em geral, tem de aceder às definições do dispositivo ou ao menu de arranque, selecionar a opção para apagar todos os dados e restaurar o dispositivo para as definições originais de fábrica.
É importante notar que uma reinicialização total apagará todos os dados armazenados no dispositivo, incluindo ficheiros pessoais, definições e aplicações instaladas, por isso, certifique-se de que faz uma cópia de segurança de todos os dados críticos antes de proceder a uma reinicialização total.
Utilize o software Lenovo Onekey Recovery para restaurar os seus computadores portáteis Lenovo
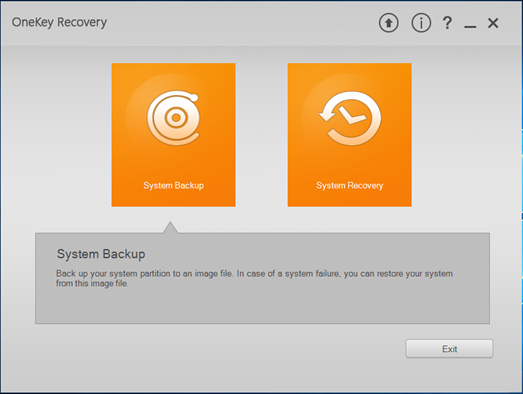
O Lenovo OneKey Recovery é um utilitário de software normalmente incluído em computadores portáteis e de secretária. É utilizado para criar uma imagem de cópia de segurança do sistema e restaurar o sistema para o seu estado original em caso de falha do sistema ou outros problemas.
O software OneKey Recovery cria uma partição oculta no disco rígido, armazenando a imagem de cópia de segurança do sistema. Isto permite-lhe restaurar o sistema para o seu estado original, mesmo que o sistema operativo tenha ficado corrompido ou não possa arrancar. Para além de restaurar o sistema, o OneKey Recovery também pode ser utilizado para recuperar ficheiros e pastas individuais.
1) Desligue o seu computador portátil Lenovo.
2) Ligue a fonte de alimentação ao seu computador portátil Lenovo e prima o botão NOVO durante 5 segundos.

3) No menu do botão NOVO, utilize a tecla de seta para baixo para selecionar Recuperação do sistema e prima enter.
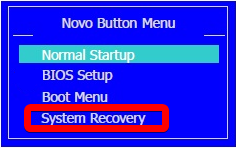
4) No modo de recuperação do OneKey, seleccione Restaurar a partir da cópia de segurança inicial e clicar no botão Seguinte botão.
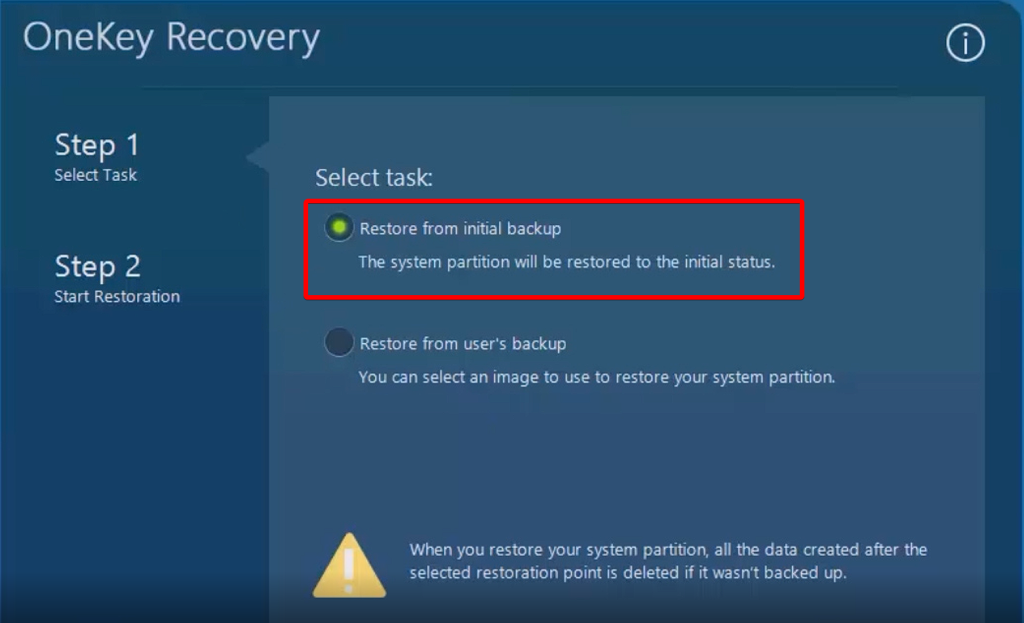
5. clicar no botão Início e, em seguida, selecionar Sim para iniciar o processo de restauro.
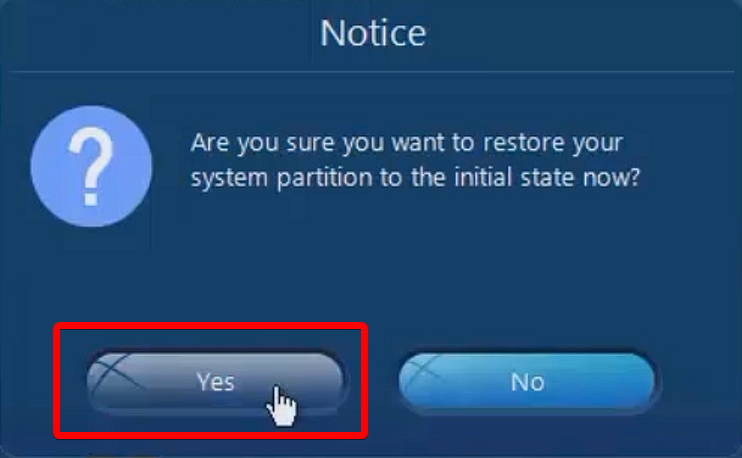
6) Aguarde que o processo de recuperação do sistema termine e siga as instruções apresentadas no ecrã para configurar as definições do Windows do seu computador portátil Lenovo.
Utilizar a unidade de recuperação USB para repor as definições de fábrica do computador portátil Lenovo
Um disco de reparação é um tipo de suporte de recuperação utilizado para repor as definições originais de fábrica de um computador. Normalmente, o fabricante cria-o para diagnosticar e reparar sistemas operativos de computadores ou problemas de hardware.
O suporte de instalação do Windows é normalmente um disco de arranque, tal como um CD ou DVD, que contém o software e os ficheiros necessários para efetuar um restauro completo do sistema. Para utilizar o Disco de Reparação, tem de arrancar o computador a partir do disco, o que irá iniciar o software de recuperação.
1. insira o disco de instalação ou reparação no seu computador portátil Lenovo bloqueado.
2) Definir a opção de arranque a partir do disco de reparação.
3) No ecrã de instalação, clique no botão Seguinte botão.
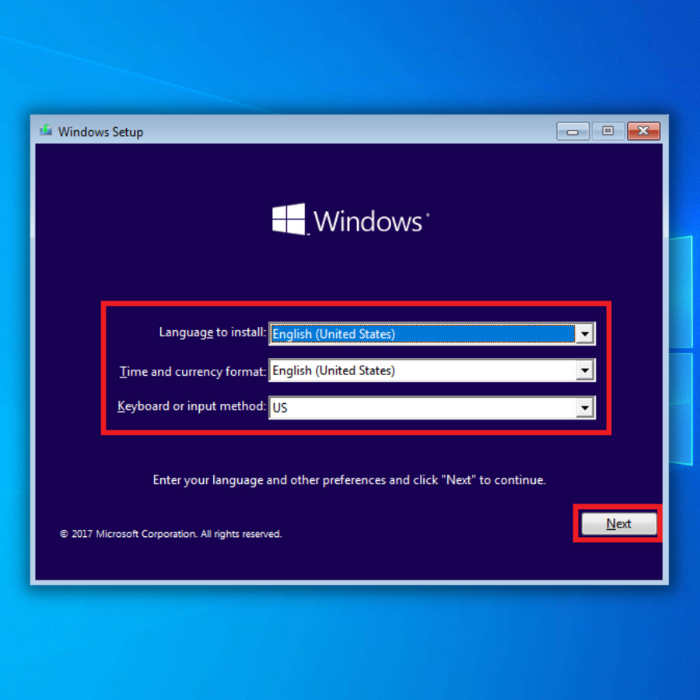
4. clicar em Reparar o seu computador.
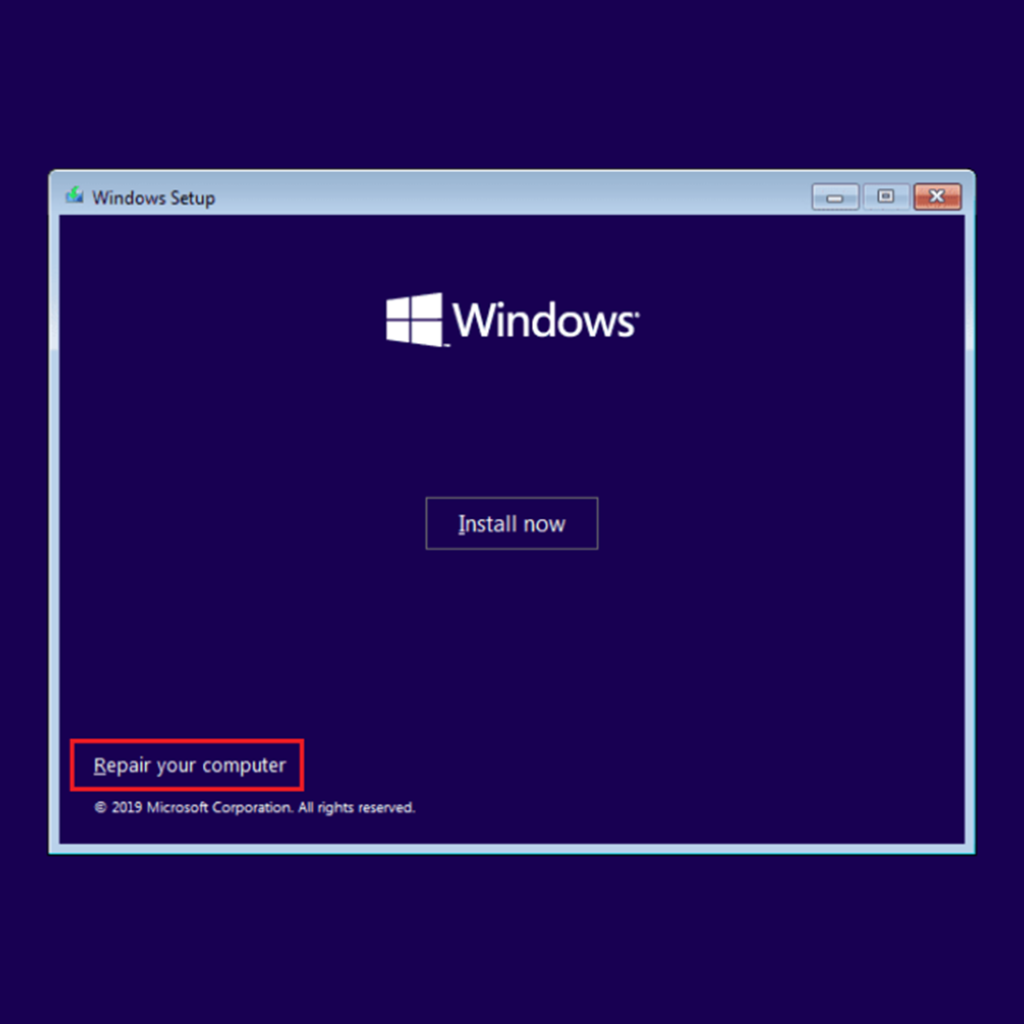
5) No ecrã Escolher uma opção, clique em Resolução de problemas.
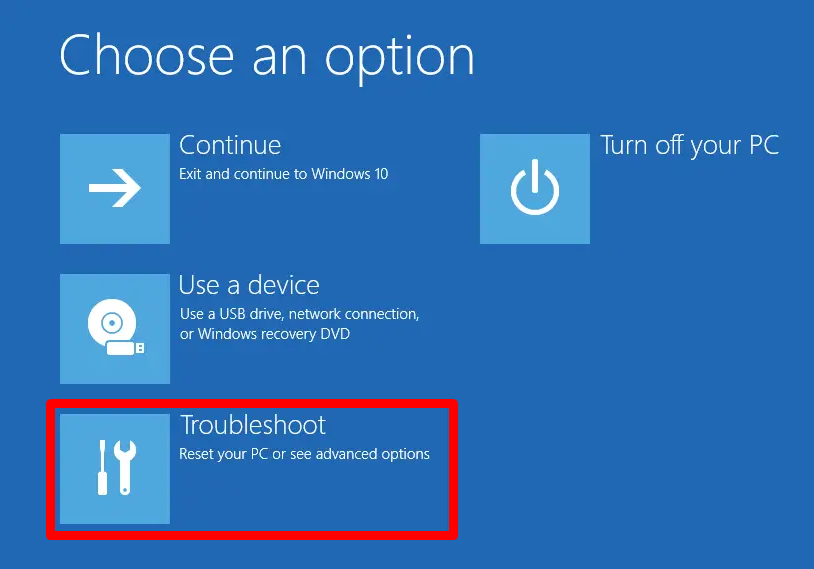
6. clicar em Repor este PC .
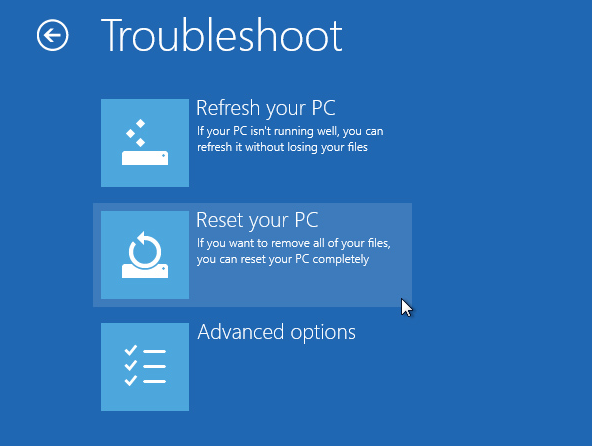
7) Selecionar uma opção :
Guardar os meus ficheiros para guardar os seus ficheiros
Remover tudo para remover todos os seus ficheiros e definições.
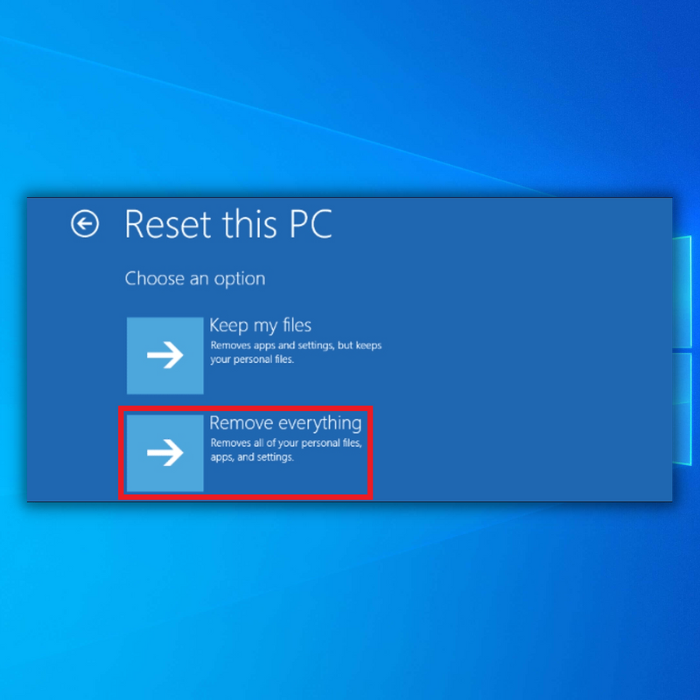
8) Seleccione o seu sistema Windows.
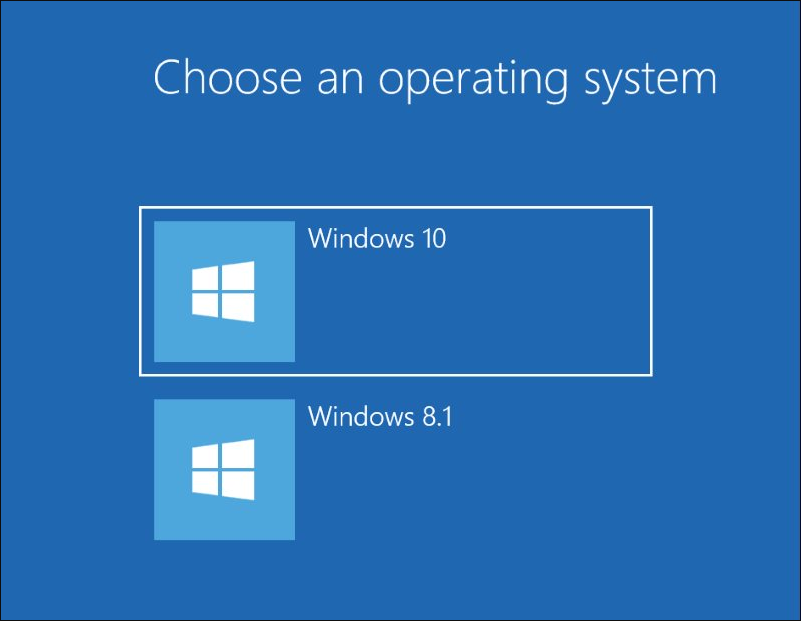
9. escolher entre Apenas a unidade onde o Windows está instalado ou Todas as unidades.
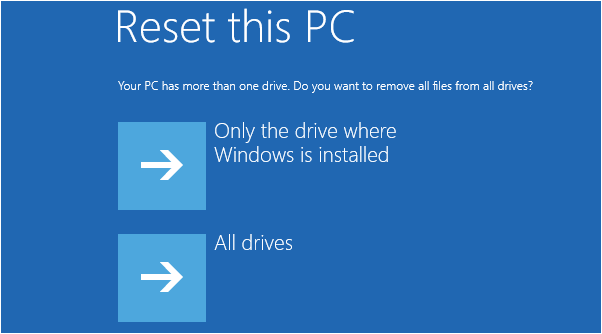
10) Seleccione a opção adequada em função das suas necessidades.
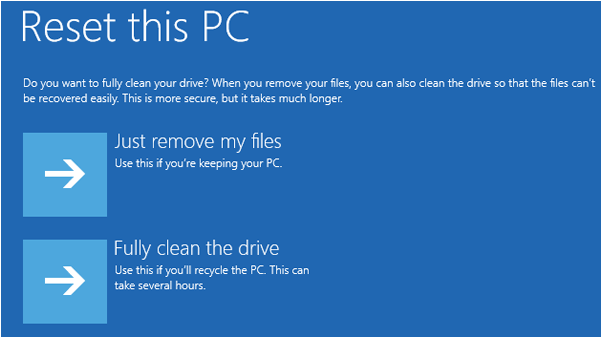
11) Por fim, clique no botão Reiniciar botão.
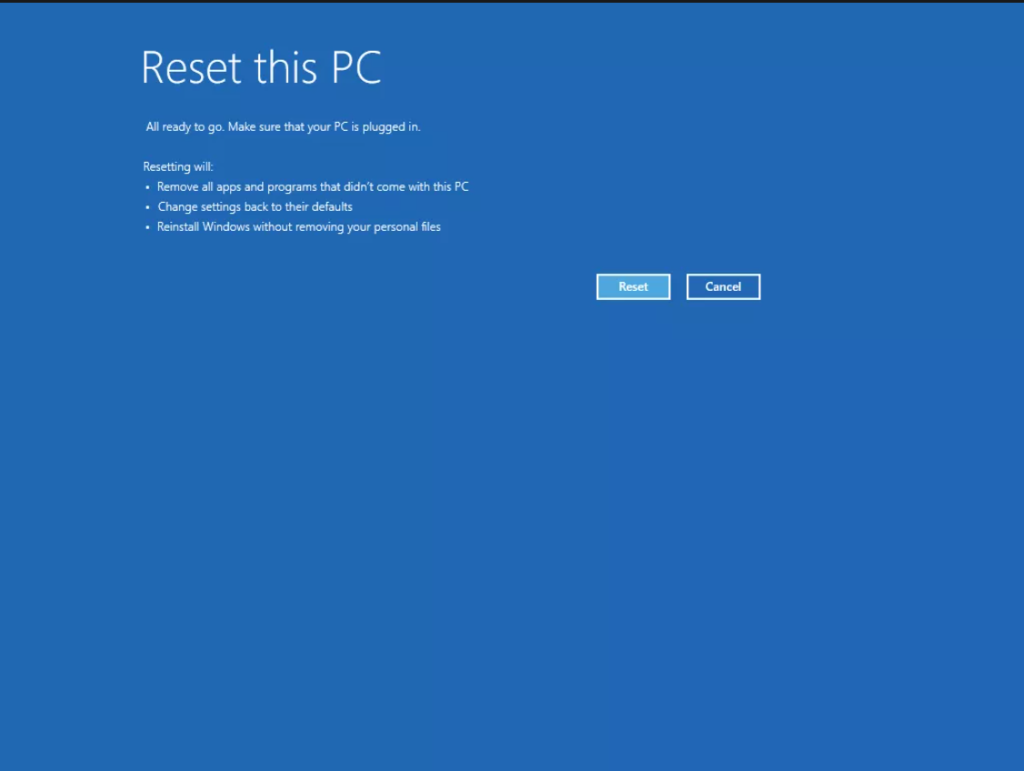
Reposição de fábrica utilizando a partição de recuperação
Uma reposição de fábrica utilizando uma partição de recuperação é um processo que permite restaurar o computador para as definições originais de fábrica. A partição de recuperação é uma secção dedicada do disco rígido que contém o software e os ficheiros necessários para efetuar um restauro completo do sistema. O fabricante do computador fornece normalmente esta opção, à qual se acede através do menu de arranque.
1) Reinicie o seu computador portátil Lenovo e prima F12 quando aparecer o logótipo do Windows para aceder ao ecrã de arranque.
2) No Gestor de Arranque do Windows, seleccione Configuração do Windows [EMS ativado]
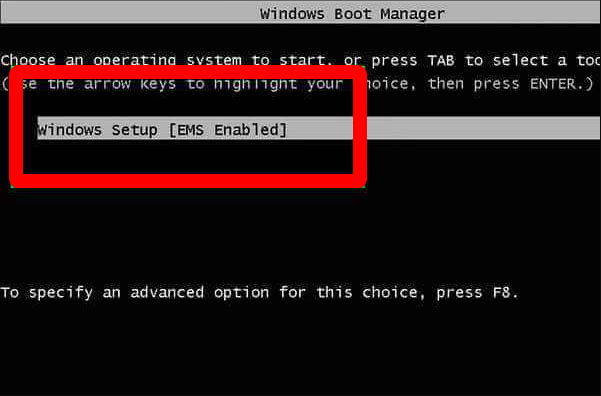
3. selecionar Resolução de problemas.
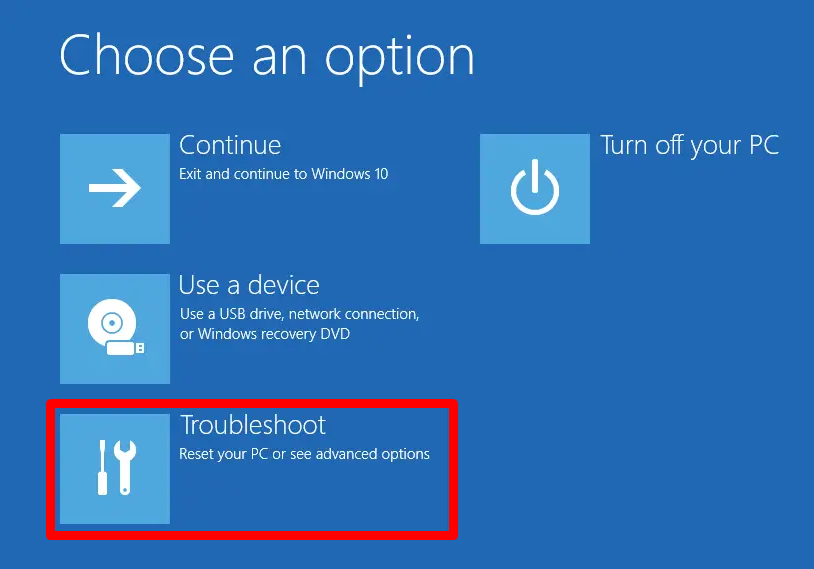
4) No ecrã Resolução de problemas, seleccione Repor este PC .
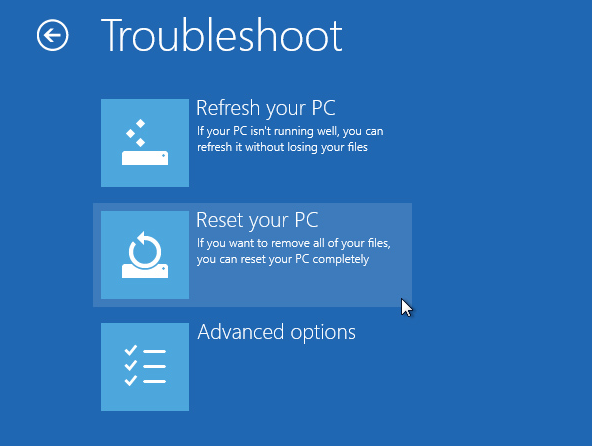
5) Seleccione o botão Limpar completamente a unidade opção.
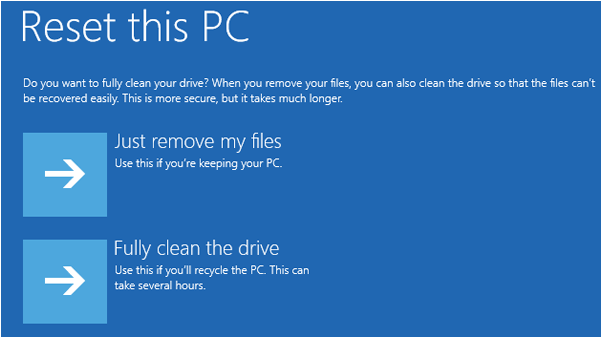
6) Seleccione a partição de recuperação e clique em Reiniciar para começar.
Como fazer a reposição de fábrica do portátil Lenovo sem o botão Novo
Embora muitos modelos de computadores portáteis Lenovo possuam um Botão Novo como opção de reposição, alguns modelos não possuem esta funcionalidade.
1) Prima Ganhar + I para abrir o Definições do Windows.
2. clicar em Atualização & Segurança.
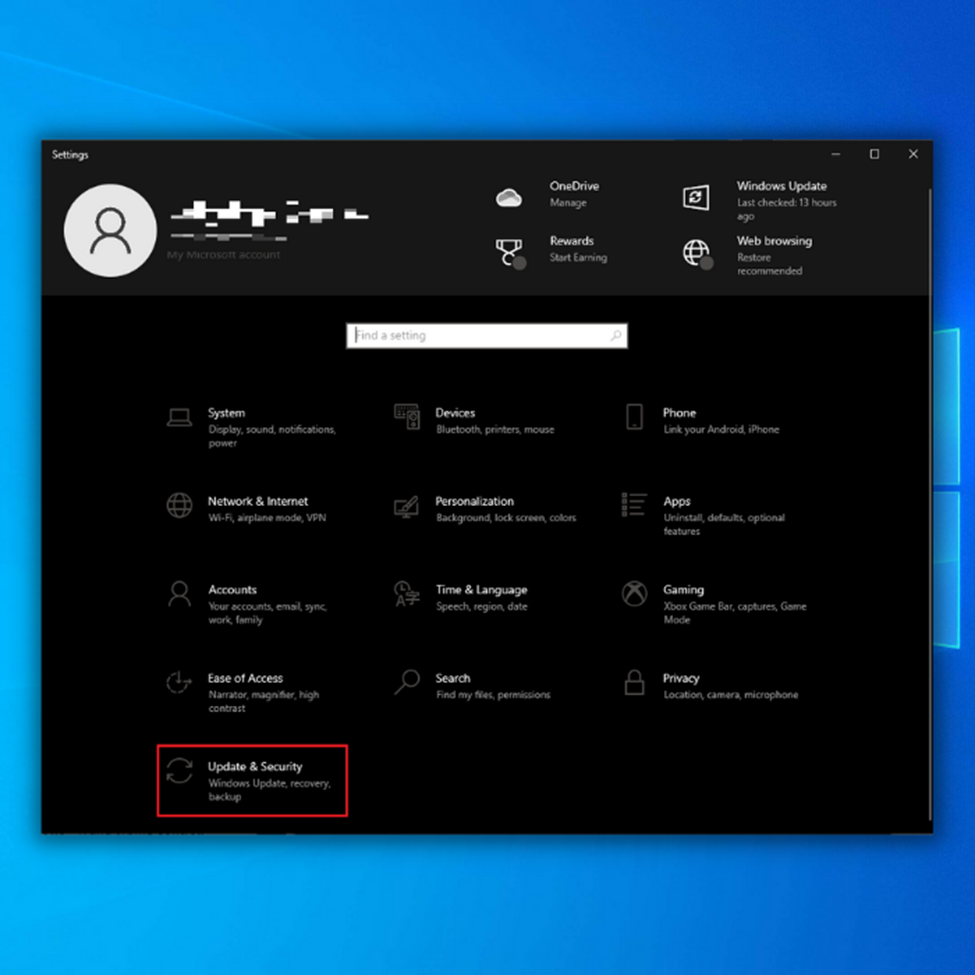
3. clicar em Recuperação> Começar.
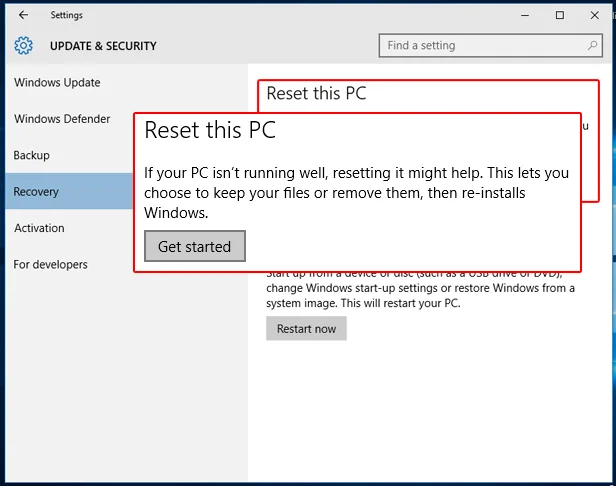
4. selecionar Remover tudo.
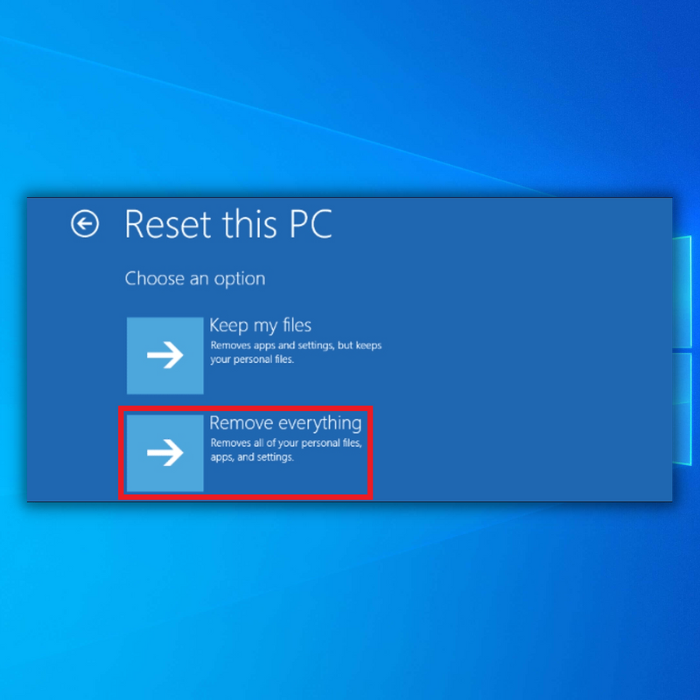
5) Siga as instruções apresentadas no ecrã para reiniciar o computador portátil Lenovo sem o botão Novo.
Reposição de fábrica do computador portátil Lenovo Thinkpad utilizando o Winre
O Ambiente de Recuperação do Windows (WinRE) é um conjunto de ferramentas e utilitários fornecidos pela Microsoft nas versões mais recentes do sistema operativo Windows (Windows 7 e posteriores) que permitem aos utilizadores diagnosticar e resolver problemas com o sistema operativo. Pode executar várias tarefas de manutenção do sistema, tais como reparar a imagem, restaurá-la para um estado anterior e reiniciar o sistema operativo.
1) Manter o botão Deslocação enquanto prime a tecla Reiniciar.
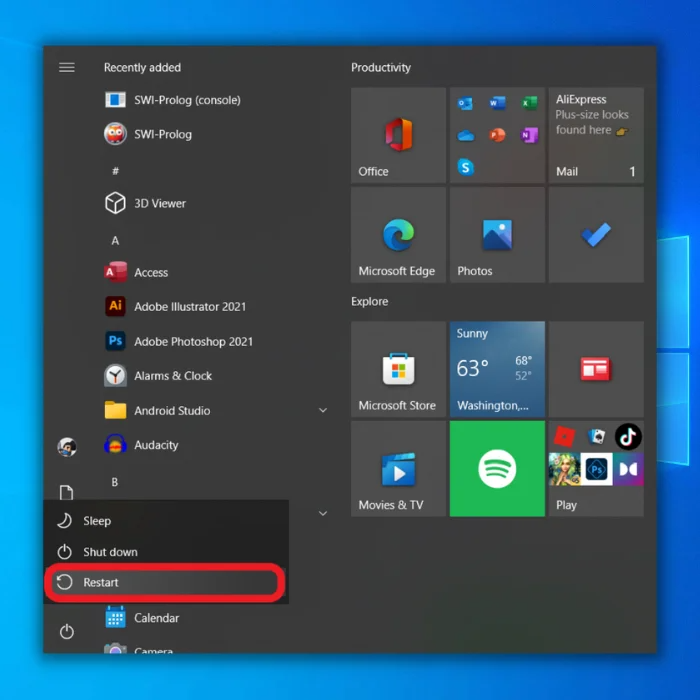
2. selecionar Resolução de problemas .
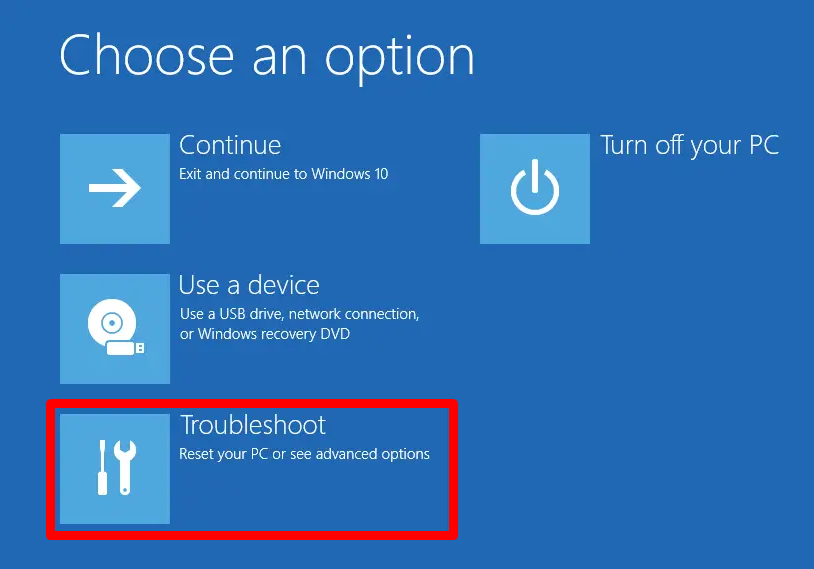
3. clicar em Repor este PC .
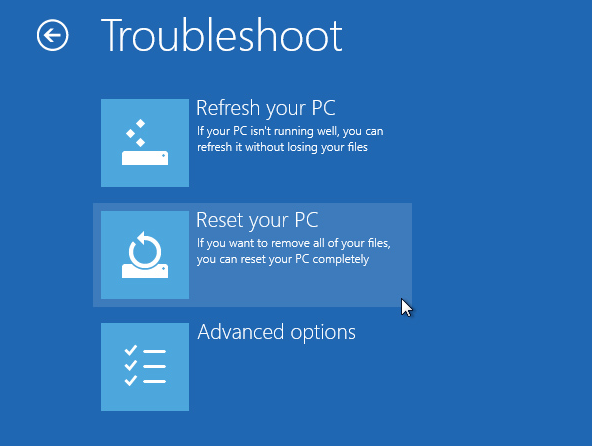
4. selecionar Remover tudo. Depois de o computador portátil ASUS reiniciar, seleccione Limpar completamente a unidade.
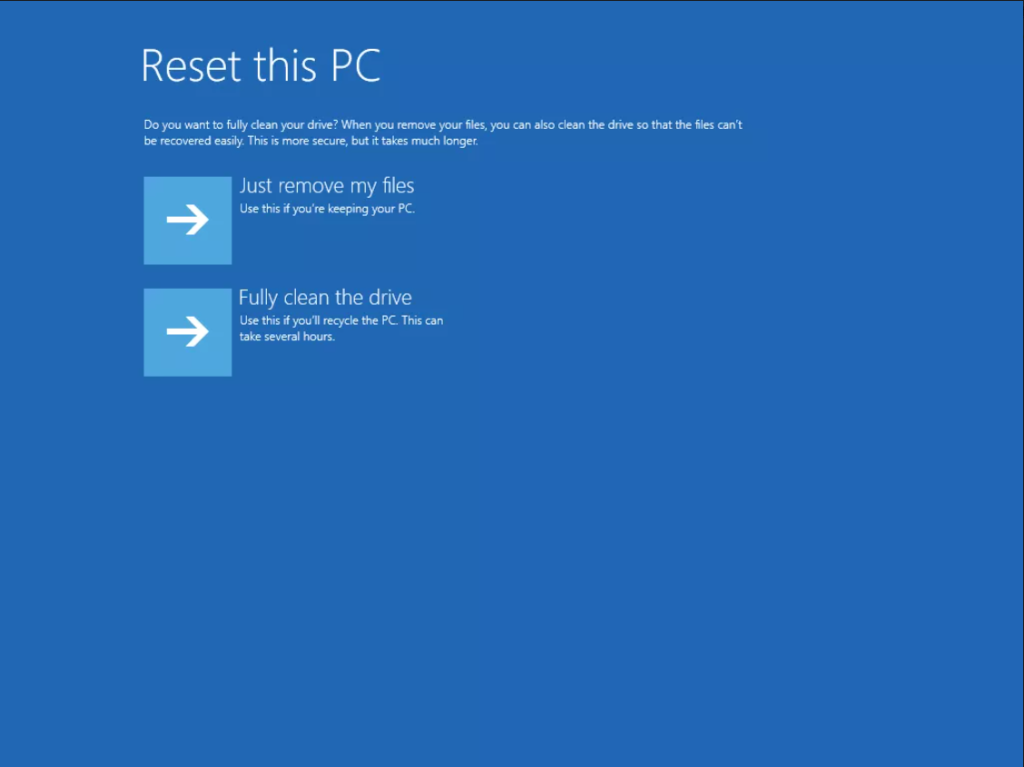
5) Reinicie o computador portátil Lenovo.
Reposição de fábrica do computador portátil Lenovo no arranque
1) No ecrã de início de sessão, clique no ícone Energia.
2) Manter o botão Deslocação enquanto clica na tecla Reiniciar.
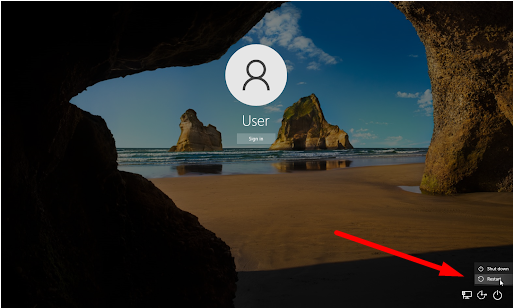
3) No arranque Avançado, clique em Resolução de problemas>Repor este PC
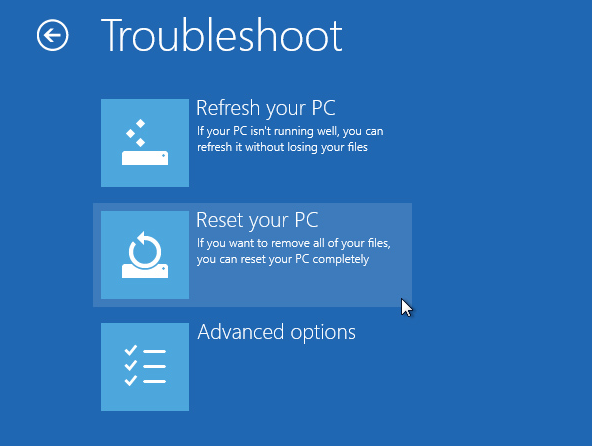
4. siga as instruções no ecrã para reinstalar o Windows.
Repor as definições de fábrica do seu computador portátil Lenovo sem esforço: um guia passo a passo
Em conclusão, a reposição do seu portátil Lenovo pode resolver muitos problemas e ajudá-lo a funcionar melhor. Quer utilize o software Onekey Recovery, a unidade de recuperação USB ou a partição de recuperação, seguir estes passos irá ajudá-lo a repor as definições de fábrica do seu portátil. Lembre-se de fazer uma cópia de segurança dos seus dados importantes antes de repor para evitar a perda de ficheiros. Com este guia, repor o seu portátil Lenovo é muito fácil.
Perguntas frequentes sobre a reposição de fábrica dos computadores portáteis Lenovo
Quanto tempo demora a reposição de fábrica de um computador portátil Lenovo?
O tempo necessário para efetuar uma reposição de fábrica num computador portátil Lenovo pode variar em função do modelo, do número de ficheiros e programas armazenados no computador e de outros factores. De um modo geral, uma reposição de fábrica completa demora entre 30 minutos e várias horas. É importante notar que deve fazer uma cópia de segurança de todos os ficheiros importantes antes de efetuar uma reposição de fábrica, uma vez que todos os dados serão perdidosdurante o processo.
Perderei ficheiros pessoais se fizer a reposição de fábrica do meu computador portátil Lenovo?
Se optar por reiniciar o computador portátil Lenovo, é importante compreender a diferença entre uma reinicialização de fábrica e uma reinicialização normal. Uma reinicialização de fábrica apaga completamente todos os dados do computador, enquanto uma reinicialização normal apenas limpa as definições e os ficheiros do utilizador. Para evitar a perda de ficheiros pessoais, faça uma cópia de segurança externa dos mesmos antes de efetuar qualquer uma das reinicializações.
A reposição de fábrica ajudará se o meu portátil Lenovo tiver um vírus?
Uma reposição de fábrica pode ajudar a repor a configuração predefinida do computador portátil Lenovo, mas não resolve necessariamente o problema de um vírus. Embora a reposição possa eliminar qualquer software malicioso existente no computador, não limpa nem remove quaisquer vestígios de vírus deixados para trás. Terá de utilizar software antivírus especializado para erradicar vírus e software malicioso.
A reposição de fábrica pode corrigir uma corrupção do sistema operativo Lenovo?
Sim, uma reposição de fábrica pode ajudar a corrigir a corrupção do sistema operativo Lenovo. Isto porque o processo elimina ficheiros corrompidos ou danificados e substitui-os pelas definições originais de fábrica. As reposições de fábrica são úteis para resolver problemas como desempenho lento, erros inesperados, falhas frequentes, etc.
As predefinições de fábrica ajudarão o meu computador portátil Lenovo a funcionar mais depressa?
Para muitos utilizadores, a ideia de restaurar as predefinições de fábrica do seu computador portátil Lenovo é atraente. Afinal, parece ser uma forma rápida e fácil de fazer com que o seu dispositivo volte a funcionar no seu melhor. Mas é importante compreender que a reposição das predefinições de fábrica não fará necessariamente com que o seu computador portátil funcione mais depressa.
A reposição de fábrica é segura para os sistemas operativos Lenovo?
A reposição de fábrica de um dispositivo Lenovo, ou de qualquer computador, é geralmente considerada segura. Uma reposição de fábrica elimina todos os dados pessoais do dispositivo e restaura o sistema para as definições originais. Este processo pode ser benéfico para corrigir problemas relacionados com o software e ajudá-lo a começar de novo se estiver a vender ou a oferecer o seu computador portátil.

