Índice
Para apagar uma camada no Procreate, clique no ícone Layers no canto superior direito da sua tela. Selecione a camada que você deseja apagar. Passe para a esquerda na sua camada e toque na opção vermelha Apagar.
Eu sou Carolyn e tenho usado a Procreate para gerir o meu negócio de ilustração digital há mais de três anos. Isto significa que estou muito familiarizada com as coisas internas e externas da Procreate, incluindo como me livrar de erros e erros.
Esta funcionalidade do aplicativo Procreate é provavelmente uma das primeiras coisas que você precisa aprender para ser capaz de gerenciar cada uma de suas telas de forma eficaz. Esta é uma maneira rápida e fácil de apagar uma camada completa de uma vez ao invés de apagar e ter que desfazer múltiplas ações.
Nota: As imagens são tiradas da Procreate no iPadOS 15.5.
Principais Leilões
- Você pode eliminar camadas individualmente ou várias camadas ao mesmo tempo.
- Eliminar uma camada é mais rápido do que apagar manualmente o conteúdo de uma camada.
- Você pode facilmente desfazer a eliminação de uma camada.
Como eliminar camadas em procriação em 3 passos
Este é um processo muito simples, portanto, uma vez que você aprende uma vez, você começará a fazê-lo sem sequer pensar. Eis como:
Passo 1: Com a sua tela aberta, clique no botão Camadas no canto superior direito. Seu menu suspenso Layers aparecerá. Selecione a camada que você deseja excluir.
Passo 2: Usando seu dedo ou estilete, deslize sua camada para a esquerda. Agora você terá três opções diferentes para escolher: Fechadura , Duplicata ou Eliminar Toque no vermelho. Eliminar opção.
Passo 3: Sua camada será agora removida do menu suspenso de camadas e não será mais visível.
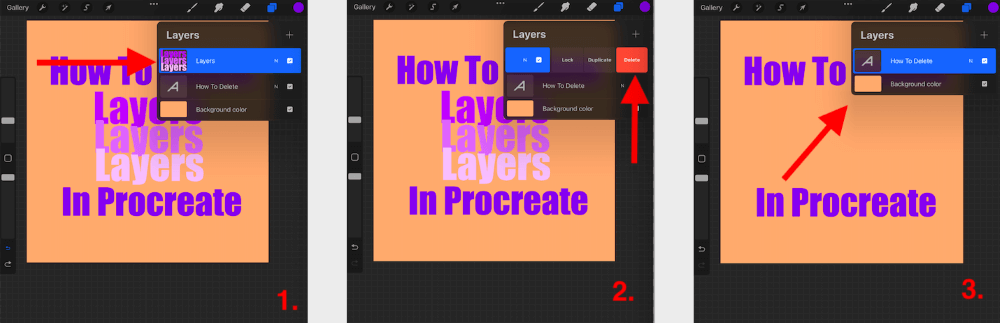
Como eliminar várias camadas ao mesmo tempo
Você também pode apagar mais de uma camada de cada vez e é também um processo rápido e fácil. Veja como:
Passo 1: Abra a sua tela e selecione o ícone Layers no canto superior direito. Passe para a direita em cada layer que você deseja apagar. Passar para a direita em uma layer irá selecioná-la. Você saberá que uma layer é selecionada quando ela é destacada em azul.
Passo 2: Uma vez selecionada cada uma das camadas que deseja apagar, toque no botão Eliminar no canto superior direito do seu menu suspenso Camadas. A Procreate pedir-lhe-á para confirmar se deseja apagar as camadas seleccionadas. Toque no botão vermelho Eliminar opção para completar a tarefa.
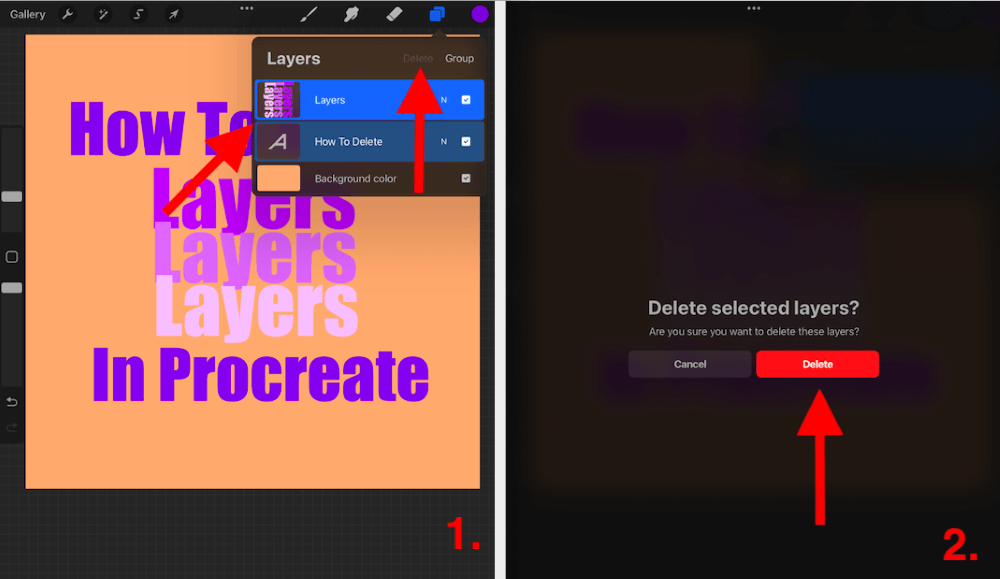
Como desfazer uma camada eliminada
Oops, você acidentalmente varreu a camada errada e ela agora desapareceu da sua tela. Isto pode ser corrigido facilmente tocando com dois dedos na tela uma vez. ou a tocar na seta para trás na sua barra lateral.
3 Razões para Eliminar Camadas
Há muitas razões pelas quais você precisaria deletar uma camada inteira. Eu descrevi algumas das razões pelas quais eu pessoalmente uso esta funcionalidade:
1. espaço
Dependendo das dimensões e tamanho da sua tela, você terá um limite máximo no número de camadas que você pode ter dentro de um projeto. Portanto, excluir ou fundir camadas é uma ótima maneira de liberar espaço para novas camadas dentro da sua tela.
2. velocidade
Passar para a esquerda e tocar na opção de apagar leva apenas alguns segundos. No entanto, se você voltar para trás ou apagar manualmente tudo dentro de uma camada, isso pode levar muito mais tempo e não é uma forma eficiente de remover o conteúdo de uma camada.
3. duplicados
Muitas vezes eu duplico camadas, especialmente camadas de texto, ao criar sombras ou escrita tridimensional na minha arte. Assim, apagar camadas realmente me permite duplicar e apagar camadas facilmente sem ter que apagar manualmente o conteúdo ou ficar sem camadas para trabalhar.
FAQs
Este é um tópico bastante simples, mas também pode haver muitos componentes ligados a esta ferramenta. Abaixo, respondi brevemente a algumas das perguntas mais frequentes sobre este tópico.
Como eliminar camadas no bolso do Procreate Pocket?
Você pode seguir o exato Para apagar camadas no Procreate Pocket, basta deslizar para a esquerda sobre uma camada e tocar na opção de apagar a vermelho. Também pode apagar várias camadas ao mesmo tempo no Procreate Pocket.
Como selecionar várias camadas no Procreate?
Para seleccionar várias camadas, deslize para a direita em cada camada que deseja seleccionar. Cada camada seleccionada será destacada em azul.
Onde está o menu Camadas no Procreate?
Você pode encontrar o menu Camadas no topo direita canto da sua tela O ícone parece duas caixas quadradas escalonadas e deve ser localizado à esquerda do seu disco colorido ativo.
O que fazer se eu atingir o número máximo de camadas?
Este é um desafio muito comum se a sua arte consiste em várias camadas. Terá de procurar nas suas camadas e tentar encontrar as que estão em branco, duplicadas ou camadas que possam ser fundidas de forma a libertar algum espaço para novas camadas na sua tela.
Existe uma pasta de lixo para ver as camadas eliminadas recentemente?
Não. A procriação faz não ter um caixote do lixo recentemente eliminado ou reciclado local onde você pode ir e ver camadas recentemente apagadas dentro do aplicativo. Portanto, certifique-se sempre de que você está 100% certo antes de apagar uma camada.
Conclusão
Esta é uma das características básicas mas cruciais de aprender a usar o Procreate porque é uma ferramenta muito usada. É uma forma muito simples e eficaz de remover rapidamente uma camada da sua tela sem ter que apagar manualmente o conteúdo de uma camada.
Se você é como eu e frequentemente se encontra sem camadas em um projeto, esta ferramenta pode ser extremamente útil para gerenciar o número de camadas em cada obra de arte. E uma vez que você faz isso uma vez, é como andar de bicicleta. E não se esqueça, você pode sempre 'desfazer' se você cometer um erro!
Você tem alguma outra pergunta ou comentário sobre exclusão de camadas no Procreate? Deixe um comentário abaixo para que todos nós possamos aprender uns com os outros.

