Índice
Quer goste de hip hop ou outros estilos de música, é mais fácil fazer batidas se tiver GarageBand.
GarageBand é uma das mais populares estações de trabalho de áudio digital gratuito (DAWs) disponíveis hoje em dia para fazer música. Sendo um produto Apple, só funciona com Macs (e dispositivos iOS se estiver a utilizar a aplicação GarageBand) e não com computadores Windows.
Embora gratuito, o GarageBand é poderoso, versátil e óptimo para fazer batidas. Tanto os músicos amadores como os profissionais utilizam-no - os profissionais da indústria da música por vezes 'esboçam' as suas primeiras ideias musicais usando o GarageBand.
Neste post, vamos mostrar-lhe como começar com a produção musical e como fazer batidas no GarageBand - assim que conhecer o processo, a sua única limitação será a sua imaginação!
O básico da produção musical
Fazem-se batidas no GarageBand seguindo o processo de produção musical básica:
- Escolha os seus instrumentos (isto é, utilizando uma biblioteca de sons, um instrumento de software, ou um instrumento físico)
- Faixas de registo
- Pousar uma batida de tambor
- Deite vocais (opcional)
- Misture a sua canção para criar uma faixa principal
- Faça tudo soar bem!
Este processo funciona para qualquer estilo de música, não apenas para boas batidas de hip hop, que é um género frequentemente associado a fazer batidas. E não precisa de estar na ordem acima - pode colocar a sua batida de bateria, por exemplo, antes dos seus outros instrumentos, e os seus vocais podem ser adicionados mais cedo ou mais tarde também.
No mínimo, para fazer batidas precisará de um Mac com o GarageBand instalado. Se ainda não estiver instalado, é fácil descarregar o GarageBand da App Store (usando a sua ID da Apple).
O GarageBand também está disponível para iOS (ou seja, a aplicação GarageBand para iPhones e iPads) - enquanto este post se centra no GarageBand para Macs, o processo é semelhante para a versão iOS do GarageBand.
Se estiver a utilizar instrumentos físicos ou vozes ao vivo, ajuda a ter uma interface áudio. Isto não é essencial, uma vez que pode ligar-se directamente ao seu Mac (com conectores adequados), mas a utilização de uma interface áudio resulta geralmente numa melhor gravação. A maioria dos produtores de música, mesmo os amadores, utilizam interfaces áudio.
Como fazer batidas na GarageBand
No posto seguinte, vamos passar pelo processo de fazer música (ou seja, batidas) no GarageBand. E lembre-se, quer esteja a criar batidas de hip-hop ou outra música, pode seguir o mesmo processo.
Tenha em mente que existem várias formas de fazer batidas no GarageBand. Hoje, vamos olhar para uma abordagem e criar um projecto musical de 8 bares para ilustrar o processo. Uma vez que saiba como fazer isto, tal como os artistas musicais de todo o mundo, pode envolver-se na sua produção musical de todas as formas criativas que quiser.
Iniciar um projecto na GarageBand
A primeira coisa a fazer é iniciar um novo projecto na GarageBand:
Passo 1 : No menu da GarageBand, seleccione Ficheiro> Novo.
Dica: Pode abrir um novo projecto no GarageBand com o COMMAND+N.
Passo 2 : Escolha para criar um Projecto Vazio.
Etapa 3 : Escolha um instrumento áudio como o seu tipo de faixa (por exemplo, guitarra ou baixo).
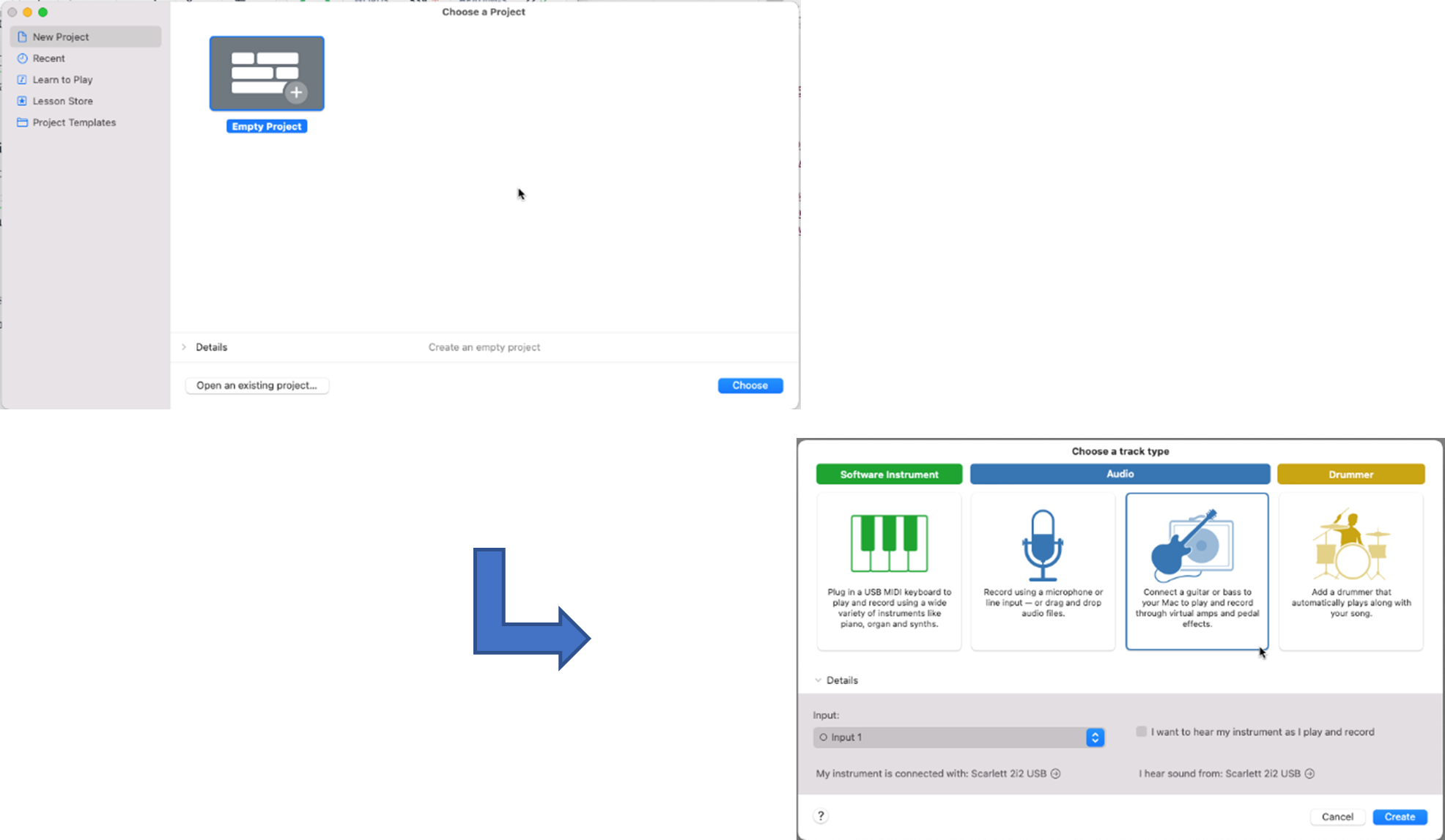
Começaremos por criar uma pista de áudio, ou seja, utilizando instrumentos de áudio. Poderá também começar com instrumentos de software ou com uma pista de bateria.
Ao criar uma faixa de áudio, tem algumas opções:
- Registar um instrumento físico (ou seja, ligado ao seu Mac, directamente ou através de uma interface de áudio).
- Registo vozes ao vivo (utilizando um microfone).
- Use o Biblioteca Apple Loops -esta é uma biblioteca de sons de excelentes loops áudio, livres de royalties (ou seja, segmentos curtos de música) que pode utilizar.
Usaremos o Apple Loops para a nossa primeira faixa.
Escolha o seu Loop
Existem milhares de loops de maçã que pode escolher, abrangendo uma variedade de instrumentos e géneros - escolhemos um loop de sintetizador groovy para começarmos.
Passo 1 : Seleccione o Navegador de Laço clicando no ícone na área superior direita do seu espaço de trabalho (o ícone parece o 'loop of a hose').
Passo 2 : Navegue pelos loops utilizando o menu Loop Packs e seleccione o seu loop.
Dica:
- Pode ligar e desligar o Navegador de Loop com O.
- Pode ouvir cada laço seleccionando-o com o seu cursor.
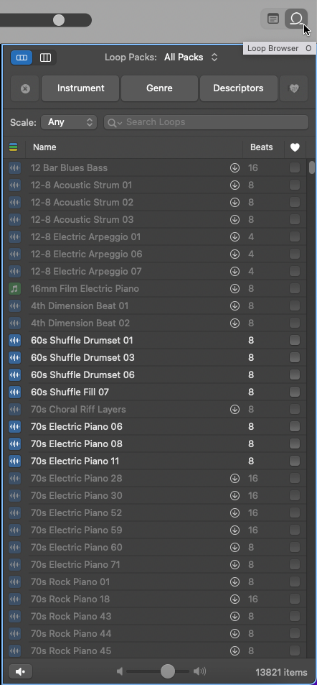
Criação de uma pista de áudio
Crie uma nova pista de áudio arrastando e largando o seu laço seleccionado na Área de Pistas.
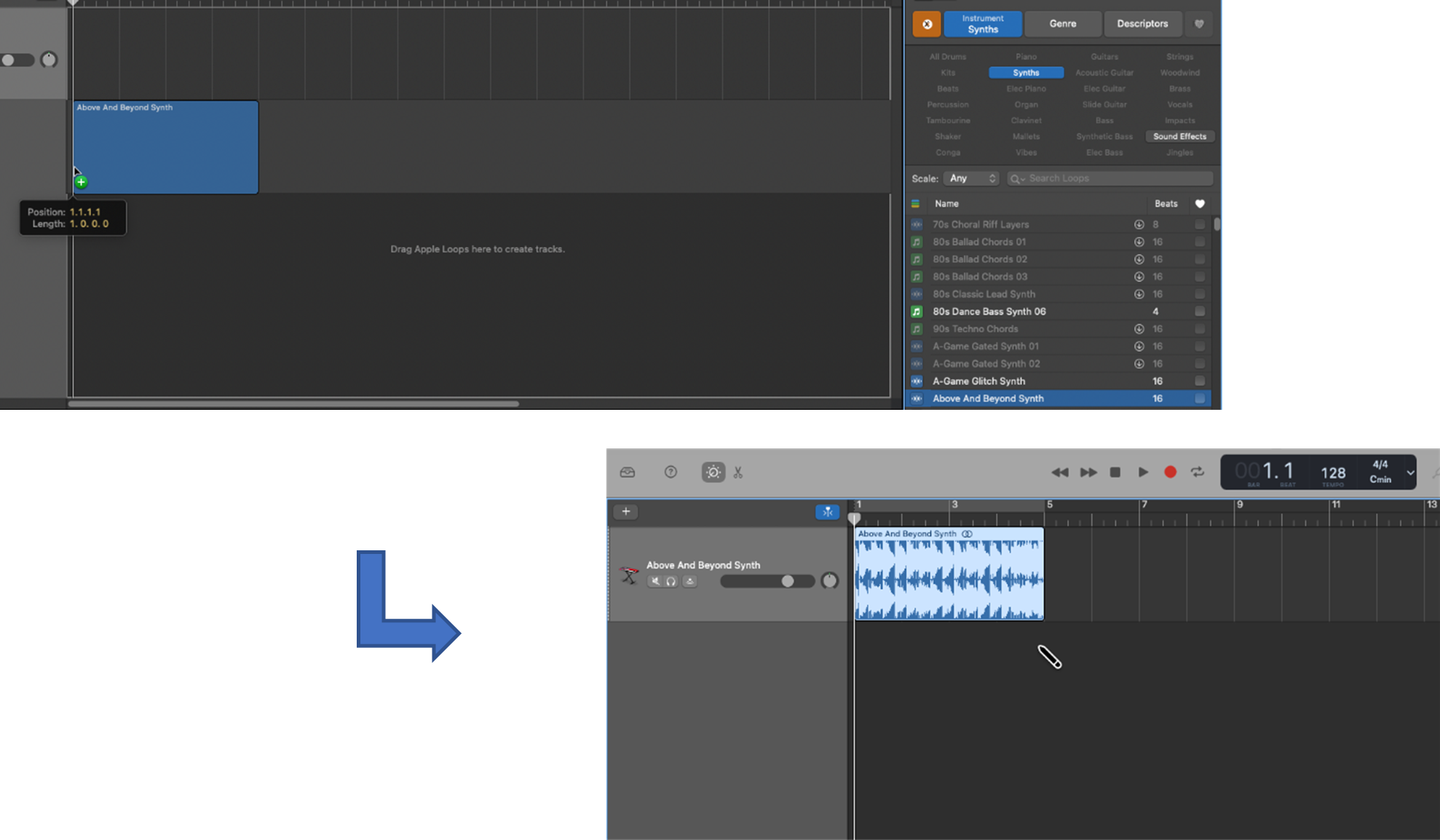
Pode também estender o laço agarrando a sua borda e arrastando-o (por exemplo, faça-o com 8 barras de comprimento em vez de 4 barras, duplicando as 4 barras) e pode configurar o laço para tocar em repetir .
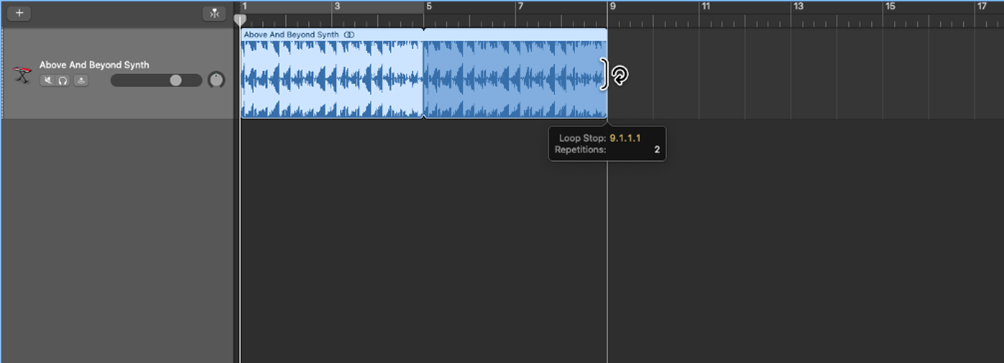
E aí está - criámos a nossa primeira pista e temos um grande loop de 8 barras para trabalhar!
Criação de uma pista de instrumentos de software
Vamos adicionar outra faixa, desta vez utilizando um instrumento de software.
Passo 1 : Seleccionar o ícone + no topo da região do cabeçalho da pista para adicionar uma nova pista.
Atalho: OPÇÃO+COMANDO+N
Passo 2 : Escolha para criar um Instrumento de Software.
Uma nova faixa de instrumento de software será adicionada à Área de Pistas.
Etapa 3 : Seleccione um instrumento de software a partir da biblioteca de sons.
O seu instrumento de software será atribuído à sua nova faixa. Escolheremos o String Ensemble para o nosso projecto.
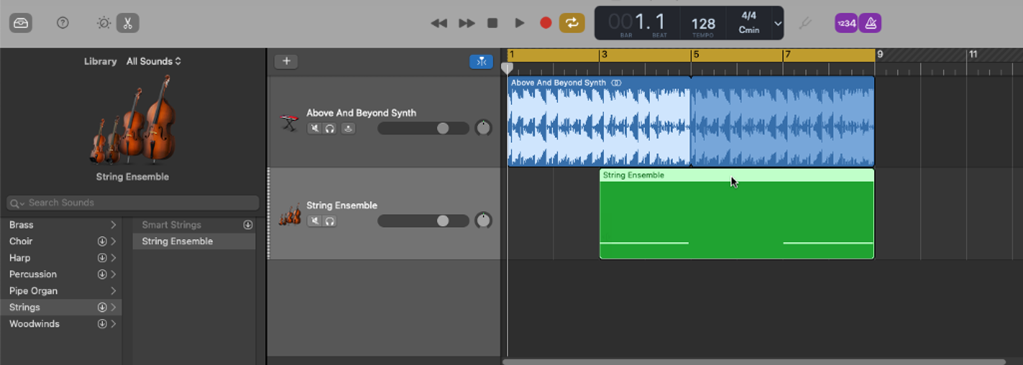
Gravação de música MIDI
Iremos agora gravar música para a nossa nova faixa usando MIDI.
MIDI, ou Instrumento Musical Interface Digital A Yamaha é uma norma de comunicação para a transmissão de informação musical digital. Foi desenvolvida nos anos 80 pelos principais fabricantes de sintetizadores, incluindo Korg, Roland, e Yamaha.
MIDI permite-lhe gravar o informação sobre a música tocada, ou seja, as notas, o tempo e a duração (não as ondas sonoras reais), e desencadear uma gama de instrumentos MIDI (incluindo instrumentos de software).
Note que a chave do nosso projecto é Cmin -GarageBand ajustou automaticamente o nosso projecto a esta chave com base no laço utilizado na primeira pista.
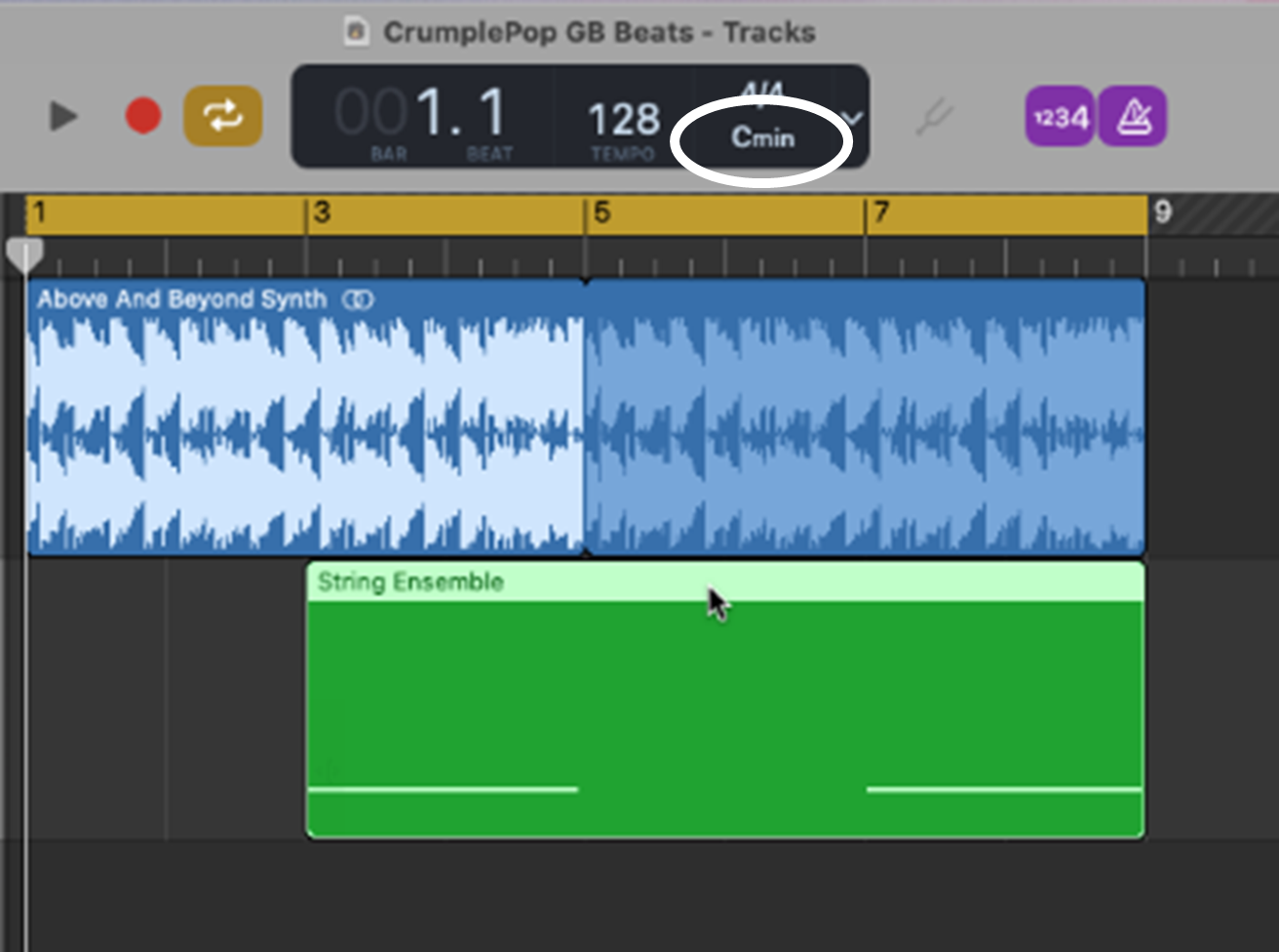
Podemos adicionar notas ou acordes à nossa segunda faixa tocando-os e gravando-os (ou seja, utilizando um teclado MIDI, algum outro tipo de controlador MIDI, ou digitação musical com o seu teclado Mac).
No nosso caso, o laço já está bastante ocupado, por isso vamos simplesmente adicionar um pouco de uma nota 'riser' usando as nossas cordas de software nos compassos 3 a 4 e 7 a 8 do nosso projecto. Vamos fazer isto usando a dactilografia musical e gravando notas MIDI ao vivo.
Passo 1 : Seleccionar uma contagem de 4 batimentos (opcional).
Passo 2 : Configure o seu dispositivo de entrada MIDI (ou seja, o teclado Mac no nosso caso).
- Também defini o teclado para uma oitava mais alta do que o padrão (ou seja, a partir de C4. )
Etapa 3 : Comece a gravar as suas notas.
- Estarei a tocar um único G nota - esta nota funciona musicalmente uma vez que está no Cmin escala.
- Também é possível ligar o metrónomo se isso ajudar.
Passo 4 : Pare de gravar assim que terminar de tocar as suas notas.
Dica
- Pressione o barra de espaço para iniciar e parar a reprodução do seu projecto.
- Imprensa R para iniciar e parar a gravação.
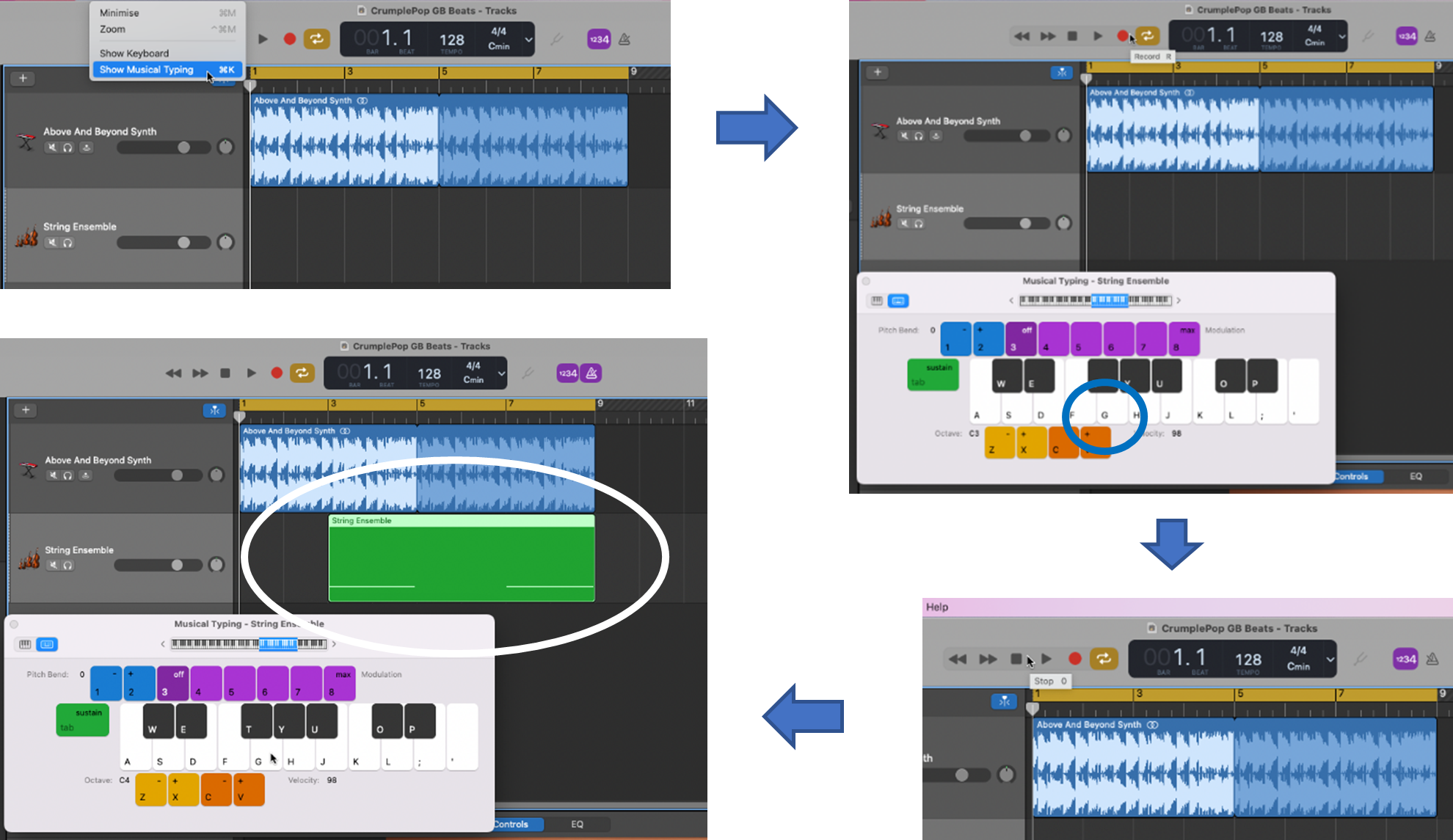
Trabalhar com o Rolo de Piano
Uma vez terminada a gravação, pode ver as suas notas (ou seja, as informações MIDI associadas às notas que tocou) e verificar a sua altura, altura, etc., no rolo do piano.
Passo 1 : Faça duplo clique no topo da sua região de faixa para mostrar o rolo de piano.
O rolo de piano mapeia o tempo e a duração das notas que tocou. Dê uma vista de olhos e ouça a sua faixa - se estiver satisfeito com ela, não há mais nada a fazer. No entanto, se quiser editar as notas, é fácil de fazer no rolo de piano.
No nosso caso, o meu timing foi um pouco fora de tempo, por isso vou corrigi-lo por quantização as notas.
Passo 2 : Edite as suas notas (opcional).
- Para quantificar todas as notas numa região MIDI no Piano Roll Editor, seleccionar Região, depois Quantidade de Tempo, e escolher a quantização-timização.
- Também se pode escolher a força da quantização.
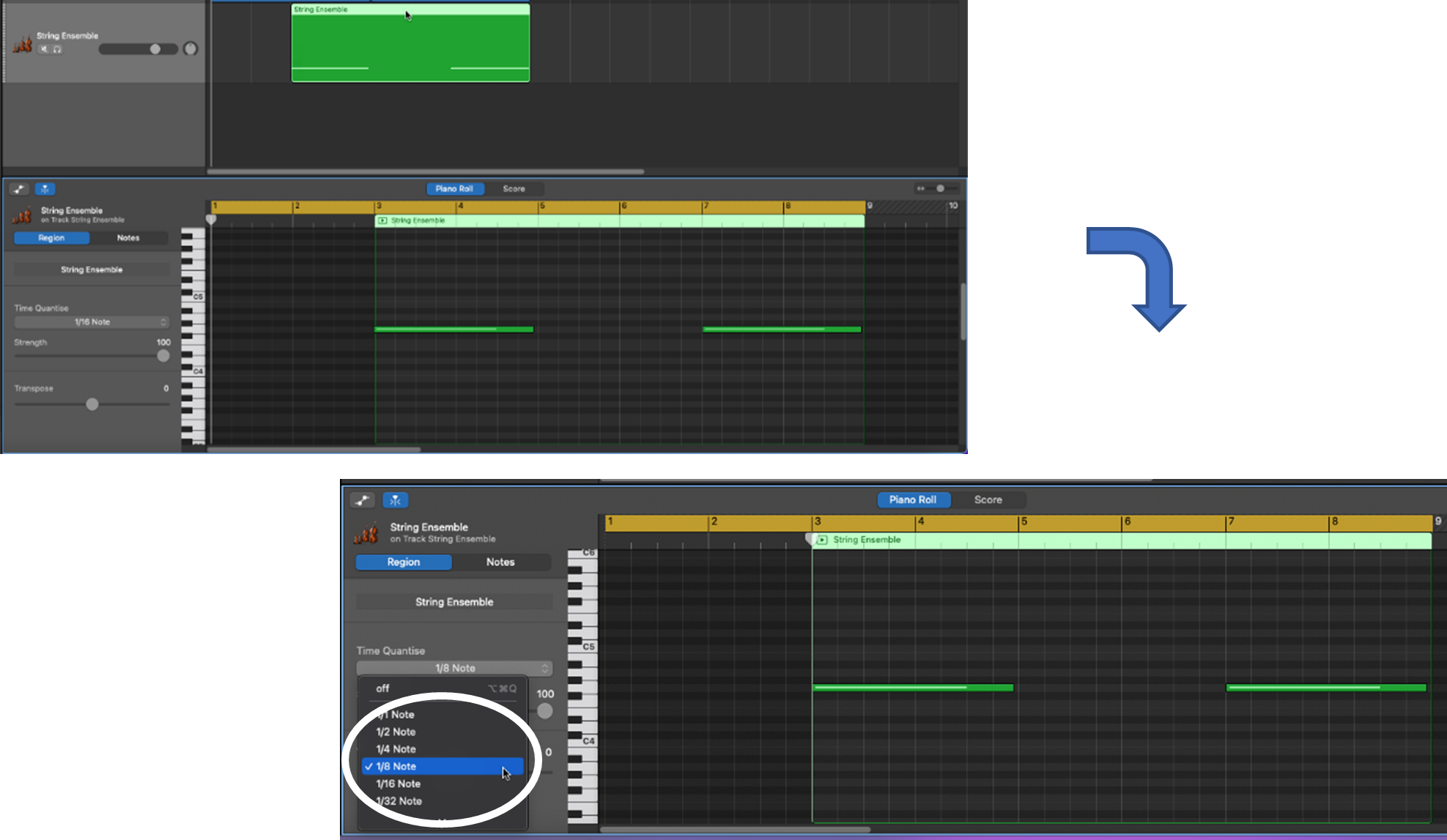
Criação de uma faixa de instrumento físico (áudio)
A faixa que acabámos de gravar foi feita com um instrumento de software usando MIDI. Como foi referido, também se pode gravar usando um instrumento físico, como uma guitarra.
Lembre-se que MIDI é uma forma de gravação (e transmissão) musical informação sobre as notas tocadas. Quando se grava um instrumento físico usando um DAW, está-se a gravar áudio real (ou seja, ondas sonoras) criadas pelo instrumento. O áudio será digitalizado para que possa ser gravado, armazenado, e editado pelo seu computador e DAW.
Assim, há uma diferença entre o MIDI e o áudio digital, embora ambas sejam formas de gravar, armazenar, e editar dados musicais digitais.
Vamos gravar alguma guitarra. Poderíamos ou adicionar linhas de baixo (usando uma guitarra baixo) ou acordes de guitarra (usando uma guitarra rítmica). Hoje, vamos apenas adicionar um simples acorde de guitarra.
Passo 1 : Ligue a sua guitarra à GarageBand.
- Ligue directamente ao seu Mac usando um conector adequado ou ligue através de uma interface de áudio. consultar Guia do utilizador do GarageBand para instruções detalhadas.
Passo 2 : Seleccione o ícone + no topo da região do cabeçalho da pista para adicionar uma nova pista ( Atalho OPÇÃO+COMANDO+N)
Etapa 3 : Escolha criar uma faixa de áudio (com o guitarra ícone).
Passo 4 : Configure os controlos da sua faixa de áudio.
- Pode controlar o som da sua guitarra, por exemplo, ganho, tom, modulação e reverberação, usando a emulação de amplificadores e efeitos do GarageBand (com plug-ins). Existem correcções predefinidas para usar "como está", ou pode ajustá-las ao seu gosto.
Vou usar o Combo Cool Jazz amp com o seu adesivo pré-definido.
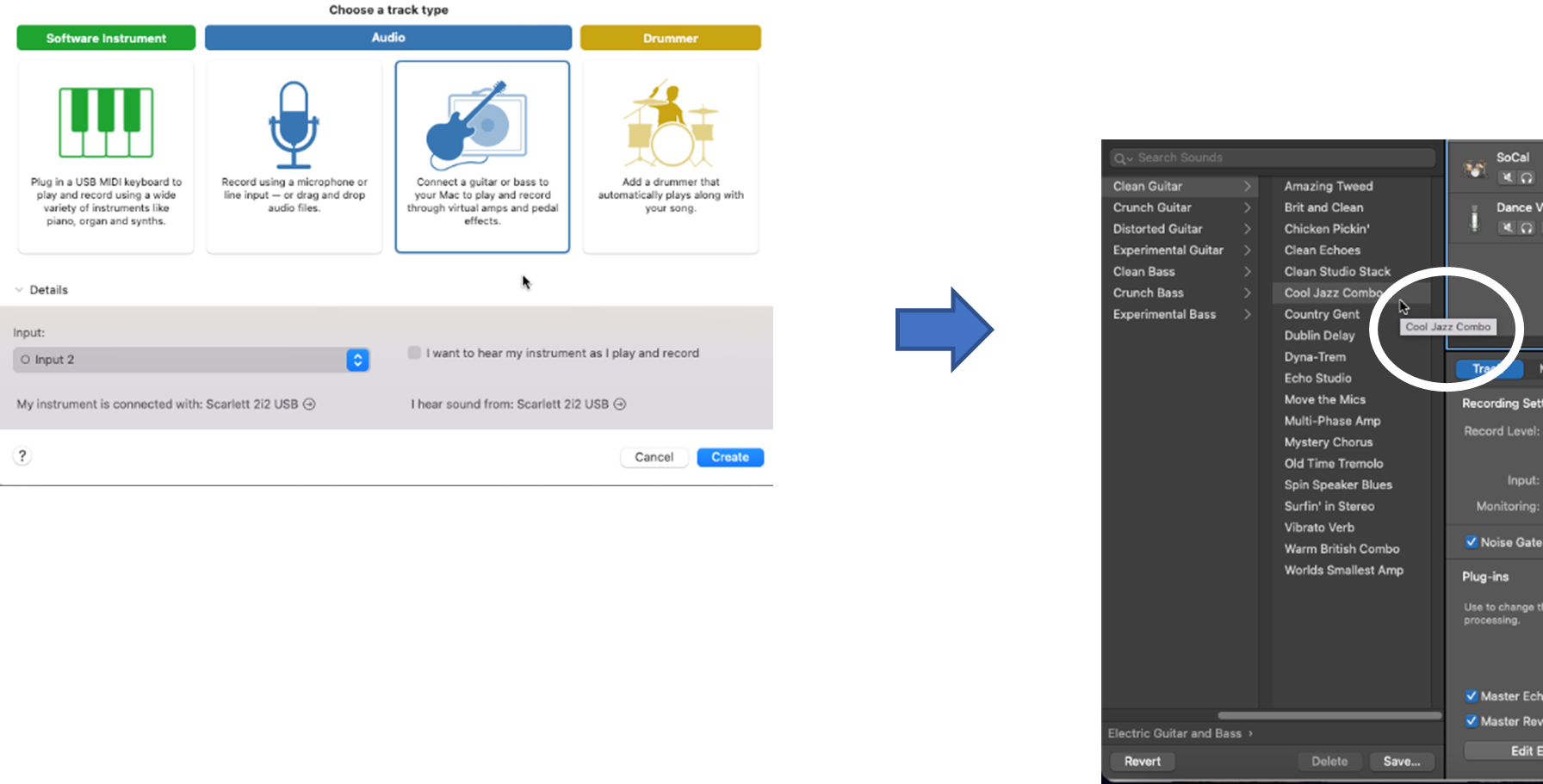
Gravação de um instrumento físico
Vamos agora gravar música para a faixa usando uma guitarra. Vou tocar um single Gmin acorde (que está na chave de Cmin ) nos bares 3 a 4.
Passo 1 : Comece a gravar as suas notas.
Passo 2 : Pare de gravar assim que terminar de tocar as suas notas.
Deverá ver a forma de onda do que acabou de tocar na sua faixa de guitarra recém-gravada.
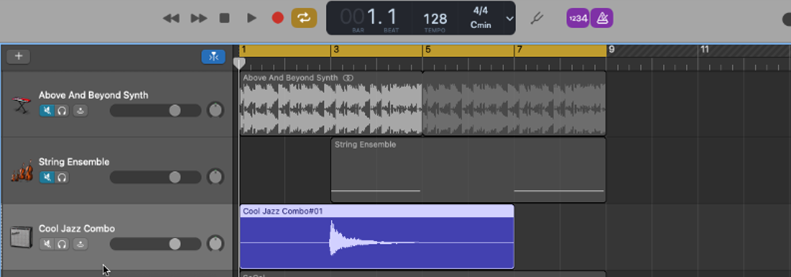
Etapa 3 : Editar e quantificar a sua pista (opcional).
- O nosso projecto tem 8 barras, por isso tudo o que preciso é de um segmento de 4 barras que eu possa fazer loop.
- Durante a minha gravação, no entanto, passei os 4 compassos, por isso vou editar (cortar) a secção da pista para além dos 4 compassos.
- Também pode quantificar a sua faixa, ou seja, corrigir o seu timing, mas optei por não o fazer porque me pareceu bem (e quantificar parecia sobrecorrecto o timing, fazendo com que o acorde soe desnatural).
- A seguir, vou fazer um laço na pista de 4 barras para que preencha o prazo do projecto de 8 barras.
- Finalmente, embora tivesse originalmente escolhido a predefinição do amplificador Cool Jazz Combo, ao tocar todo o projecto (ou seja, com as outras faixas gravadas até agora.) encontrei outra predefinição que preferia - Clean Echoes - por isso mudei a predefinição da faixa de guitarra para esta, criando um tom de guitarra totalmente diferente ( é assim tão fácil de fazer no GarageBand! )
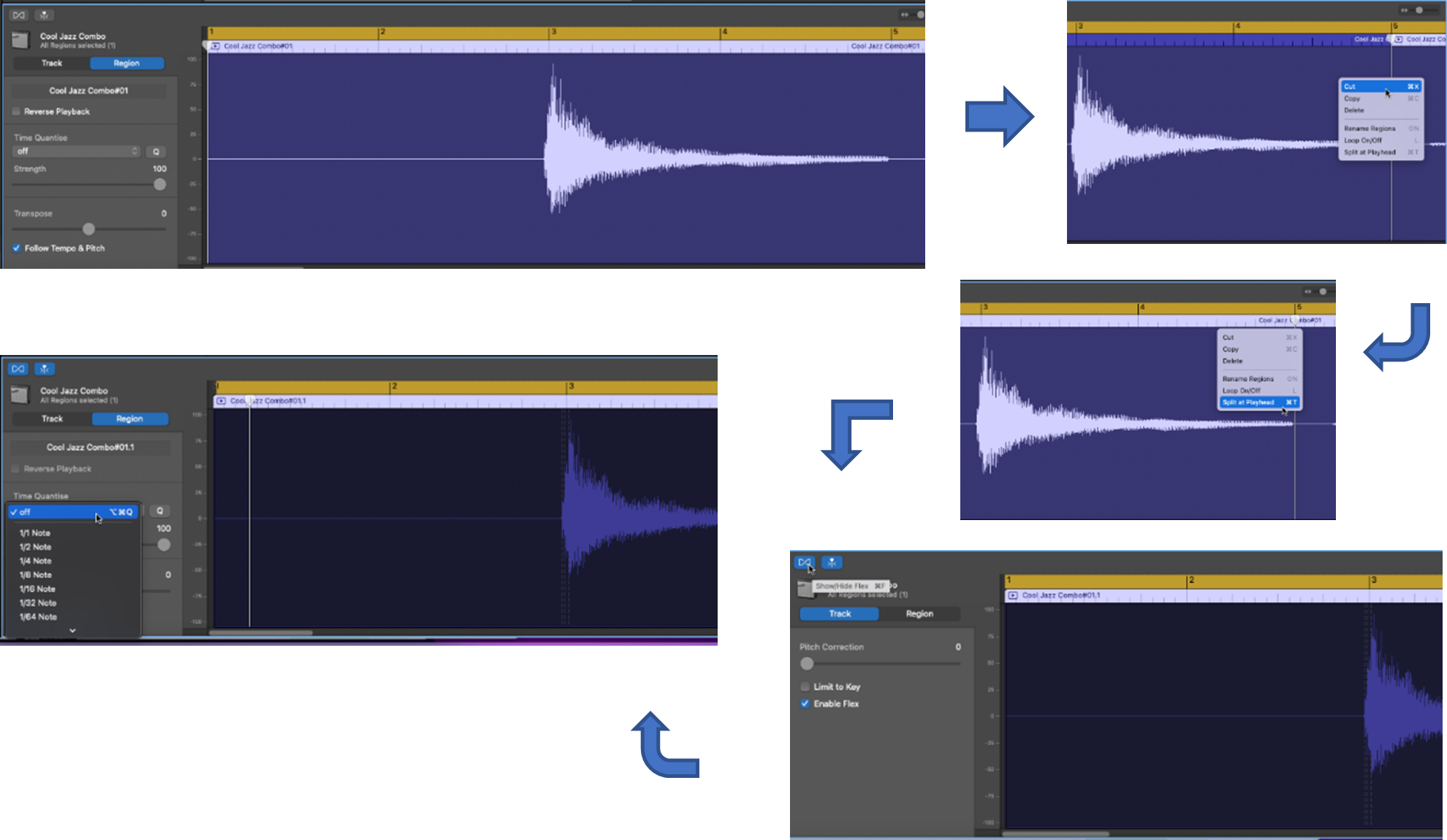
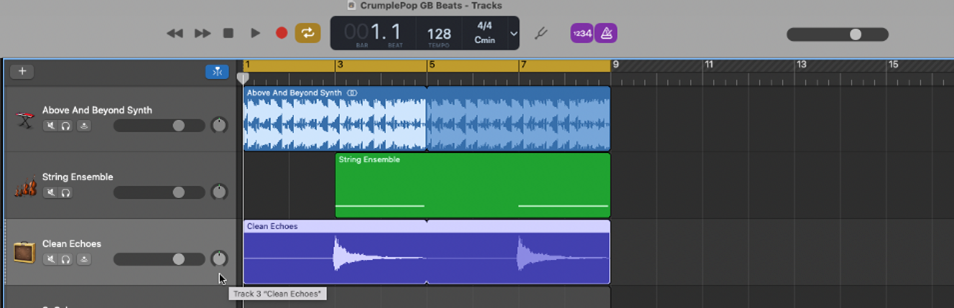
Adicionar uma Pista de Baterista
Temos agora três faixas - a primeira com um loop melódico da Apple, a segunda com uma única nota 'riser', e a terceira com um simples acorde de guitarra.
Há muitas escolhas artísticas que pode fazer, claro, e depende inteiramente de si quantas faixas adiciona e que instrumentos utiliza. O nosso projecto é bastante simples, mas serve para ilustrar o processo.
Vamos agora adicionar uma quarta faixa - uma faixa de baterista. Claramente, esta é uma faixa muito importante se estiver a fazer batidas!
No GarageBand, tem algumas opções para adicionar tambores:
- Escolha um baterista virtual.
- Utilização loops de baterista , semelhante ao que fizemos para a nossa primeira faixa, mas utilizando o Apple Drummer Loops em vez de loops melódicos.
- Registo bateria usando instrumentos de software e um controlador MIDI (ou datilografia musical)-similar ao que fizemos para a nossa segunda faixa, mas usando instrumentos de bateria.
- Programa tambores criando uma região MIDI vazia numa nova faixa, depois utilizando instrumentos de software e o Editor de Rolos de Piano para criar e editar notas individuais (ou seja, partes individuais de um kit de bateria que são atribuídas às notas MIDI, tais como o tambor de chuto, o tambor de laço, chapéus de alta fidelidade, pratos, etc.)
Para o nosso projecto, escolheremos a primeira opção - escolher um baterista virtual. Esta é uma forma rápida e fácil de adicionar tambores a um projecto da GarageBand, permitindo ao mesmo tempo ajustar o tacto, o ruído e os tambores individuais utilizados (ou seja, chutar tambor, laço, hi-hats, etc.).
Passo 1 : Seleccionar o ícone + no topo da região do cabeçalho da pista para adicionar uma nova pista ( Atalho OPÇÃO+COMANDO+N)
Passo 2 : Escolha para criar um Baterista.
Será criada uma nova faixa de baterista e ser-lhe-á automaticamente atribuído um baterista e vários parâmetros de bateria, incluindo o Beat Preset e as configurações padrão de estilo, ruído, e as partes do kit de bateria que são utilizadas.
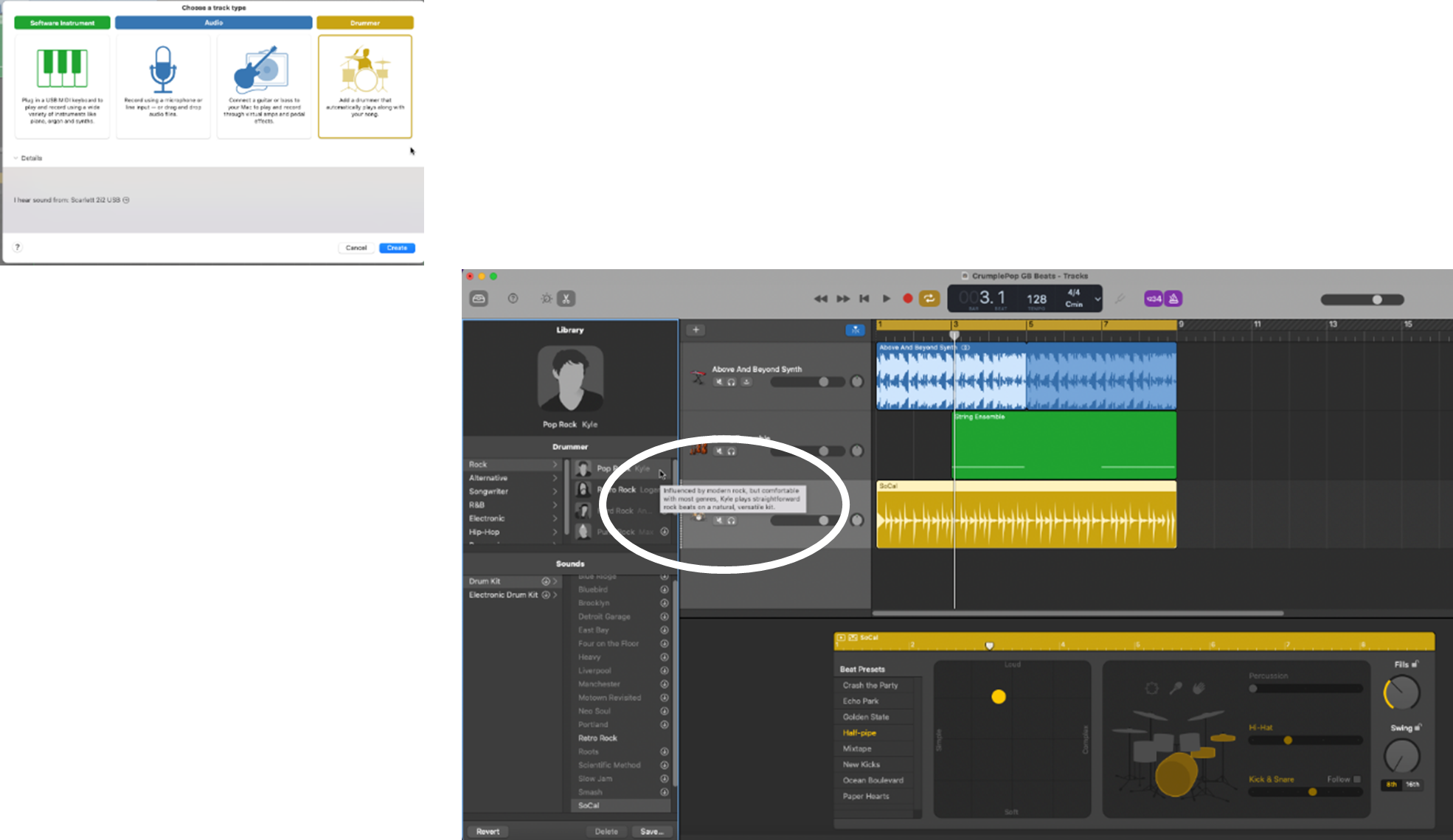
Etapa 3 : Seleccione o seu Baterista (opcional).
Se estiver satisfeito com o Baterista que lhe foi atribuído, pode omitir este passo.
Passo 4 : Edite os parâmetros do seu tambor (opcional).
Mais uma vez, se estiver satisfeito com os parâmetros do tambor que lhe foram definidos, pode omitir este passo.
No meu caso, foi-me atribuído Kyle como meu baterista - ele usa um estilo Pop Rock. Estou bem com isto, por isso vou retê-lo.
Também fui criado com um conjunto de tambores SoCal - também estou de acordo com isto e vou mantê-lo.
Quanto aos parâmetros do tambor:
- Bater Predefinições -Mudo isto para Mixtape.
- Estilo ou seja, Simples vs Complexo e Alto vs Suave-I'll ajustar isto para ser um pouco menos complexo do que as configurações padrão (basta agarrar e arrastar o círculo para o posicionar onde o quer na matriz).
- Enchimentos e baloiços -Diminuirei os preenchimentos e aumentarei a sensação de balanço.
- Tambores individuais -Adicionarei alguma percussão e mudarei os ritmos Kick & Snare e Cymbal que Kyle toca.
Como pode ver, há várias formas de ajustar o ritmo, estilo, tacto, conjunto de bateria, tambores individuais utilizados, e o tempo da sua faixa de bateria. tudo isto com configurações fáceis de adaptar, clicar e arrastar!
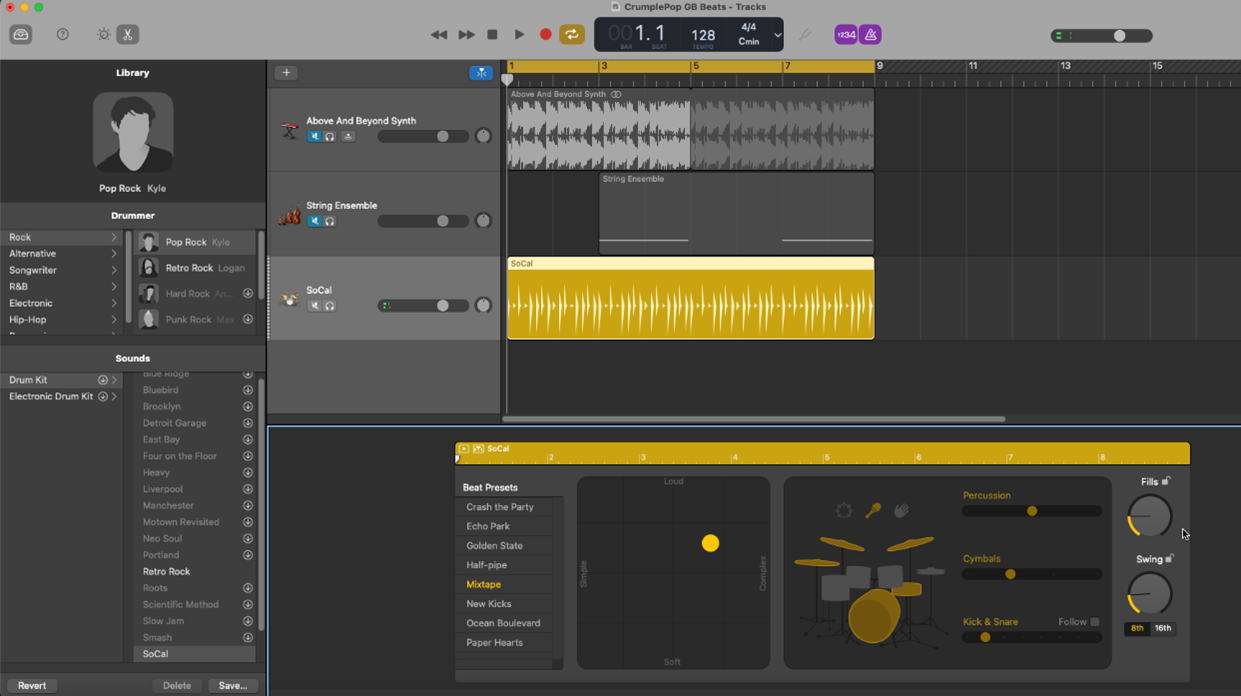
Como pode ver, o GarageBand dá-lhe uma grande flexibilidade na criação de faixas de bateria, seja para hip hop, outros estilos de música centrada na bateria, ou qualquer estilo musical.
Adição de faixas vocais (opcional)
Estamos agora prontos para adicionar uma faixa vocal! Isto é opcional, claro, dependendo das suas escolhas artísticas e se pretende incluir vocais quando está a criar batidas.
Passo 1 : Seleccionar o ícone + no topo da região do cabeçalho da pista para adicionar uma nova pista ( Atalho OPÇÃO+COMANDO+N)
Passo 2 : Escolha criar uma faixa de áudio (com o microfone ícone).
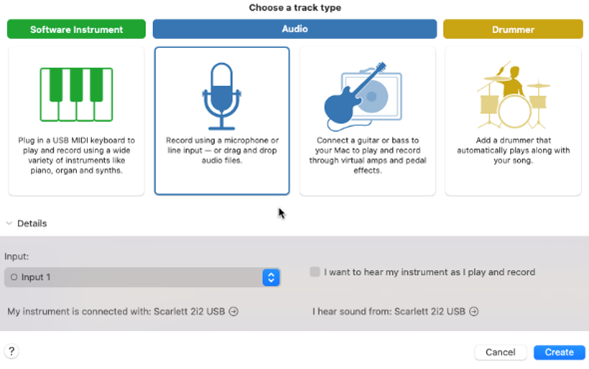
Uma nova faixa de áudio será adicionada à área de Pistas.
Com uma faixa de áudio vocal, tem um par de opções para adicionar áudio:
- Gravar vocais ao vivo usando um microfone ligado (através de uma interface áudio, se estiver a usar um) - pode aplicar uma gama de patches, controlos e plug-ins para ajustar o som ao seu gosto (tal como para a nossa guitarra física).
- Arrastar e largar ficheiros áudio ou seja, ficheiros externos ou loops vocais da Apple.
Vamos usar um laço vocal da Apple.
Etapa 3 : Seleccione o Navegador de Laço (clique no ícone na área superior direita do seu espaço de trabalho).
Passo 4 : Navegue pelos loops usando o menu Loop Packs e seleccione um vocal loop a partir do Instrumentos sub-menu.
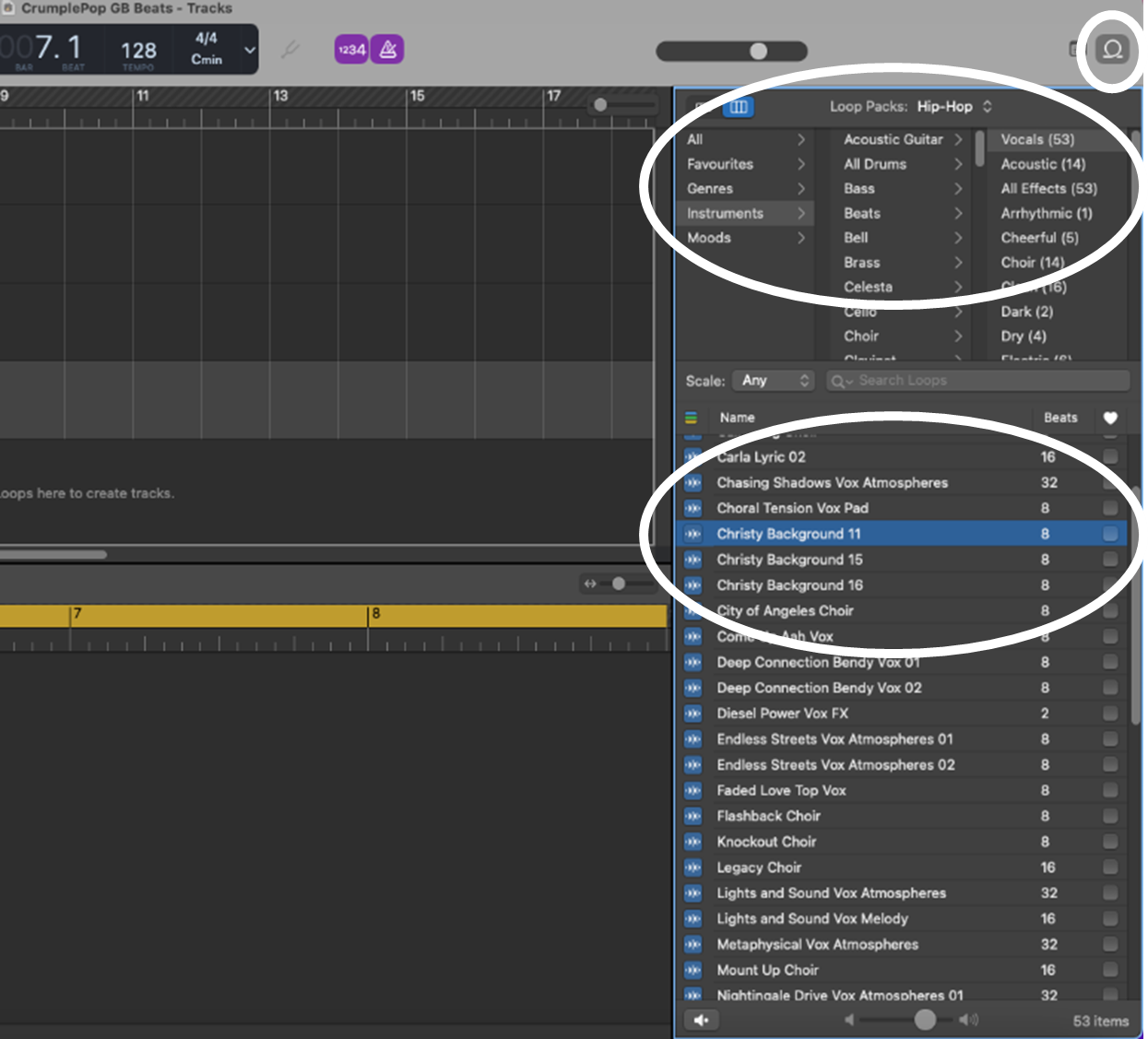
Nem todos os Loop Packs incluem vocais - vamos escolher o Hip Hop Loop Pack, que inclui vocais, e seleccionar a voz 'sedosa' de Christy (i.e., Christy Background 11). Isto acrescenta um elemento vocal bonito e cheio de alma ao fim do nosso loop.
Dica: Para ter acesso à biblioteca completa de sons de loop da Apple, seleccione GarageBand> Sound Library> Download All Available Sounds.
Passo 5 : Arraste e largue o seu laço seleccionado para onde pretende que esteja na Área de Pistas.
Uma nova faixa de áudio será criada com o seu laço seleccionado.
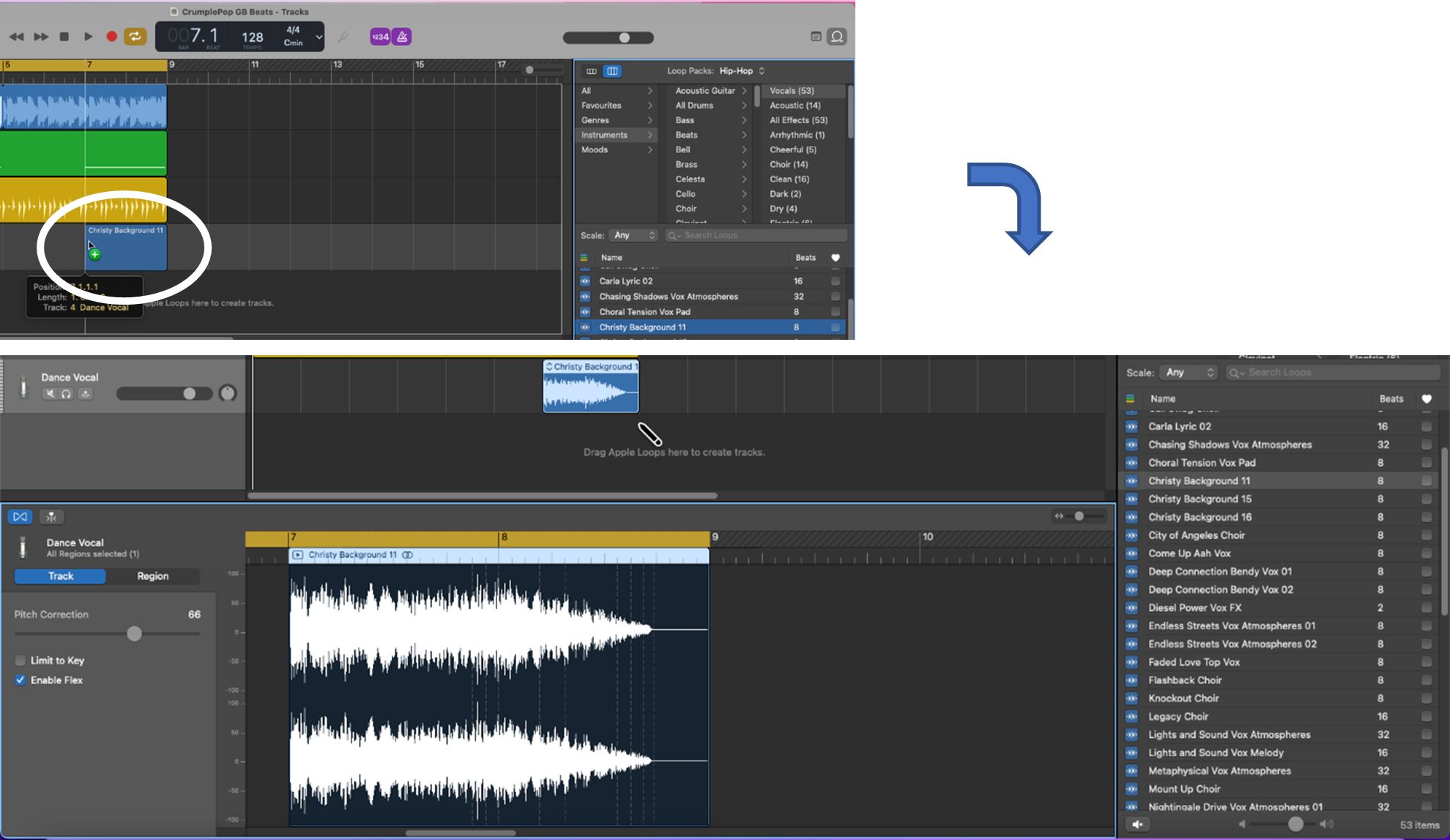
Mistura e Masterização
Depois de ter gravado todas as suas faixas, terá de as equilibrar no fase de mistura Depois, reuni-los-á no fase de masterização .
Os principais objectivos destas etapas são:
- Mistura os seus rastos equilibram os seus parentes volumes e panning (efeitos, tais como reverb ou atraso ) As alterações feitas durante esta fase podem ser bastante notórias.
- Masterização os seus rastos aproxima-os e aplica-se equalização (EQ) , compressão e limitador à mistura global (os efeitos também podem ser aplicados). As alterações feitas durante esta fase devem ser subtil e moldar o som geral de uma forma matizada.
A mistura e o domínio são tanto arte como eles são ciência e não existe uma forma definitiva, certa ou errada, de os fazer - a experiência e o julgamento ajudam, mas acima de tudo, deve concentrar-se em fazer o seu projecto parecer a forma como quer que soe Deve também eliminar quaisquer falhas óbvias que estejam a fazer o seu projecto parecer terrível!
Criando a sua mistura: Volume e Pan
A primeira etapa da sua mistura é definir o volume e o tabuleiro de cada faixa. No GarageBand, controla o volume e o tabuleiro de faixas individuais alterando as suas definições na região de cabeçalho de cada faixa. Para começar, serão definidos os valores por defeito, por exemplo, 0 dB volume e 0 tabuleiro.
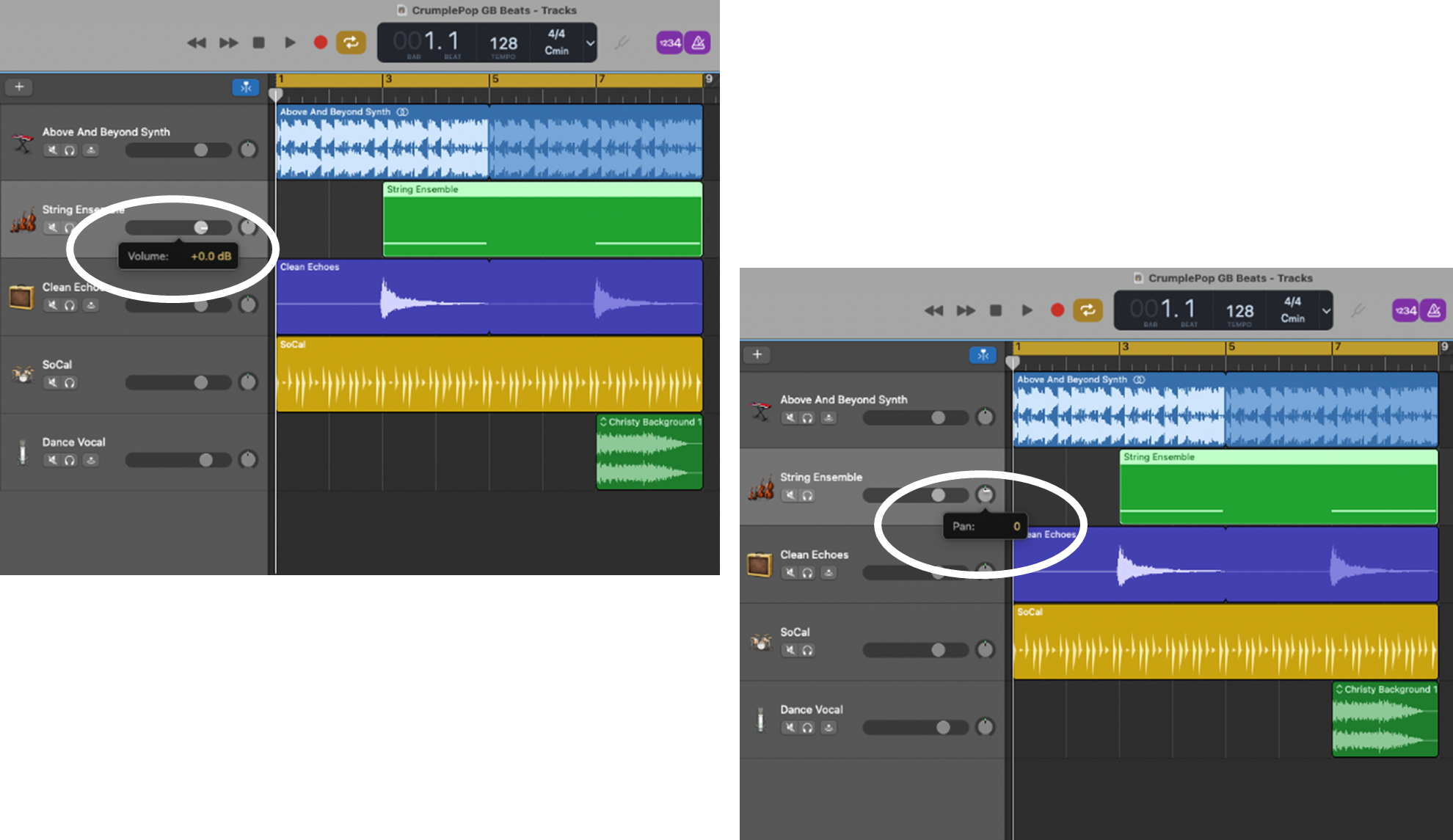
Para ajustar o volume e o tabuleiro de uma pista:
Passo 1 : Seleccionar a região de cabeçalho da faixa.
Passo 2 : Deslize a barra de volume para a esquerda (volume mais baixo) ou para a direita (volume mais alto).
Etapa 3 : Colocar a bandeja rodando o controlo no sentido anti-horário (bandeja para a esquerda) ou no sentido horário (bandeja para a direita).
Ajuste o volume e a panela de cada uma das faixas de modo a que, quando todas elas tocam juntas, fique satisfeito com o seu som. Lembre-se, este é um exercício em relativo diferenças de volume e panela para que todo o arranjo lhe soe bem.
No nosso caso, ajustei a faixa da guitarra para baixo em volume e para a esquerda na panela, as cordas para cima em volume e para a direita na panela, e os vocais para baixo em volume. Tudo o resto está bem, e quando as faixas são todas tocadas juntas soa bem.
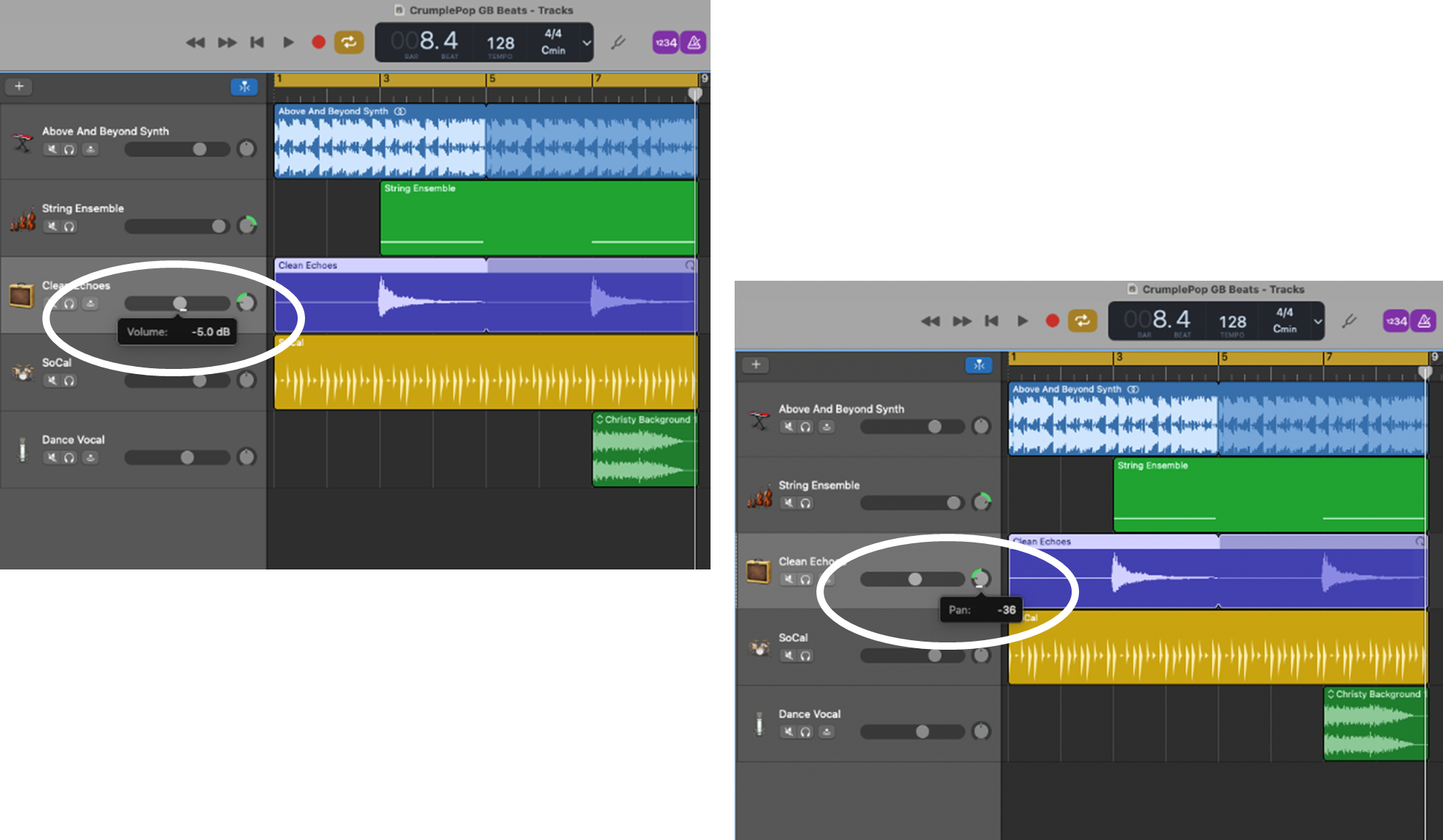
Lembre-se, não há certo ou errado aqui, ajuste estas definições até estar satisfeito com a forma como tudo soa.
Criar a sua mistura: Efeitos
Também pode adicionar efeitos às suas pistas:
- Cada faixa tem um adesivo predefinido (tal como para a faixa da guitarra.) Se estiver satisfeito com estas, não há mais nada que precise de fazer.
- Se quiser ajustar os efeitos de uma pista, pode alterar as predefinições ou ajustar os efeitos individuais e os plug-ins.
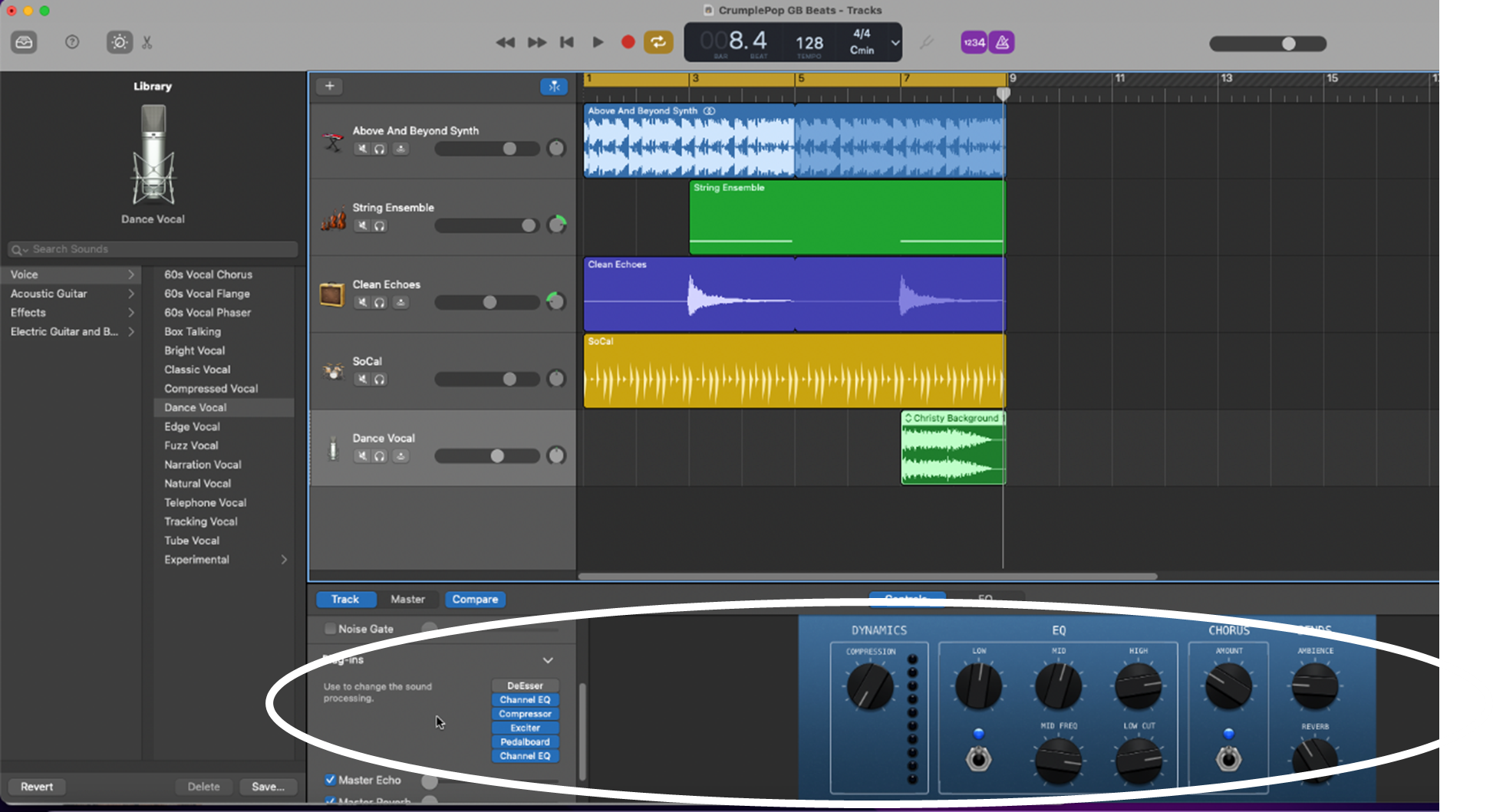
No nosso caso, os efeitos predefinidos soam bem, por isso não vamos mudar nada.
Fades e Crossfades
Uma outra coisa que pode fazer no GarageBand é desvanecem-se dentro e fora pistas individuais ou crossfade Isto é útil quando:
- Quer fazer a transição entre pistas ou combiná-las, e quer que a transição seja suave.
- Existem alguns sons errantes, isto é, 'cliques' e 'pops' que se pretende minimizar numa ou mais faixas.
- Quer apagar toda a sua canção.
Para o nosso projecto, gostaria que o acorde da guitarra desaparecesse para que não crie um 'pop' quando faz loops. Os passos para o fazer são
Passo 1 Show automation for your tracks, seleccionando Mix> Show Automation (ou pressionando A ).
Passo 2 : Seleccionar Volume do sub-menu de automatização.
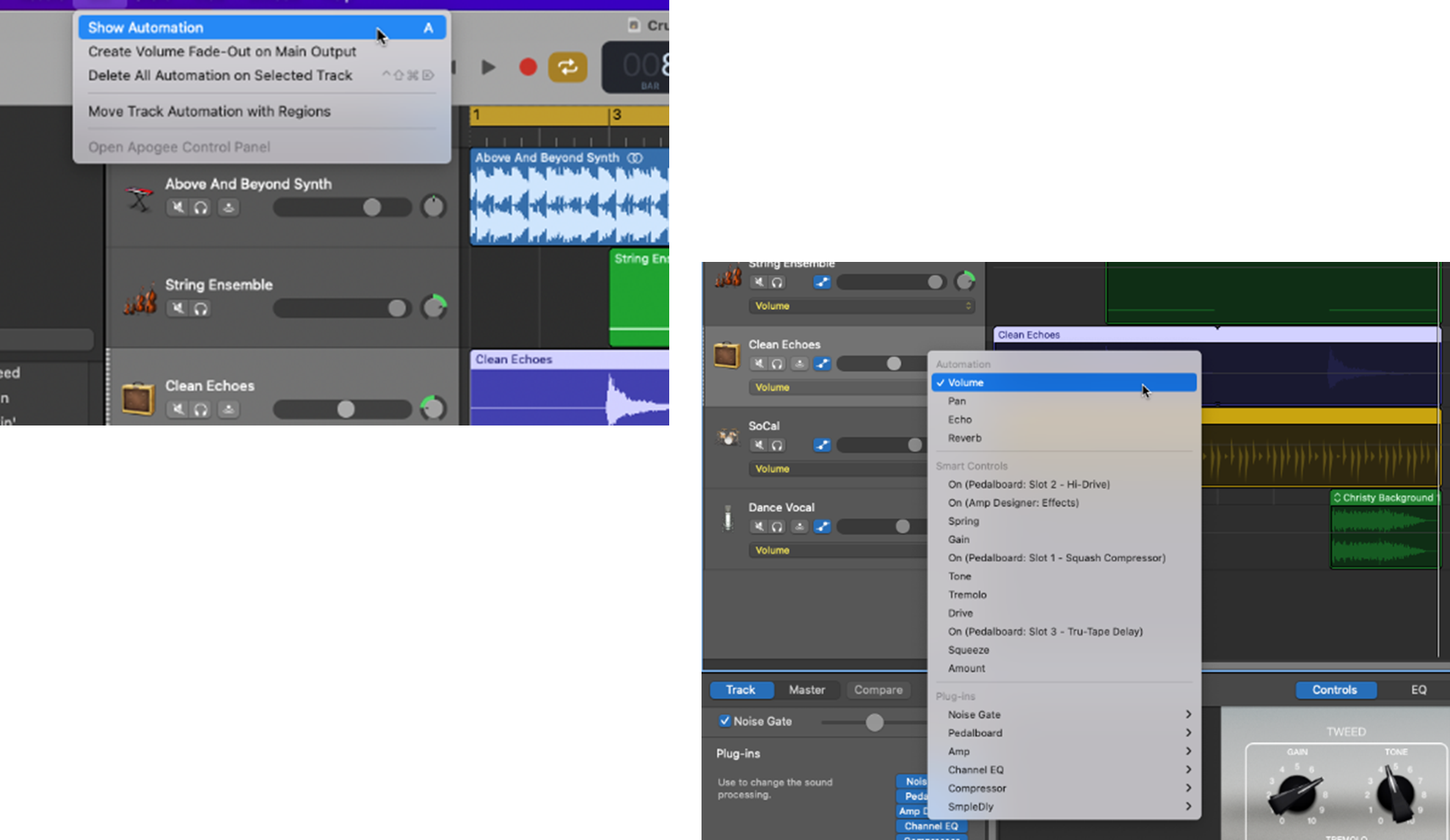
Etapa 3 : Criar pontos de volume e ajustar os níveis de desbotamento ao seu gosto.
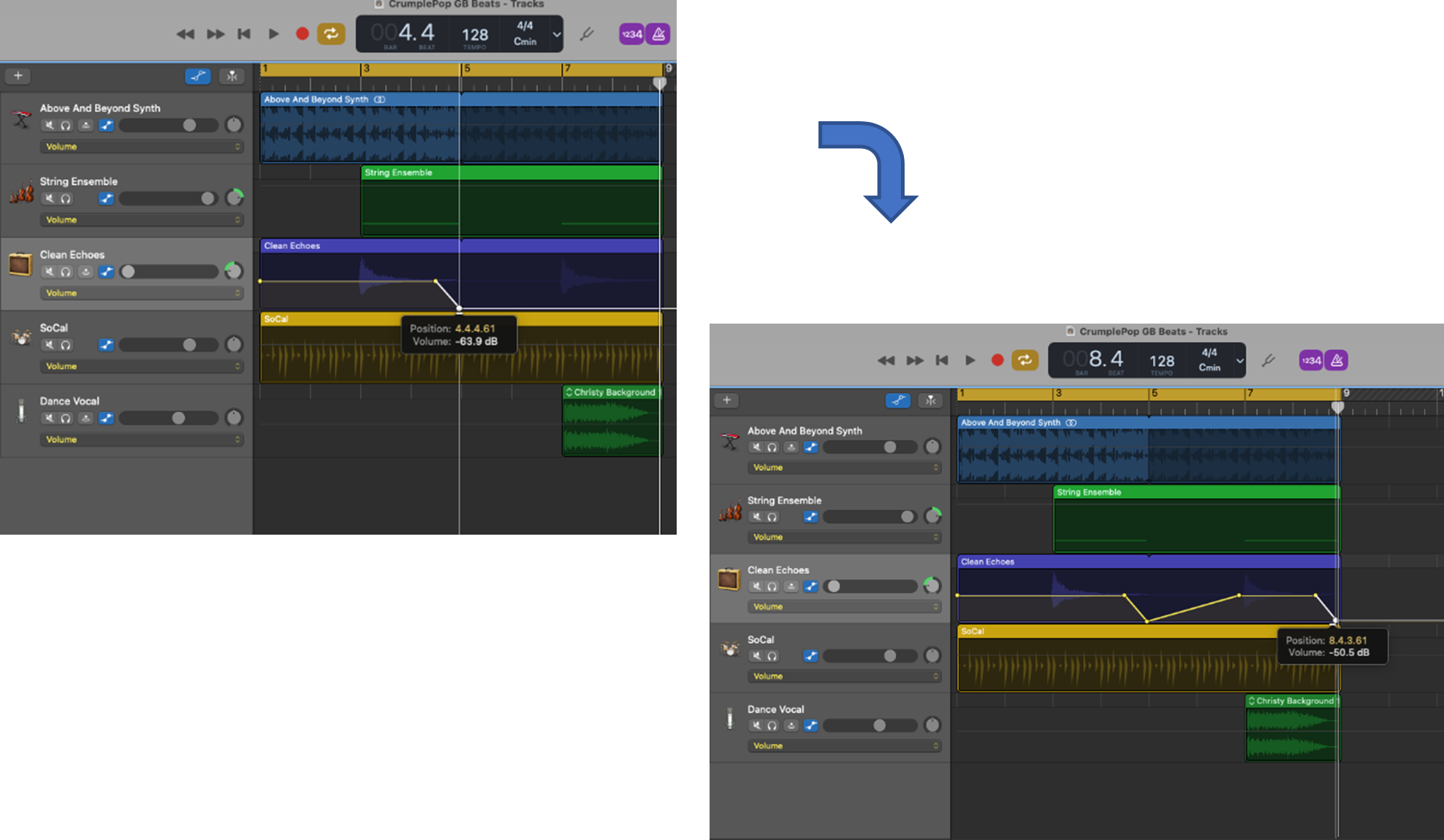
Os desvaneceres e os crossfades são óptimas ferramentas no GarageBand. Passamos por eles acima, mas pode aprender a utilizá-los correctamente com instruções passo a passo, verificando Como Desaparecer na GarageBand ou Como fazer Crossfade in GarageBand .
Criando o seu Mestre
Estamos quase a terminar! Tudo o que resta é dominar o seu projecto.
Passo 1 : Mostrar a pista principal seleccionando Track> Mostrar Master Track. ( Atalho SHIFT+COMMAND+M)
Passo 2 : Seleccionar o cabeçalho da faixa principal.
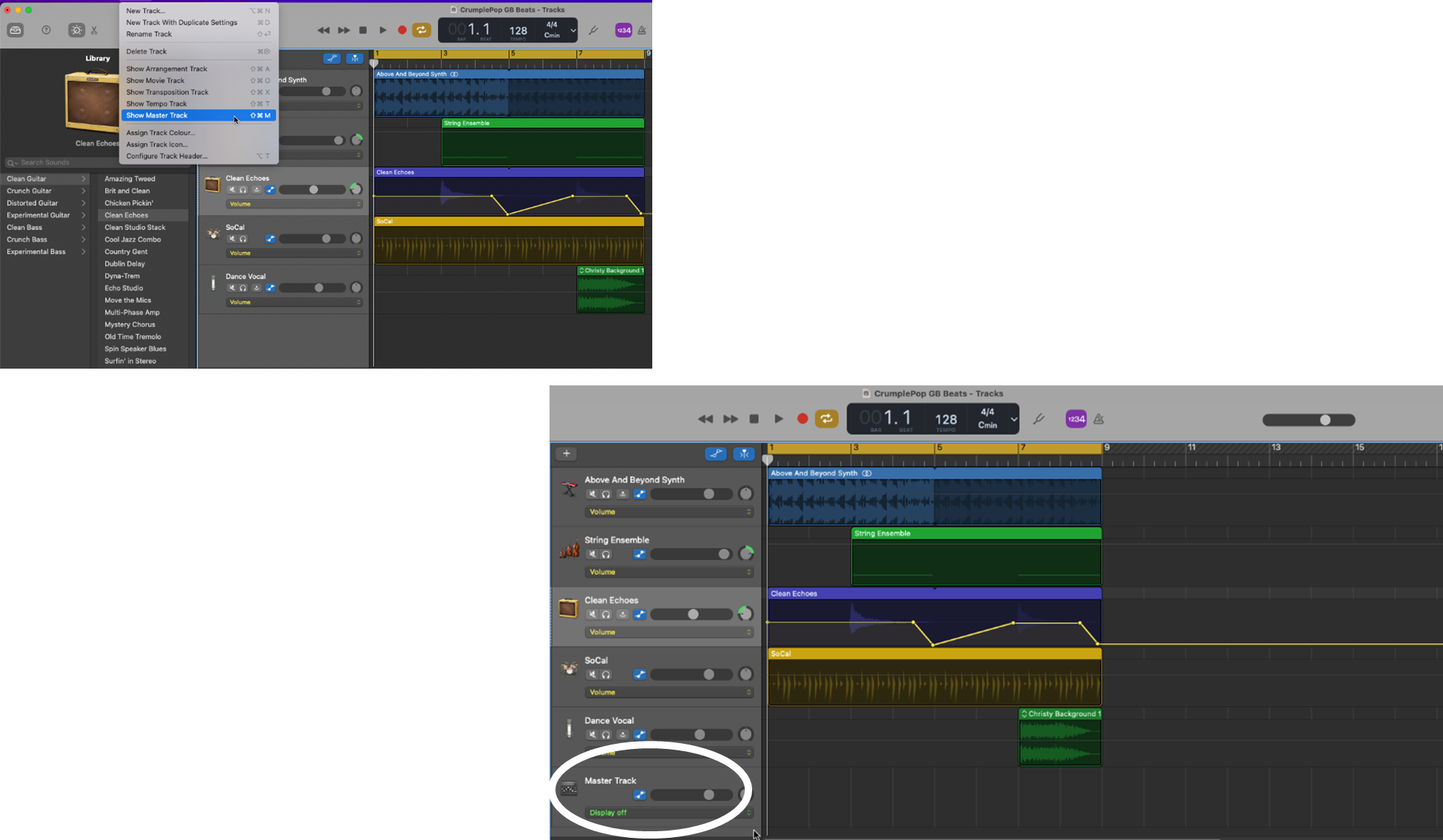
Etapa 3 : Seleccione um dos patches principais predefinidos que incluem EQ, compressão, limitação, e plug-ins.
Passo 4 : Ajuste as configurações individuais do patch ao seu gosto (opcional).
No nosso caso, vou seleccionar o Hip Hop Estou contente com a forma como soa, por isso não vou ajustar nenhuma das suas definições.
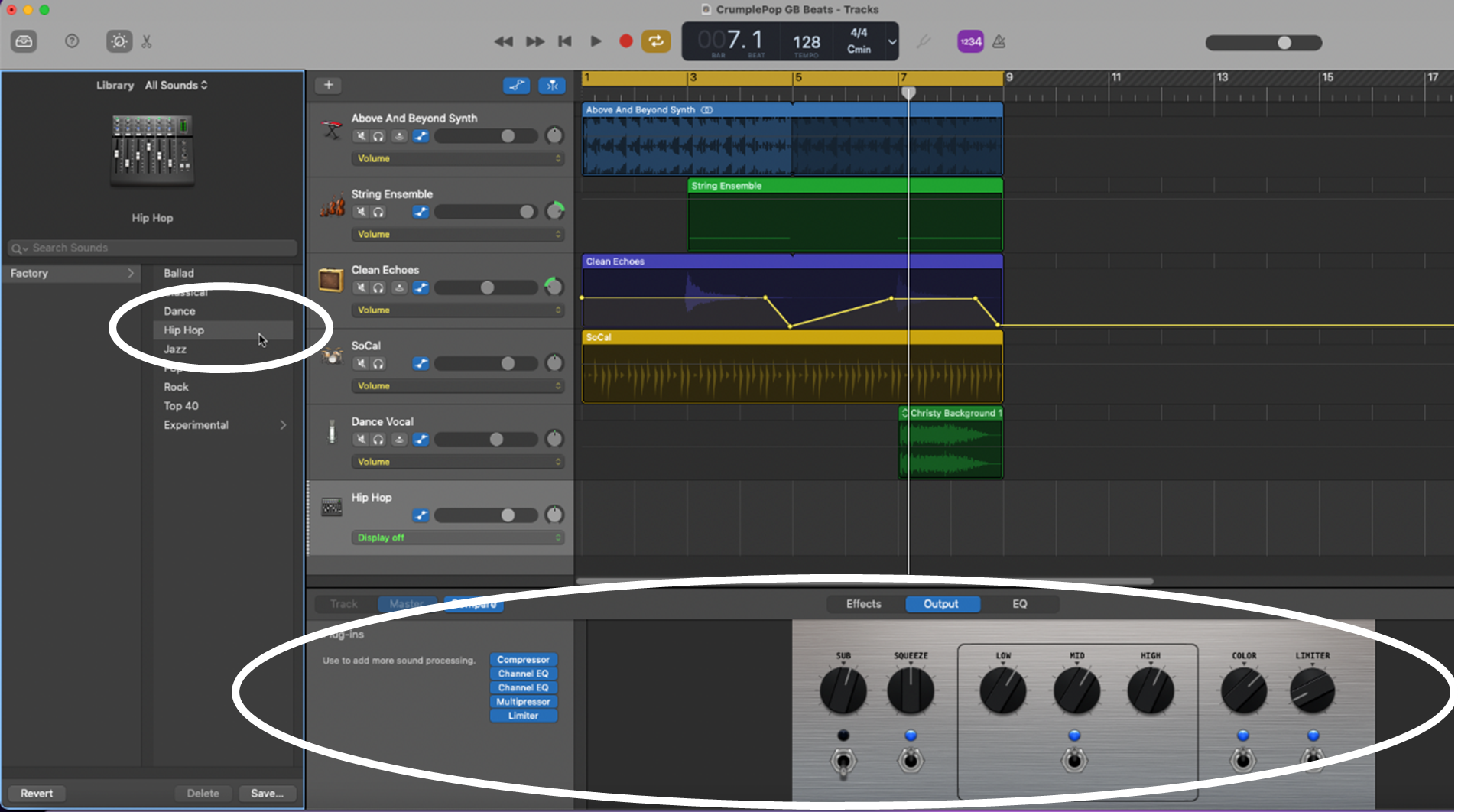
Quando estiver a dominar um projecto, lembre-se que pode ajustar as definições do master patch, se desejar, mas lembre-se também que o mastering consiste em fazer subtil alterações, não grandes alterações (não ajustar o EQ em mais de +/- 3 dB em qualquer banda, por exemplo).
Deve aproximar-se o mais possível do seu som preferido durante o processo de mistura - a masterização é apenas para a toques finais .
Em caso de dúvida, escolha um adesivo de masterização predefinido que soe bem e fique com ele!
Conclusão
Neste post, criámos um simples loop de 8 barras para lhe mostrar como fazer batidas no GarageBand.
Quer esteja a fazer um ritmo de hip-hop ou qualquer outro tipo de música, é fácil fazer batidas, loops, e canções no GarageBand, como acabámos de ver.
Portanto, se é um músico ou DJ em início de carreira que quer entrar na produção musical, o GarageBand é gratuito, poderoso e fácil de usar. chegar a ele!
Pode também gostar:
- Como mudar o Tempo na GarageBand

