Índice
Que tipo de remoinhos você está tentando fazer? Um remoinho de doce? Ou simplesmente alguma arte de linha? Você pode usar diferentes ferramentas para criar remoinhos no Adobe Illustrator. Dependendo da ferramenta que você usar, o resultado pode ser totalmente diferente.
A Ferramenta Espiral é uma ferramenta útil que você pode usar para criar redemoinhos. Basicamente, ela funciona da mesma forma que desenhar uma linha. E se você está procurando fazer redemoinhos de doces, você gostaria de experimentar a Ferramenta Polar Grid.
Vou mostrar-lhe alguns exemplos que explicam como funcionam as ferramentas.
Nota: todas as capturas de tela deste tutorial são tiradas do Adobe Illustrator CC 2022 versão Mac. Windows ou outras versões podem parecer diferentes.
Ferramenta Espiral
Não sabe onde está a Spiral Tool? Se está a usar a Avançado de ferramentas, deve estar no mesmo menu que a Ferramenta Segmento de Linha (\) .
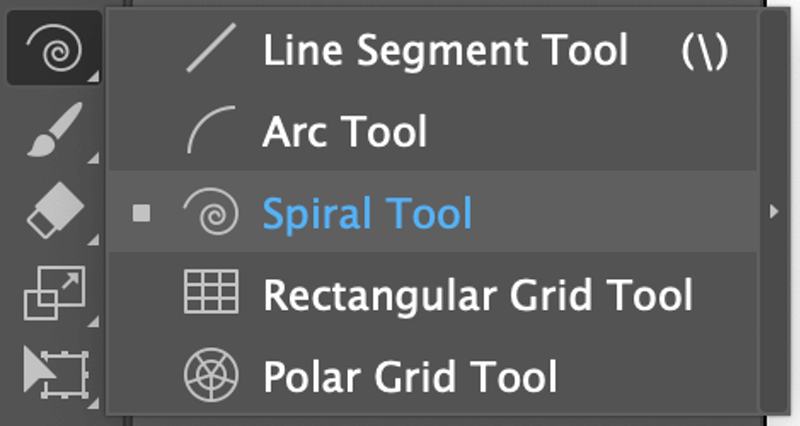
Passo 1: Selecione o Ferramenta Espiral da barra de ferramentas.
Passo 2: Clique e arraste na placa de arte para desenhar uma espiral/espiral. É assim que uma espiral padrão se parece.
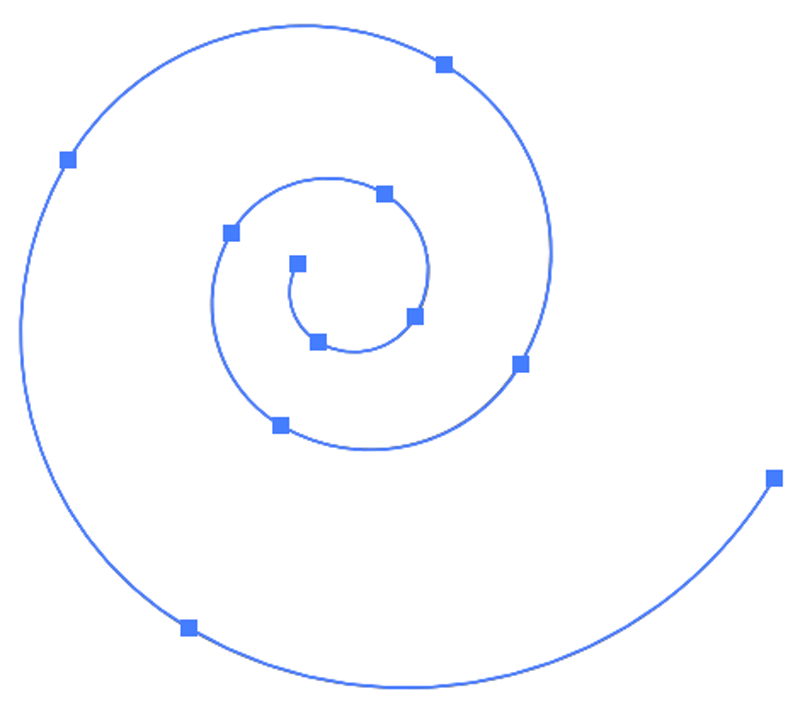
Você também pode selecionar a Ferramenta Espiral e clicar na placa de arte para alterar manualmente as configurações da espiral. Você verá Raio, Decadência, Segmento e Estilo a partir das configurações.
Raio determina a distância do centro até o ponto mais distante da espiral. Decadência especifica quanto cada vento em espiral diminui em relação ao vento anterior.
Você pode definir o número de Segmentos a espiral tem. Cada vento completo tem quatro segmentos. Estilo permite escolher a direção da espiral, no sentido horário ou anti-horário.
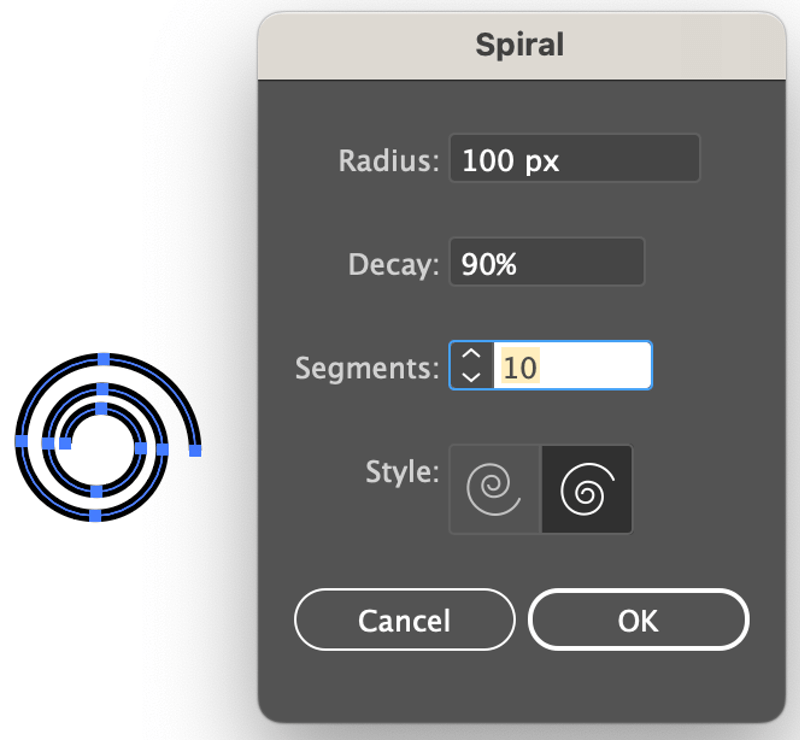
Aqui está um truque. Se não sabes exactamente o que procuras, podes acertar no seta para cima e seta para baixo no seu teclado enquanto desenha a espiral para ajustar os segmentos.
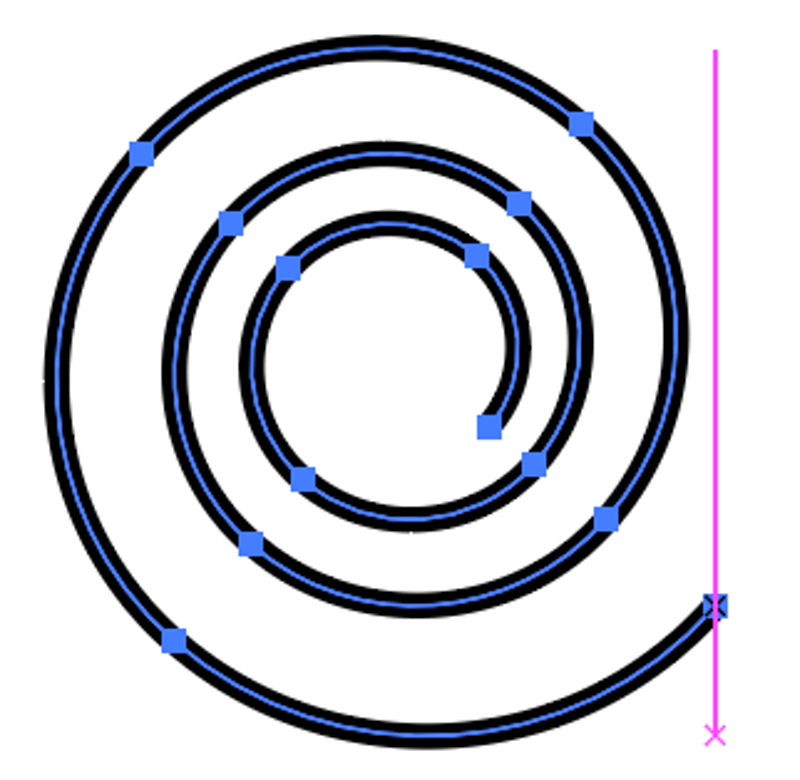
Passo 3: Você pode mudar o estilo do traço, a cor do traço ou a cor de preenchimento do redemoinho. Você também pode mudar a cor ou o peso do traço no Imóveis > Aparência Normalmente gosto de adicionar uma pincelada ao redemoinho para que pareça mais elegante.
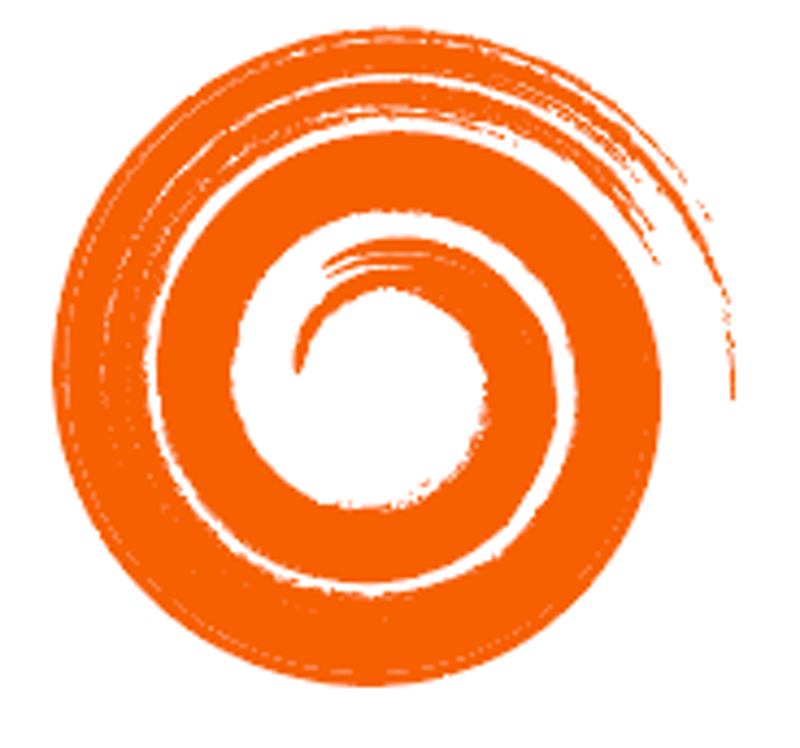
Se você quiser adicionar uma pincelada, abra o painel Pinceladas do menu suspenso Janela > Pincéis depois seleccione a espiral, e escolha uma escova.
Bastante simples. Queres fazer um rodopio mais extravagante? Continua a ler.
Ferramenta Polar Grid
Queres fazer um chupa-chupa? Esta é uma óptima ferramenta.
Muitos de vocês podem não estar familiarizados com esta ferramenta. Honestamente, eu também não. Não é uma ferramenta que usaríamos diariamente, por isso é totalmente compreensível se não souberem onde ela está.
A Ferramenta Polar Grid está na verdade bem embaixo da Ferramenta de Segmento de Linha e da Ferramenta Espiral.
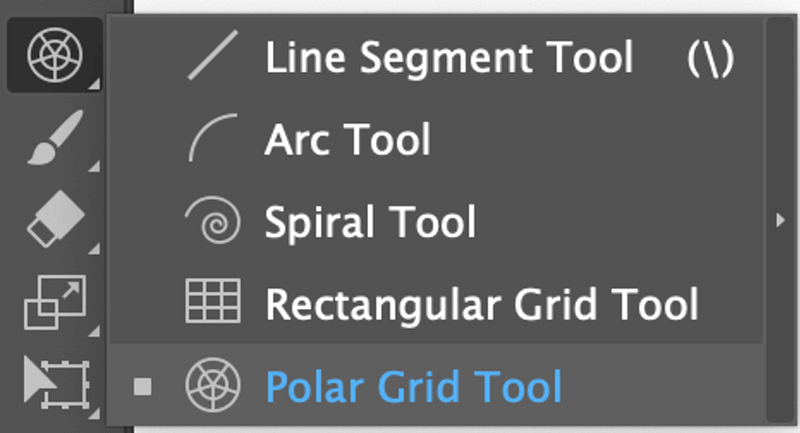
Passo 1: Selecione o Ferramenta Polar Grid da barra de ferramentas.
Passo 2: Clique na placa de arte, e a janela de configuração da Ferramenta Polar Grid aparecerá. Você pode escolher o tamanho e o número de divisores.
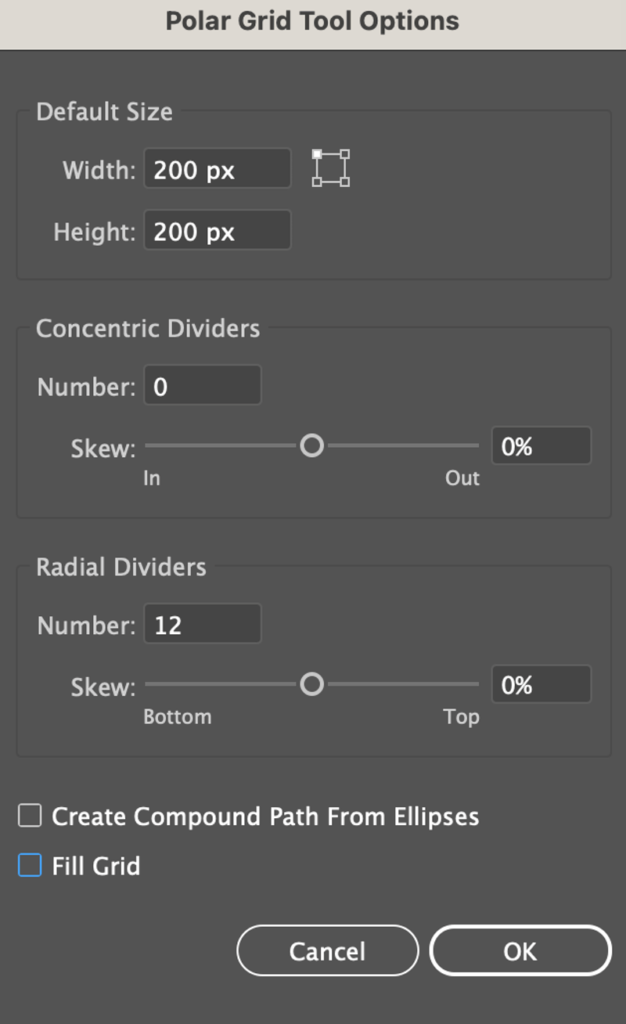
Por exemplo, eu defini ambos Divisores Concêntricos a 0 e Divisores Radiais Não se preocupe muito com o tamanho (a menos que você tenha um padrão a seguir), pois você pode escalá-lo mais tarde.
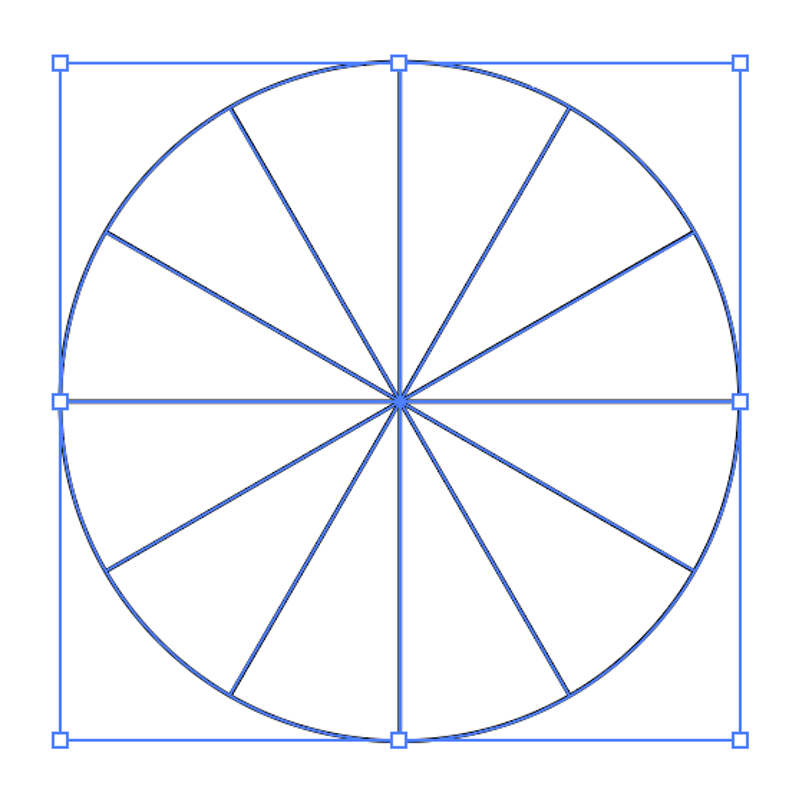
Passo 3: Mude a cor do traço para preencher.
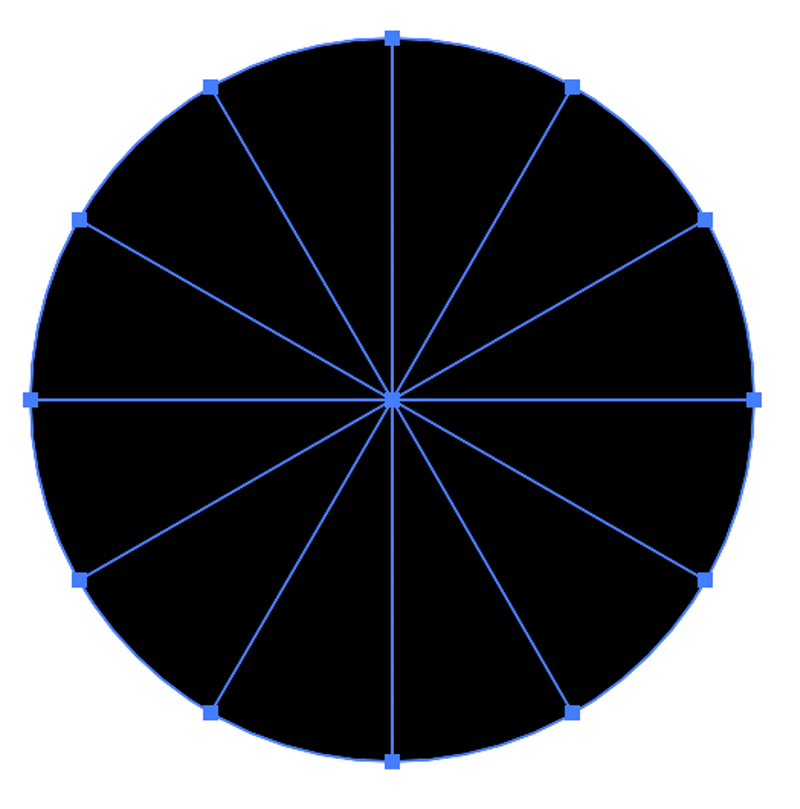
Passo 4: Escolha duas das suas cores favoritas no painel de amostras para preencher o pirulito. Este passo é preparar as cores para o Balde de Pintura ao Vivo ( K ).
Passo 5: Escolha o Balde de Pintura ao Vivo ( K ) da barra de ferramentas, escolha sua cor favorita no painel Swatches e preencha as grades.
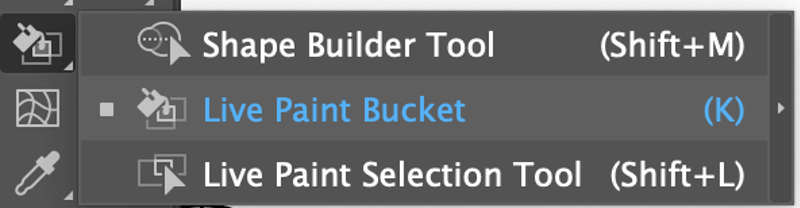
Isso mesmo, você precisa usar o Live Paint Bucket porque tecnicamente, você está preenchendo as 12 grades criadas pelos Divididores Radiais, se você clicar para selecionar uma cor diretamente dos Swatches, ela vai colorir toda a forma ao invés das grades individuais.
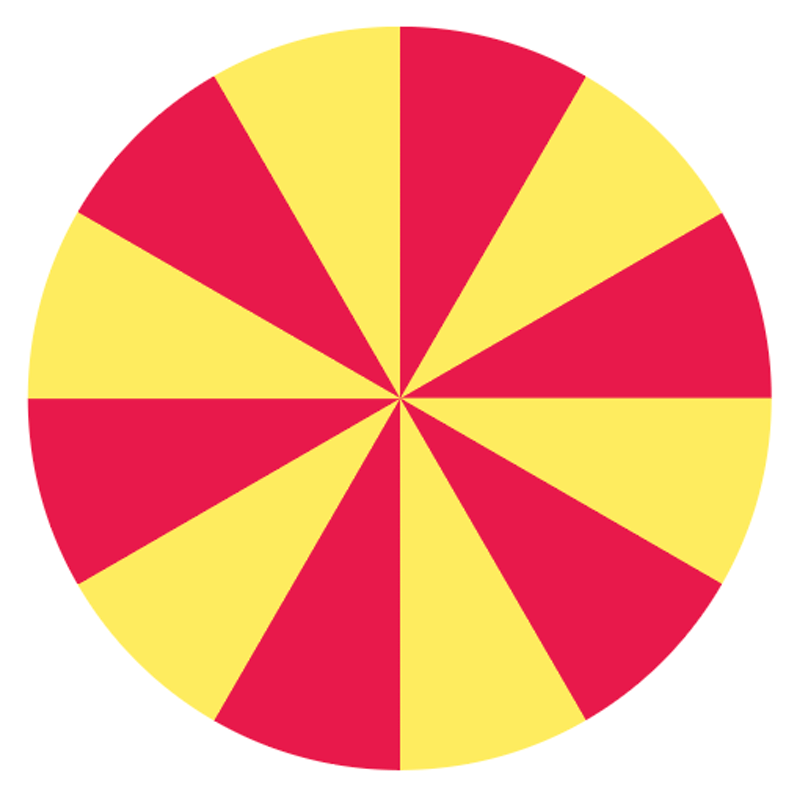
Passo 6: Selecione a forma, e vá para o menu superior Efeito > Transformar; Distortar > Twist Cerca de 20 graus de ângulo é muito bom. Você pode verificar a caixa Preview para ver como ela fica ao se ajustar.
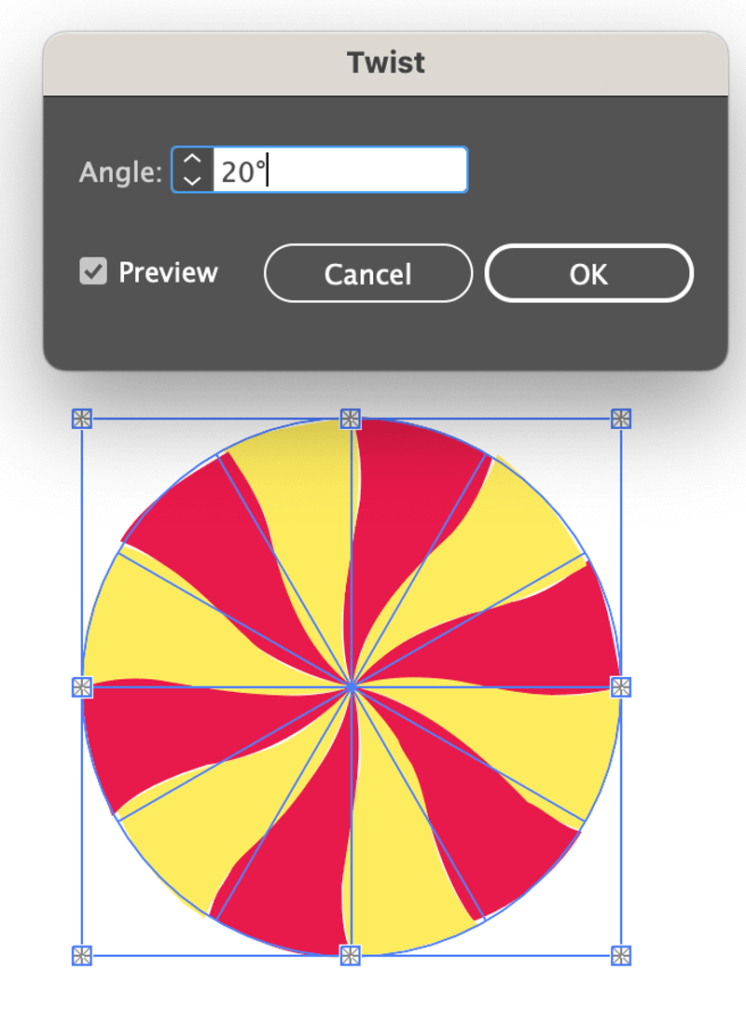
Como você pode ver, as bordas não são 100% lisas, mas podemos corrigir isso criando uma máscara de recorte.
Passo 7: Use a Ferramenta Elipses para criar um círculo, ligeiramente menor que o redemoinho e coloque-o em cima do redemoinho.
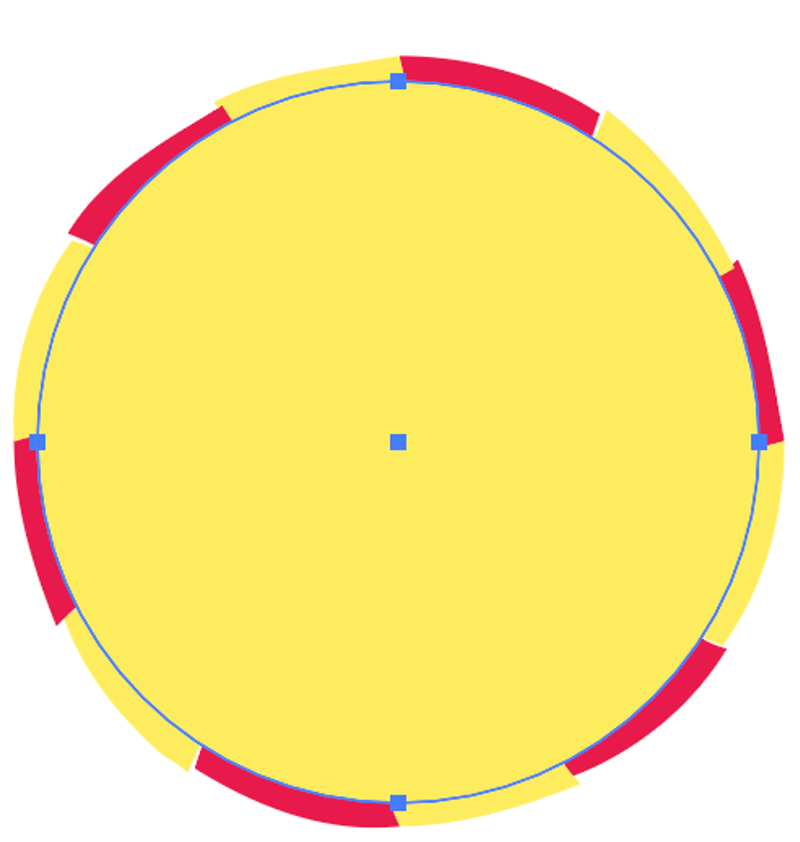
Selecione ambos e use o atalho de teclado Comando + 7 para criar uma máscara de recorte.
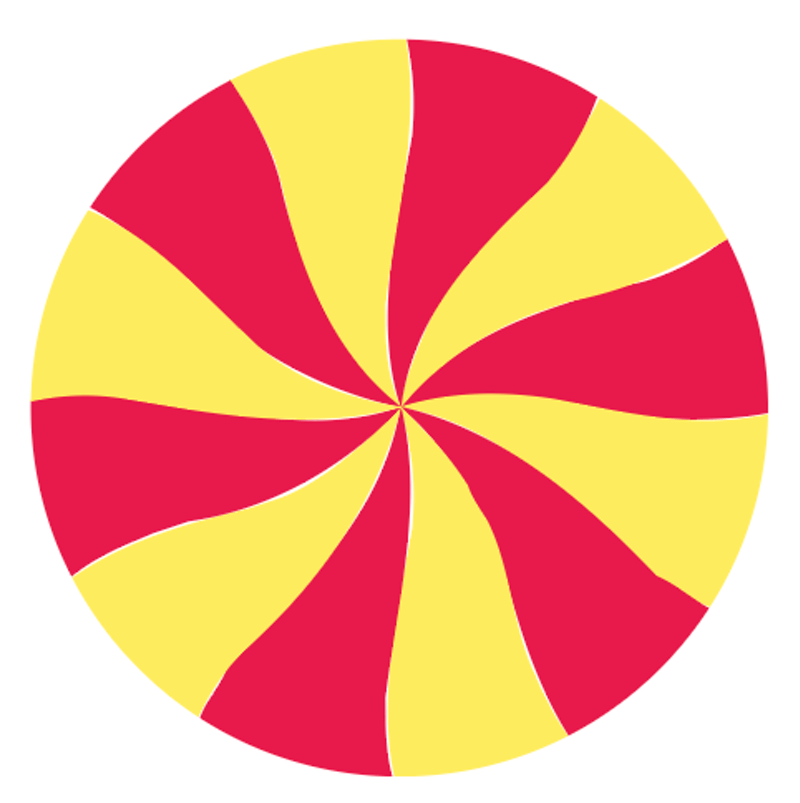
Há muita coisa que você pode fazer, adicionar divisores, misturar cores, etc. Divirta-se.
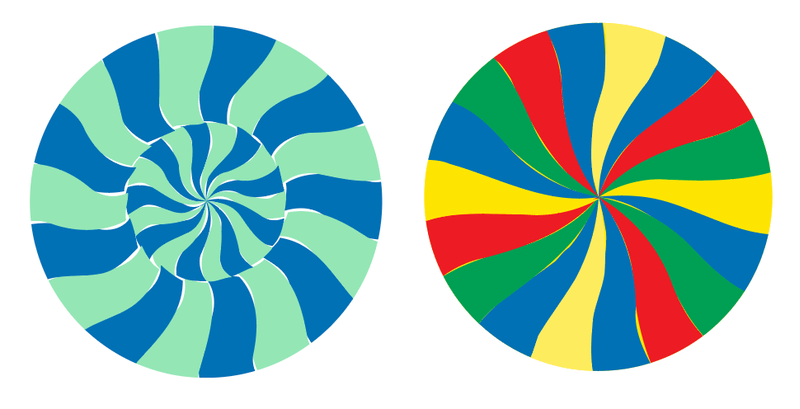
FAQs
Aqui estão mais algumas questões relacionadas com a criação de redemoinhos no Adobe Illustrator.
Como fazer um fundo de redemoinho no Illustrator?
Você pode usar a máscara de recorte para fazer um fundo de redemoinho. Escale o redemoinho que você criou com a Ferramenta Polar Grid, um pouco maior que a placa de arte. Crie um retângulo em cima do redemoinho, do mesmo tamanho da sua placa de arte. Selecione ambos e faça uma máscara de recorte.
Como se faz uma espiral apertada no Illustrator?
Você pode aumentar os segmentos para fazer uma espiral mais apertada se você estiver usando a Ferramenta Espiral. Continue pressionando a seta para cima enquanto clica e desenha a espiral.
Outra maneira é usar a Ferramenta Polar Grid, ajustar os Divididores Radiais a 0, cortar a parte superior dos círculos, colá-los no lugar e fazer uma forma espiral. Este método pode levar algum tempo para combinar as linhas.
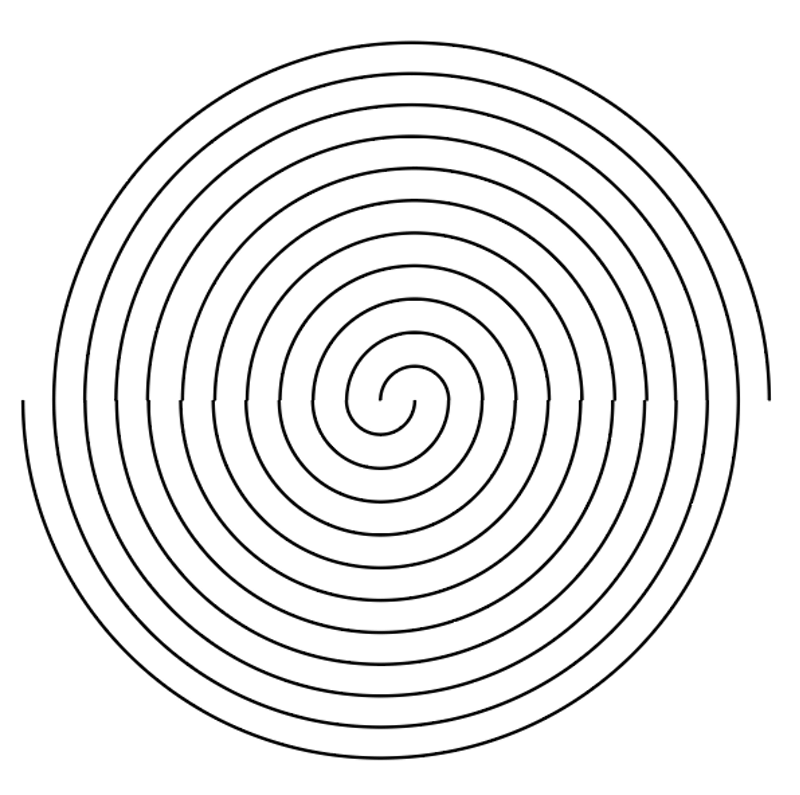
Como fazer um rodopio 3D no Illustrator?
Você pode adicionar um gradiente a um rodopio para fazê-lo parecer 3D. Por exemplo, você pode adicionar um gradiente de raio a esse pirulito de rodopio, definir o modo de mistura para Multiplicar ...e ajustar a opacidade.
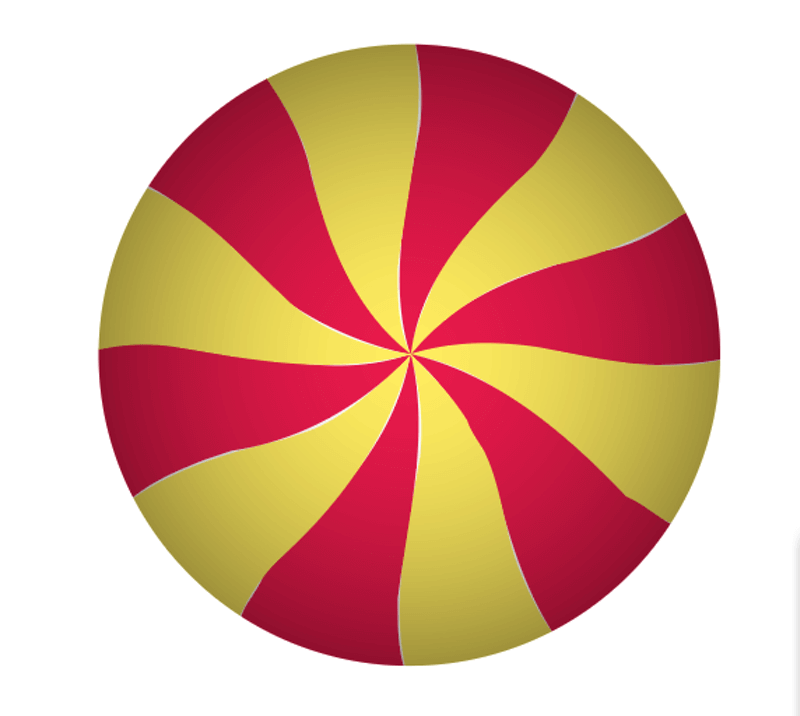
Como desenhar o rodopio no Illustrator?
Está a referir-se a este tipo de desenho de redemoinhos?
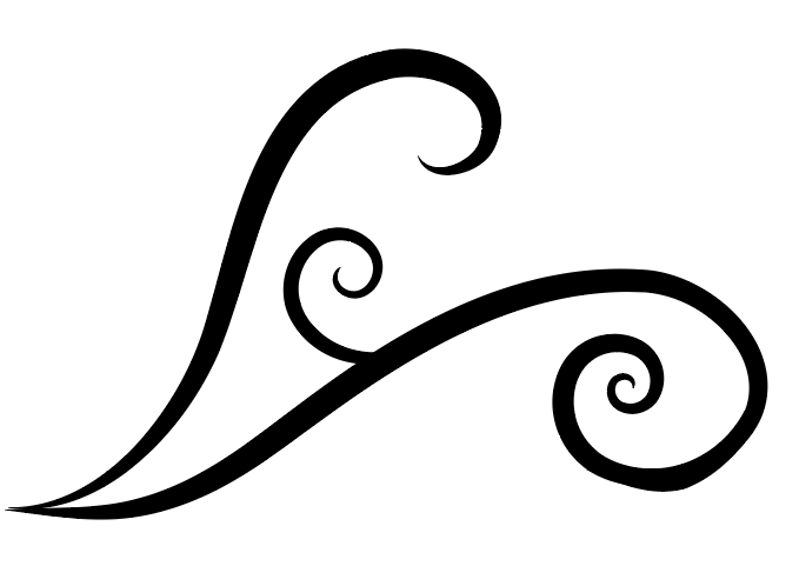
Parte dela pode ser feita usando a ferramenta espiral, mas para a maior parte, ela é criada pela Ferramenta Escova e Ferramenta Largura.
Conclusão
Existem duas ferramentas prontas para usar para fazer redemoinhos no Adobe Illustrator - a Spiral Tool e a Polar Grid Tool. Dependendo do efeito que você deseja criar, escolha a ferramenta de acordo. Você sempre pode misturar as ferramentas para criar algo incrível também.

