Índice
Mesmo que você não conhecesse o termo, você provavelmente já viu bonés de queda muitas vezes em livros, revistas e até em alguns websites.
Adicionar drop caps ao seu texto é extremamente simples no Adobe InDesign, quer você queira fazer um drop cap clássico ou um drop cap baseado em imagem, como um manuscrito iluminado dos anos 1400.
Veja como usá-los em seu próximo projeto!
Adicionando uma tampa de gota simples no InDesign
Para efeitos deste tutorial, vou assumir que você já adicionou o seu texto a um quadro de texto no seu documento InDesign. Se não, esse é o primeiro lugar para começar!
Assim que o seu texto for inserido e preparado, clique em algum lugar dentro do primeiro parágrafo para colocar o cursor. Isto dirá ao InDesign para restringir o efeito de "drop cap" ao primeiro parágrafo, ou então cada parágrafo começará com um "drop cap", e isso provavelmente não é o que você quer fazer.
Abra o Parágrafo painel, e localizar os dois campos destacados abaixo. Nota: se o Parágrafo painel não é visível no seu espaço de trabalho, você pode abri-lo pressionando o atalho do teclado Comando + Opção + T (usar Ctrl + Alt + T se você estiver usando InDesign em um PC). Você também pode abrir o Janela menu, selecione Tipo & Tabelas e clique em Parágrafo .
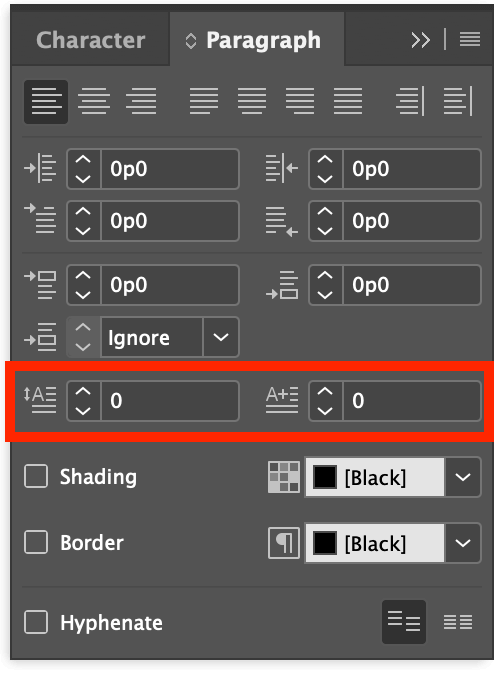
Estes dois campos controlam as configurações básicas do seu drop cap. Número de linhas da tampa de gota controla até onde a sua tampa vai descer, e Boné de gota Um ou mais personagens controla quantos caracteres recebem o tratamento com a tampa de gota.
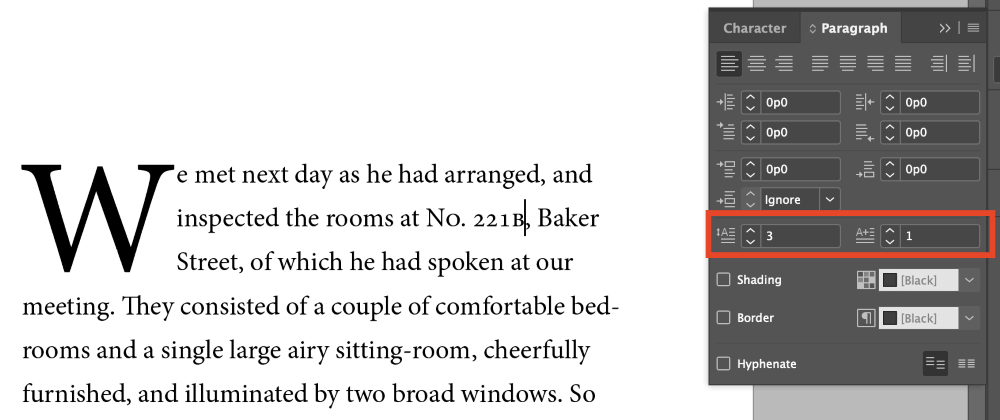
Se você quiser ficar um pouco mais sofisticado, abra o Parágrafo menu do painel e selecione Tampas de gota e Estilos Aninhados .
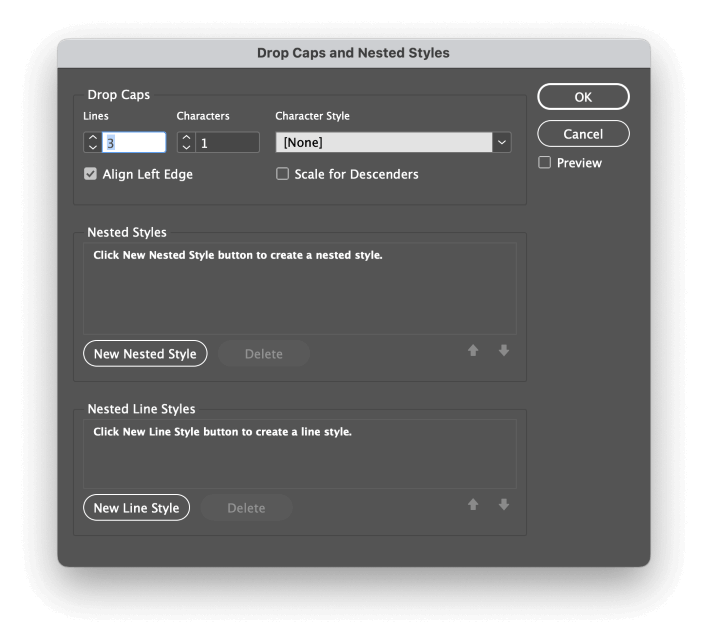
Isto abrirá um painel dedicado à combinação de tampas e estilos de linhas iniciais, embora os estilos aninhados estejam um pouco fora do escopo deste tutorial.
Eles podem ser usados para personalizar as primeiras palavras ou linhas que seguem o seu "drop cap" usando estilos de caracteres, o que ajuda a equilibrar o efeito de uma grande forma de letra ao lado da sua cópia corporal.
Este método simples é bom para documentos curtos com apenas uma ou duas goteiras. Se você estiver trabalhando em um documento grande com muitas gotas de tampas, você deve considerar o uso de estilos de parágrafos.
Estes modelos de estilo são usados para ajudar a unificar o estilo de formatação do seu texto em todo um documento.
Isto significa que você pode fazer mudanças no estilo de parágrafo em um só lugar, e o documento inteiro se atualizará automaticamente para que você não tenha que mudar cada tampa de gota um por um. Se você estiver trabalhando em um documento longo, isto pode lhe poupar muito tempo!
Usando uma imagem como tampa de gota
Se você quer ficar extravagante com suas tampas e tem algumas habilidades de ilustração (ou por acaso você conhece um grande ilustrador), você pode usar uma imagem inteira como sua tampa de gota.
Este tipo de tampa de gota normalmente não pode ser aplicada automaticamente, uma vez que depende do uso de invólucros de texto, mas é uma ótima maneira de adicionar algum estilo adicional ao seu layout.
Coloque seu texto em um quadro de texto como normal, e depois apague a primeira letra da primeira palavra em seu texto. Esta letra será substituída pela imagem que você vai adicionar, para que você não queira se repetir!
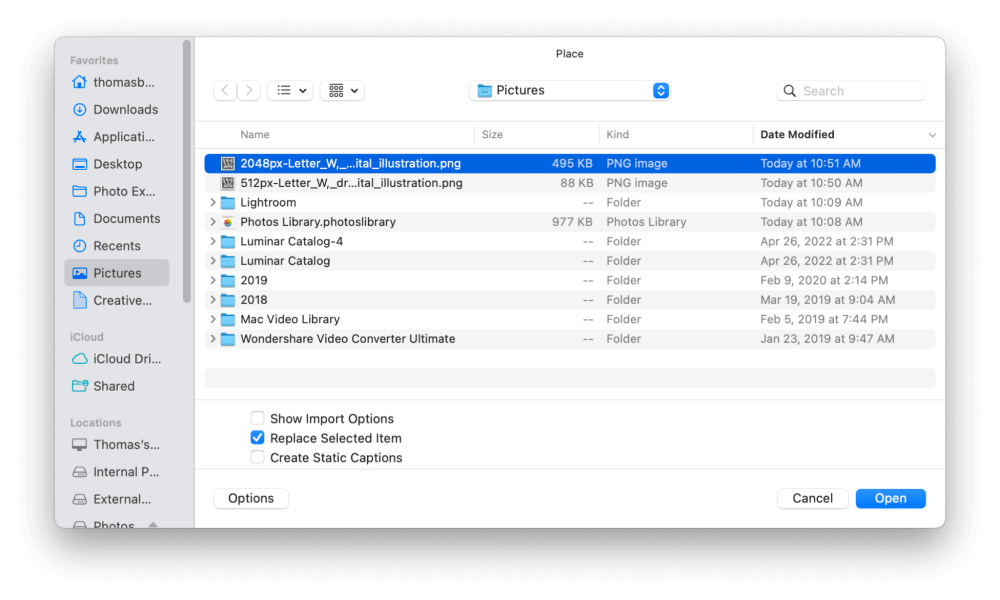
A seguir, pressione Comando + D (usar Ctrl + D se você estiver em um PC) para executar o Lugar e navegar para selecionar o arquivo de imagem que você deseja usar como sua tampa suspensa.
InDesign irá 'carregar' o seu cursor com uma miniatura da sua imagem escolhida. Clique em qualquer parte do documento para colocar a sua imagem, e depois redimensione-a para o tamanho desejado. Isto pode variar de duas linhas de texto até à página inteira, por isso não se interponha no caminho da sua própria criatividade!
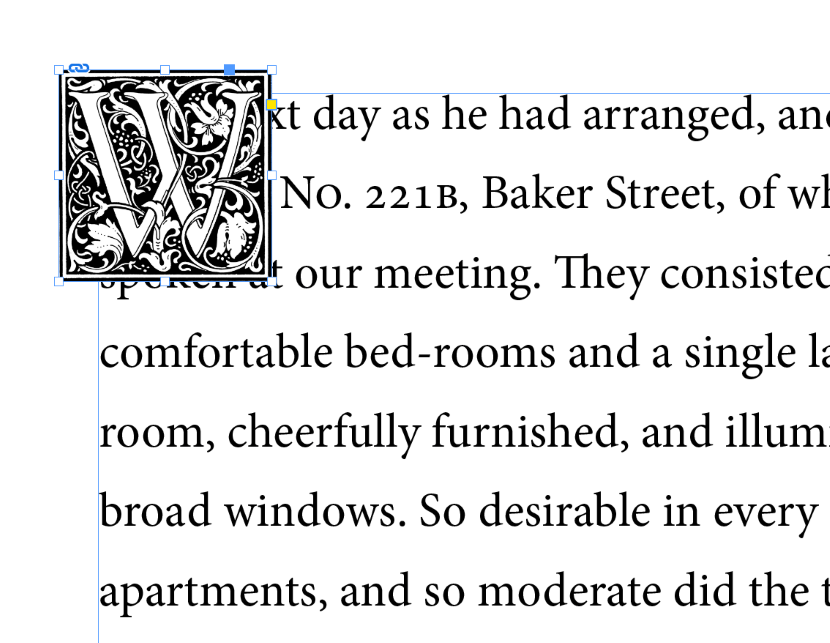
Certifique-se de que a imagem ainda está seleccionada e depois abra o Envolvimento de texto Se ainda não faz parte do seu espaço de trabalho, você pode exibi-lo abrindo o painel Janela menu e selecionando Envolvimento de texto .
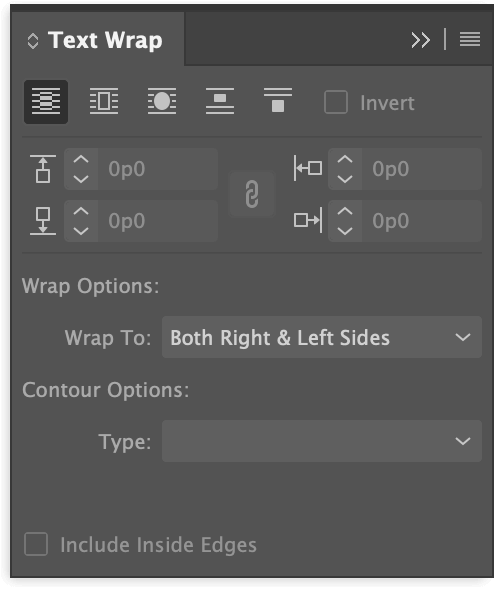
No painel de Envolvimento de Texto, você verá uma série de opções de embalagem, mas a melhor escolha para esta tarefa é Envolver em volta da caixa de delimitação .
Dependendo da estrutura da sua imagem de tampa de gota, você também pode querer tentar usar o Envolver em Forma de Objeto No meu exemplo, "Wrap Around Bounding Box" está bem.
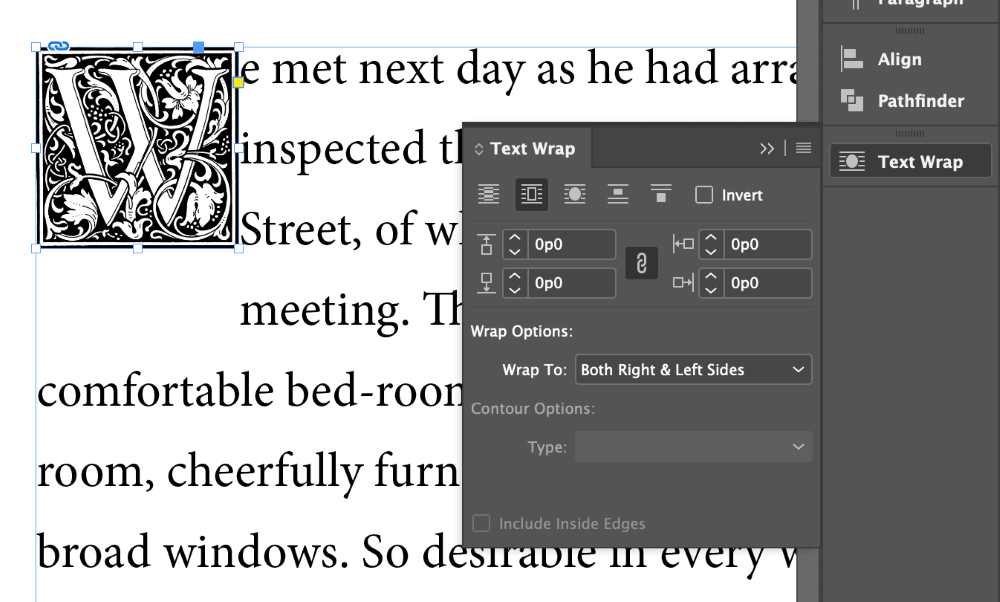
Você também pode controlar o espaçamento ao redor da sua imagem com a tampa de soltar ajustando as margens no painel de Envolvimento de Texto. Por padrão, esses valores estão ligados, mas você pode clicar no pequeno ícone de elo em cadeia no centro do painel para desvinculá-los.
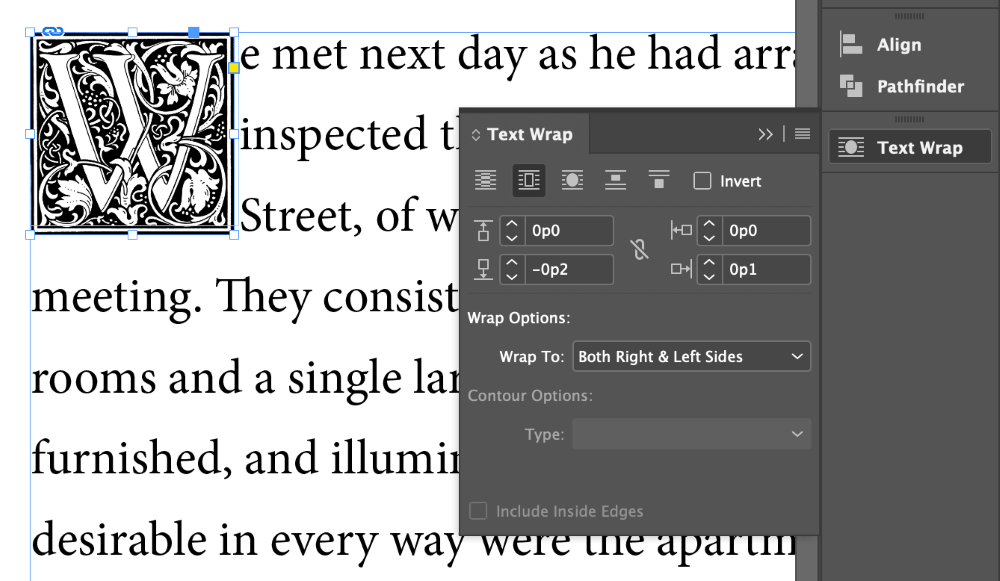
Neste caso, vou adicionar um pouco de espaçamento à direita e remover algum espaço abaixo para impedir que a quarta linha seja interrompida.
Tampões para queda de caracteres personalizados
Se você quer ficar com um estilo de tampa baseada em texto, mas também quer mais liberdade criativa do que com uma tampa de gota básica, você pode combinar as duas técnicas anteriores, criando uma forma de letra grande e convertendo-a em uma forma vetorial.
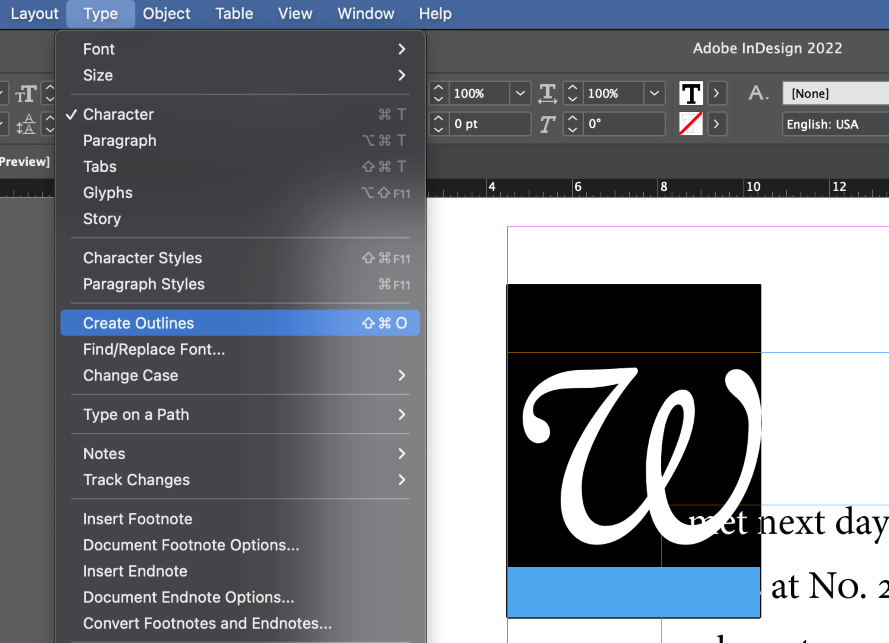
Use o Tipo para criar um novo quadro de texto e digite o caractere que você deseja usar como uma caixa drop cap. Selecione o novo caractere e, em seguida, abra a Tipo e clique em Criar Esboços Você também pode usar o atalho de teclado. Comando + Turno + O (usar Ctrl + Turno + O se você estiver em um PC).
Sua carta foi agora convertida em uma forma vetorial, embora ainda esteja contida dentro de seu quadro de texto anterior. Ela não pode mais ser editada com o Tipo por isso, terá de usar a ferramenta Seleção , Seleção Direta e Caneta se você quiser fazer quaisquer modificações adicionais.
Selecione a forma da tampa de gota com o botão Seleção ferramenta, depois pressione Comando + X (usar Ctrl + X no PC) para Corte a forma, depois pressione Comando + V (usar Ctrl + V no PC) para Colar Agora ele pode ser posicionado livremente onde você quiser.
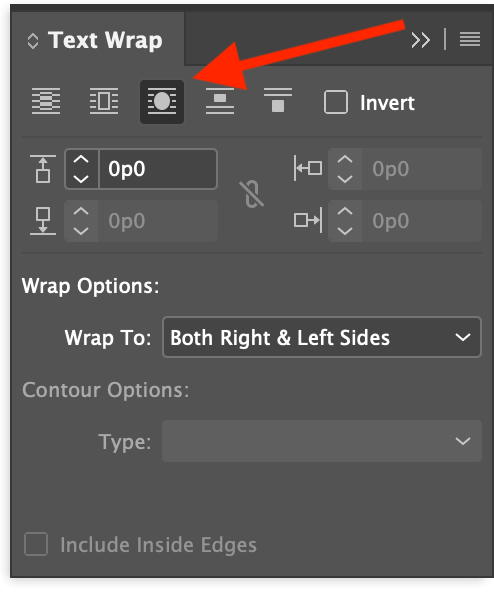
Finalmente, abra o Envolvimento de texto painel, e aplicar o Envolver em Forma de Objeto opção.
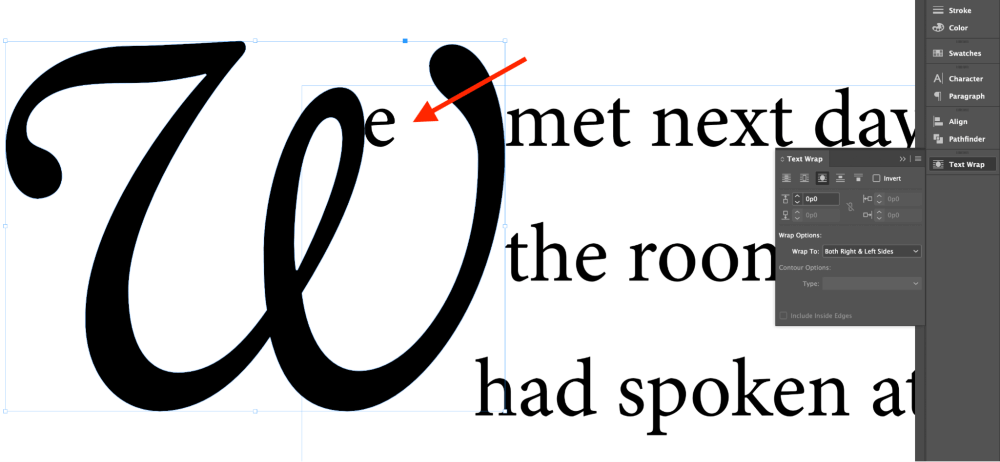
Se você achar que suas letras não estão jogando bem, como no exemplo acima, você pode adicionar algum valor de offset no painel de Embrulho de Texto para criar uma área de buffer entre a tampa de soltar e seu texto real.
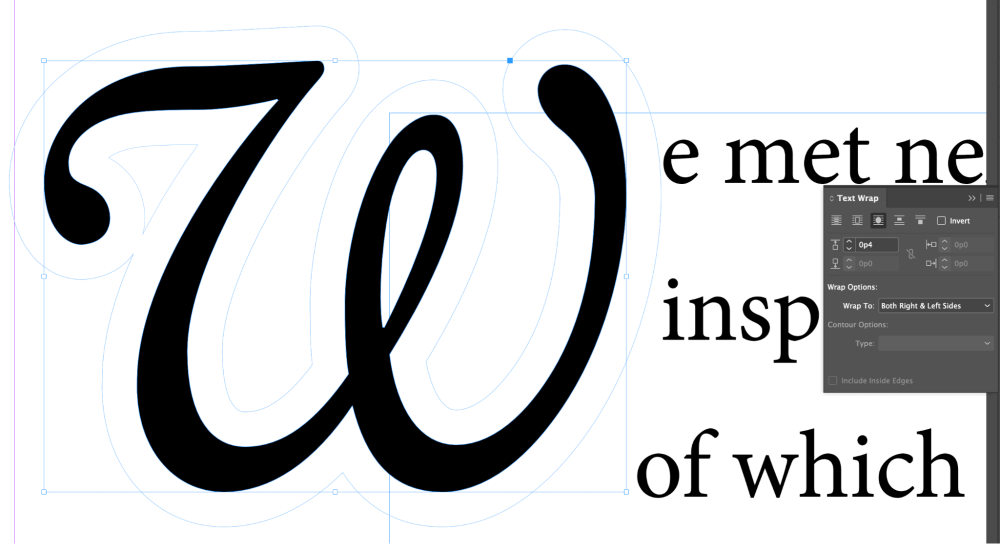
Você pode até editar esta zona tampão usando a ferramenta Seleção Direta para controle completo sobre o seu envoltório de texto.
Libertar a sua tampa de gota das restrições do quadro de texto é uma táctica de design útil, mas não é tudo o que você pode fazer com ela.
Agora que foi convertido em uma forma vetorial, você não precisa ficar com preenchimentos de cores simples: você também pode usá-lo como uma moldura de imagem! É preciso um pouco de cuidado para usar isso de uma forma atraente, mas vale a pena quando você encontrar a combinação certa de forma de personagem e imagem.
Para usar a sua tampa de gota como moldura de imagem, comece por seleccionar o objecto usando a Seleção A seguir, pressione Comando + D (usar Ctrl + D em um PC) para colocar uma nova imagem, e navegar para selecionar o arquivo que você deseja usar.
InDesign irá dar-lhe um cursor carregado mostrando uma miniatura da sua imagem. Clique na forma de um vector de tampa de gota para colocar a imagem dentro dela. É tudo o que há!
Uma palavra final
Agora você tem as ferramentas para criar qualquer tipo de tampa de gota que possa imaginar! Uma palavra ao sábio, no entanto: normalmente é melhor manter o número de tampas de gota no mínimo para que elas não fiquem chatas.
Feliz "drop-capping"!

