Índice
Então, você acabou de comprar um novo disco rígido externo ou um SSD portátil e queria usá-lo no seu Mac. Mas, de alguma forma, o MacOS não permite que você escreva dados na unidade?
Isso é tudo porque a sua unidade foi inicializada com o Sistema de Arquivos do Windows NT ( NTFS ), um sistema de arquivo que é principalmente para PCs. As máquinas Apple Mac suportam um sistema de arquivo diferente.

Neste post, vou mostrar-lhe como formatar o seu disco externo para um sistema de ficheiros compatível com Mac, ou seja Mac OS Extendido (Jornalizado) Basta seguir este guia passo-a-passo fácil e já está tudo pronto.
Nota importante: Se você tiver arquivos úteis armazenados na unidade externa, certifique-se de copiá-los ou transferi-los para outro local seguro antes da formatação. A operação apagará todos os dados e seus arquivos desaparecerão definitivamente.
Dica profissional Se o seu disco externo tem um grande volume, como o meu - uma Expansão Seagate 2TB. Eu também recomendo que você crie várias partições. Eu também lhe mostrarei como fazer isso abaixo.
A maioria dos discos rígidos externos são iniciados com NTFS
Durante os últimos anos, usei algumas unidades externas, incluindo uma WD My Passport de 500GB, uma unidade flash Lexar de 32GB e algumas outras.
Comprei uma expansão novinha em folha da Seagate 2TB para fazer backup do meu MacBook Pro antes de atualizá-lo para o MacOS mais recente. Quando conectei o Seagate ao meu Mac, o ícone da unidade apareceu assim.
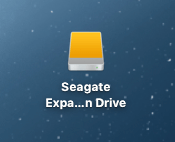
Quando o abri, o conteúdo padrão estava todo lá. Como eu queria usá-lo no Mac, cliquei no logotipo azul com o texto "Start_Here-Mac".
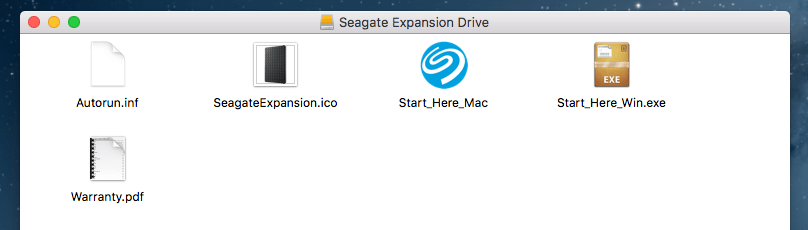
Ele me levou a uma página da Seagate, onde indicou claramente que a unidade foi inicialmente configurada para funcionar com um PC Windows. Se eu quisesse usá-la com backup do Mac OS ou Time Machine (que é minha intenção), precisaria formatar a unidade para o meu Mac.
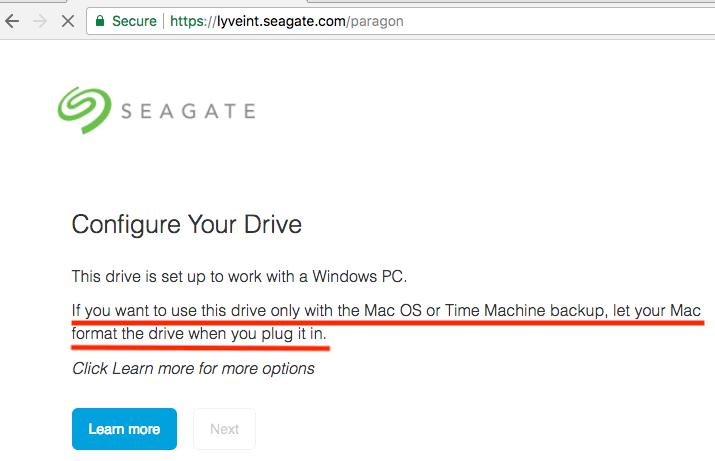
Depois cliquei com o botão direito do mouse no ícone da unidade externa no Mac desktop> Obter Informações Mostrou este formato:
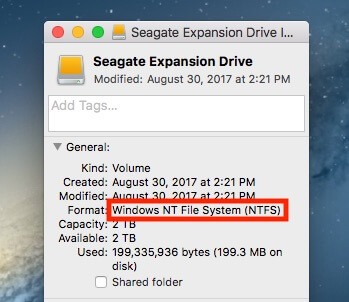
Formato: Sistema de ficheiros Windows NT (NTFS)
O que é NTFS? Eu não vou explicar aqui; você pode ler mais na Wikipedia. O problema é que no macOS, você não pode trabalhar com arquivos salvos em uma unidade NTFS a menos que você use uma aplicação de terceiros, o que normalmente custa dinheiro.
Como formatar um disco externo para Mac
Como explicado acima, você precisa formatar seu drive de NTFS para Mac OS Extended.
Nota: O tutorial e as capturas de tela abaixo são baseados em uma versão antiga do MacOS. Eles podem ser diferentes se o seu Mac estiver em uma versão relativamente nova do MacOS.
Passo 1: Utilitário de disco aberto.
A maneira mais rápida de fazer isso é uma pesquisa simples no Spotlight (clique no ícone de pesquisa no canto superior direito), ou vá para Aplicações> Utilitários> Utilitário de disco .
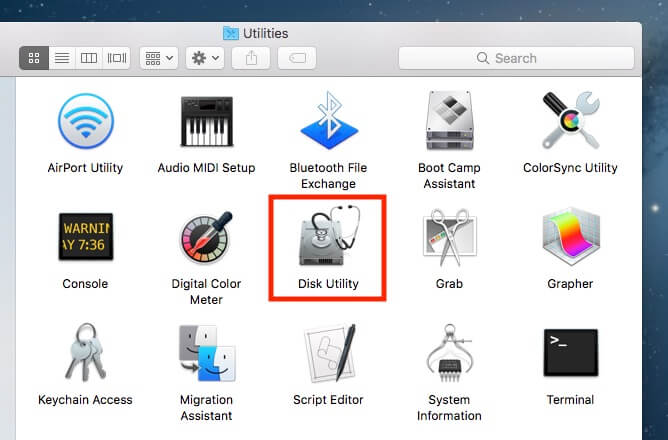
Passo 2: Realce o seu disco externo e clique em "Erase" (apagar).
Certifique-se de que sua unidade está conectada. Ela deve aparecer no painel esquerdo em "External". Selecione aquele disco e clique no botão "Erase", aquele destacado em vermelho na captura de tela abaixo.
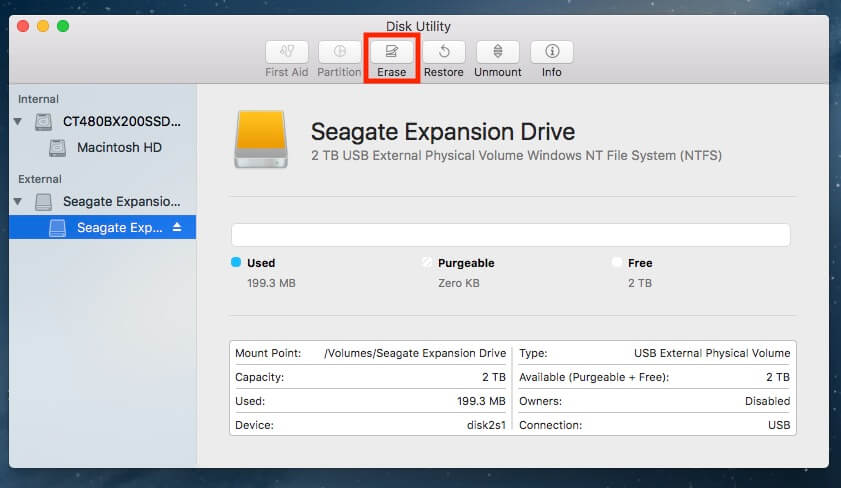
Nota: se o seu disco rígido não estiver sendo exibido no painel esquerdo, ele deve ter sido escondido. Clique neste ícone no canto superior esquerdo e selecione "Show All Devices" (Mostrar todos os dispositivos).
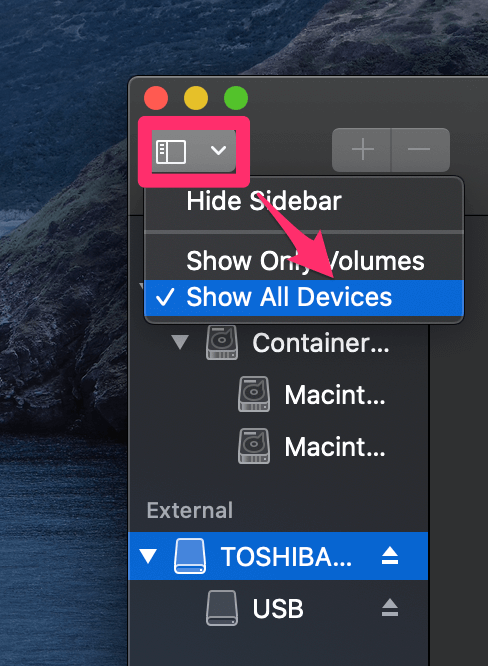
Passo 3: Seleccione "Mac OS Extended (Journaled)" em Formato.
Uma nova janela irá aparecer perguntando para qual sistema de arquivos você gostaria de formatar o drive externo. Por padrão, é o Sistema de Arquivos do Windows NT (NTFS). Selecione o mostrado abaixo.
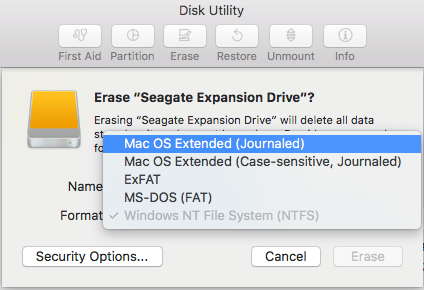
Dica Pro: Se você quiser usar a unidade externa para Mac e PC, você também pode selecionar "ExFAT". Você também pode querer renomear sua unidade externa aqui.
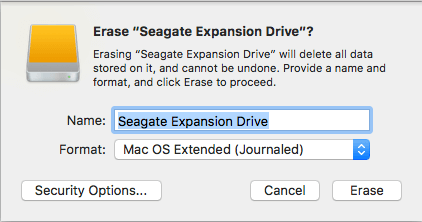
Passo 4: Espere até que o processo de apagamento esteja completo.
Para mim, demorei menos de um minuto a formatar a minha Expansão Seagate 2TB.
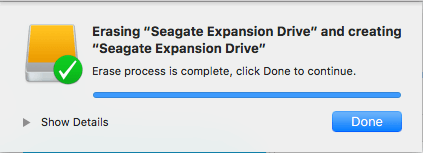
Você também pode verificar se o formato foi bem sucedido. Clique com o botão direito do mouse no ícone do seu disco externo na área de trabalho do Mac e selecione "Obter informações". Em "Formatar", você deve ver um texto como este:
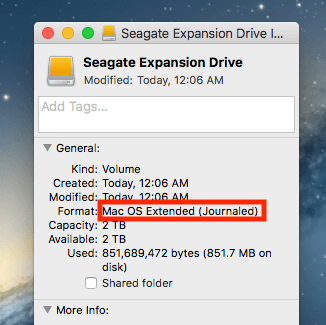
Parabéns! Agora sua unidade externa foi formatada para ser totalmente compatível com o Apple macOS, e você pode editar, ler e escrever arquivos para ele como quiser.
Como particionar um disco rígido externo no Mac
Se você quiser criar múltiplas partições no seu disco rígido externo (na verdade, você deve para uma melhor organização de arquivos), aqui está um guia passo-a-passo:
Passo 1: Realce o seu disco e clique em "Partição" no Utilitário Disco.
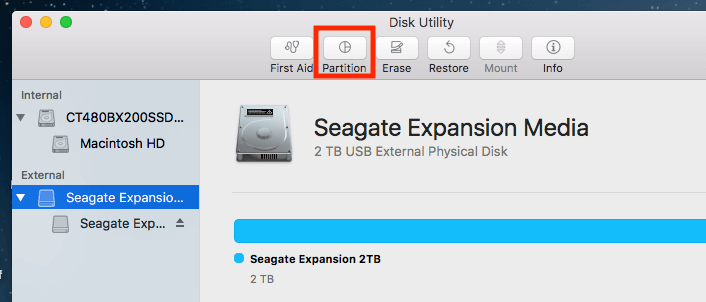
Abra o aplicativo Disk Utility e realce seu disco rígido externo. Certifique-se de selecionar o ícone do disco logo abaixo de "External". Se você selecionar o que está abaixo dele, a opção Partição ficará cinza e desmarcável.
Atualização Muitos de vocês relataram que o botão "Partition" está sempre cinzento. Isso porque a sua unidade externa ainda não foi formatada/alugada para um sistema de arquivos compatível com Mac. Aqui está como tornar o botão "Partition" clicável. Estou usando a minha nova unidade flash como exemplo.
Passo 1.1: Clique no botão Apagar .
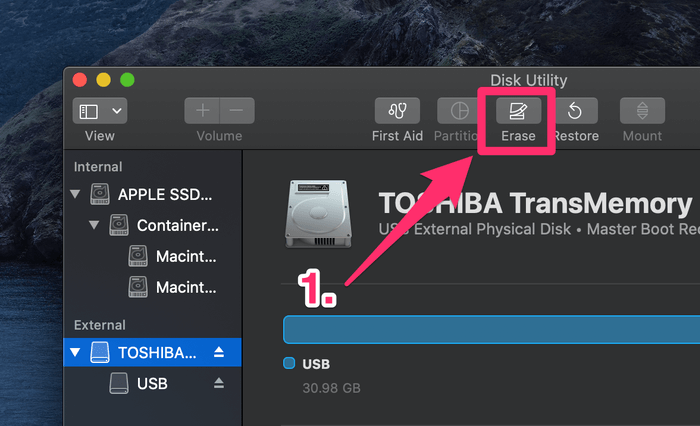
Passo 1.2: Abaixo de Esquema selecionar Mapa de Partição da Apple Além disso, em Formato certifique-se de ter seleccionado Mac OS Extendido (Jornalizado) .
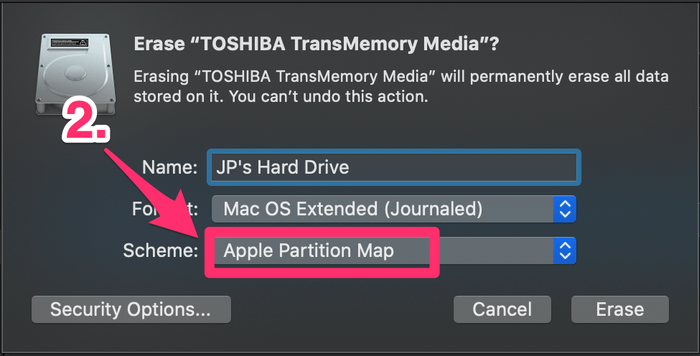
Passo 1.3: Acertar Apagar espera até o processo estar completo.
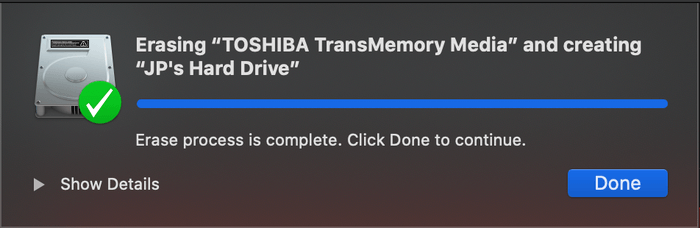
Agora você deve ser capaz de clicar no botão "Partição". Siga os passos abaixo para continuar.
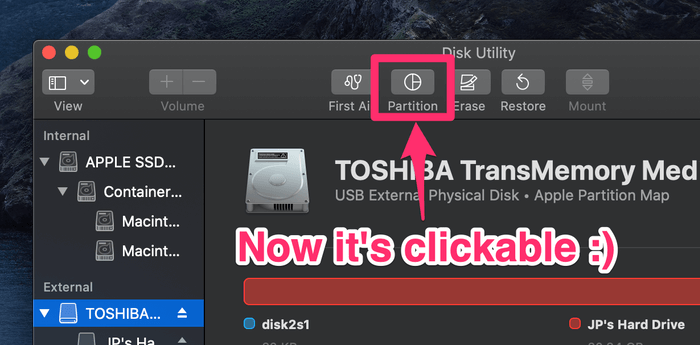
Passo 2: Adicione partições e atribua volume para cada uma delas.
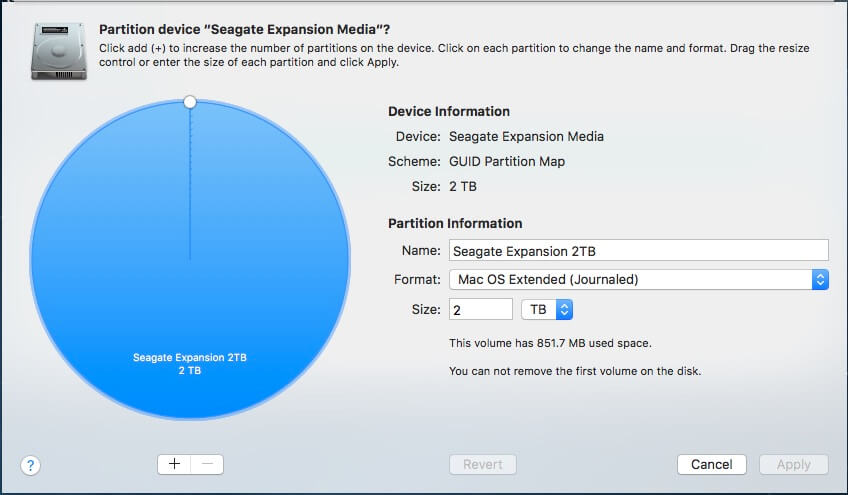
Após clicar em "Partição", você verá esta janela. Localizado à esquerda está um grande círculo azul com o nome do seu disco externo juntamente com o seu tamanho de volume. O que você precisa fazer a seguir é clicar no botão adicionar "+" para aumentar o número de partições no seu disco externo.
Em seguida, alocar o volume desejado para cada partição. Você pode fazer isso clicando no pequeno círculo branco e arrastando-o. Depois disso, você pode renomear cada partição e definir um sistema de arquivos para ela.
Passo 3: Confirme a sua operação.
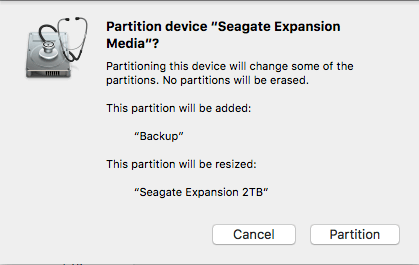
Uma vez que você aperte "Aplicar", uma nova janela aparece pedindo sua confirmação. Leve alguns segundos para ler a descrição do texto para ter certeza de que ela reflete o que você pretende fazer, então clique no botão "Partição" para continuar.
Passo 4: Espere até que diga "Operação bem sucedida".
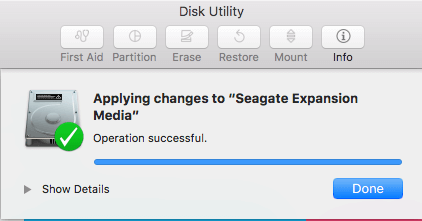
Para verificar se a operação é realmente bem-sucedida, vá até a área de trabalho do seu Mac. Você deve ver vários ícones de disco aparecerem. Eu escolhi criar duas partições na minha Seagate Expansion - uma para backup, a outra para uso pessoal. Você pode encontrar mais informações neste post: Como fazer o backup do Mac em um disco rígido externo.
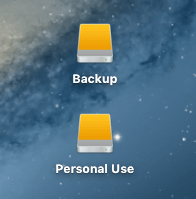
Como sempre, avise-me se você tiver algum problema durante o processo de formatação ou particionamento.

