Índice
Gravar a sua própria narração no iMovie é tão simples como seleccionar a ferramenta de narração, premir o grande botão vermelho para começar a gravar e premir novamente para parar de gravar quando tiver dito o que tinha a dizer.
Mas como cineasta de longa data, eu sei que a primeira vez que você tenta algo em um programa de edição de filmes pode parecer um pouco estranho. Lembro-me de sussurrar e tropeçar nas minhas primeiras gravações de voz no iMovie porque eu não tinha certeza de como tudo iria funcionar.
Por isso, neste artigo, vou levar você através dos passos com mais detalhes e dar-lhe algumas dicas ao longo do caminho.
Como gravar e adicionar o Voiceover ao iMovie Mac
Passo 1: Clique no seu linha do tempo onde você quiser que a gravação comece. Ao clicar, você está definindo o playhead (a linha cinza vertical que marca o que será mostrado no visualizador do iMovie) neste local e dizer ao iMovie onde ele deve começar a gravar a sua voz.
Por exemplo, na captura de tela abaixo coloquei o playhead (ver a seta #1) no início do clipe onde a Ator Famoso está prestes a gritar para os céus.
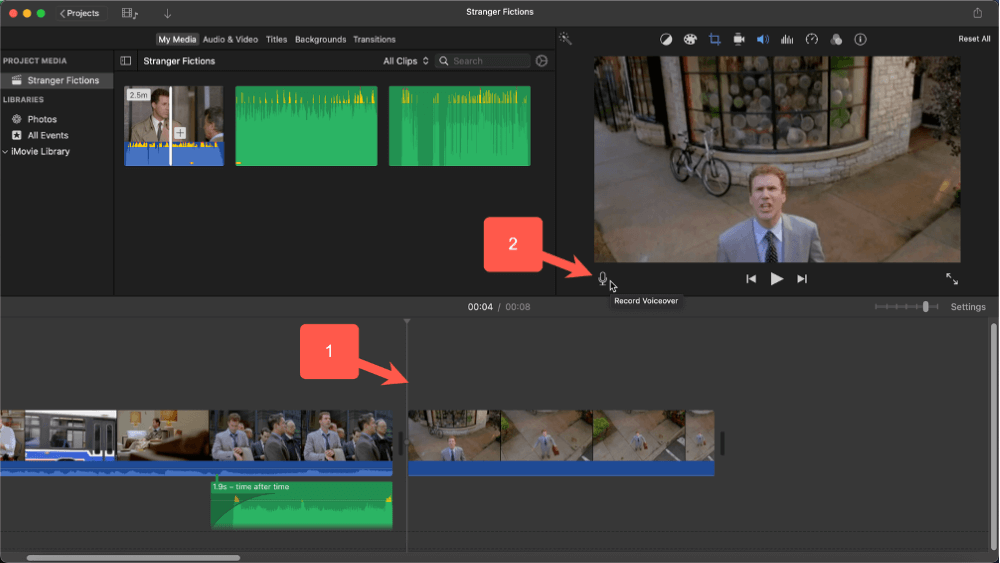
Passo 2: Clique no botão Gravação de Voiceover ícone, que é o microfone na parte inferior esquerda da janela do visor (onde a seta #2 na imagem acima está apontando)
Depois de clicar no botão locução de discos os controles na parte inferior da janela do visualizador mudam e se parecem com a captura de tela abaixo.
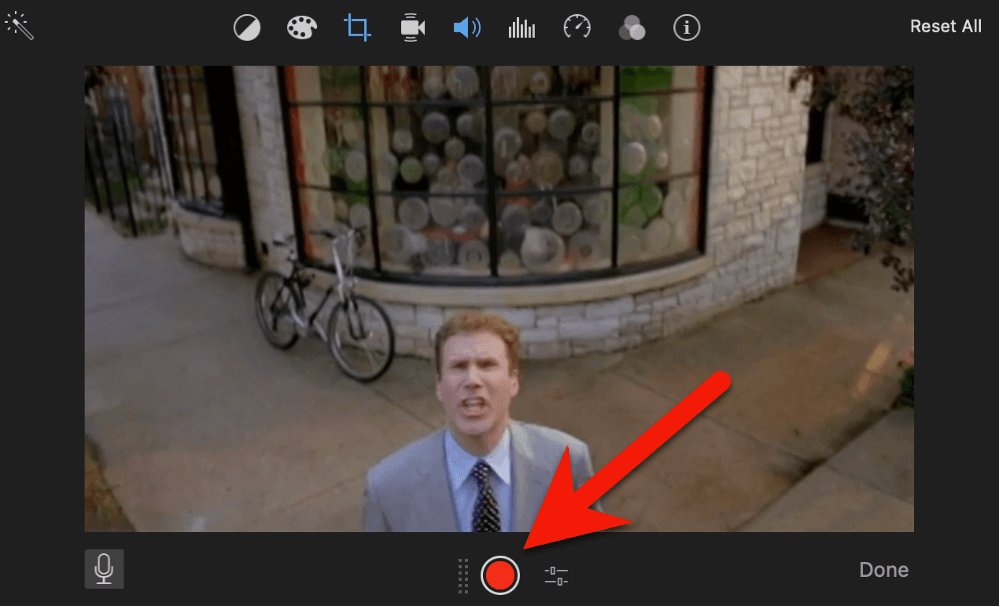
Passo 3 Para começar a gravar, basta pressionar o grande ponto vermelho (mostrado pela grande seta vermelha na imagem acima).
Uma vez pressionado este botão, uma contagem regressiva de três segundos - que é marcada por bipes e uma série de círculos numerados no meio do seu telespectador - começa.
Após o terceiro bip, você pode começar a falar, bater palmas ou gravar qualquer ruído que o microfone do seu Mac possa captar. Conforme ele grava, você vai notar um novo arquivo de áudio, começando onde seu playhead foi colocado no passo 1, e crescendo conforme você divaga.
Passo 4: Para parar de gravar, clique no mesmo grande botão vermelho de gravação (que agora é uma forma quadrada). Ou, você também pode simplesmente pressionar o botão barra de espaço .
Neste ponto, você pode reproduzir a gravação para ver se gosta, movendo a sua cabeça de reprodução para o ponto de partida e pressionando o botão barra de espaço para começar o seu filme a tocar no espectador.
E se você não gostar da gravação, você pode apenas selecionar o clipe de áudio, pressionar apagar, colocar o seu playhead de volta ao ponto de partida, pressione o botão (agora novamente) recorde e tente novamente.
Passo 5: Quando estiver satisfeito com a sua gravação, clique no Feito botão no canto inferior direito do telespectador cardápio e o gravação de voz-off e os controles habituais de reprodução/pausa reaparecerão no centro inferior do telespectador janela.
Alterar as definições de gravação de voz no iMovie Mac
Se você pressionar o ícone à direita do grande vermelho recorde (onde a seta vermelha está apontando na captura de tela abaixo), uma caixa cinza aparece com uma pequena lista de configurações que você pode modificar.
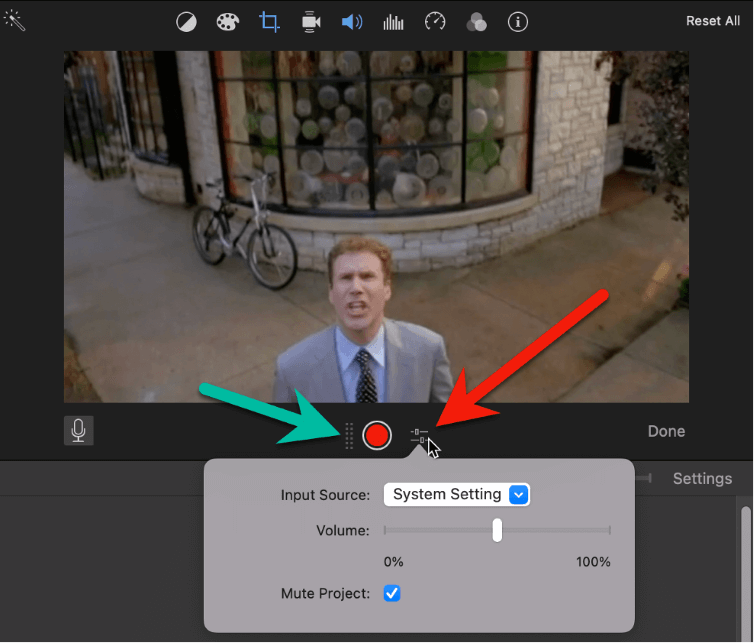
Você pode mudar o Fonte de entrada por defeito, está definido para "System Setting", o que significa que qualquer entrada é seleccionada na Som secção do seu Mac's Configurações do sistema Este é normalmente o microfone do seu Mac.
Mas se você possui um microfone especial que você conectou ao seu mac, ou tem aplicativos instalados que lhe permitem gravar diretamente deles, você pode selecionar qualquer um deles como fonte para o som que você estará gravando.
O Volume Mas note que pode sempre alterar o volume da sua gravação no iMovie, aumentando ou diminuindo o volume da faixa na linha de tempo.
Finalmente, Projeto Mudo desliga qualquer som que seria reproduzido pelas suas colunas Mac se estivesse a reproduzir o seu vídeo enquanto grava. Isto pode ser útil se quiser falar sobre o que está a acontecer no seu filme enquanto o seu filme toca.
Se o vídeo não foi silenciado, você corre o risco de ter o som do vídeo duplicado - parte do áudio dos videoclipes e no fundo do seu clipe de voiceover gravado.
Editando seu clipe de locução no iMovie Mac
Você pode editar o seu gravação de voz-off como qualquer outro clipe de áudio ou vídeo no iMovie.
Você pode mover a sua música no seu linha do tempo Você também pode encurtar ou alongar o clipe da mesma forma que faria com um clipe de vídeo - clicando em uma borda e arrastando a borda para a direita ou para a esquerda.
Você também pode "fade in" ou "fade out" o volume da sua gravação, arrastando o Pegas de Fade No clip de áudio à esquerda ou à direita. Para mais informações sobre o desvanecimento de áudio, consulte o nosso artigo Como Desbotar Música ou Áudio no iMovie Mac.
Finalmente, se você quiser alterar o volume do clipe, clique no clipe, depois mova seu ponteiro sobre a barra horizontal até que seu ponteiro mude para as setas para cima/para baixo, mostradas pela seta vermelha na captura de tela abaixo.
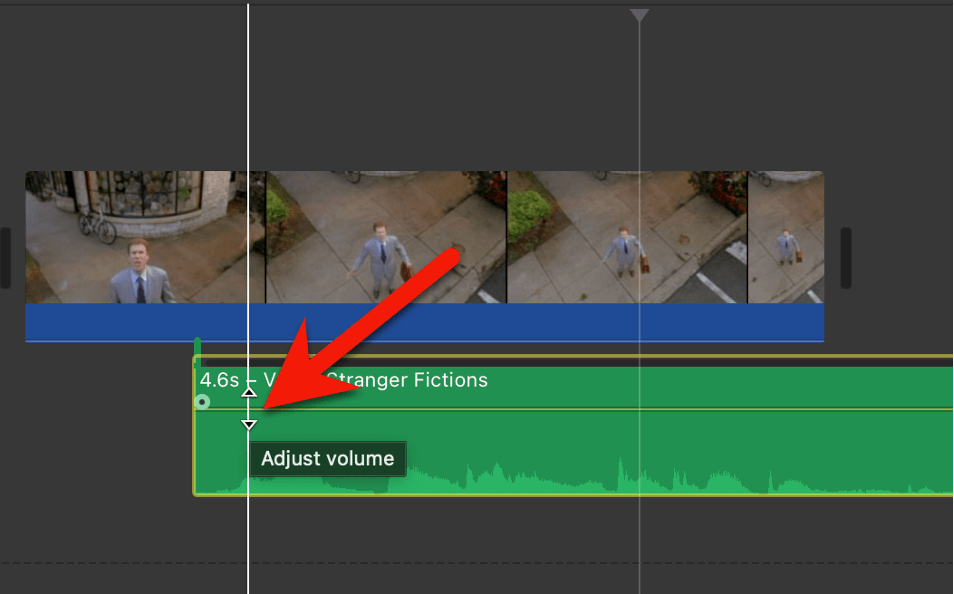
Quando vir as setas para cima/para baixo, clique e segure enquanto move o ponteiro para cima e para baixo. A linha horizontal irá mover-se com o ponteiro e o tamanho da forma de onda irá crescer e encolher à medida que você aumenta ou diminui o volume.
Importar uma locução pré-gravada para o iMovie no Mac
As ferramentas do iMovie para gravação de voiceover são bastante simples e oferecem opções suficientes nas configurações para lidar com a maioria das necessidades de voiceover.
Mas vale a pena lembrar que o clipe de áudio que o iMovie produz através da ferramenta de gravação é apenas mais um clipe de áudio. Você poderia gravar sua locução em outra aplicação ou ter um amigo (com uma voz melhor) enviando-lhe um e-mail com uma gravação.
No entanto, o ficheiro resultante pode ser simplesmente arrastado e largado na sua linha temporal a partir do Mac's Finder E assim que estiver na sua linha temporal, pode editá-lo de qualquer uma das formas descritas acima para editar locuções que você mesmo gravou no iMovie.
Pensamentos Finais
Espero ter ajudado você a se sentir confiante o suficiente sobre como a gravação de uma locução funciona no iMovie para que você brinque com ela e possa gostar de trabalhá-la no seu cinema.
E lembre-se, você pode gravar qualquer coisa que seu microfone possa captar - não tem que ser só você falando.
Por exemplo, talvez você precise do som de um cão latindo no seu filme. Bem, se você tem um cão, você sabe como usar a ferramenta de gravação de voz-off do iMovie, então tudo o que você precisa saber agora é como fazer seu cão ladrar.
Ou talvez queiras gravar o balanço de uma porta giratória e tenhas um MacBook com muita bateria... já percebeste a ideia.
Entretanto, por favor me avise se você achou este artigo útil ou se acha que poderia ter sido mais claro, mais simples, ou se está faltando algo. Todo o feedback construtivo é apreciado. Obrigado.

