Índice
Enquanto muitos de nós ainda estamos perseguindo o sonho do "escritório sem papel", há momentos em que você precisa absolutamente de uma cópia impressa de um documento.
O aplicativo Preview do seu Mac é uma ótima maneira de visualizar documentos e imagens na tela, mas também pode se comunicar com sua impressora para imprimir qualquer um dos arquivos que pode exibir. É um processo simples, uma vez que você sabe como funciona!
Neste tutorial, você aprenderá como imprimir a partir do Preview e aprenderá mais sobre as configurações de impressão.
3 Passos Rápidos para Imprimir a partir da Pré-visualização
São necessários apenas três passos para imprimir um documento a partir da Pré-visualização e aqui estão os passos rápidos.
- Passo 1: Abra o arquivo que você deseja imprimir no aplicativo Preview.
- Passo 2: Abra o Arquivo menu e clique Imprimir .
- Passo 3: Personalize as suas definições de impressão e clique no botão Imprimir ...botão.
Se você quiser saber mais sobre o processo de impressão, continue lendo para obter mais informações e algumas dicas úteis de solução de problemas.
Personalização das opções de impressão na visualização prévia
Enquanto o processo básico de impressão a partir do aplicativo Preview é muito simples, o diálogo Imprimir tem uma série de definições úteis que lhe permitem personalizar o resultado das suas impressões, mas nem sempre são visíveis por defeito .
Isto significa que você começa com uma interface simplificada para impressões básicas, mas você também pode mergulhar um pouco mais fundo para opções extras se você precisar delas.
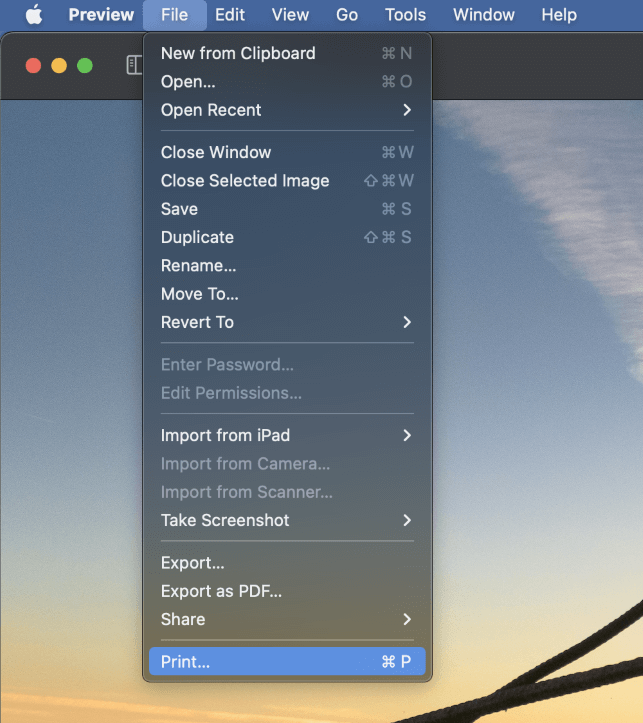
Para abrir o Imprimir na janela de diálogo do aplicativo Preview, abra a Arquivo menu e selecione Imprimir .
Você também pode usar o útil atalho de teclado Comando + P .
Mesmo que você não use muitos atalhos de teclado, Comando + P está associado com o Imprimir em quase todos os aplicativos que podem imprimir arquivos, por isso é um bom lugar para começar a aprender.
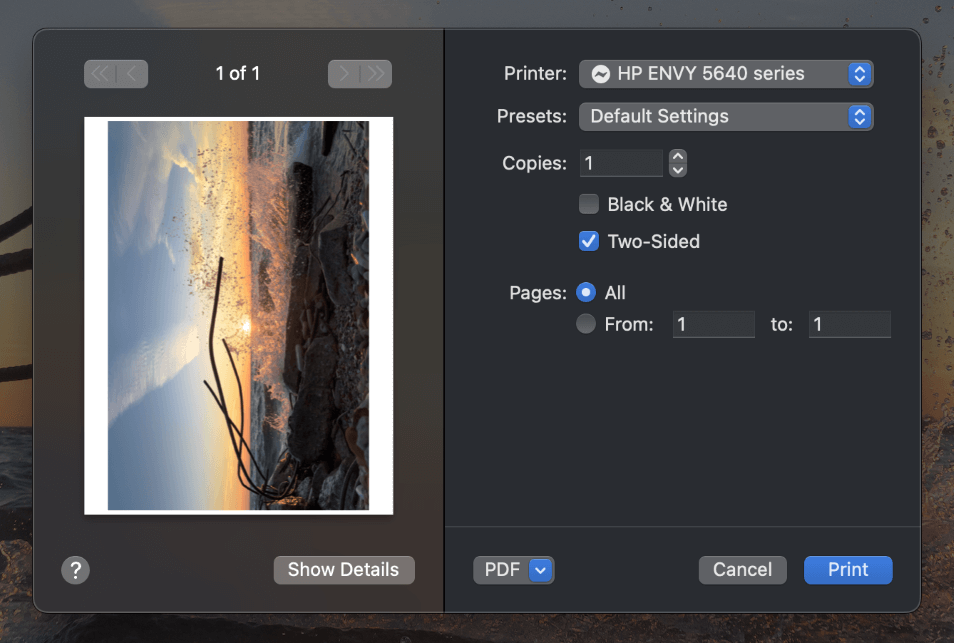
A janela de diálogo Imprimir irá abrir (como mostrado acima), mostrando-lhe uma pré-visualização de como será a sua impressão com as definições actuais. Esta pré-visualização é apenas uma aproximação aproximada da sua impressão, mas tem detalhes suficientes para lhe mostrar a colocação, escala, orientação e outros detalhes essenciais.
Antes de ires mais longe, clique no botão Mostrar Detalhes para exibir todas as diferentes opções de impressão disponíveis no aplicativo de visualização prévia .
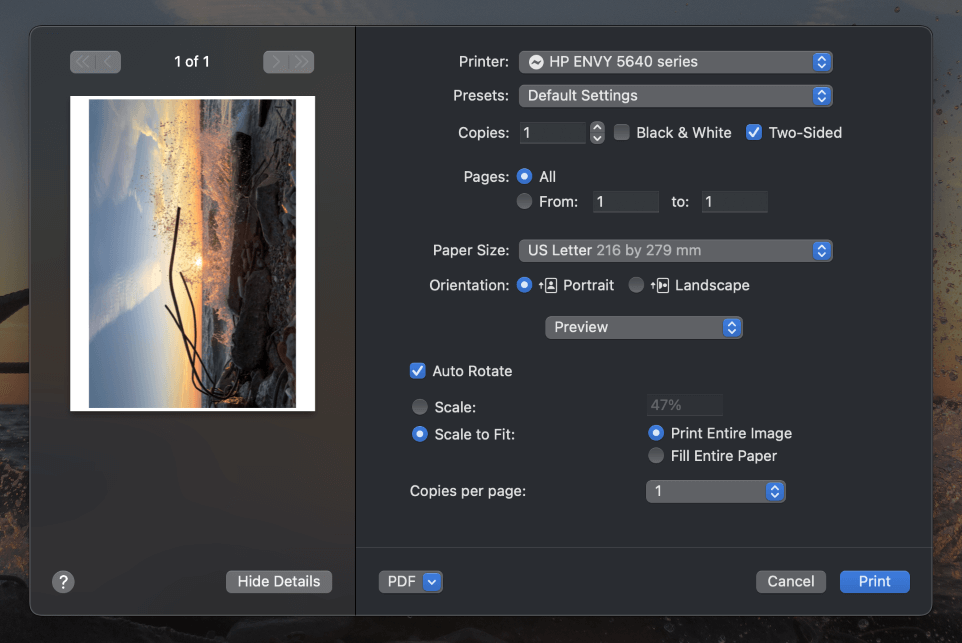
Como você pode ver na captura de tela acima, a versão expandida do diálogo Imprimir tem muito mais a oferecer do que a versão padrão! Vamos dar uma olhada rápida em algumas das opções mais importantes.
O Impressora Embora a maioria dos usuários domésticos provavelmente só tenha uma impressora disponível, se você estiver imprimindo no escritório ou no campus, pode haver algumas disponíveis para escolher.
O Predefinições Isto permite criar uma predefinição para documentos de texto básicos, outra para a impressão de fotos extravagantes e assim por diante.
Para criar uma predefinição, personalize todas as suas outras configurações e depois abra o Predefinições menu e selecione Salvar configurações atuais como pré-definidas .
O Cópias define o número de impressões completas que você quer fazer, enquanto a opção Páginas permite imprimir todas as páginas do seu documento ou apenas um intervalo seleccionado.
O Preto e Branco A caixa de seleção impedirá que sua impressora use tintas coloridas, mas não se sinta tentado a usar esta opção para converter fotografias em imagens em preto e branco. Tecnicamente funcionará, mas a imagem em preto e branco não será tão boa quanto uma que foi convertida usando um editor de imagem apropriado.
O Em dois lados Para que isto funcione, a Pré-visualização imprime cada outra página do documento, e depois terá de tirar as folhas da bandeja de saída da impressora, virar o papel e reinseri-lo na impressora para que a Pré-visualização possa imprimir a outra metade do documento.
(Nota: a opção frente e verso só será visível se a sua impressora suportar a impressão frente e verso).
O Tamanho do papel permite especificar o tamanho do papel que você carregou na sua impressora, e você também pode definir tamanhos personalizados se estiver trabalhando em um projeto único.
Finalmente, o Orientação determina se o seu documento vai estar em Retrato ou Paisagem orientação.
Os leitores de olhos afiados notarão que ainda há mais algumas configurações, mas há um pequeno soluço de usabilidade no layout do diálogo de impressão neste ponto.
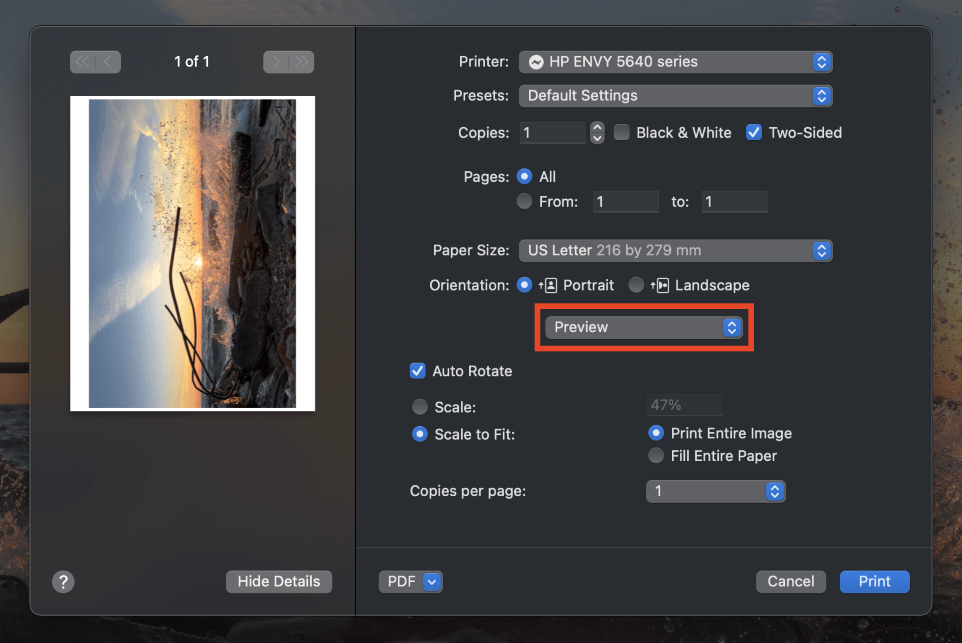
Não é imediatamente óbvio, mas o menu suspenso destacado acima permite navegar entre cinco páginas adicionais de ajustes: Media & Qualidade , Layout , Manuseamento de papel , Página de rosto e Marca de água .
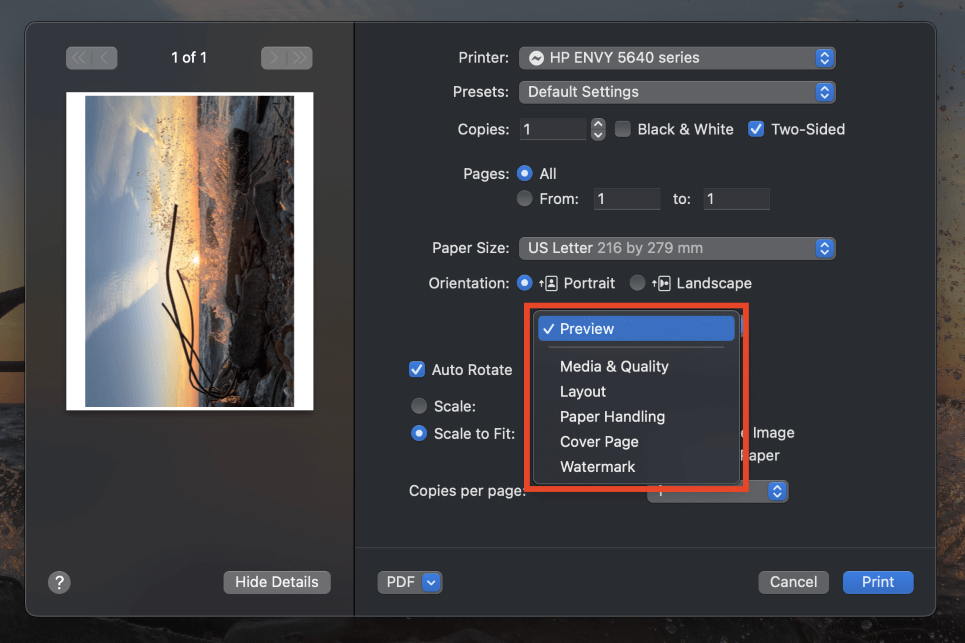
Estas configurações avançadas dão-lhe o último grau de controlo sobre o aspecto da sua impressão, mas não temos espaço para explorar todas elas aqui, por isso vou apenas escolher algumas das mais importantes.
O Media & Qualidade permite configurar papéis revestidos especialmente para a impressão de fotos e outras imagens de alta qualidade.
O Layout dá-lhe algumas opções extra para impressão frente e verso.
Estás com problemas de impressão?
Embora as impressoras sejam uma tecnologia madura até este ponto, elas ainda parecem ser uma das mais significativas fontes de frustração no mundo de TI. Aqui está uma lista de verificação rápida que você pode usar para ajudá-lo a resolver qualquer problema que você encontrar ao imprimir a partir do Preview no Mac:
- Certifique-se de que a sua impressora tem energia, tinta e papel.
- Verifique se a impressora está de facto ligada.
- Certifique-se de que a impressora está ligada ao seu Mac através de um cabo ou da sua rede WiFi.
- Verifique duas vezes se seleccionou a impressora correcta nas definições de impressão da aplicação Preview.
Espero que essa lista rápida o tenha ajudado a isolar o problema! Caso contrário, talvez queira tentar procurar ajuda adicional do fabricante da sua impressora. Também pode pedir ao seu filho adolescente que tente consertá-lo, embora eles possam pensar porque quer imprimir qualquer coisa em primeiro lugar 😉
Palavra Final
A impressão costumava ser uma das funções mais comuns de um computador, mas agora que os dispositivos digitais saturaram completamente o nosso mundo, está a tornar-se muito menos comum.
Mas se você é uma impressora pela primeira vez ou apenas precisava de um curso de atualização, você aprendeu tudo o que precisa saber para imprimir do Preview no Mac!
Feliz impressão!

