Índice
Sempre que visitar um site, preencher um formulário ou clicar num link, o seu navegador Web lembra-se do que fez (e se estiver a utilizar o Chrome, pode até transferir um ficheiro que contém o seu histórico completo em todos os dispositivos).
Para algumas pessoas, isso é ótimo! Significa que você pode facilmente consultar páginas que visitou no passado, ou economizar tempo ao preencher questionários online. Mas para outras, é muito menos ideal. O histórico armazenado pode levar a preocupações com privacidade, informações comprometidas, constrangimentos, surpresas arruinadas, identidades roubadas, e muito mais.
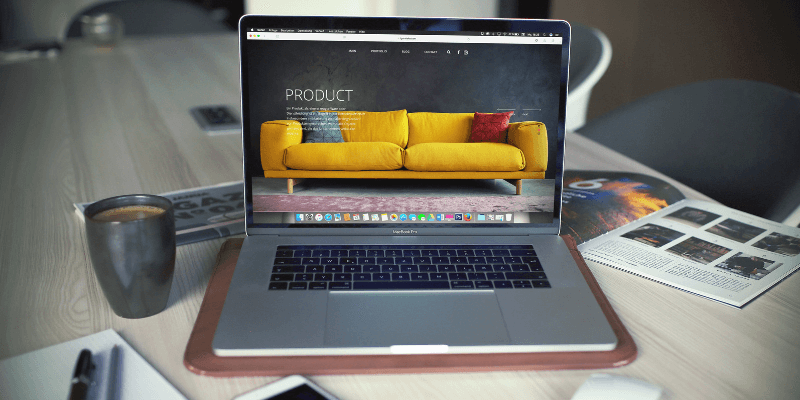
Saber limpar seu histórico em qualquer navegador web é essencial, especialmente se você usa um computador Mac compartilhado. Felizmente, esta é uma tarefa fácil (não é necessário instalar nenhum aplicativo Mac mais limpo), e o processo é relativamente similar no Safari, Chrome e Firefox.
Usando um PC? Leia também: Como limpar o Histórico de Navegação no Windows
Como limpar o histórico do Safari Mac
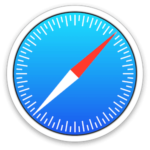
Há duas formas diferentes de limpar o histórico do Safari. Você pode apagar por entrada ou por período de tempo.
Método 1
Passo 1: Abra o Safari. Na barra de menu no topo da sua tela, escolha HISTÓRIA & GRAU; HISTÓRIA LIMPA.
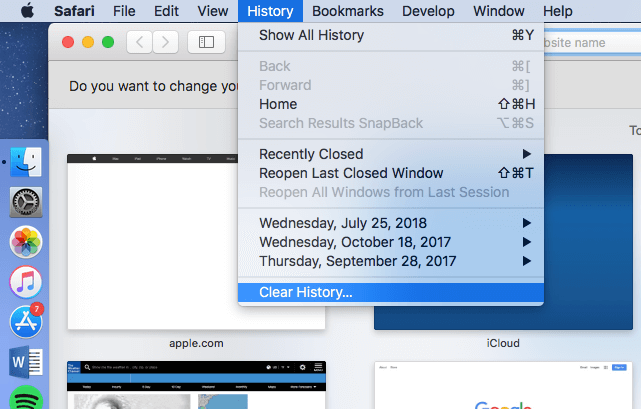
Passo 2: Na janela pop-up, escolha quanto do seu histórico você gostaria de excluir. Suas opções são
- A Última Hora
- Hoje
- Hoje e Ontem
- Toda a História
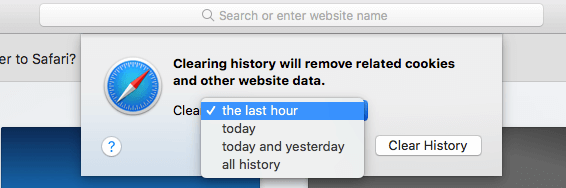
Passo 3: Sucesso! O histórico do seu navegador foi removido e o seu cache foi limpo.
Método 2
Passo 1: Abra o Safari. Na barra de menu na parte superior da sua tela, escolha HISTÓRIA & GESTÃO; PROJETE TUDO HISTÓRIA.
Passo 2: Seu histórico aparecerá em forma de lista. Clique em uma entrada para destacá-la, ou use a tecla Command para selecionar várias entradas.
Passo 3: Pressione a tecla Delete no seu teclado. Todas as entradas selecionadas serão removidas.
Como limpar o histórico no Google Chrome Mac
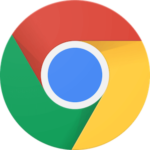
O Google Chrome também apresenta mais de uma forma de remover o histórico e os dados do seu navegador Web, dependendo de qual é o seu objectivo.
Método 1
Passo 1: Escolha HISTÓRIA & GESTÃO; PROJETE A HISTÓRIA COMPLETO no menu suspenso (ou pressione Command + Y).
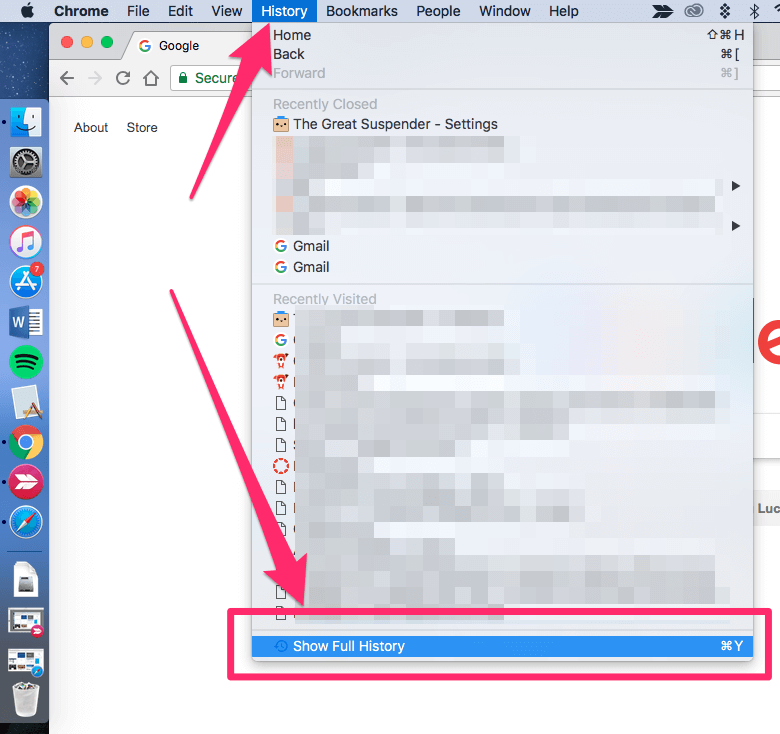
Passo 2: Na barra lateral esquerda, escolha "Clear Browsing Data" (Limpar dados de navegação).
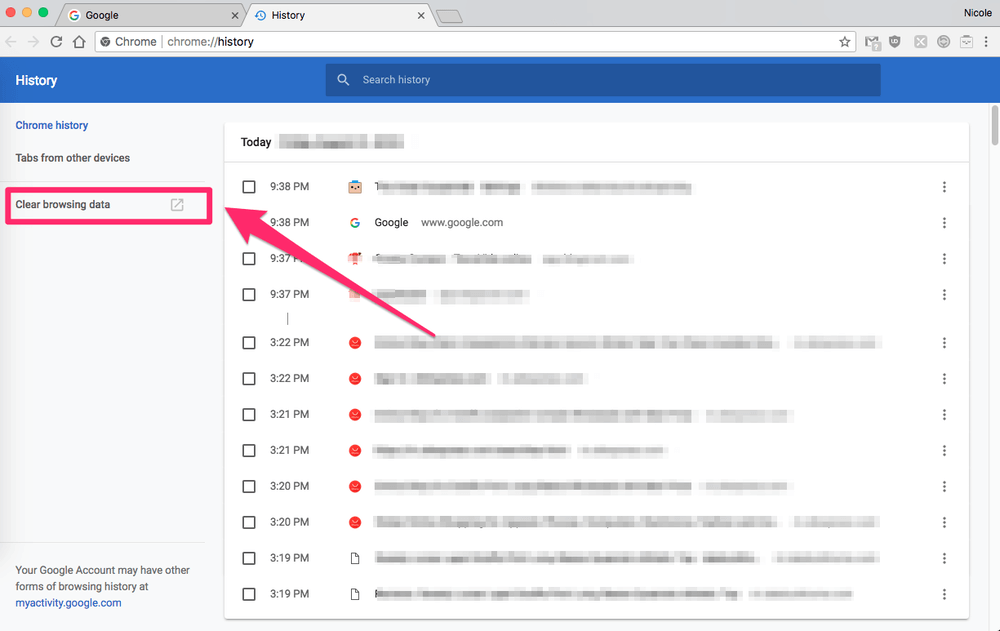
Passo 3: Na janela pop-up, escolha o período de tempo dos dados a apagar e o tipo de dados que pretende apagar. Pode remover apenas o seu registo de histórico, e pode remover cookies e quaisquer imagens ou ficheiros.
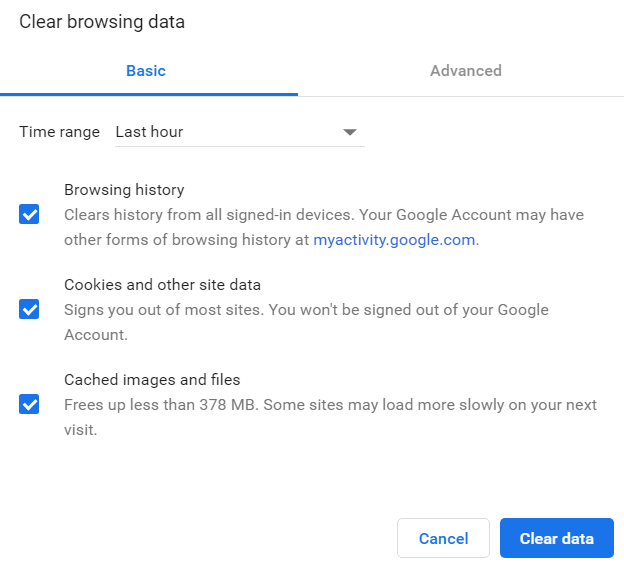
Sucesso! Os seus dados foram apagados.
Método 2
Passo 1: Escolha HISTÓRIA & GESTÃO; MOSTRAR HISTÓRIA COMPLETO no menu suspenso (ou pressione Command + Y)
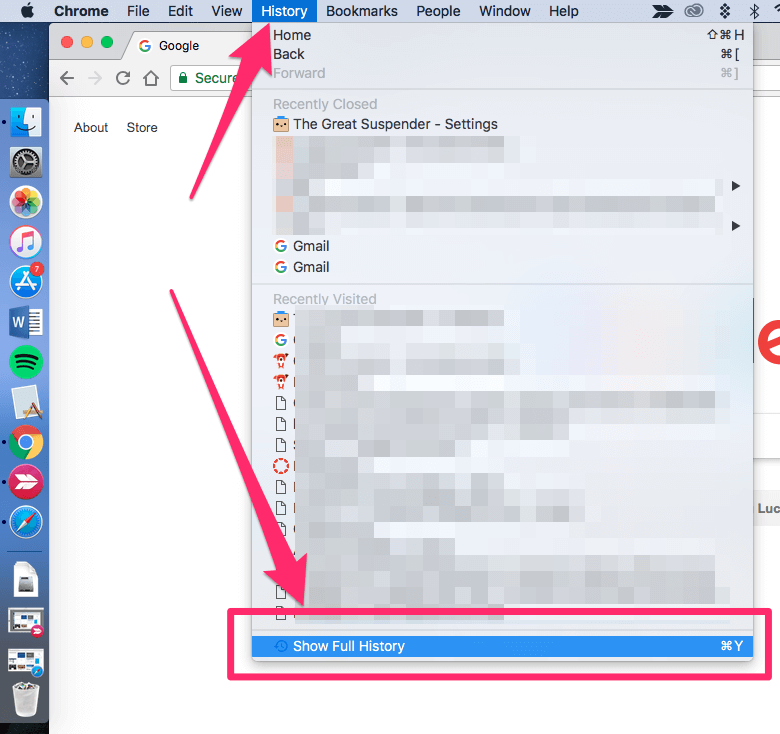
Passo 2: Ser-lhe-á apresentada uma lista das páginas web visitadas. Marque as caixas das entradas que deseja eliminar.
Passo 3: Quando tiver seleccionado todas as entradas que pretende apagar, prima "Apagar", que se encontra na barra azul ao longo da parte superior do seu ecrã.
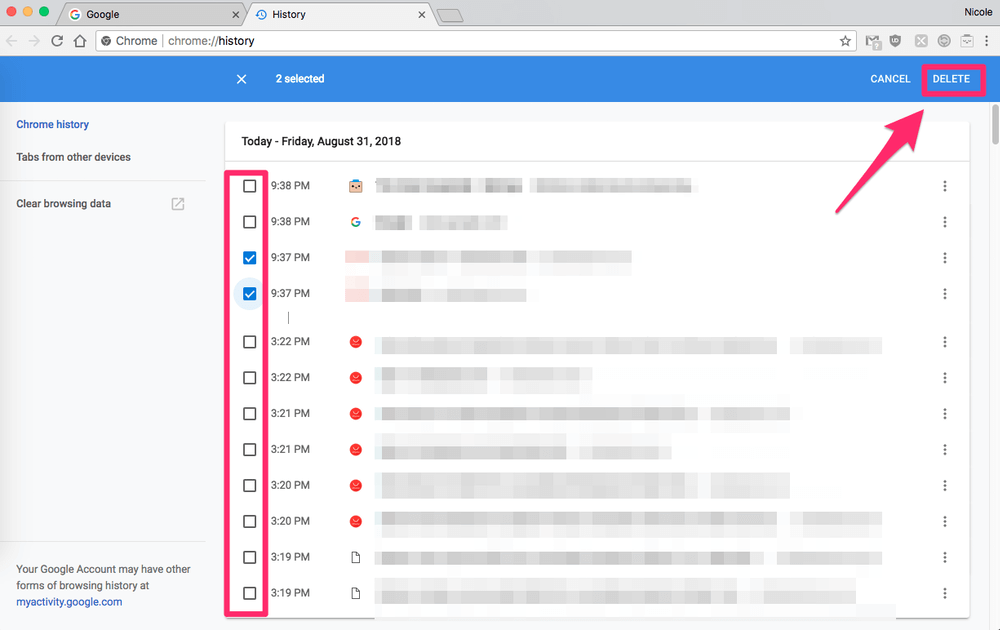
Sucesso! Suas entradas selecionadas foram removidas. Se você quiser remover quaisquer cookies, você precisará usar o outro método listado aqui.
Como limpar o histórico do Mozilla Firefox Mac

Para os usuários do Firefox, apagar seu histórico é rápido e fácil.
Método 1
Passo 1: Abra o Firefox. Na barra de menu no topo da sua tela, escolha HISTÓRIA & GRAU; LIMPE A HISTÓRIA RECENTES.
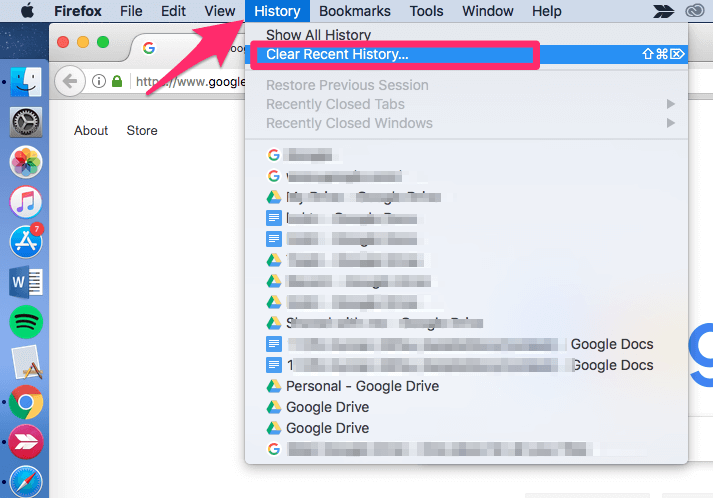
Passo 2: Escolha um intervalo de tempo para limpar, bem como o tipo de itens que você gostaria de limpar.
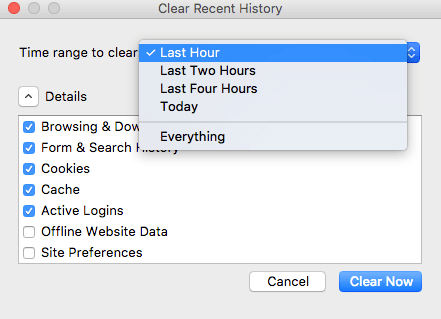
Sucesso! Todo o histórico/dados para a faixa selecionada foi removido.
Método 2
Passo 1: Abra o Firefox, e escolha HISTÓRIA & GESTÃO; PROJETE TUDO HISTÓRIA na barra de menu ao longo da parte superior da tela.
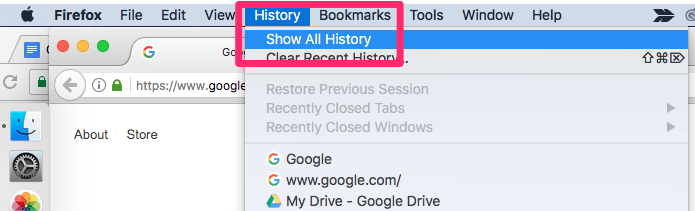
Passo 2: Selecione as entradas que você gostaria de remover, ou use o comando + selecione para selecionar várias entradas.
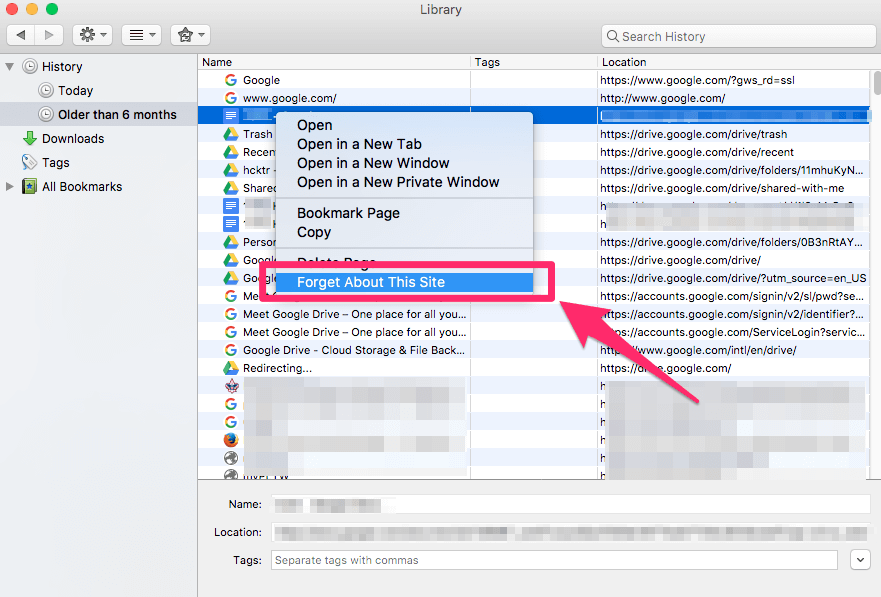
Passo 3: Clique com o botão direito do rato, depois escolha "esquecer este site", ou carregue na tecla apagar.
Dicas adicionais
Se você se encontra frequentemente limpando o histórico do seu navegador da web, você pode querer usar Navegação Privada ou Incógnito Em vez disso, quando você usa a navegação privada/anónima, o seu navegador web não irá gravar qualquer histórico ou cache qualquer informação sobre o que você faz.
A navegação privada abre sempre uma janela nova e separada e tudo o que acontece nessa janela fica completamente sem registo.
Então, por exemplo, se você quisesse comprar um presente para sua esposa mas compartilhar um computador, o modo de navegação privada permitirá que você faça todas as coisas que você normalmente usaria a internet, mas uma vez que você feche a janela, ela não apareceria em sua história.
A navegação privada também é útil se estiver a ver bilhetes de avião, uma vez que impede que os websites se apercebam de que já visitou várias vezes e de ajustar injustamente os preços dos bilhetes (uma táctica comum quando navega normalmente).
No entanto, a navegação privada também tem algumas desvantagens. Você não poderá preencher automaticamente nenhuma senha que você salvou e não poderá usar seu histórico para encontrar páginas que você estava visitando. No entanto, ela oferece mais privacidade do que navegar da maneira padrão.
Veja aqui como ativar o modo de navegação privada nos navegadores web mais comuns:
Safari
Para ativar a navegação privada, olhe na parte superior da tela e escolha FILE> NEW PRIVATE WINDOW.
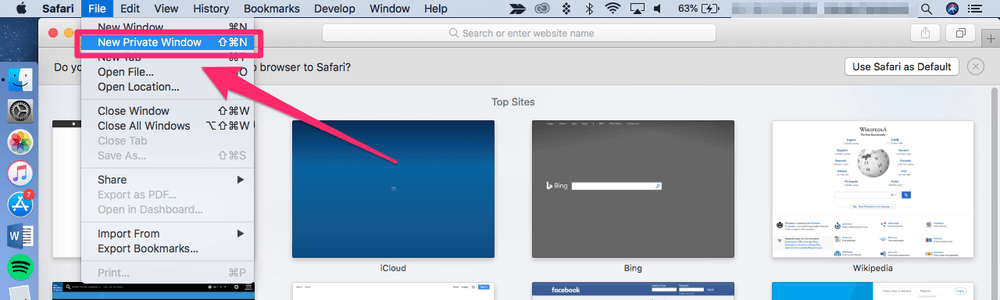
Se você sempre quiser navegar no modo Private, você pode alterar suas preferências no Safari para que todas as janelas do Safari sejam definidas como Private. Para fazer isso, vá para SAFARI na barra de menu, depois vá para PREFERENCES> GENERAL> SAFARI OPENS WITH e escolha "New Private Window".
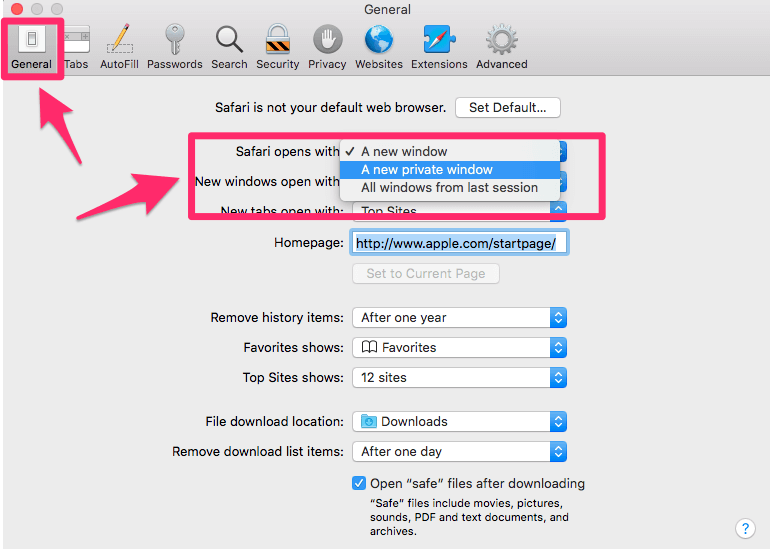
Lembre-se que tudo o que descarregar no modo Privado permanece no seu computador, por isso, mesmo que navegue constantemente no modo Privado, terá de apagar os seus downloads para uma segurança completa.
Crómio
Na barra de menu no topo do ecrã, escolha FILE> NEW INCOGNITO WINDOW. Também pode clicar no emblema de três pontos na parte superior direita da janela do browser, depois escolha "New Incognito Window" no menu pendente.
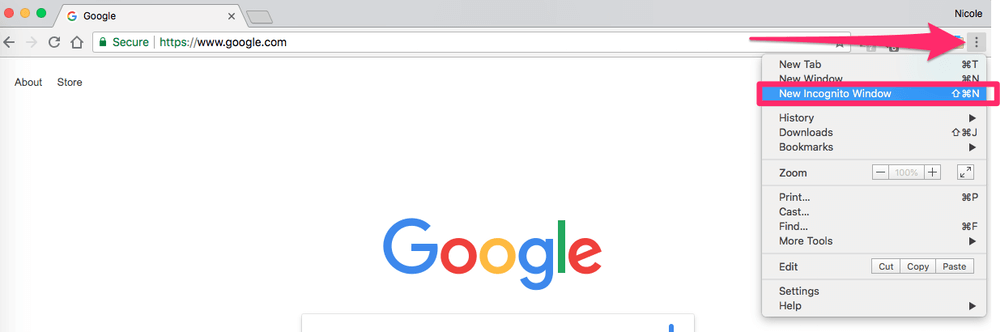
Firefox
Se você estiver usando o Firefox, ele não só não irá armazenar nenhuma informação, mas o navegador irá impedir ativamente que os sites o rastreiem automaticamente. Esta funcionalidade está disponível em outros navegadores, mas normalmente deve ser ativada manualmente.
Para ativar o modo Privado, selecione o ícone de 3 linhas no canto superior direito e escolha "Nova Janela Privada". Você também pode ir para FILE> NEW PRIVATE WINDOW. As janelas privadas têm um ícone de máscara roxo.
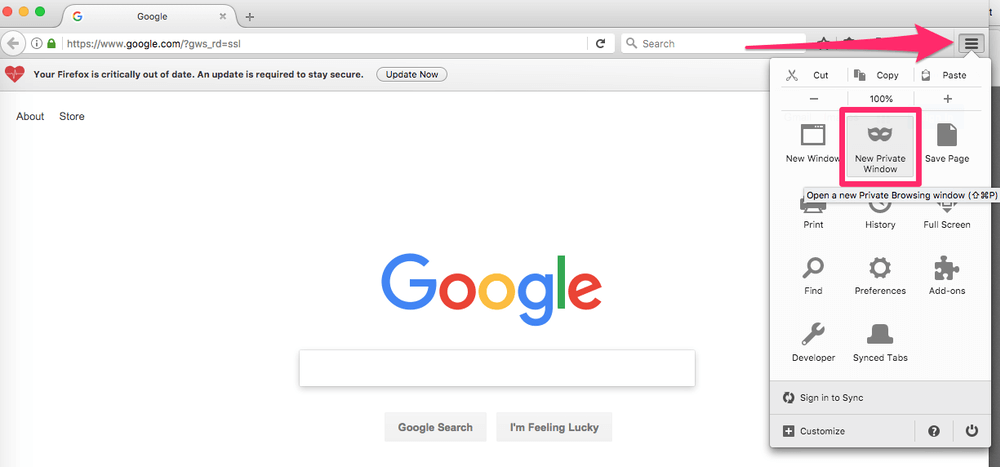
O que é a História da Navegação na Web?
Não importa quando você acessou a internet pela última vez, seu web browser mantém o controle de cada site que você visita, links que você clicou e as páginas que você visualizou. Este é o histórico do seu web browser. Ele contém dados sobre seus hábitos de navegação, senha salva e informações de formulários (também conhecidos como "cookies"), e arquivos em cache.
Isto significa que é preenchido com o que muitas vezes pode ser informação muito pessoal. É usado para muitas coisas diferentes, tais como fazer com que as suas páginas web favoritas sejam carregadas mais rapidamente, preencher automaticamente a sua informação quando está a preencher um formulário, ou lembrá-lo de onde parou da última vez que esteve online. No entanto, todos estes dados armazenados podem ter as suas desvantagens.
Por que remover ou manter o histórico do navegador?
Existem várias razões pelas quais você pode querer remover seu histórico de navegação na web. A mais comum é a privacidade. Ao remover o histórico do seu navegador, você pode se proteger de olhos invasivos em um computador público ou compartilhado.
Ninguém saberá que sites você visitou ou pesquisou. Além disso, ele removerá dados sensíveis, como números de cartão de crédito inseridos em um site de compras on-line, e impedirá que outros usem essa informação por conta própria.
Outro motivo para remover seu histórico é para ajudar seu navegador a rodar mais eficientemente. Todo navegador da web tem uma "cache" de informações que em uso normal ajuda a rodar mais rápido. No caso do histórico do navegador, esta pode ser sua informação de formulário, sites visitados frequentemente ou arquivos baixados.
No entanto, se a cache não for limpa regularmente, o navegador torna-se ineficiente. Em vez de preencher rapidamente o site que você deseja visitar na barra de endereços, ele pode apresentar dezenas de opções similares que você também visitou. Limpar seu histórico ajudará a limpar isso e fará seu navegador funcionar de forma mais eficiente.
Em alguns casos, pode ser mais benéfico manter o histórico do seu navegador da web. Por exemplo, se você estiver no meio de um grande projeto de pesquisa, você pode querer salvar seu histórico para que possa acompanhar as fontes. Se o histórico do seu navegador da web for útil para você, então abstenha-se de limpá-lo até ter certeza de que não precisa mais dele. Uma vez limpo, você não poderá recuperá-lo.
Palavras Finais
O histórico do seu navegador pode revelar muito sobre você - desde quais presentes você está recebendo sua família no Natal, aos seus planos de viagem, até as informações do seu cartão de crédito. Armazenar essas informações no seu Mac pode ser útil, mas você provavelmente vai querer removê-las periodicamente.
Os métodos que listamos aqui devem ajudá-lo a limpar sua história a qualquer momento, ou ajustar seus hábitos para uso futuro. Se você tiver alguma dúvida ou dica, sinta-se à vontade para nos deixar um comentário abaixo!

