Índice
Já lhe aconteceu que o conteúdo do texto não aparece bem na imagem de fundo e teve de adicionar uma forma por baixo do texto para o tornar legível? Não é uma má ideia, mas por vezes a cor sólida com 100% de opacidade pode parecer demasiado ousada. Brincar com a opacidade pode fazer com que os elementos se misturem bem.
A opacidade padrão quando você cria um objeto, coloca uma imagem ou adiciona texto no Adobe Illustrator é 100%, mas você pode alterar a opacidade no Aparência painel ou Transparência painel.
Ali não está um Opacidade painel. A opção mais próxima que você tem é a Transparência Basicamente, é a mesma coisa. Diminuir a opacidade torna os objectos mais transparentes.
Neste tutorial, vou mostrar-lhe como alterar rapidamente a opacidade e os diferentes modos de mistura que você pode usar para mostrar efeitos transparentes.
Vamos saltar para dentro!
Nota: as capturas de tela deste tutorial são tiradas do Adobe Illustrator CC 2022 versão Mac. Windows ou outras versões podem parecer diferentes.
Mudança de Opacidade em 2 Passos
Na verdade, você não precisa abrir o painel de Aparência ou Painel de Transparência se você só quer mudar para baixar a transparência de um objeto. Basta selecionar o objeto do qual você quer mudar a opacidade, e a opção de opacidade aparecerá no painel de Imóveis > Aparência painel.
Por exemplo, vamos mudar a opacidade do retângulo sob o texto para que ele possa se misturar mais com a imagem de fundo.
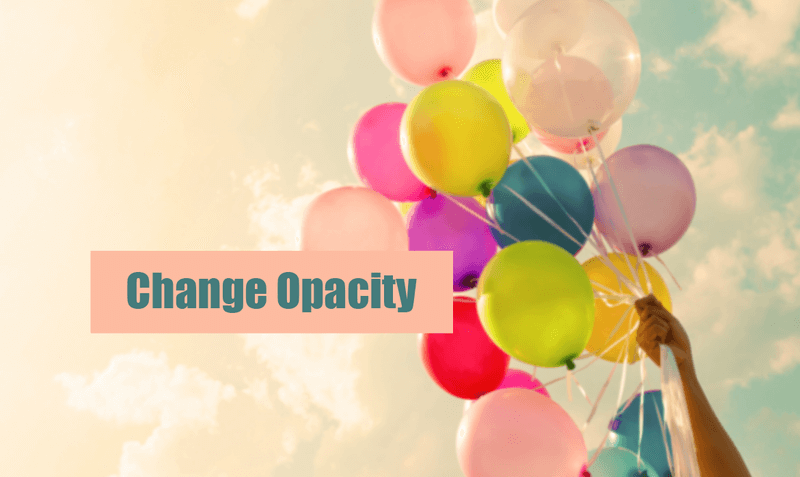
Passo 1: Selecione o retângulo e o painel de Aparência deve aparecer automaticamente no painel de Propriedades. A partir daí, você pode ver um Opacidade opção.
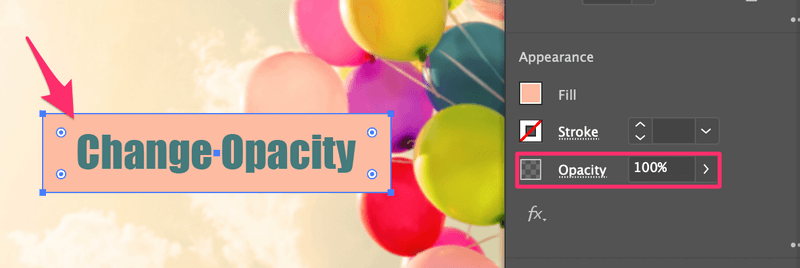
Passo 2: Clique na seta para a direita ao lado do valor (100%) e você verá um deslizador. Mova-o para a esquerda para baixar a opacidade. Se você tiver um número exato em mente, você também pode clicar na caixa de valores para digitar o valor da opacidade manualmente.
Por exemplo, eu configurei a opacidade para 47% e agora você pode ver a imagem de fundo que está mostrando através do retângulo.
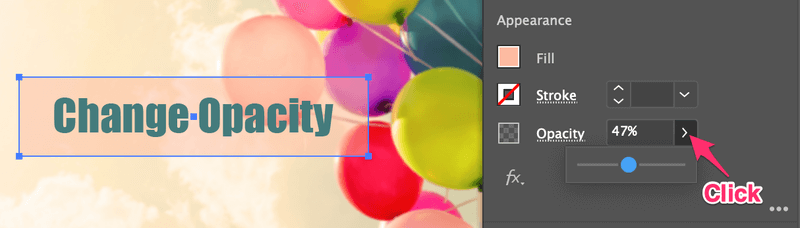
É isso! Esta é a maneira mais rápida de mudar a opacidade no Adobe Illustrator.
Além de mudar a opacidade, você também pode ajustar o modo de mistura. Se você quiser mudar o modo de mistura também, continue lendo.
Mudança do modo de mistura
Você pode mudar o modo de mistura clicando na opção Opacidade no painel Aparência ou abrindo o painel Transparência. As duas formas funcionam da mesma maneira.
Se você clicar em Opacidade verá um novo painel que se parece com este:
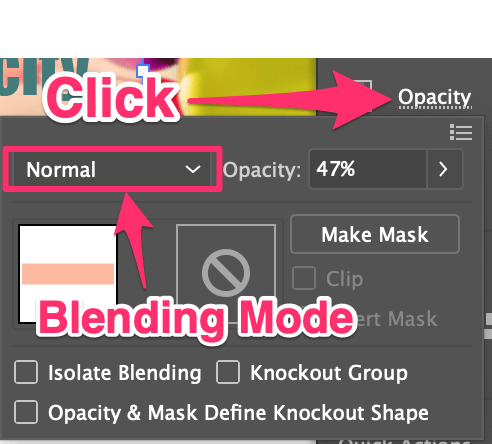
A opção ao lado de Opacity é o Modo de Mistura.
Você também pode abrir o painel de Transparência a partir do menu suspenso Janela > Transparência .
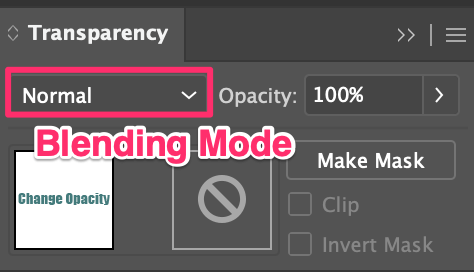
Se você clicar na seta para baixo, ela lhe mostrará as opções de mistura. Com o objeto selecionado, basta escolher uma opção de mistura que você gosta.
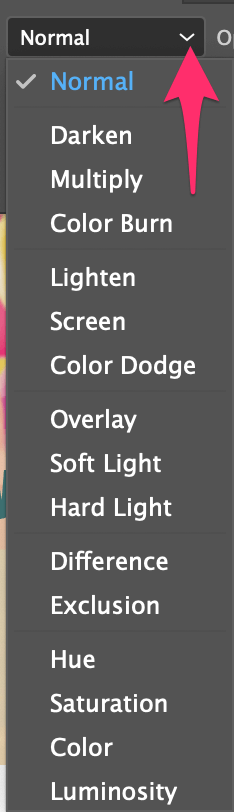
Por exemplo, se você escolher Multiplicar Mesmo quando a Opacidade é 100%, o objeto vai se misturar ao fundo.
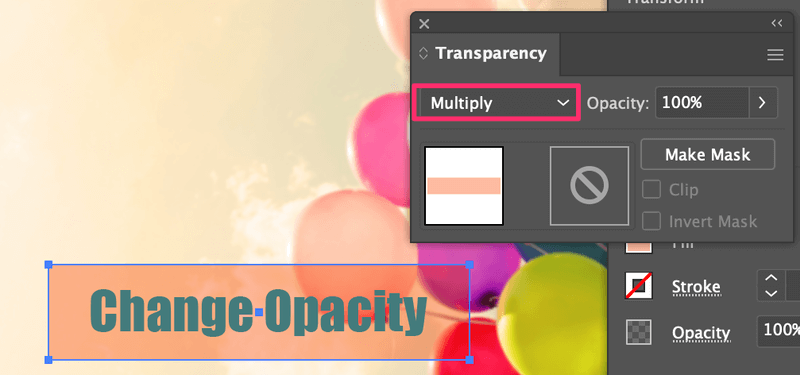
Se não for suficientemente transparente, você pode baixar a opacidade em conformidade.
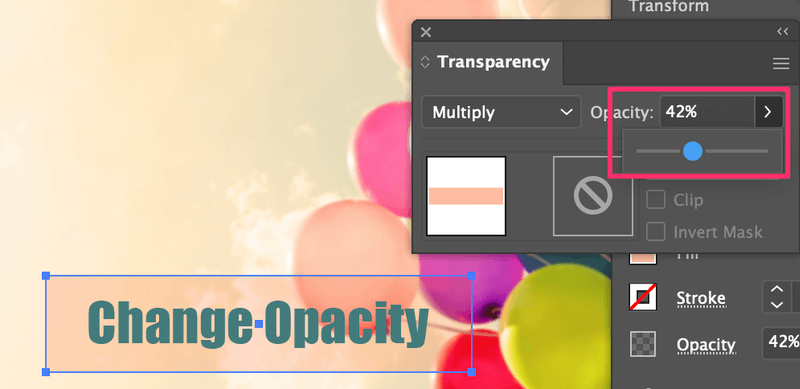
Sinta-se à vontade para explorar as opções de mistura. Algumas opções mudarão a cor do objeto original. Por exemplo, se você escolher Sobreposição a cor muda juntamente com a opacidade.
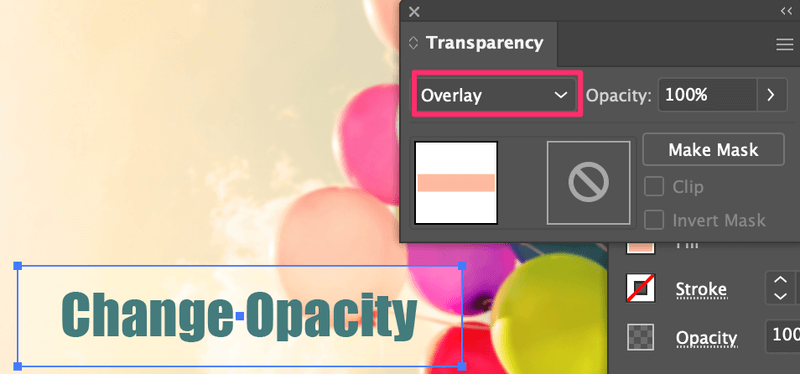
Conclusão
Se você quiser fazer algo transparente, a maneira mais rápida de mudar a opacidade de um objeto é a partir do Imóveis > Aparência Mas você deve selecionar um objeto para que o painel seja exibido porque o painel Aparência não será ativado quando nada for selecionado.
Mudar o modo de mistura também pode mudar a opacidade, mas de uma forma mais diversificada. Sinta-se à vontade para explorar as opções de mistura.

