Índice
Perder trabalho porque você não salvou um arquivo é um dos sentimentos mais frustrantes do mundo.
Talvez você tenha esquecido de salvar o arquivo e seu computador tenha travado. Talvez você tenha clicado no botão errado quando estava fechando o Excel e instruiu-o a não salvar seu trabalho.
Todos sabemos que a sensação de afundamento aconteceu a todos nós.
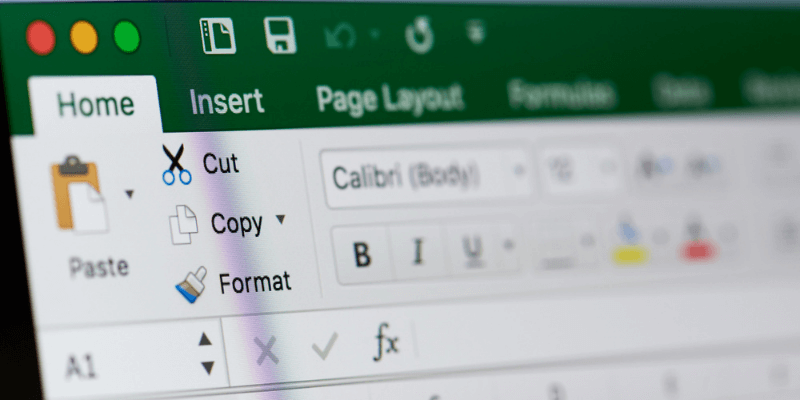
Hoje em dia, a maior parte dos programas tem o recurso de auto-gravação. Isso pode ser ótimo, mas nos dá o hábito de não salvar nosso trabalho quando usamos software que não tem esse recurso. Se você for pego desprevenido e perder um arquivo, então pode resultar em uma tarde estressante.
Posso recuperar os meus dados no Excel?
Então, se você apagar dados do Excel por acidente, você pode recuperá-los?
É difícil dar uma resposta definitiva. No entanto, se você a perdeu por causa de um desligamento inesperado ou erro do usuário, há uma chance de você conseguir a maior parte ou a totalidade dela de volta.
O Excel tem um recurso de salvamento automático que roda em segundo plano. Ele salva cópias temporárias do seu arquivo em um local diferente em intervalos regulares. Esse recurso de salvamento automático/auto-recuperação é normalmente ativado por padrão quando o software é instalado.
A melhor maneira de manter os seus dados seguros é prevenindo a perda em primeiro lugar. Perto do final deste artigo, vamos dar uma olhada rápida em algumas coisas que você pode fazer para evitar a perda de dados.
Mas primeiro, vamos ver como recuperar as alterações ou edições que você possa ter perdido da sua planilha.
Como Recuperar Pastas de Trabalho Não Guardadas em Excel
O Excel tem a opção de recuperar as pastas de trabalho não salvas. Há, no entanto, algumas advertências: primeiro, AutoRecover deve ser ativado - o que, novamente, é normalmente feito por padrão. Segundo, AutoRecover é definido apenas para salvar um backup a cada dez minutos (você pode alterar esta configuração, no entanto).
É uma prática saudável verificar se o AutoRecover está ativado em sua versão do Excel. Mostraremos a você como fazer isso mais tarde neste artigo. Como ele só salva um backup a cada dez minutos, você pode não ter todo o seu trabalho de volta. Vale a pena tentar, embora - recuperar alguns dados é melhor do que não recuperar nenhum.
Outra nota sobre AutoRecover: esse intervalo de dez minutos para salvar pode ser alterado. Também lhe mostraremos como fazer isso na próxima seção.
Siga estes passos para recuperar as alterações na sua folha de cálculo.
Passo 1: Abra o Microsoft Excel.
Passo 2: Abra uma nova pasta de trabalho em branco (se ela não abrir uma automaticamente).
Passo 3: Clique no separador "Ficheiro" para ir para a secção do menu "Ficheiro".
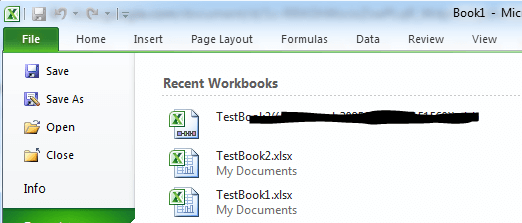
Passo 4: Encontre onde os seus ficheiros de backup são guardados, clicando em "Opções".
Passo 5: Clique em "Salvar" no lado esquerdo da tela. Você verá a opção "AutoRecover File Location". Se não for, então seu arquivo provavelmente não foi copiado - o que infelizmente significa que você não será capaz de restaurá-lo.
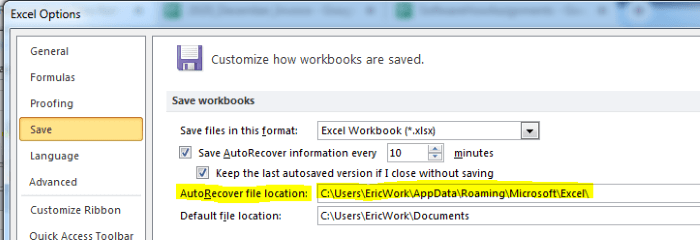
Passo 6: Use o seu mouse para selecionar o caminho do arquivo no campo de recuperação automática. Clique com o botão direito do mouse, depois copie-o para o seu buffer. Você pode precisar dele para encontrar seu arquivo de recuperação.
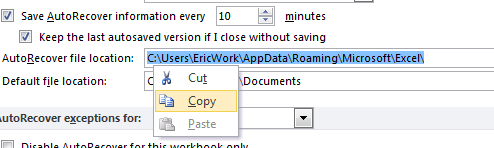
Passo 7: Feche a janela de opções, clicando no botão "Cancelar".
Passo 8: Volte para o separador "Ficheiro".
Passo 9: Procure o link "Recuperar Pasta de Trabalho Não Guardada". Versões diferentes do Excel o terão em lugares diferentes, mas estará em algum lugar na tela do menu "Arquivo". Nesta versão em particular, o link está no lado inferior direito (veja a imagem abaixo). Uma vez encontrado, clique sobre ele.
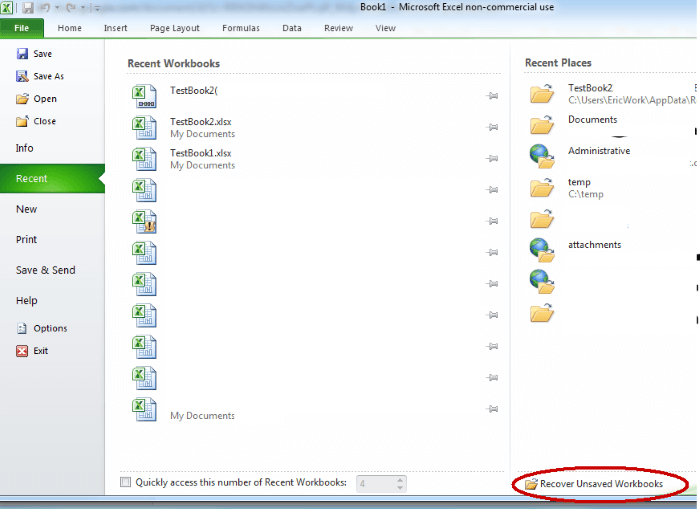
Passo 10: Isto abrirá uma janela do explorador de arquivos. Veja se o seu arquivo está lá. Se não estiver, você precisará colar o caminho que copiou para o seu buffer do menu de opções para o local do arquivo e pressionar enter.
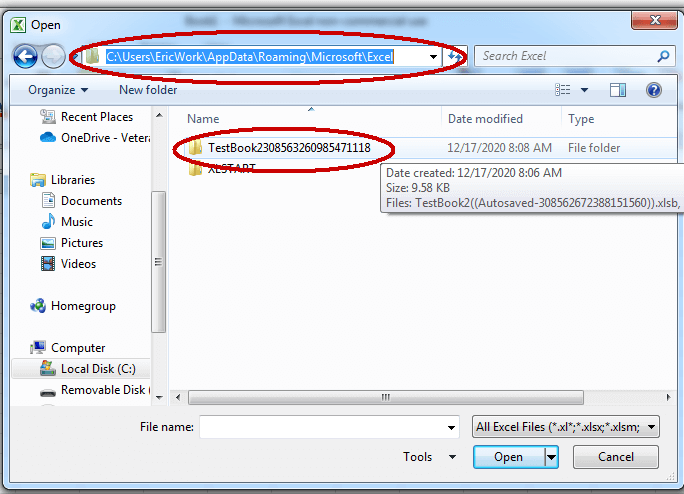
Passo 11: Você verá outra pasta. Seu nome deve começar com o mesmo nome do arquivo que você quer recuperar. Clique duas vezes nessa pasta para abri-la.
Passo 12: Aí, você verá um arquivo que começa com o mesmo nome do arquivo que falta. Sua extensão deve ser ".xlsb." Selecione-o, depois clique no botão abrir.
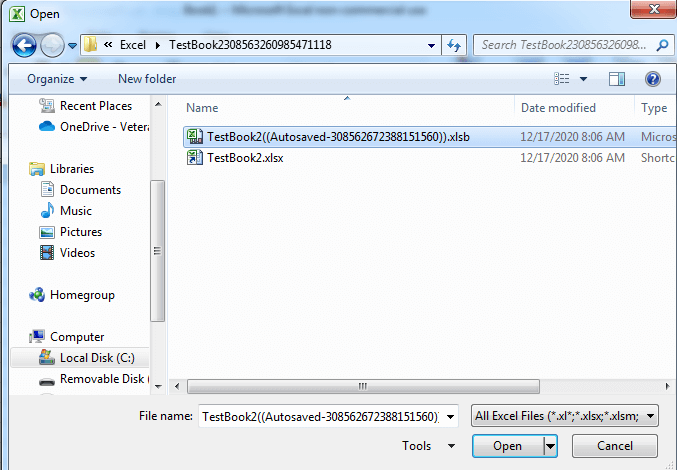
Passo 13: Isto abrirá a última versão auto-salva do arquivo. Você verá um botão no topo que diz "restore". Se isto parecer que tem os dados que você quer recuperar, clique no botão "restore".
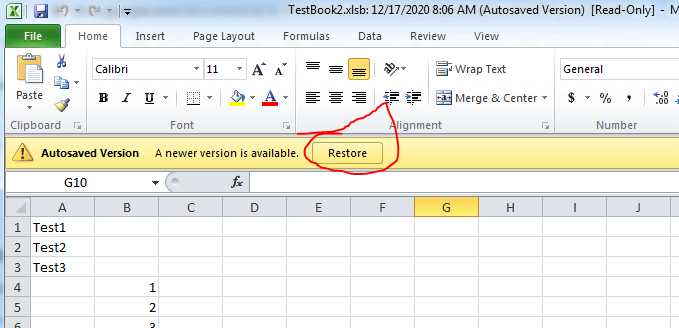
Passo 14: Você verá então uma janela pop-up perguntando se você deseja sobrescrever sua versão atual. Clique em "Ok" se você deseja continuar.
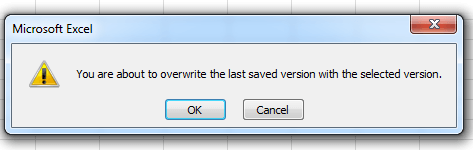
Passo 15: Seu arquivo deve agora ser restaurado para a última versão auto-salvada.
Como Prevenir a Perda de Dados no Excel
Ninguém quer passar pelo frustrante processo de perder dados e tentar recuperá-los, por isso é melhor tentar evitar a perda de dados em primeiro lugar.
Adquirir o hábito de salvando seu trabalho frequentemente é uma boa prática. Quanto mais vezes se poupa, especialmente depois de grandes mudanças ou adições, menos se tem de preocupar.
Modificar uma planilha grande também pode colocá-lo em risco de remover ou alterar coisas que você não pretende. Por causa disso, não é uma má idéia fazer cópias de segurança do seu arquivo antes de editá-lo.
Você nunca sabe quando vai querer voltar a uma cópia anterior antes de fazer alterações. Embora o Excel tenha alguma habilidade para fazer isso, é melhor tê-lo sob seu próprio controle para que você saiba em que momento mudanças importantes foram feitas.
Você deve garantir que o recurso de recuperação automática do Excel esteja ligado. Você também pode querer alterar a configuração padrão de backup a cada dez minutos para algo como a cada cinco minutos.
Você pode fazer muitas mudanças em dez minutos - você pode perder uma quantidade significativa de trabalho se o seu computador travar antes que esse intervalo acabe.
Por outro lado, tenha cuidado para não definir o backup para executar com muita freqüência. Se você defini-lo por uma vez por minuto, você pode ver problemas de desempenho enquanto executa o aplicativo. Brinque com a configuração e veja o que funciona melhor para você.
Para verificar se a recuperação automática está ativada e alterar o intervalo de tempo, você pode usar os seguintes passos.
Passo 1: No Excel, clique na guia "Arquivo" no canto superior esquerdo da tela.
Passo 2: Clique em "Opções" no menu do lado esquerdo do ecrã.
Passo 3: Clique em "Salvar" no menu à esquerda da janela Opções.
Passo 4: Aqui, você verá as configurações de "AutoRecover", exatamente como você fez na seção acima. Certifique-se de que a caixa de seleção ao lado de "Save AutoRecover Information every 10 minutes" esteja marcada.
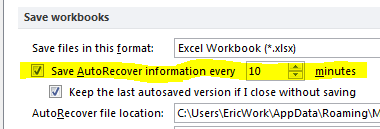
Passo 5: Se desejar alterar o intervalo de tempo em que a informação de backup é guardada, utilize a seta para cima/para baixo para a caixa de texto para alterar o tempo.
Passo 6: Clique em "ok" para guardar as suas alterações.
Outra dica útil é começar a salvar seus arquivos em uma unidade virtual ou de tipo nuvem, como One Drive ou Google Drive. Armazenar seu trabalho em uma unidade de nuvem garante que se seu computador travar ou seu disco rígido morrer, ele ainda estará disponível em outro computador.
Na verdade, na maioria das vezes, você pode abrir esses arquivos no seu smartphone ou tablet também. Essa opção pode permitir que você volte para versões anteriores do seu arquivo e tornar a restauração menos dolorosa.
Se você faz um trabalho extensivo com arquivos diferentes e é necessário salvar versões específicas deles, você pode querer usar um sistema de controle de versão como o GitHub.
Os sistemas de controle de versão são mais comumente usados por desenvolvedores de software para armazenar o código-fonte das versões. Esses sistemas também podem ser aproveitados para arquivos de documentação de versões, como planilhas Excel.
Palavras Finais
Se você perdeu dados em uma planilha do Excel devido a um desligamento inesperado do computador, ou se você fechou a aplicação por engano sem salvar suas alterações, então você pode estar com sorte.
Devido ao recurso de AutoRecover do Excel, há uma chance de você reviver seu trabalho perdido. Esperamos que os passos acima o ajudem a fazer exatamente isso.

