Índice
Adobe Audition tem um conjunto de ferramentas poderosas para ajudar os produtores a obter o melhor do seu áudio. Quer sejam instrumentos indisciplinados ou hospedeiros indisciplinados, Adobe Audition terá algo para o ajudar a ter tudo de novo sob controlo para que o seu áudio pareça doce.
Neste artigo, mostrar-lhe-emos como remover o eco em Adobe Audition.
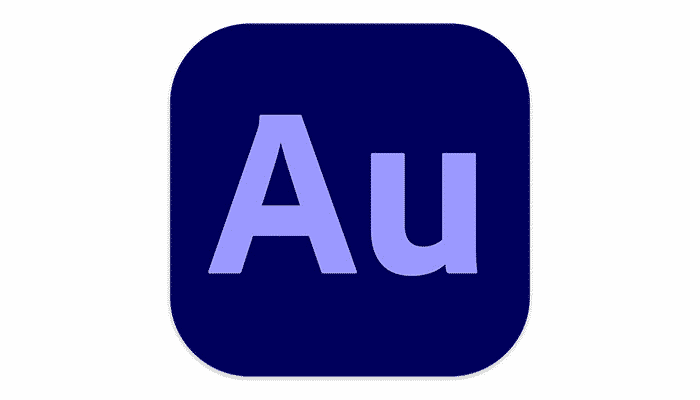
Como remover o eco em Adobe Audition: Quando é necessário?
Eco e reverberar num ficheiro áudio é a banalidade da vida de qualquer produtor de podcast. No entanto, nem todos podem ter uma sala perfeitamente construída e com som para gravar faixas impecáveis. Superfícies planas, pisos duros e vidro podem todos causar ecos indesejados.
Felizmente, uma Audição pode ajudá-lo a lidar com o eco e a reverberar para que o seu áudio soe perfeito.
Existem dois métodos primários que podem ser utilizados em Adobe Audition para conseguir a remoção do eco num ficheiro áudio.
O primeiro método utiliza um plugin incorporado chamado DeReverb. Trata-se de uma solução rápida, de tamanho único, para remover o eco de um ficheiro áudio. É simples de utilizar, fácil de se sentir confortável, e os resultados no ficheiro áudio são dramáticos.
Contudo, existe um método mais envolvido para se livrar do eco e reverberar, que é o EQing para eliminar o eco ajustando frequências específicas dentro do seu ficheiro áudio. Isto resultará num melhor equilíbrio e numa redução mais precisa do que o plugin DeReverb pode gerir sozinho.
Isto é mais técnico, mas o seu ficheiro áudio terá ainda menos desse eco problemático.
Reduza o eco do seu ficheiro áudio Método 1: DeReverb
Comecemos com a abordagem mais simples para remover o eco de um ficheiro áudio - usando o plugin DeReverb.
Como o nome indica, isto irá remover o eco e também reduzir a reverberação.
Em primeiro lugar, iniciar Audição. No Windows, encontrá-lo-á no Menu Iniciar, num Mac estará ou na sua barra de tarefas ou na sua pasta Aplicações.
Para o fazer, vá ao Menu Ficheiro, escolha Abrir, e navegue no seu computador, depois clique no ficheiro e abra-o.
ATALHO DE TECLADO: CTRL+O (Windows), COMMAND+O (Mac)
Depois tem de seleccionar o seu ficheiro áudio. Pode ir para o menu Editar, depois ir para Seleccionar e escolher Seleccionar tudo. Pode também fazer duplo clique na faixa.
ATALHO DE TECLADO: CTRL+A (Windows), COMMAND+A (Mac) irá seleccionar o ficheiro completo.
DICA: Se quiser aplicar o efeito deReverb apenas a parte do seu ficheiro áudio, também o pode fazer. Clique com o botão esquerdo do rato no início da sua selecção, depois arraste-o sobre a parte do ficheiro áudio a que pretende aplicar o efeito.
Menu de Restauração de Redução de Ruído
Ir para o menu Efeitos, depois ir para Restauração de Redução de Ruído e escolher a opção DeReverb.
Isto abrirá a janela de DeReverb.
O selector na parte inferior proporciona uma forma simples de ajustar a quantidade de efeito que é aplicada à sua faixa de áudio. Basta arrastá-lo para ouvir como soa o seu áudio.
Se arrastar o selector demasiado para longe, ouvirá o clipping e o zumbido. Isto faz com que o seu som áudio fique distorcido. No entanto, se não o mover suficientemente longe, poderá não ouvir qualquer alteração. Basta ajustar o selector até estar satisfeito com o resultado.
O botão de pré-visualização pode ser usado "ao vivo". Assim, pode começar a reproduzir o seu áudio, depois ajustar o selector para que possa ouvir a mudança imediatamente. É muito mais fácil do que mover o selector, depois pré-visualizar para ouvir a mudança, depois mover o selector novamente, depois pré-visualizar novamente.
Existe também uma configuração Processing Focus, que diz ao plugin DeReverb quais as frequências a focar.
Por exemplo, um eco criado por vidro pode causar um eco de alta frequência na faixa de áudio, pelo que pode escolher a opção "Focus On Higher Frequencies" para ajudar o software a saber onde reside o problema.
Inversamente, os líquidos podem causar eco de baixa frequência. Se, por exemplo, tiver um aquário de peixes na sala em que o ficheiro áudio foi gravado, poderá querer dizer ao software para se concentrar em frequências mais baixas para eliminar esse eco.
Seja o que for que cause o eco de que necessita para se livrar, pode brincar com as definições até encontrar um resultado com o qual se sinta confortável.
Guarde o seu ficheiro indo a File, depois escolha Save As.
ATALHO DE TECLADO: CTRL+SHIFT+S (Windows), SHIFT+COMMAND+S (Mac) para guardar ficheiro
Assim que o tiver, basta clicar em Aplicar e está feito!
Mesmo algo tão simples pode fazer uma enorme diferença quando se quer remover o eco e reduzir a reverberação, e o efeito DeReverb irá realmente permitir-lhe ouvir a diferença.
Reduza o eco do seu ficheiro áudio Método 2: EQing
A vantagem de utilizar o plugin Adobe Audition DeReverb é que é simples, rápido, e eficaz.
No entanto, se quiser entrar em mais pormenores ou ter um controlo mais fino sobre os resultados finais, então o método de EQing mais envolvido é o caminho a seguir.
EQing é o processo de ajuste de frequências específicas dentro de um ficheiro áudio para as aumentar ou diminuir. Ao concentrarmo-nos em frequências específicas, é possível diminuir o eco enquanto se reduz o impacto global na própria pista.
Adobe Audition tem alguns equalizadores diferentes para EQing. Para isso, o Equalizador Paramétrico é o que deve ser utilizado, proporcionando um controlo específico sobre as frequências que precisam de ser ajustadas.
Ir para o menu Efeitos, depois Filtrar e EQ, e escolher EQ paramétrico.
Isto fará surgir a caixa de diálogo do QE paramétrico.
EQ paramétrico
Como se pode ver imediatamente, esta é uma configuração muito mais complexa do que o filtro DeReverb. Há aqui alguns termos, e vale a pena saber o que eles significam antes de prosseguir.
- Frequência Um número baixo ajustará o baixo. Quanto mais alto for o número, mais afectará os agudos.
- Ganho Volume, basicamente.
- Q / Largura Q : O Q significa "qualidade" e o valor define a largura de banda a que as alterações serão aplicadas. Quanto mais alto for o número, mais estreita será a parte afectada da pista.
- Banda : A parte do ficheiro áudio que está a ser ajustada.
Existem algumas outras configurações, mas podemos concentrar-nos nas principais. Estas terão maior impacto no seu ficheiro áudio.
EQing
Agora é tempo de iniciar o processo real de EQing.
Verá pontos brancos na linha. Estes são os pontos que farão os ajustes. Queremos manter o intervalo de frequências ajustado bastante estreito para que apenas afectemos o eco e não a parte principal do ficheiro áudio.
Para o fazer, ajuste a definição Q / Largura. Defina a largura Q em todas as bandas para qualquer lugar entre 13 e 20, dependendo de quantos ecos está a lidar.
Uma vez feito isto, empurrar o primeiro ponto branco para o topo da carta. Isso irá empurrar essas partes do som para cima (aumentar o ganho) no ficheiro áudio e torná-las mais fáceis de ouvir.
Clique no botão Preview no canto inferior esquerdo, para que a sua faixa comece a ser reproduzida.
Depois clicar e segurar no 1 com o botão esquerdo do rato.
Agora pode arrastar esse ponto ao longo de todo o ficheiro áudio. À medida que o varrer (este processo chama-se realmente varrer) vai ouvindo a diferença que faz para a forma como o áudio soa.
Quer arrastar o ponto até ouvir o local onde o eco é mais pronunciado, digitalizando a faixa para o encontrar.
Quando o encontrar, baixe esse ponto para que a frequência e o eco sejam reduzidos, o que significa que o pico está a apontar para baixo em vez de para cima. Arraste o ponto abaixo da linha para o conseguir.
Reduzir o ganho para se poder ouvir o eco e reverberar foi eliminado, mas não tanto que a voz seja afectada pela mudança. Para a EQ desta forma é preciso um pouco de prática, e será diferente de cada vez porque cada gravação terá uma quantidade diferente de eco.
No entanto, é bastante fácil de o sentir, e normalmente pretende-se ajustar em cerca de 5 dB.
Repita este processo para cada um dos pontos - puxar o ponto para cima, varrer toda a pista, encontrar o local onde o eco é mais forte (se existir), depois reduza-o até estar satisfeito com os resultados. Quando tiver completado isto para todos os pontos no equalizador, parecerá algo do género.
DICA: Não ter utilize os cinco pontos no equalizador. Use apenas os que fazem a diferença no eco do seu ficheiro áudio. Os outros podem ser deixados na posição zero. O seu ficheiro áudio só precisa de ser ajustado onde existe realmente um problema!
Filtro de passagem baixa e alta
Verá também que existem dois outros controlos: HP e LP. Este é o filtro passa-alto e o filtro passa-baixo. Estes irão ajudar a reduzir o ruído em todo o ficheiro.
O filtro de passagem alta ajudará a remover quaisquer ruídos baixos e graves que tenham vazado para a gravação, tais como ruídos de ruído, ruído de trânsito no exterior, ou mesmo uma porta a ser fechada.
O filtro de passagem baixa corta quaisquer ruídos altos que tenham vazado para a gravação, tais como o ranger de uma cadeira ou o fecho de uma porta.
Quando estes filtros são aplicados, verá que a linha mergulha no início e no fim do espectro para lhe mostrar que o efeito foi aplicado.
Se seleccionar a redução de ruído desta forma, normalmente melhorará a forma como o seu áudio soa (e a qualidade de áudio em geral), mas se o seu áudio soa limpo pode não ser necessário.
Quando estiver satisfeito com as alterações ao seu ficheiro áudio, clique em Aplicar e as alterações serão feitas à sua gravação.
Como antes, guarde o seu ficheiro áudio indo a File, depois escolha Save As.
DICA: É sempre aconselhável guardar o seu ficheiro de cada vez que fizer alterações.
AutoGate e Expansor para Redução de Ruído
Uma vez concluída a fase paramétrica, é uma boa ideia ajustar a dinâmica do seu áudio. Isto irá melhorar ainda mais a redução do ruído.
Ir para o menu Efeitos, depois Amplitude e Compressão, e escolher Dinâmica.
Os efeitos a utilizar são o AutoGate e o Expander.
AutoGate é um portão de ruído. Isto significa que quando o seu áudio ultrapassa um determinado limiar, abrirá (para permitir a passagem de sons) e quando ultrapassa um determinado limiar, fechará (para impedir a passagem de sons). Essencialmente, isto combina um filtro de passagem alta e um filtro de passagem baixa num só. Isto ajudará a reduzir o eco que ocorre entre o que está a ser dito.
Certifique-se de que a predefinição está definida para Default. Depois clique no botão Preview no canto inferior esquerdo para iniciar a reprodução do seu áudio para que possa ouvir as alterações ao seu som quando estiver a fazer ajustes.
Tal como com o equalizador, cada faixa de áudio será diferente, dependendo da força do eco ou do tipo de eco.
As definições de Limiar e Manter são as mais importantes.
Se o Limiar for colocado demasiado alto, então o áudio soará distorcido e cortado, de modo a reduzir isso até que tudo soe normal.
Pode equilibrar o efeito usando a definição Hold. Ajuste-os até chegar a um ponto em que esteja satisfeito com a forma como o áudio soa.
O Expander funciona de forma semelhante ao AutoGate, mas funciona mais como uma escala deslizante. A porta de ruído é binária - ou está ligada ou desligada. O Expander permite um pouco mais de controlo. Ajuste o Limiar, como com o NoiseGate, até obter um resultado satisfatório.
Ao utilizar o Expander num ficheiro áudio, também é necessário ajustar a definição de Ratio. Isto apenas diz ao software o quanto processar o efeito.
Tanto o Expander como o AutoGate podem ser utilizados separadamente ou em conjunto para misturar os efeitos e alcançar o melhor resultado.
Uma vez terminado, clique em Aplicar e poderá guardar os resultados em toda a sua pista.
E é isso! Agora já sabe como remover o eco em Adobe Audition!
Embora o EQ paramétrico e as configurações Dynamics estejam mais envolvidos do que a utilização do plugin DeReverb, não há dúvida de que a remoção do eco é melhor. Há também possibilidades adicionais de redução do ruído com o filtro de passagem alta e filtro de passagem baixa para melhorar ainda mais a qualidade.
O método mais apropriado a utilizar dependerá do grau de detalhe que se pretende obter, e do eco que houver na pista de áudio. Mas mesmo a pior pista de áudio beneficiará de ser limpa desta forma.
CrumplePop EchoRemover
Para além das ferramentas da Adobe Audition, temos o nosso próprio plugin para remover o eco.
O EchoRemover AI é compatível com Audition e faz uma diferença dramática na quantidade de eco em qualquer gravação. Mesmo as gravações mais pesadas que foram encharcadas em eco saem impecáveis e limpas.
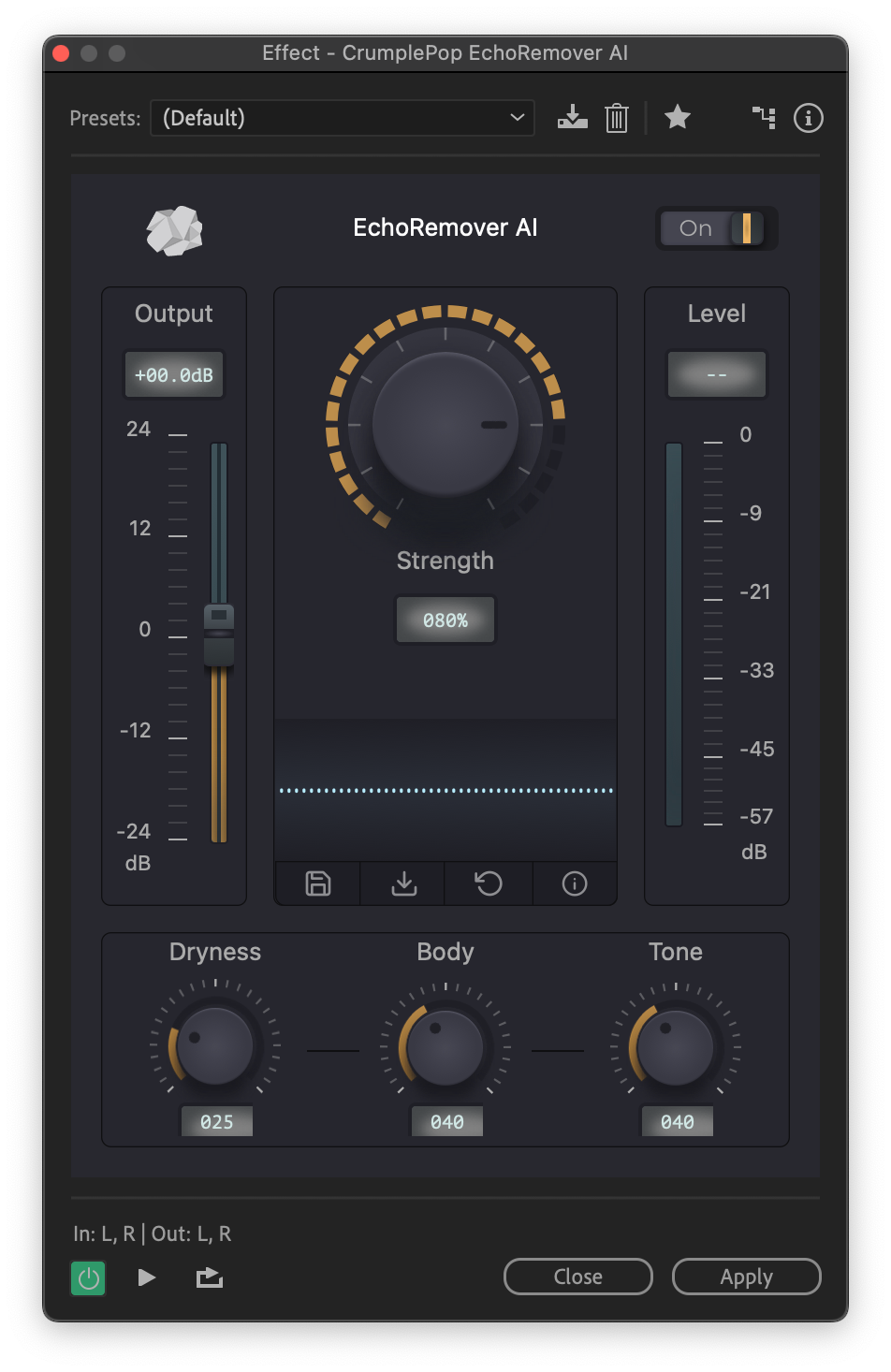
Uma vez instalado, este plugin potente e simples de usar pode remover o eco rodando simplesmente o botão de controlo principal. Ajuste-o até encontrar o equilíbrio perfeito entre a gravação original e a remoção do eco, e isso é praticamente tudo o que precisa de ser feito.
A IA por detrás do plugin faz todo o trabalho árduo por si - é realmente assim tão fácil!
Além disso, existem também controlos de Secura, Corpo e Tom. Estes permitem um controlo mais preciso sobre a voz gravada e o equilíbrio de certas características.
- A configuração Dryness permite ajustar a intensidade da aplicação do removedor de eco.
- O corpo permite que uma voz soe mais grossa e cheia.
- O controlo do tom ajudará a uma voz mais brilhante e mais aguda.
Também pode controlar o nível de saída com um selector.
Quando estiver satisfeito com as configurações que possui, pode também exportá-las como uma pré-definição para utilização futura.
Conclusão
Adobe Audition é uma ferramenta poderosa a utilizar quando se trata de remover ecos de qualquer ficheiro áudio. Mesmo o simples plugin DeReverb pode fazer uma enorme diferença na forma como o seu áudio soa. Demora quase nenhum tempo a melhorar a qualidade das suas gravações, mesmo para os principiantes.
Para aqueles com mais ambição - ou simplesmente com gravações que têm muito mais eco - há muito espaço para aprofundar e melhorar a sua qualidade áudio. Mas qualquer que seja a abordagem adoptada, pode esperar um futuro de gravações sem eco com Audition.
Recursos adicionais da Adobe Audition:
- Como remover o ruído de fundo em Adobe Audition

