Índice
Ruído ambiente, assobio do microfone, ruído de um ventilador ao fundo - tudo isto é perturbador, irritante, e pode fazer com que os seus vídeos pareçam amadores. Infelizmente, a gravação de ruído de fundo é, na sua maioria, inevitável. Por isso, agora está a procurar descobrir como remover o ruído de fundo do vídeo. A resposta é o plugin AudioDenoise AI do CrumplePop.
Saiba mais sobre o CrumplePop AudioDenoise AI.
AudioDenoise AI é um plugin que ajuda a remover o ruído de fundo para Final Cut Pro, Premiere Pro, Audition, DaVinci Resolve, Logic Pro, e GarageBand. Esta ferramenta de remoção de ruído identifica e remove automaticamente muitos tipos comuns de ruído de fundo indesejado dos seus clips de vídeo e ficheiros de áudio.
A batalha contra o ruído de fundo
O ruído de fundo é difícil de evitar. Na sua maioria, não conseguimos controlar o ambiente em que gravamos o vídeo. Embora a insonorização e os tratamentos áudio possam ajudar, estes raramente são encontrados fora dos estúdios de gravação. Em vez disso, pode facilmente encontrar-se numa situação em que um camião está a circular lá fora, um computador perto do seu microfone, ou uma ventoinha que liga a meio da entrevista.situações inevitáveis podem fazer com que os seus vídeos deixem de se envolver e se distraiam rapidamente.

Há formas de trabalhar em torno da gravação num ambiente ruidoso. A captação de um espaço adequado é especialmente importante. Deve ouvir primeiro como soa a sala sempre que estiver a gravar. Ouve um sistema de aquecimento ou arrefecimento? Depois certifique-se de que os desliga. Há pessoas a fazer barulho lá fora? Peça-lhes para ficarem calados. Pode pegar num ventilador de computador ou num zumbido do motor nos seus auscultadores? Tente imaginaro que está a fazer o som e depois desligá-lo da tomada.
Embora, poderia tentar todos esses métodos durante a gravação e ainda encontrar ruído de fundo no seu áudio.
Na pós-produção, há um monte de correcções rápidas. Por exemplo, alguns adicionam música de fundo ou criam uma faixa sonora com efeitos sonoros para encobrir o ruído. Enquanto outros raramente usam áudio gravado no campo.
No entanto, ambos os métodos perdem o carácter do seu ambiente. O espaço que grava tem as suas próprias qualidades que pode querer incluir no seu vídeo, afinal de contas. A utilização de um plugin com uma função de denoise de áudio como AudioDenoise AI ajuda-o a reduzir o ruído e a ajustar quanto do ambiente quer incluir.
Embora não se queira fazer do ruído ambiente ou do tom ambiente o foco, manter algumas características do espaço pode ajudar o espectador a conceptualizar melhor onde foram gravados.
Porque devo usar AudioDenoise AI para redução do ruído
- Áudio profissional rápido e fácil Não é um engenheiro de áudio ou editor de vídeo profissional? Não há problema. Obter rapidamente áudio limpo e de som profissional com alguns passos simples.
- Funciona com o seu software de edição preferido AudioDenoise AI ajuda a remover o ruído de fundo em Final Cut Pro, Premiere Pro, Audition, Logic Pro e GarageBand.
- Poupa-lhe tempo para a edição Com a edição, o tempo é tudo. Quando se trabalha com uma linha temporal apertada, há tantas outras coisas com que se preocupar para além do ruído de fundo. AudioDenoise AI poupa-lhe tempo e permite-lhe voltar ao que realmente importa.
- Mais do que um simples portão sonoro AudioDenoise AI remove o ruído de fundo muito melhor do que usar um EQ gráfico ou um plugin de porta de ruído. AudioDenoise AI analisa os seus ficheiros áudio e remove o ruído de fundo mantendo a voz cristalina e fácil de compreender.
- Utilizado por profissionais Nos últimos 12 anos, CrumplePop tem sido um nome de confiança no mundo dos plugins de pós-produção. Os editores da BBC, Dreamworks, Fox, CNN, CBS, e MTV têm utilizado os plugins CrumplePop.
- Pré-definições facilmente partilháveis Quer esteja a trabalhar em Premiere ou Logic, pode partilhar as predefinições de IA EchoRemover entre os dois. Está a editar em Final Cut Pro e a terminar áudio em Audition? Não há problema. Pode partilhar facilmente as predefinições entre os dois.
Como é que a AudioDenoise AI remove o ruído de fundo indesejado
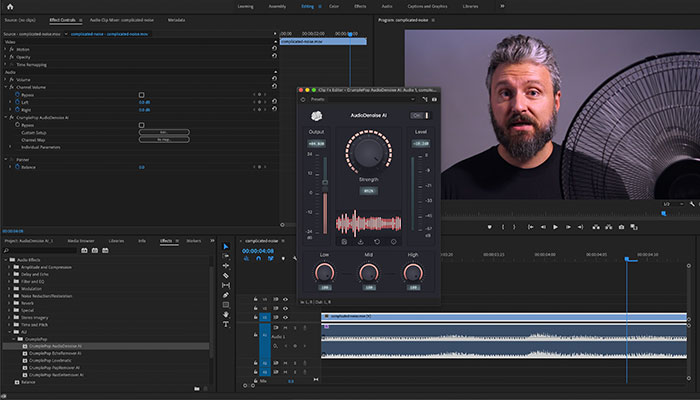
O ruído de fundo é uma questão complicada tanto na produção de vídeo como de áudio. Está a lutar com o ruído de fundo de um ventilador de ar condicionado misturado com um zumbido mecânico? Ruído que muda gradualmente ao longo do tempo? Estes tipos de ruído de fundo e muitos outros são fáceis de reduzir com a AudioDenoise AI.
Muitas ferramentas de redução de ruído apenas identificam gamas de frequência específicas e cortam-nas, deixando-lhe um clip de áudio que soa fino e de baixa qualidade.
A IA da AudioDenoise utiliza inteligência artificial para identificar e remover o ruído de fundo do seu áudio. A IA da AudioDenoise remove automaticamente mais ruído enquanto mantém a voz a soar clara e natural, dando-lhe um áudio pronto para produção que soa imaculado e fácil de compreender.
AudioDenoise AI ajusta automaticamente os níveis de remoção. Como resultado, não precisará de se preocupar com sons indesejados que vêm e vão ou sons de fundo que mudam com o tempo. AudioDenoise AI pode ajustar-se para remover qualquer ruído de fundo que apareça ao longo dos seus clips de áudio.
Como melhorar a minha qualidade de áudio com AudioDenoise AI
Com apenas alguns passos, a AudioDenoise AI pode ajudá-lo a remover o ruído de fundo indesejado do seu clipe de áudio ou vídeo.
Primeiro, terá de ligar o plugin AudioDenoise AI. Clique no interruptor On/Off no canto superior direito. Depois verá todo o plugin iluminar-se. Agora está pronto para remover o ruído de fundo nos seus videoclipes.
Vai notar o botão grande no centro do plugin - é o Controlo de Força. Provavelmente só precisará deste controlo para reduzir o ruído de fundo. O Controlo de Força tem como defeito 80%, o que é óptimo para começar. A seguir, ouça o seu clipe de áudio processado. Gostou do som? Eliminou o ruído de fundo? Se não, continue a aumentar o Controlo de Força até estar satisfeito com os resultados.
Sob o Controlo de Força, existem três botões de Controlo de Força Avançado que o ajudarão a afinar o ruído que quer remover das frequências baixas, médias e altas. Por exemplo, digamos que está ao lado de um grande ar condicionado, e quer remover algum do zumbido de 60 ciclos, mas também quer manter algum do ruído do ventilador. Nesse caso, vai querer ajustar o botão alto atéencontre o som que procura.
Depois de ter marcado na sua remoção de ruído, pode guardá-la como predefinição para usar mais tarde ou para enviar para os colaboradores. Clique no botão guardar, depois escolha um nome e localização para a sua predefinição, e pronto.
Da mesma forma, importar uma predefinição também é fácil. Mais uma vez, basta clicar no botão da seta para baixo à direita do botão salvar. Finalmente, seleccione a predefinição a partir da janela, e AudioDenoise AI carregará automaticamente as suas definições salvas.
Onde posso encontrar AudioDenoise AI?
Descarregou AudioDenoise AI, e agora? Bem, a primeira coisa que vai querer fazer é encontrar AudioDenoise AI dentro do software de edição de vídeo da sua escolha.
Adobe Premiere Pro
Em Premiere Pro, pode encontrar AudioDenoise AI no Menu Effect> Audio Effects> AU> CrumplePop.
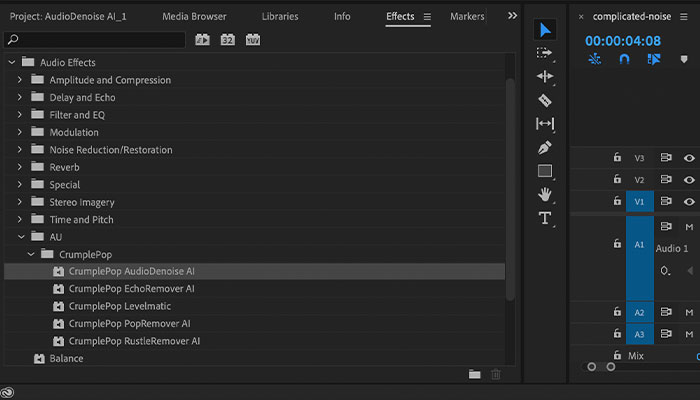
Após seleccionar o ficheiro vídeo ou áudio ao qual gostaria de adicionar o efeito, clique duas vezes em AudioDenoise AI ou pegue no plugin e largue-o no seu clip áudio.
Vídeo: Utilização de AudioDenoise AI em Premiere Pro
Vá para o separador Efeitos no canto superior esquerdo. Lá encontrará fx CrumplePop AudioDenoise AI. Clique no grande botão Editar. Depois aparecerá a AudioDenoise AI UI. Com isso, está pronto para remover o ruído em Premiere Pro.
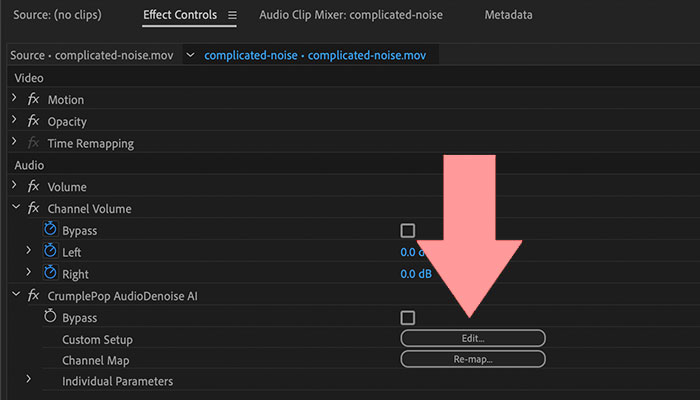
Nota: Se a AudioDenoise AI não aparecer logo após a instalação, não se preocupe. Instalou a AudioDenoise AI, mas se estiver a usar Adobe Premiere ou Audition, há um pequeno passo extra antes de a poder usar.
Vídeo: Scanning for Audio Plugins em Premiere Pro e Audition
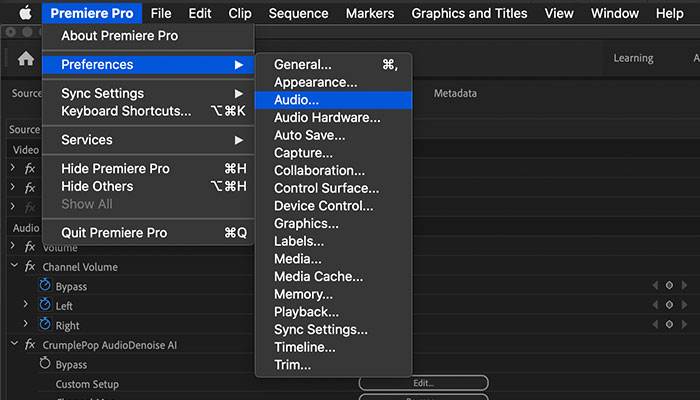
Ir para Premiere Pro> Preferências> Audio. Depois abrir o Gestor de Plug-in Audio da Premiere.
Quando o Audio Plug-in Manager abrir, verá uma lista de todos os plugins de áudio instalados no seu computador. Clique em Scan for Plug-ins. Depois desça até CrumplePop AudioDenoise AI. Certifique-se de que está activado. Clique em ok, e está pronto para ir.
Pode também encontrar o Audio Plug-in Manager no Painel de Projectos. Clique nas três barras junto ao Painel de Efeitos. Depois seleccione o Audio Plug-in Manager a partir do menu pendente.
Final Cut Pro
Em Final Cut Pro, encontrará AudioDenoise AI no Navegador de Efeitos em Audio> CrumplePopop.
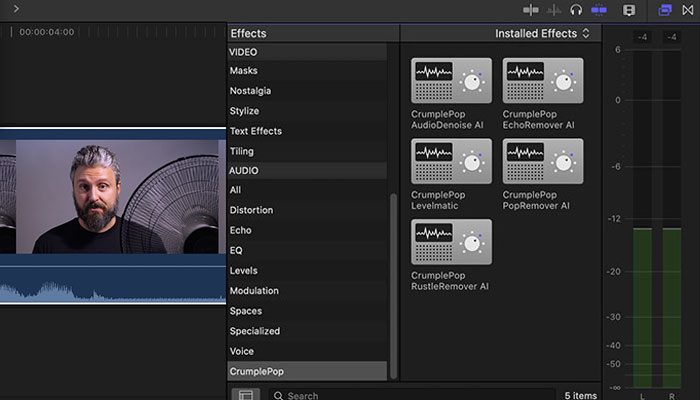
Vídeo: Remover o ruído de fundo com AudioDenoise AI
Pegue na AudioDenoise AI e arraste-a para o ficheiro áudio ou vídeo. Pode também seleccionar o clip do qual deseja remover o ruído de fundo e fazer duplo clique sobre AudioDenoise AI.
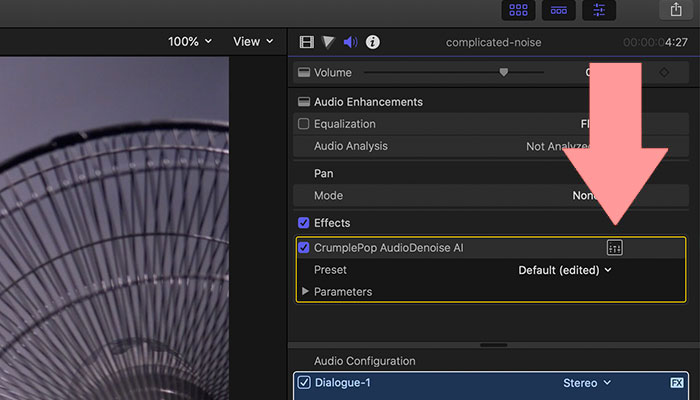
Vá para a Janela do Inspector no canto superior direito. Clique no ícone de som para abrir a janela do Inspector de Áudio. Lá verá AudioDenoise AI com uma caixa à sua direita. Clique na caixa para mostrar o Editor de Efeitos Avançados UI. Agora está pronto para a redução do ruído no FCP.
Adobe Audition
Em Audition, encontrará AudioDenoise AI no menu Efeitos> AU> CrumplePop. Pode aplicar AudioDenoise AI ao seu ficheiro áudio a partir do menu Efeitos e do Rack de Efeitos. Depois de aplicar, está tudo pronto para remover o ruído de fundo em Audition.
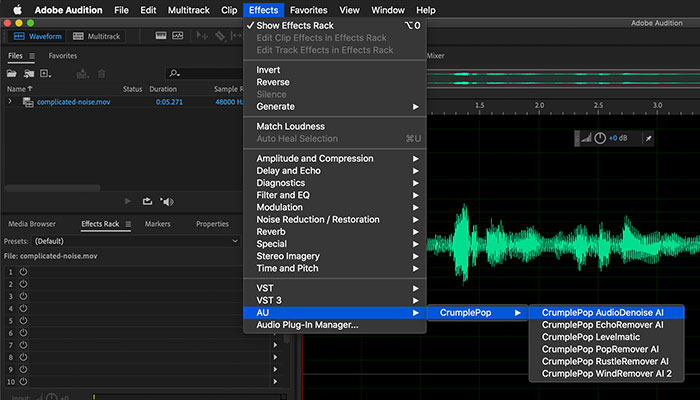
Nota: Se não vir AudioDenoise AI no seu Menu de Efeitos, então terá de completar alguns passos extra em Adobe Audition.
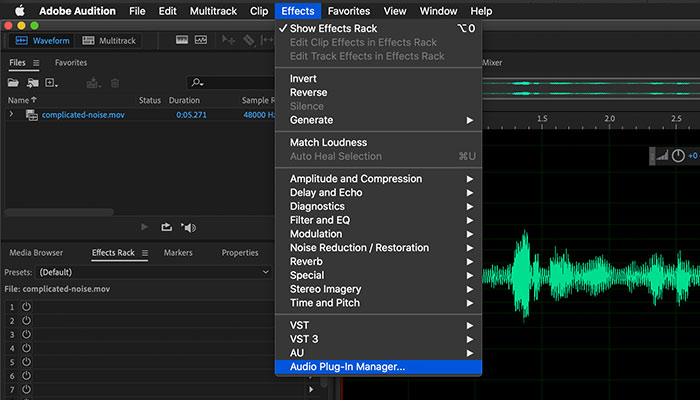
Terá de usar o Audio Plug-in Manager do Audition. Pode encontrar o gestor de plugins indo ao menu Effects e seleccionando o Audio Plug-in Manager. Depois abrirá uma janela com uma lista de plugins áudio que tem instalados no seu computador. Clique no Scan for Plug-ins. Depois procure por Crumplepop AudioDenoise AI. Verifique novamente se está activado e clique em ok.
Logic Pro
Em Logic, aplicará AudioDenoise AI à sua faixa de áudio indo ao menu Audio FX> Audio Units> CrumplePop. Depois de seleccionar o efeito, está pronto para remover o ruído de fundo em Logic.
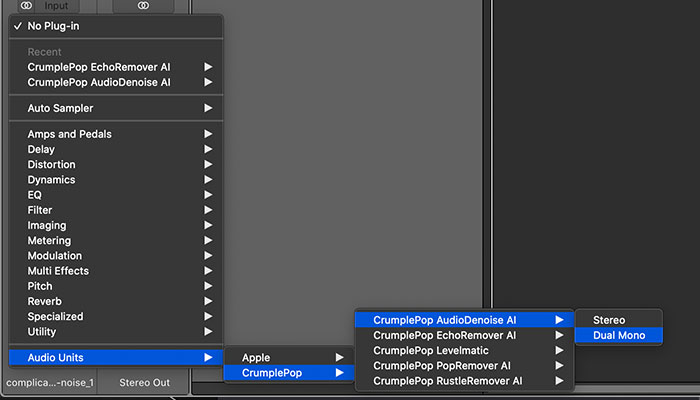
GarageBand
No GarageBand, aplicará AudioDenoise AI à sua faixa de áudio indo ao menu Plug-ins> Audio Units> CrumplePop. Seleccione o efeito, e pode remover o ruído no GarageBand.
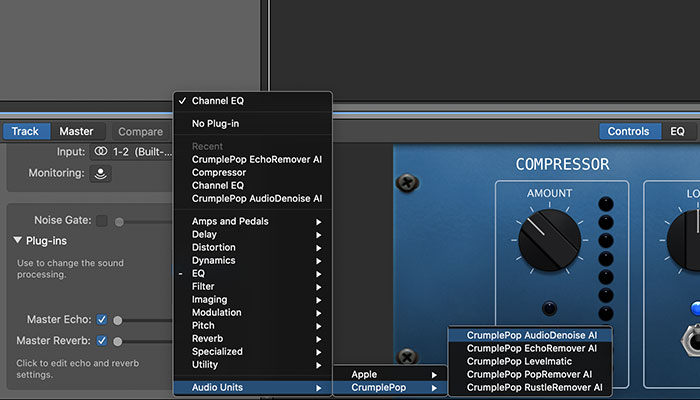
DaVinci Resolver
Em DaVinci Resolve, AudioDenoise AI está na Effects Library> Audio FX> AU.
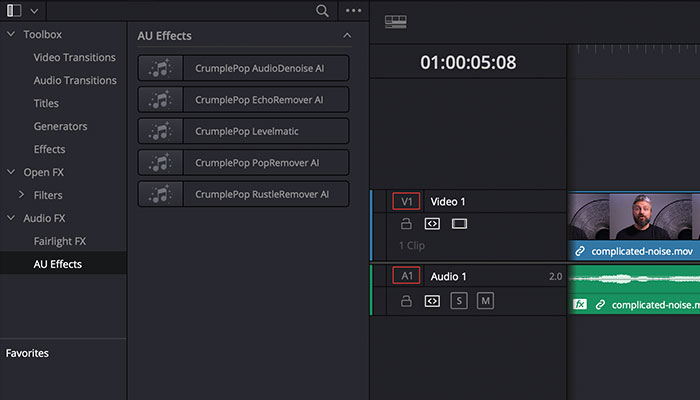
Clique no botão fader para revelar a IU AudioDenoise AI. Depois de a IU ser exibida, todos os sistemas vão para remover o ruído de fundo em Resolve.
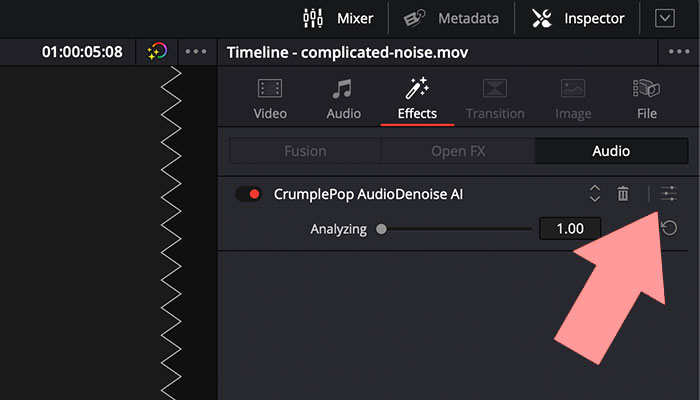
Nota: Se não conseguir encontrar AudioDenoise AI após esses passos, terá de fazer alguns passos adicionais. Abra o menu DaVinci Resolve e seleccione Preferences. Depois abra Audio Plugins. Percorra os Plugins disponíveis, encontre AudioDenoise AI, e assegure-se de que está activado. Depois carregue em Save.
Nota: AudioDenoise AI não funciona com a página Fairlight.
AudioDenoise AI remove o ruído e melhora a sua qualidade de áudio
O ruído de fundo pode fazer com que um vídeo do youtube seja um salto fácil. AudioDenoise AI pode levar o seu áudio ao nível seguinte. Com apenas alguns passos simples, os ruídos indesejados são removidos automaticamente. Dando-lhe áudio do qual vale a pena estar orgulhoso.
Leitura adicional:
- Como remover o ruído de fundo do vídeo no iPhone

