Índice
Se já utiliza o seu computador há algum tempo, pode começar a notar erros de sistema aleatórios: os ícones das aplicações não aparecem no ambiente de trabalho ou o computador não é tão rápido como deveria ser.
Embora o Windows 10 faça o seu melhor para proteger os ficheiros de sistema que são essenciais para o seu PC, alguns controladores, aplicações ou atualizações do Windows podem causar um erro nos ficheiros de sistema.
O Windows tem uma ferramenta de reparação do sistema chamada Verificador de Ficheiros do Sistema (SFC), cujo principal objetivo é reparar ficheiros de sistema do Windows em falta e corrompidos.
Ver também: Como corrigir o Windows não conseguiu detetar automaticamente as definições de proxy desta rede
Como utilizar a ferramenta de reparação SFC
O seguinte comando irá analisar os ficheiros de sistema do seu computador e tentar corrigir e recuperar ficheiros de sistema perdidos. Execute a ferramenta Verificador de ficheiros do sistema numa janela elevada da linha de comandos.
Passo 1: Prima o botão Tecla Windows + X no seu teclado e seleccione Prompt de comando (Admin).
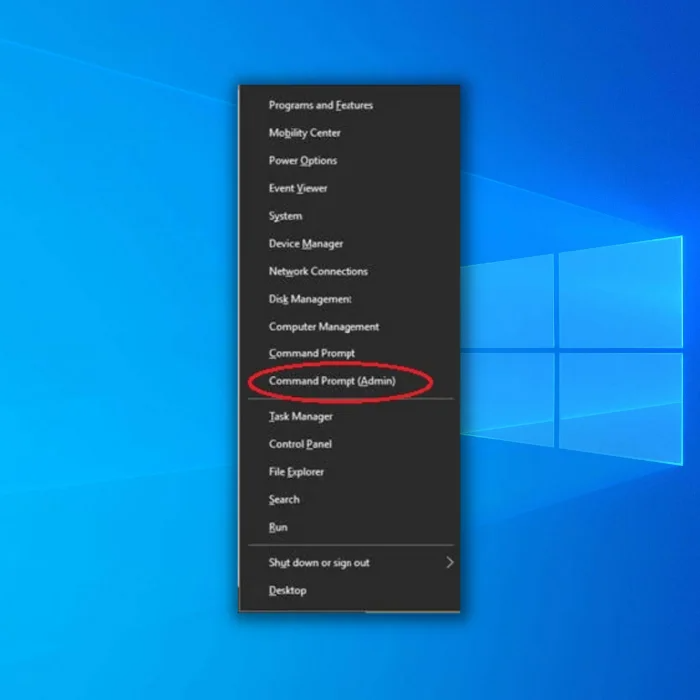
Passo 2: Quando Prompt de comando abre, digite " sfc /scannow " e prima Entrar .
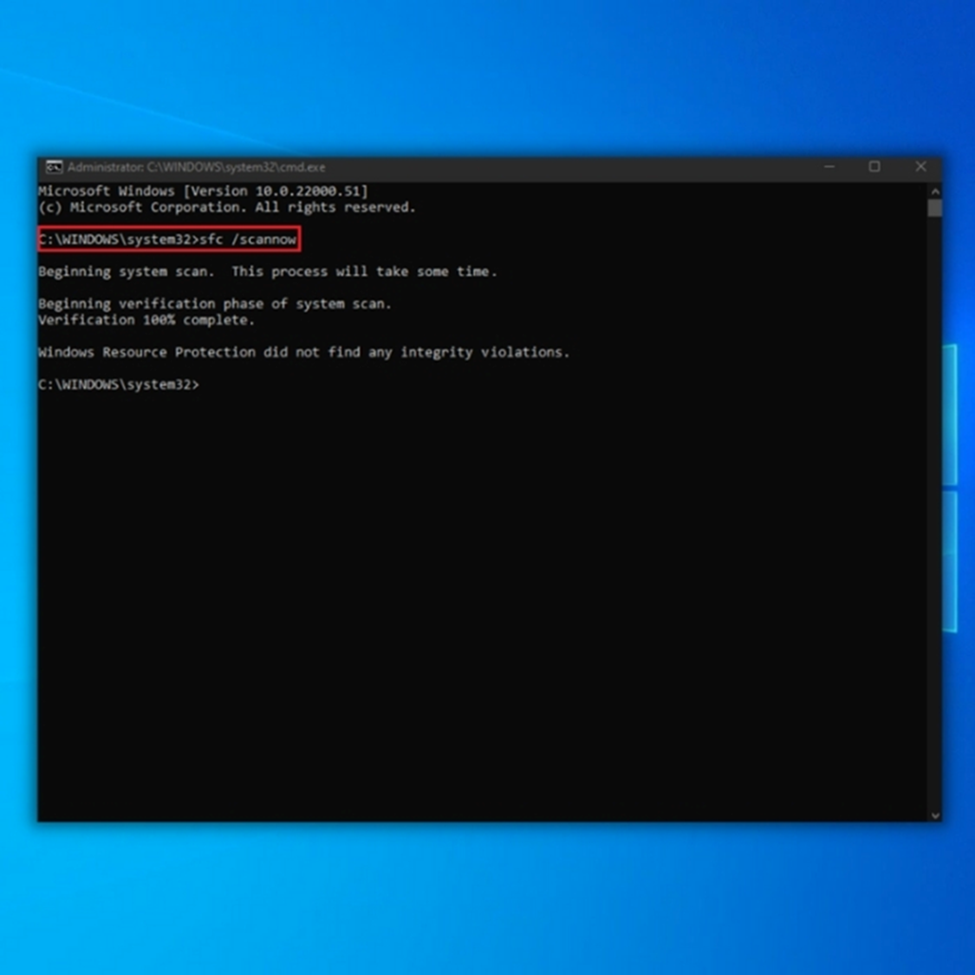
Passo 3: Depois de concluída a verificação, será apresentada uma mensagem do sistema. Consulte a lista abaixo para se orientar sobre o seu significado.
- A Proteção de Recursos do Windows não encontrou quaisquer violações de integridade. Isto significa que o seu sistema operativo não tem quaisquer ficheiros corrompidos ou em falta.
- A Proteção de Recursos do Windows não pôde executar a operação solicitada - A ferramenta de reparação detectou um problema durante a verificação e é necessária uma verificação offline.
- A Proteção de Recursos do Windows encontrou ficheiros corrompidos e reparou-os com sucesso - Esta mensagem aparecerá quando o SFC conseguir resolver o problema que detectou.
- A Proteção de Recursos do Windows encontrou ficheiros corrompidos, mas não conseguiu corrigir alguns deles. Se este erro ocorrer, é necessário reparar manualmente os ficheiros corrompidos. Consulte o guia abaixo.
**Tente executar a verificação SFC duas a três vezes para corrigir todos os erros**
Como ver os registos detalhados da verificação SFC
Terá de criar uma cópia legível no seu computador para ver o registo detalhado da verificação do verificador de ficheiros do sistema. Siga os passos abaixo para o fazer na janela da linha de comandos:
Passo 1: Prima o botão Tecla Windows + X no seu teclado e seleccione Prompt de comando (Admin)
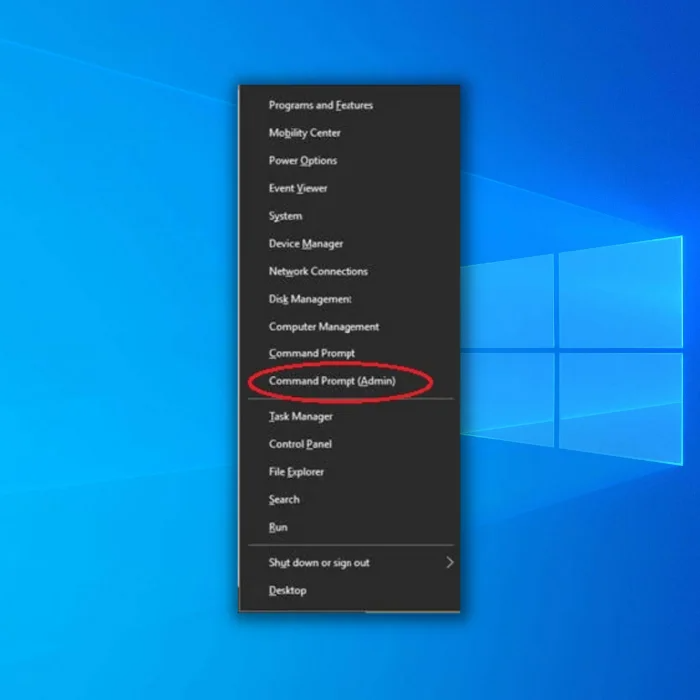
Passo 2: Digite o seguinte em Prompt de comando e prima Entrar .
findstr /c:" [SR]" %windir%LogsCBSCBS.log>" %userprofile%Desktopsfclogs.txt"
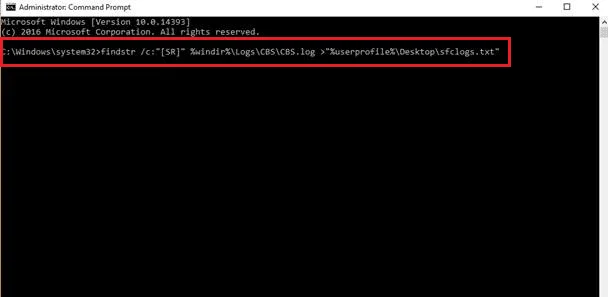
Passo 3: Vá para o seu ambiente de trabalho e encontre um ficheiro de texto com o nome sfclogs.txt Abrir.
Passo 4: O ficheiro conterá as informações sobre a verificação e os ficheiros que não puderam ser reparados.
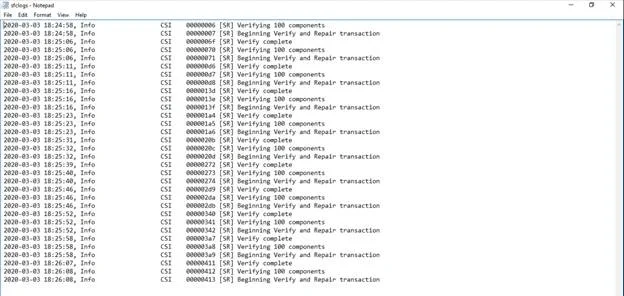
Como verificar e reparar ficheiros de sistema do Windows 10 (OFFLINE)
Alguns ficheiros de sistema estão a ser utilizados enquanto o Windows está em execução. Neste caso, deve executar o SFC offline para reparar esses ficheiros.
Para o fazer, siga os passos abaixo:
Passo 1: Prima o botão Tecla Windows + I para abrir Definições do Windows .
Passo 2: Clique em Atualização e segurança .
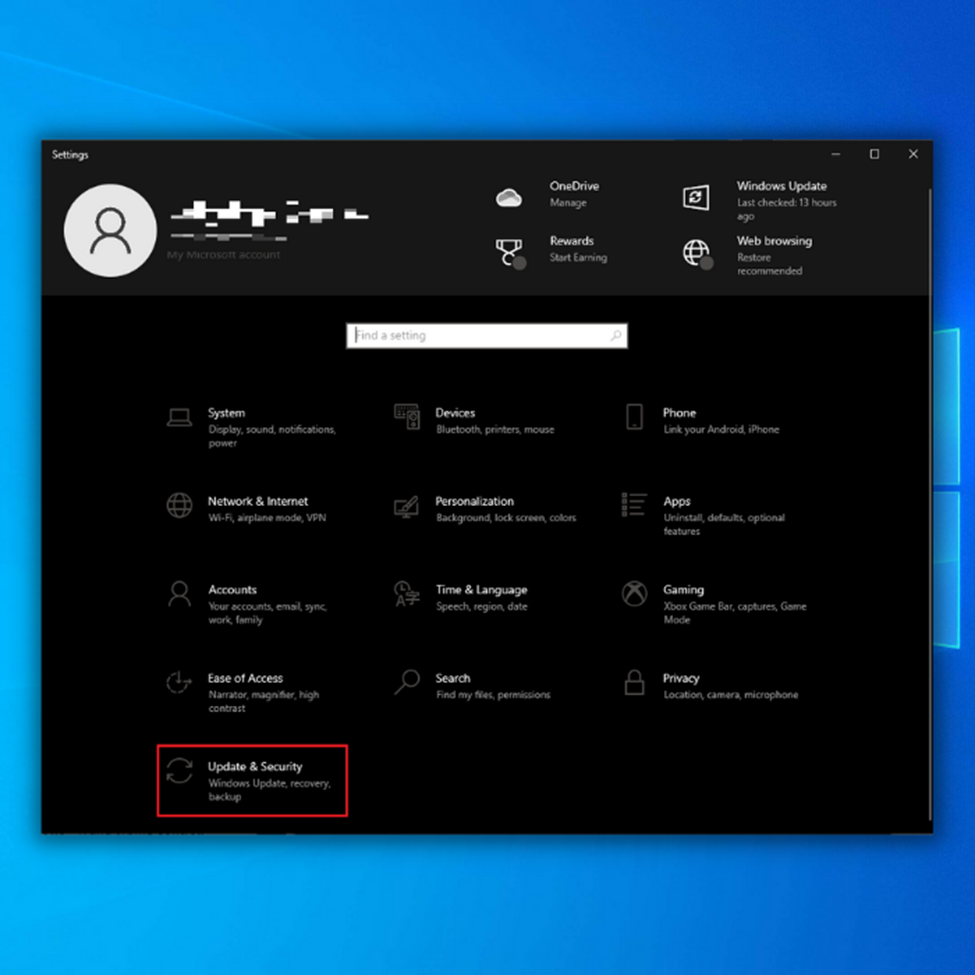
Passo 3: Clique em Recuperação, e, em arranque avançado, seleccione Reiniciar agora .
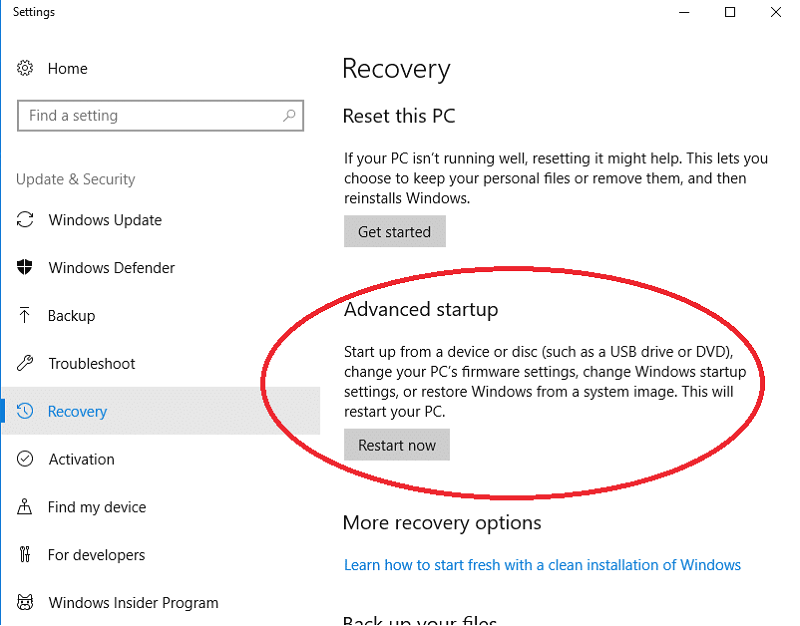
Passo 4: Aguarde que o Windows seja reiniciado. Aparecerá uma página e seleccione Resolução de problemas .
Passo 5: Selecionar Opções avançadas .
Passo 6: Clique em Prompt de comando para arrancar o Windows com a função Prompt de Comando.
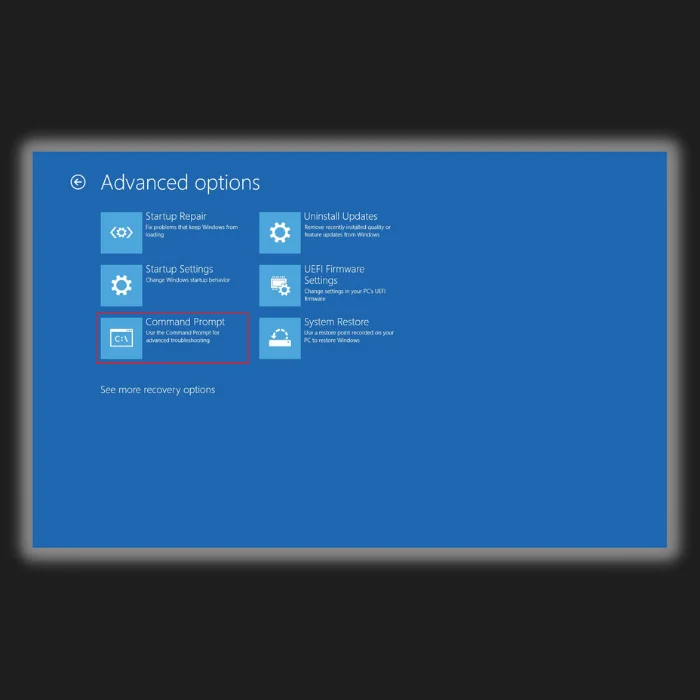
Passo 7: Ao executar o SFC offline, é necessário indicar à ferramenta de reparação a localização exacta dos ficheiros de instalação. Para tal, digite o seguinte comando
wmic logicaldisk get deviceid, volumename, description
No nosso computador, o Windows está instalado na unidade C:
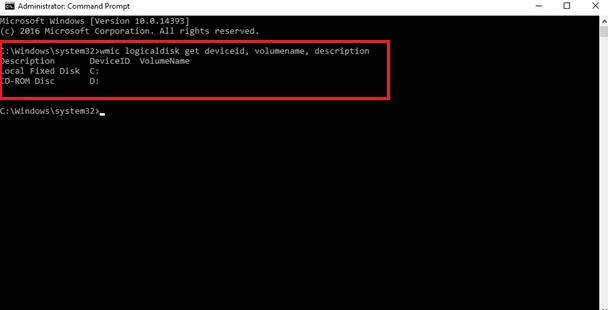
Passo 8: Agora que sabe onde o Windows está instalado, escreva o seguinte comando e prima Entrar .
sfc /scannow /offbootdir=C: /offwindr=C:Windows
**NOTA: offbootdir=C: (é aqui que estão os ficheiros de instalação)
offwindr=C:(este é o local onde o Windows está instalado)
**No nosso caso, os ficheiros de instalação e o Windows estão instalados numa unidade**
Passo 9: Quando a digitalização estiver concluída, feche Prompt de comando e clique em Continuar para iniciar o Windows 10.
Passo 10: Utilize o seu computador e observe se o sistema melhorou; caso contrário, execute a verificação mais uma ou duas vezes.
O Verificador de ficheiros do sistema é aconselhável para utilizadores com problemas menores nos seus ficheiros de sistema do Windows. Para utilizadores do Windows 10 com muitos ficheiros de sistema corrompidos, é necessária uma nova instalação do Windows 10.
Ferramenta de reparação automática do Windows Informações sobre o sistema
Informações sobre o sistema - O seu computador está atualmente a executar o Windows 7
- A Fortect é compatível com o seu sistema operativo.
Recomendado: Para reparar os erros do Windows, utilize este pacote de software; Fortect System Repair. Esta ferramenta de reparação foi comprovada para identificar e corrigir estes erros e outros problemas do Windows com uma eficiência muito elevada.
Descarregar agora Fortect System Repair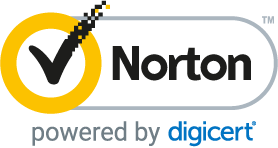
- 100% seguro, tal como confirmado pelo Norton.
- Apenas o seu sistema e hardware são avaliados.
Perguntas mais frequentes
Onde está armazenado o ficheiro de registo Scannow do verificador de ficheiros do sistema?
O ficheiro de registo do SFC Scannow é armazenado no disco rígido do computador. A localização exacta depende da versão do Windows instalada no computador. O ficheiro de registo é geralmente armazenado na pasta "C:\Windows\Logs\CBS".
O que faz o Verificador de ficheiros do sistema?
O Verificador de ficheiros do sistema é uma ferramenta que analisa os ficheiros do sistema e substitui os ficheiros corrompidos ou em falta, o que pode ser útil se estiver a ter problemas com o sistema ou se quiser garantir que o sistema funciona o melhor possível.
Devo executar primeiro o DISM ou o SFC?
Existem alguns aspectos a considerar quando se tenta determinar se deve executar primeiro o DISM ou o SFC. Um deles é a gravidade do problema. Se o problema for grave, é provável que o SFC seja mais eficaz. Outro aspeto a considerar é o tempo que dedica à resolução do problema. Se tiver um tempo limitado, executar primeiro o SFC pode ser a melhor opção.
O que é que o SFC Scannow resolve?
A ferramenta SFC Scannow é um utilitário da Microsoft que analisa e repara ficheiros de sistema em falta ou corrompidos. Esta ferramenta é utilizada como último recurso quando outros métodos de resolução de problemas falham. Quando executada, a ferramenta SFC Scannow analisa todos os ficheiros de sistema do Windows no seu computador e substitui todos os que estiverem corrompidos ou em falta.ecrãs e problemas de desempenho.
Como posso corrigir a Proteção de Recursos do Windows?
Em primeiro lugar, é necessário compreender o que é a Proteção de Recursos do Windows. A Proteção de Recursos do Windows é uma funcionalidade do Microsoft Windows que ajuda a proteger o computador contra a manipulação de programas maliciosos. Quando a Proteção de Recursos do Windows detecta uma alteração num ficheiro protegido, restaura o ficheiro a partir de uma cópia em cache armazenada numa localização segura. Isto ajuda a garantir que o computador pode sempre utilizar o ficheiroversão original, não modificada, do ficheiro.
O SFC Scannow melhora o desempenho?
O Verificador de Ficheiros de Sistema, ou SFC Scannow, é um utilitário do Microsoft Windows que pode procurar e reparar ficheiros de sistema corrompidos. Embora não melhore o desempenho por si só, pode ajudar a corrigir problemas que estejam a causar lentidão no computador.
Qual é o melhor verificador de ficheiros do sistema ou o chkdsk?
Algumas diferenças importantes entre o verificador de ficheiros de sistema e o chkdsk podem ajudá-lo a decidir qual é o melhor para si. O verificador de ficheiros de sistema é um utilitário que procura e substitui ficheiros de sistema corrompidos. O chkdsk, por outro lado, é um utilitário que procura erros no disco rígido e tenta repará-los.
Então, qual é o melhor? Depende das suas necessidades.
O que é que a Proteção de Recursos do Windows não conseguiu realizar a operação solicitada?
Quando a Proteção de Recursos do Windows não consegue concluir a operação solicitada, isso significa normalmente que o ficheiro em questão está corrompido ou em falta. Isto pode ocorrer por várias razões, tais como se o ficheiro foi acidentalmente eliminado ou danificado durante uma falha do sistema. Em qualquer caso, é aconselhável executar uma verificação com um programa antivírus fiável para verificar se o ficheiro está corrompido e, em seguida, tentar restaurar o ficheirode um ficheiro de cópia de segurança, se possível.

