Índice
Uma das primeiras ferramentas que aprendi quando comecei a usar o Adobe Illustrator foi a Ferramenta de Seleção. Básica, mas útil. Adicionando cor, efeitos, não importa o que você fará a seguir, você precisa selecionar os objetos primeiro. Selecionando vários objetos que você aplicará o mesmo estilo & o efeito acelera seu fluxo de trabalho.
Talvez você já tenha tentado o método de clicar e arrastar com a ferramenta Seleção, mas e se você não quiser selecionar certos objetos no meio? A resposta é a tecla Shift. E se você quiser selecionar todos os objetos na mesma camada? Você tem que clicar e selecionar um por um? A resposta é não. Por que os objetos não são selecionados quando você clica na camada? Clique errado.
Veja, dependendo das diferentes situações, há diferentes soluções para selecionar vários objetos no Adobe Illustrator.
Neste tutorial, você aprenderá quatro maneiras diferentes de selecionar vários objetos usando ferramentas diferentes.
Vamos mergulhar!
4 Maneiras de Seleccionar Múltiplos Objectos no Adobe Illustrator
Existem várias formas de seleccionar vários objectos no Adobe Illustrator e a forma mais fácil é utilizar a ferramenta de selecção. No entanto, dependendo dos diferentes objectivos, por vezes outros métodos podem ser mais convenientes. Escolha o seu método favorito abaixo!
Nota: todas as capturas de tela são tiradas do Adobe Illustrator CC 2021 versão Mac. Windows ou outras versões podem parecer diferentes.
Método 1: Ferramenta de Seleção
Escolha o Ferramenta de Seleção ( V ) a partir da barra de ferramentas, clique e arraste sobre os objectos que pretende seleccionar. Por exemplo, quero seleccionar o quadrado, o texto e o pequeno círculo à esquerda, por isso clico e arrasto através dos três objectos.
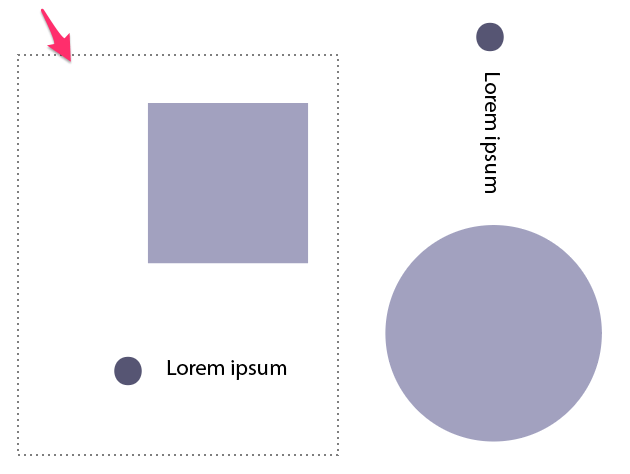
Os objetos serão destacados com suas cores de camada quando forem selecionados.
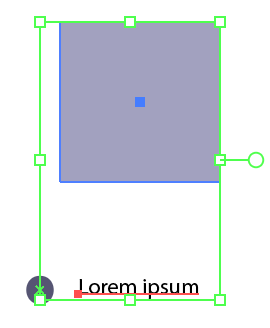
Se houver objetos no meio que você não queira selecionar, uma opção melhor seria segurar o Turno ou você pode clicar e arrastar para selecionar, depois desmarcar os objetos indesejados no meio.
Por exemplo, eu queria selecionar as duas formas roxas e o texto do lado direito, se eu clicar e arrastar, o texto do lado esquerdo também pode ser selecionado. Então eu segurei o Turno e clique no quadrado, no círculo e no texto do lado direito para selecioná-los.
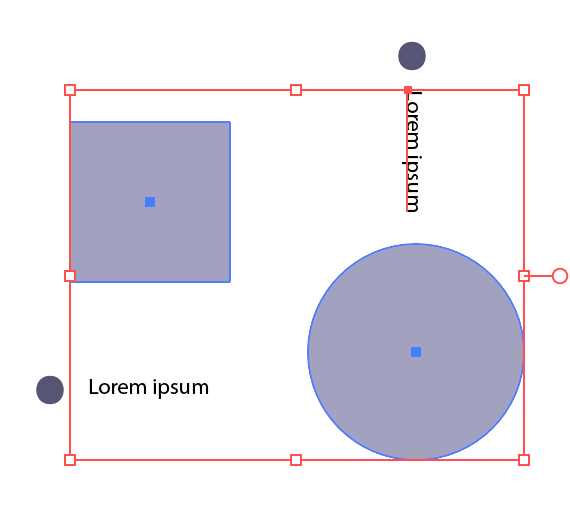
Como você pode ver, os objetos destacados são minhas seleções.
Método 2: Ferramenta Lasso
Selecione o Ferramenta Lasso ( Q ) a partir da barra de ferramentas e desenhar para selecionar os objetos.

De forma semelhante ao uso de um lápis, basta desenhar à volta dos objectos a seleccionar. Por exemplo, se quiser seleccionar todos os objectos excepto o círculo pequeno à esquerda e o círculo grande à direita, desenhe um caminho para seleccionar outros objectos e evite seleccionar estes dois que não quer seleccionar.
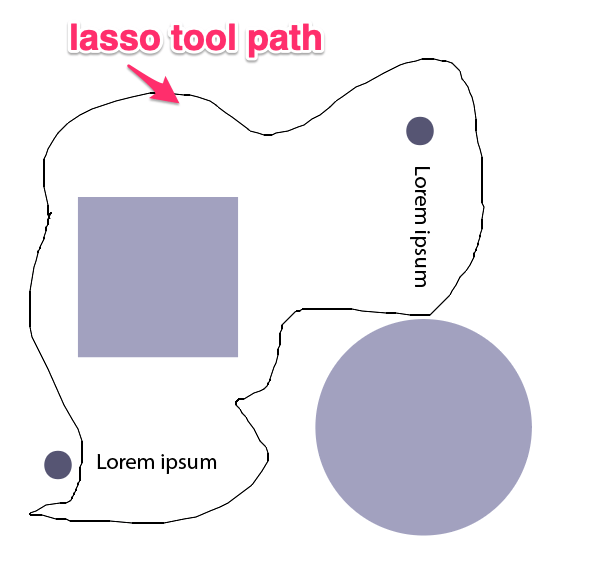
Você não precisa obter um caminho de aparência perfeita, desde que os objetos que você deseja selecionar estejam dentro da seleção do caminho, você está pronto.
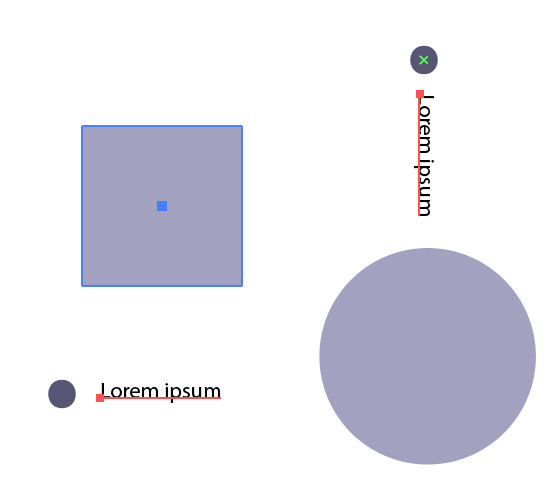
Método 3: Ferramenta de Varinha de Condão Mágica
Você pode usar o Ferramenta Varinha de Condão Mágica ( Y ) para selecionar vários objetos que estão na mesma cor, peso do traço, cor do traço, opacidade, ou modo de mistura.

Dica: se você não vê a Ferramenta Varinha Mágica na barra de ferramentas, você pode encontrá-la a partir do Editar Barra de Ferramentas e arraste-o para a barra de ferramentas.
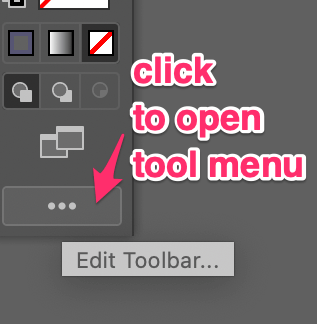
Basta selecionar a Ferramenta Varinha mágica clicar em um objeto, e ele selecionará automaticamente outros objetos que estão no mesmo estilo. Por exemplo, eu quero selecionar as formas em roxo claro, tudo o que preciso fazer é usar a Ferramenta Varinha mágica para clicar em um deles, e ele selecionará ambos.
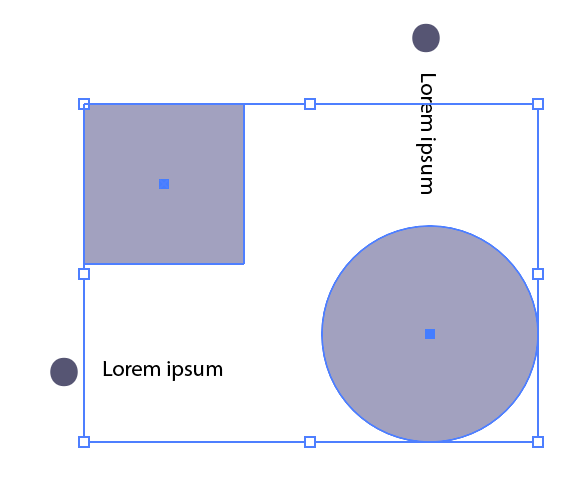
E na verdade, eles estão na mesma camada, então você também pode clicar na camada de forma para selecionar ambas.
Método 4: Painel de Camadas
Você pode abrir o painel de Camadas a partir do menu suspenso Janela > Camadas Se os objetos que você deseja selecionar estão na mesma camada, você pode simplesmente clicar no círculo ao lado do nome da camada, e os objetos nessa camada serão selecionados.
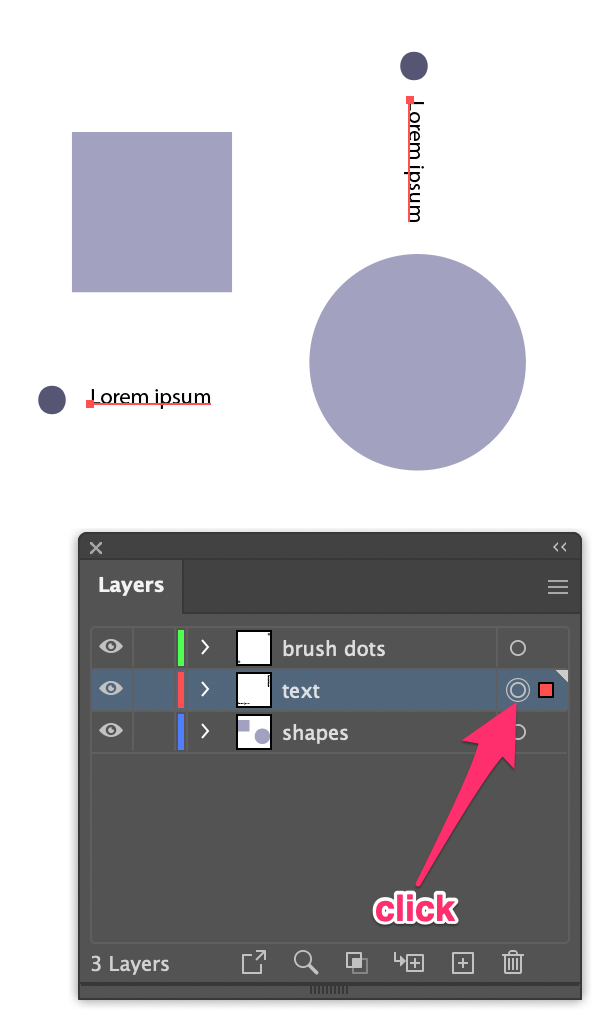
Você também pode selecionar vários objetos de várias camadas, segurando a Comando e clicando nas camadas (círculos) que você deseja selecionar.
Quando os objetos são selecionados, você verá o contorno em destaque nos objetos e o círculo no painel de Camadas se tornará dois círculos.
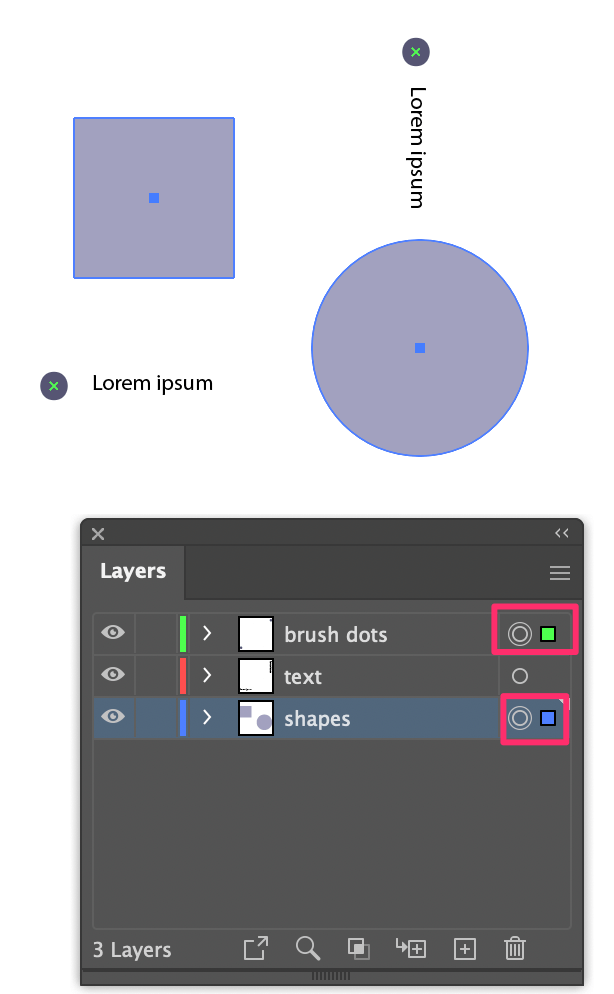
A parte inferior deste método é que quando você seleciona a camada, todos os objetos nessa camada serão selecionados, e se essa não for a sua intenção, eu recomendaria que você usasse outros métodos.
FAQs
Veja o que os outros estão perguntando sobre a seleção de objetos no Illustrator. Se você ainda não sabe as respostas, hoje você vai saber.
Como você seleciona todos os objetos no Illustrator?
Você pode usar o Ferramenta de Seleção ( V ), clique e arraste através de todos os objetos na sua placa de arte para selecionar todos. Mas eu acho que a maneira mais fácil de fazer isso é usando atalhos de teclado Comando + A .
Como você seleciona várias camadas no Adobe Illustrator?
Você pode segurar o Comando e clique nas camadas para selecionar várias camadas. Se você quiser selecionar várias camadas da seguinte seqüência, você pode segurar a tecla Turno clique na primeira e última camada da sequência e seleccionará todas as camadas do meio.
Por exemplo, eu segurei o Turno e clique na tecla ferramenta de caneta e formas camadas, as camadas entre elas também são selecionadas.
Como desmarcar no Illustrator?
Se você quiser desmarcar todos os objetos, a maneira mais fácil é clicar em um espaço vazio na placa de arte (com a Ferramenta de Seleção selecionada). Mas se você quiser desmarcar um objeto de vários objetos selecionados, segure a Turno e clique no objeto não desejado para cancelar a seleção.
Palavras Finais
Honestamente, pela minha experiência de dez anos de trabalho com design gráfico, uso principalmente a Ferramenta de Seleção e alguns atalhos de teclado para trabalhar com seleções. Mas também é bom saber que opções você tem no caso de um dia precisar dela.

