Índice
Não vou mentir, eu não sabia a resposta a esta pergunta. Afiar uma imagem significa aumentar a qualidade de uma imagem, melhorando a definição das bordas de uma imagem, e isso NÃO é o que o Adobe Illustrator faz!
A melhor e mais fácil maneira de aguçar uma imagem é fazê-lo no Photoshop, mas eu entendo que nem todos usam o Photoshop.
Levei horas para pesquisar e encontrar algumas soluções imperfeitas que podem ser úteis para o que você está procurando. Se o Adobe Illustrator é a única opção, dependendo da sua imagem, você pode não conseguir exatamente o que quer. Não custa tentar através do 😉
Neste tutorial, vou mostrar a você como nitidezar uma imagem usando Image Trace e alterando a resolução. Tente a opção image trace se você estiver nitido uma imagem vetorial, e tente alterar a resolução se a qualidade da imagem for sua preocupação.
Nota importante: para o melhor resultado, a imagem que você deseja aguçar deve ser uma imagem de alta qualidade. O requisito mínimo, digamos, quando você aumenta o zoom para 100%, a imagem não deve ser pixelada.
Nota: todas as capturas de tela são tiradas do Adobe Illustrator CC 2022 versão Mac. Windows ou outras versões podem parecer diferentes.
Método 1: Mudar Resolução
Como mencionei brevemente acima, quando você nitida uma imagem, ela melhora a qualidade da imagem, portanto alterar a resolução da sua imagem é uma forma de fazê-lo. Normalmente, a resolução das imagens da tela é de 72 ppi, você pode alterá-la para 300 ppi para melhorar a qualidade da imagem.
Passo 1: Coloque e incorpore sua imagem no Adobe Illustrator.
Passo 2: Vá para o menu suspenso e selecione Efeito > Definições de Efeito Raster do Documento .
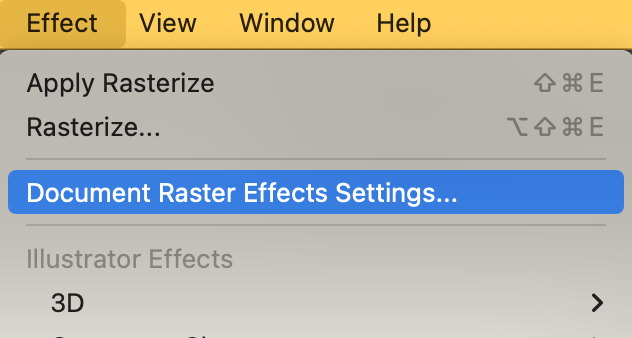
Você verá esta janela de diálogo e mudará a resolução para Alto (300 ppi) ou você pode escolher Outros e digite manualmente o valor.
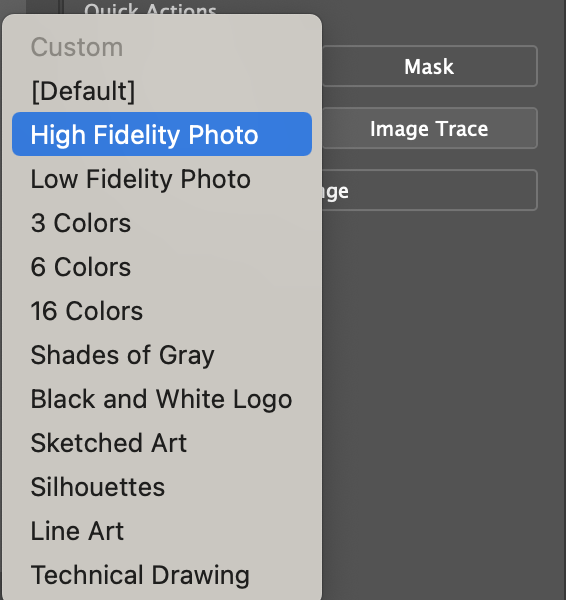
Clique OK Como disse anteriormente, esta é uma das soluções imperfeitas, para que a sua qualidade de imagem possa melhorar, mas não veria uma grande diferença de cores e bordas.
Método 2: Rastreamento de Imagem
Existem duas maneiras de traçar uma imagem, usando a Pen Tool e a ferramenta Image Trace. A Pen Tool é boa para traçar contornos enquanto a ferramenta image trace é boa para vectorizar uma imagem rasterizada.
Vou mostrar-te como se aguça esta imagem de girassol, traçando e recolhendo-a.

Passo 1: Coloque e incorpore a imagem no Adobe Illustrator.
Passo 2: Selecione a imagem e você verá um Rastreamento de Imagem opção sob Imóveis > Ações rápidas painel.
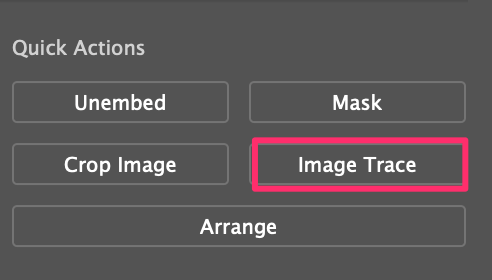
Passo 3: Clique Rastreamento de Imagem e escolha Foto de Alta Fidelidade .
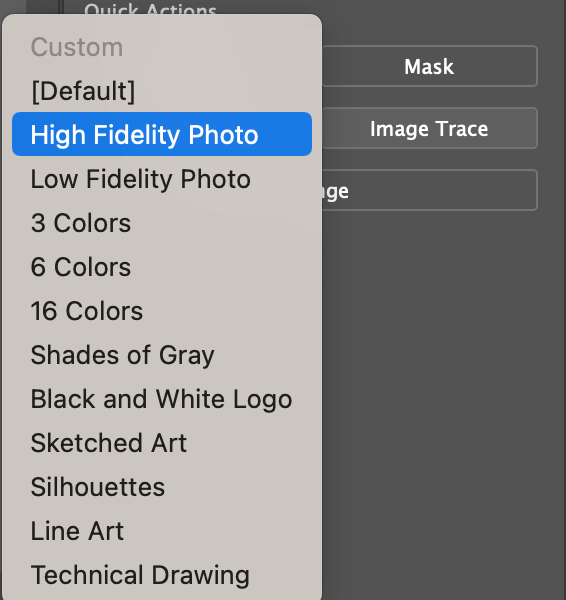
Ainda não vai ver muita diferença nas cores, mas vamos chegar a isso.
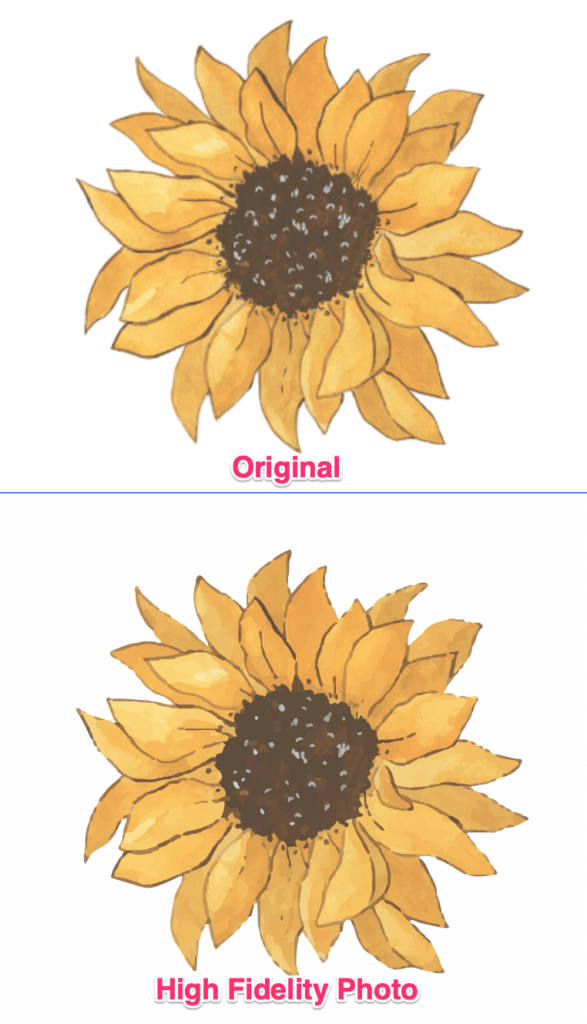
Passo 4: Selecione a imagem rastreada, clique em Expandir no painel de Ações Rápidas.
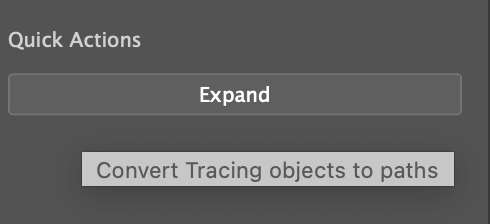
A tua imagem deve ficar assim.
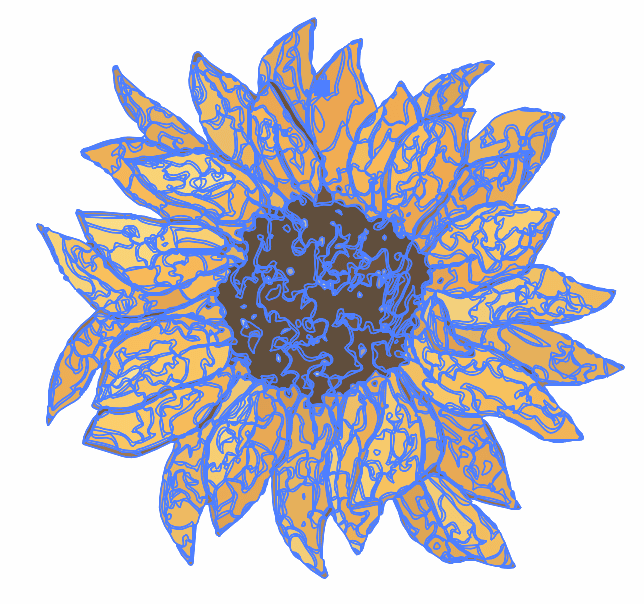
Depois de expandir a imagem, você deve ver um Recolor opção em Ações Rápidas.
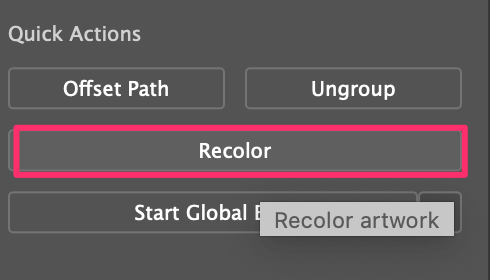
Passo 5: Clique Recolor e ajustar as cores na roda de cor.
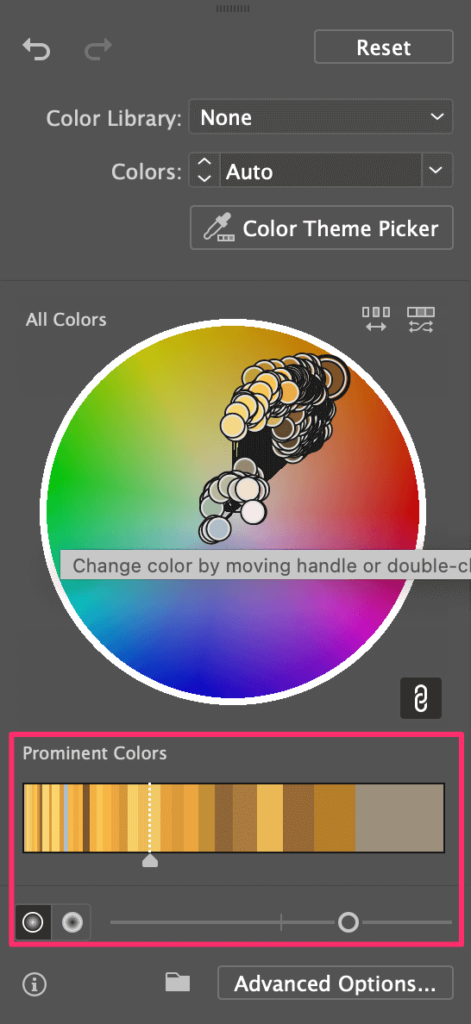
Dica: É mais fácil ajustar as cores a partir do Cores proeminentes secção.
Vê a diferença agora? 🙂
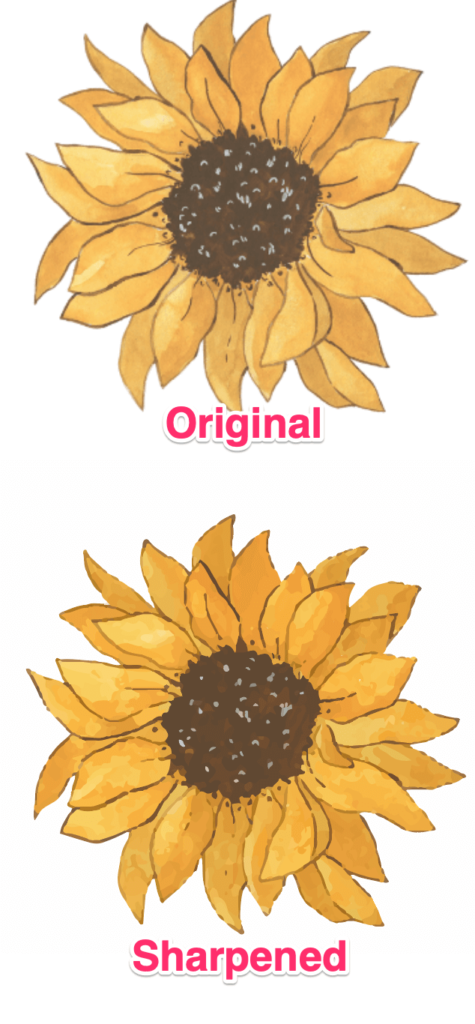
Pensamentos Finais
Mais uma vez, o Adobe Illustrator NÃO é a melhor opção para nitidez de uma imagem. É muito mais fácil se você puder nitificar a imagem no Photoshop e depois usá-la no Adobe Illustrator. Entretanto, se esta não for uma opção para você, como você pode ver, você PODE tipo nitificar uma imagem vetorial no Adobe Illustrator.

