Índice
Quer você goste ou deteste, a ortografia apropriada é uma parte essencial de qualquer bom projeto de design, e os documentos InDesign não são exceção. Ninguém quer deixar um erro de ortografia em uma peça acabada, mas a maioria de nós não tem tempo para ser editores de cópias, bem como designers de layout.
Felizmente, o InDesign vem com algumas maneiras diferentes de garantir que todo o texto nos seus projetos seja soletrado perfeitamente! Você pode verificar ortografia manualmente ou usar a verificação ortográfica automática.
Não sabe como? Siga os métodos abaixo.
Verificação Ortográfica Manual no InDesign
Verificação manual da ortografia do seu documento usando o comando Check Spelling é a abordagem mais direta Isto pode ser um pouco mais lento do que as outras opções descritas abaixo, mas é também a forma mais completa de garantir que você não perdeu nenhum erro ortográfico.

Passo 1: Abra o Editar selecione o menu Ortografia submenu, e clique em Verificar ortografia Você também pode usar o atalho de teclado. Comando + I (usar Ctrl + I se você estiver usando InDesign em um PC).
InDesign irá abrir o Verificar ortografia diálogo.

Normalmente, o InDesign iniciará automaticamente o processo de verificação ortográfica, mas em alguns casos, você pode ter que clicar no Início como você pode ver acima.
InDesign iniciará o processo de verificação ortográfica a partir da posição atual do cursor, se for colocado em uma área de texto ativa, mas se nada no layout for selecionado, ele começará no início do documento, trabalhando a partir do canto superior esquerdo da primeira página.

Quando o InDesign encontra um erro, ele apresenta uma lista de correções sugeridas.
Passo 2: Selecione a versão correta da palavra da lista e clique no botão Alterar ...botão.

Se você detectou um erro recorrente, você pode clicar no botão Change All, que irá corrigir todas as ocorrências do mesmo erro dentro do documento.
Se nenhuma das sugestões estiver correta, você pode inserir a sua própria, inserindo um novo texto no Alterar para campo.

Tenha cuidado para não clicar no botão Ignorar Tudo a menos que você esteja realmente certo porque você terá que reiniciar o InDesign para redefinir o corretor ortográfico.
Repita o processo até que o InDesign não detecte mais nenhum erro no seu documento.
Se parecer que o InDesign não está a verificar o seu documento correctamente, certifique-se de que definiu o Pesquisa corretamente na parte inferior da janela Verificar Ortografia (ver abaixo).
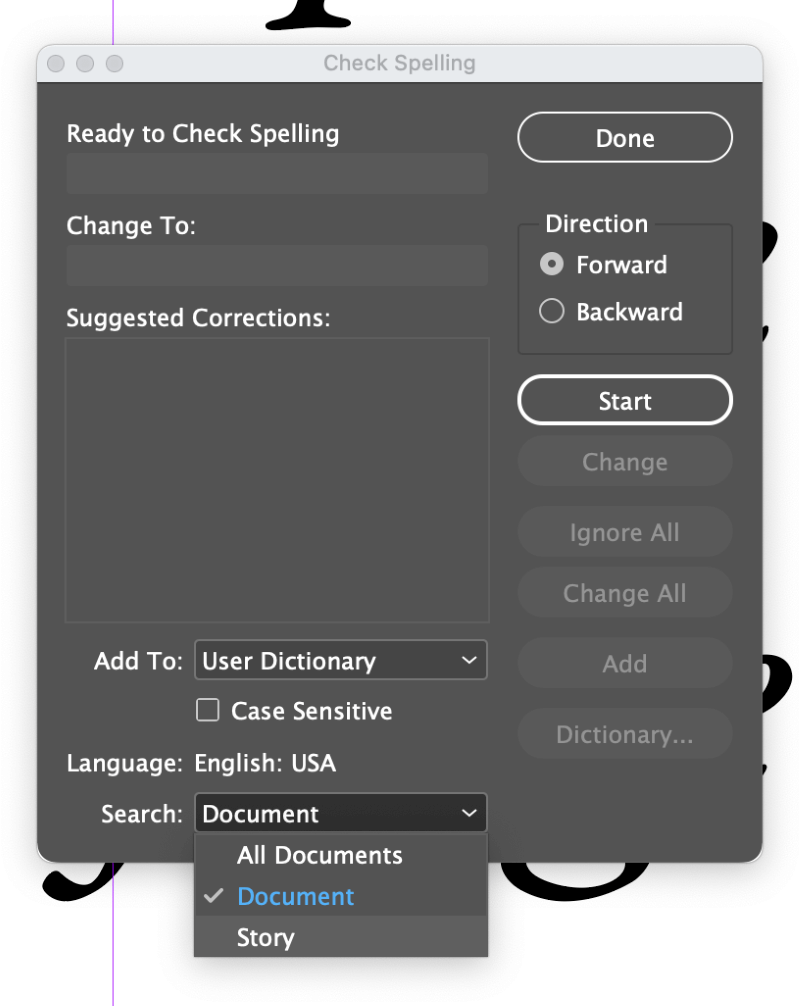
Por padrão, o Pesquisa O campo está definido para Documento que verificará ortograficamente todo o seu documento (surpreendente, eu sei).
Se você estiver usando campos de texto ligados, você pode selecionar História para verificar apenas os campos ligados. Você também pode selecionar Todos os documentos para verificar ortograficamente todos os seus documentos abertos de uma só vez.
Usando a Verificação Ortográfica Dinâmica no InDesign
A verificação ortográfica dinâmica deve ser imediatamente familiar a qualquer pessoa que tenha usado um processador de texto nos últimos 10 anos.
Palavras mal soletradas são imediatamente sublinhadas em vermelho para indicar um erro, e você pode clicar com o botão direito em qualquer erro para ver um menu de contexto popup de alternativas sugeridas, bem como opções para adicionar o erro ao Dicionário do Usuário ou ignorar o erro para o resto do documento.

Tal como com o comando Check Spelling, se você acidentalmente clicar Ignorar Tudo Esta parece ser uma área do InDesign que poderia usar um pouco de polimento, pois deveria haver uma maneira muito mais simples de desfazer um comando Ignorar errado.
Autocorrija a sua ortografia no InDesign
Enquanto muitos de nós estamos habituados à função autocorreção encontrada nos nossos smartphones, o sistema Autocorrect do InDesign funciona de forma ligeiramente diferente. É realmente mais como 'auto-substituição' do que 'autocorreção' porque as cadeias de texto são todas erros predefinidos.
Por exemplo, se você se encontrar consistentemente digitando 'freind' em vez de 'friend', você pode usar o Autocorrect para trocar instantaneamente o erro pela ortografia correta.
Para configurar o Autocorreção no InDesign, você precisará abrir as Preferências do InDesign. No MacOS, você pode encontrar a janela Preferências no menu do aplicativo InDesign, enquanto no Windows, ela está localizada dentro do menu Editar.

Selecione a seção Autocorreção, e você verá a lista de palavras automaticamente corrigidas para o idioma selecionado no momento.
Para adicionar uma nova entrada autocorreta, clique no Adicione e depois digite o erro que deseja corrigir, bem como o texto corrigido, e clique no botão OK Repita este processo tantas vezes quantas precisar.

Provavelmente a característica mais útil do Autocorrect é a capacidade de autocorrigir erros de capitalização, que é uma característica comum à maioria dos processadores de texto modernos. Não sei porque é que o InDesign o desactivou por defeito, mas talvez haja uma boa razão para a decisão.
Com isso em mente, porém, eu quero recomendar contra o uso do InDesign como processador de texto, já que existem aplicativos muito melhores para esse fim! Entrar pequenos pedaços de texto é inevitável, mas para seções grandes de cópia, você será muito mais produtivo trabalhando com um verdadeiro processador de texto.
Depois de ter configurado o Autocorrect da forma que pretende, também terá de o activar para cada documento, abrindo a Editar selecionando o menu Ortografia submenu, e clicando em Autocorreção .
Bónus: Alterar o seu Idioma de Verificação Ortográfica no InDesign
Se você precisa soletrar vizinho, vizinho ou voisine, o InDesign tem uma gama de idiomas que podem ser verificados ortograficamente, incluindo as versões em inglês dos EUA e do Reino Unido. Mas para usá-los, você precisará definir o idioma específico para cada área de texto usando o painel de Personagens.
Selecione o texto usando a função Tipo e abra a ferramenta Personagem painel.

Use o Idioma No menu suspenso para selecionar o idioma apropriado que corresponda ao conteúdo do texto, e pronto! Da próxima vez que você usar o comando Check Spelling, ele irá reconhecer o idioma e usar o dicionário correto.
Nota: Se o painel de caracteres não estiver visível, você pode ativá-lo abrindo a Janela selecionando o menu Tipo & Tabelas submenu, e clicando em Personagem .
Uma palavra final
Pessoalmente, acho que o método de verificação ortográfica manual é a opção mais simples e direta, já que os outros dois métodos funcionam melhor se você estiver realmente compondo seu texto no InDesign, e há melhores ferramentas disponíveis para o processamento básico de texto.
Feliz desenho!

