Índice
Segurando em qualquer lugar da tela ativará a ferramenta conta-gotas. Assim que o disco colorido aparecer na tela, basta arrastá-lo sobre a cor que você deseja replicar e soltar a sua fixação. A cor que você escolheu agora está ativa e você pode começar a usá-la.
Eu sou Carolyn e tenho usado a Procreate para gerir o meu negócio de ilustração digital por mais de três anos. Eu uso frequentemente a ferramenta conta-gotas para replicar cores em fotografias e para criar novas paletas, por isso a ferramenta conta-gotas é essencial para as minhas necessidades diárias no aplicativo Procreate.
Esta ferramenta é muito simples de usar e há duas maneiras de ativá-la, assim que você aprender a usá-la, ela se tornará parte de suas ações diárias ao desenhar. Hoje vou mostrar a você os dois métodos para ativar e usar esta ferramenta no Procreate.
Nota: As imagens são tiradas da Procreate no iPadOS 15.5.
Principais Leilões
- Há duas maneiras de ativar a ferramenta conta-gotas.
- A ferramenta conta-gotas é usada para replicar uma cor da sua tela ou imagens de origem.
- Você pode personalizar e ajustar as configurações desta ferramenta em Controles por gestos .
2 maneiras de usar a ferramenta Conta-gotas na procriação
Abaixo descrevi brevemente as duas formas de usar a ferramenta conta-gotas. Você pode usar um ou ambos os métodos, de qualquer forma, ambos levam ao mesmo resultado.
Método 1: Bater e segurar
Passo 1: Usando seu dedo ou estilete, segure em qualquer lugar da tela por cerca de três segundos até que o disco colorido apareça. Em seguida, role o disco colorido sobre a cor que você deseja replicar.
Passo 2: Depois de ter escolhido a cor desejada, solte a sua fixação. Esta cor estará agora activa no canto superior direito da sua tela.
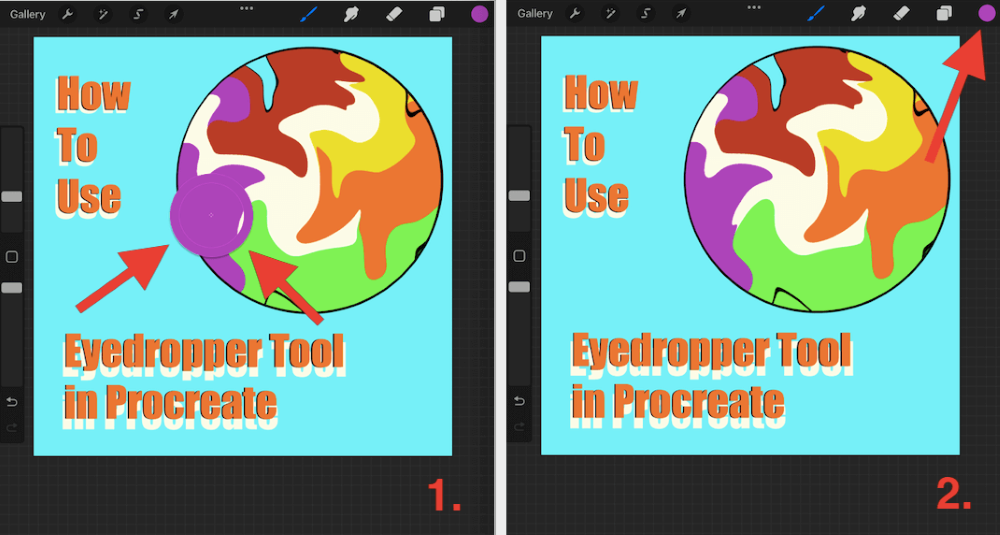
Método 2: Toque em
Passo 1: Toque na forma quadrada que se encontra no meio da barra lateral. O disco colorido aparecerá. Percorra o disco colorido sobre a cor que pretende replicar.
Passo 2: Depois de ter escolhido a cor desejada, solte a sua fixação. Esta cor estará agora activa no canto superior direito da sua tela.
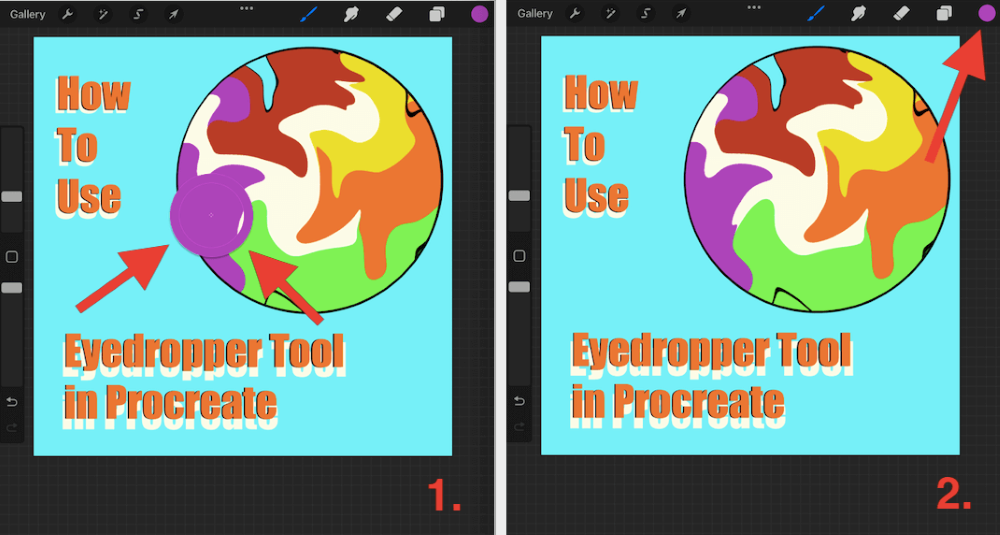
Dica profissional: Você notará que seu disco de cor será dividido em duas cores. A cor no topo do disco é a cor atualmente ativa e a cor no fundo é a última cor que você usou.
3 Razões para usar a ferramenta Conta-gotas
Existem algumas razões para usar esta ferramenta que você pode não pensar imediatamente. Eu descrevi abaixo algumas razões pelas quais você deve se familiarizar com esta ferramenta e como ela pode ajudar a melhorar a sua arte digital no futuro.
1. reactivar as cores usadas no passado
Como você está ocupado criando, desenhando e preenchendo cores, você pode não estar salvando suas cores para uma paleta. No entanto, pode chegar um momento em que você precisa usar uma cor que você usou antes, mas não está mais na sua histórico de cores. Usando esta ferramenta você pode facilmente encontrar e reativar cores que você já usou no passado.
2. replicar as cores de uma imagem de origem
Se você estiver replicando um logotipo ou usando fotografias para criar retratos, o uso desta ferramenta pode permitir que você use exato Isto pode ser particularmente útil para criar tons de pele ou cores de olhos realistas ao desenhar retratos de pessoas ou animais.
3. Volte rapidamente à sua cor anterior
Eu frequentemente me encontro usando esta ferramenta para comodidade Às vezes, em vez de voltar ao meu histórico de cores no meu disco colorido, eu simplesmente ativo a ferramenta conta-gotas para reativar minha última cor usada, em vez de abrir o disco no canto superior direito.
Uma dica: Se você é mais um aprendiz visual, a Procreate tem uma série de tutoriais em vídeo disponíveis no YouTube.
Ajuste da Ferramenta Conta-gotas
Você pode ajustar esta ferramenta ao seu gosto no seu Controles por gestos Isto pode dar-lhe mais controlo sobre a forma como usa a ferramenta conta-gotas. Eis como:
Passo 1: Selecione o seu Ações Ferramenta (ícone da chave inglesa) na sua tela. Em seguida, toque no ícone Prefs e rolar para baixo para abrir a aba Controles por gestos janela.
Passo 2: Uma janela aparecerá. Você pode percorrer a lista para abrir os seus ajustes do Conta-gotas. Aqui você poderá ajustar o seguinte: Toque, Toque, Lápis da maçã e Atraso. Ajuste cada um deles como desejar.
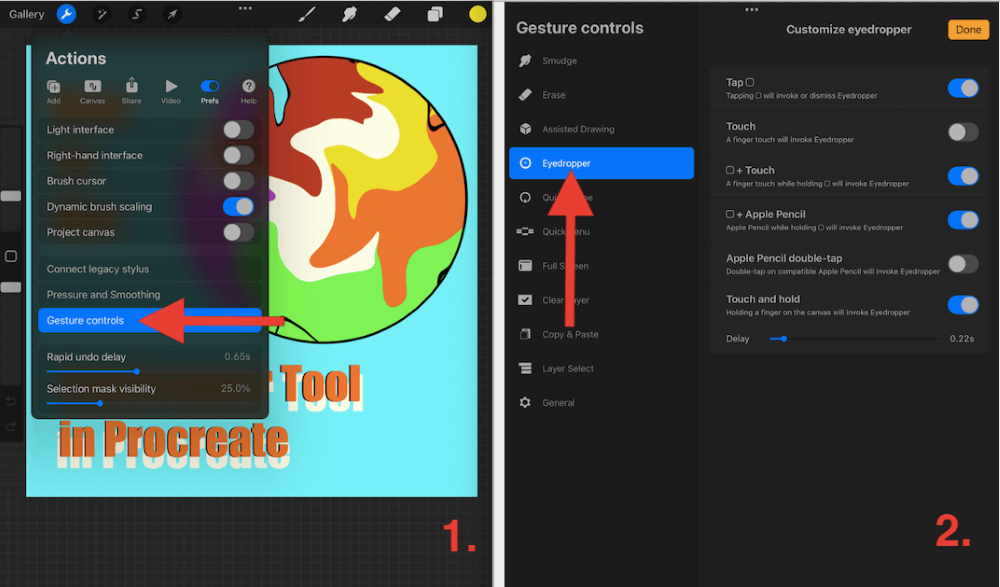
FAQs
Respondi brevemente abaixo uma série de perguntas relacionadas ao uso da ferramenta conta-gotas na Procreate.
O que fazer quando a ferramenta Conta-gotas em Procreate não está funcionando?
Se você estiver tendo problemas ao ativar ou usar a ferramenta conta-gotas, recomendo verificar e ajustar a ferramenta em Controles por gestos. Por favor, consulte o método passo a passo acima para fazer isso.
Onde está a ferramenta Conta-gotas na Procreate?
Toque na forma quadrada no meio da barra lateral da sua tela para ativar a Ferramenta Conta-gotas. Alternativamente, você pode segurá-la em qualquer lugar da sua tela até o disco colorido aparecer.
Por que a Procreate Colheitora de Cor escolhe a cor errada?
Certifique-se de que a camada a partir da qual você está selecionando sua nova cor está em 100% de opacidade. Se sua opacidade estiver definida em menos de 100%, isso pode causar problemas ou afetar a precisão ao selecionar uma cor usando a Ferramenta Conta-gotas.
A Procreate Pocket tem uma ferramenta Conta-gotas?
Sim! A Ferramenta Conta-gotas Procreate Pocket tem exatamente a mesma ferramenta que o aplicativo Procreate original, porém não está disponível na barra lateral. Para ativar a Ferramenta Conta-gotas no Procreate Pocket, basta segurar em qualquer lugar da tela até que o disco colorido apareça.
Conclusão
Conhecer o Eyedropper Tool on Procreate pode melhorar seriamente a sua precisão de cor e velocidade ao alternar entre cores e paletas na sua obra de arte digital. E para completar, é simples e fácil de usar.
Passe alguns minutos hoje a habituar-se a este recurso se quiser que o seu desenho atinja o próximo nível. Eu confio muito nesta ferramenta para recriar com precisão cores realistas e para mudar de cor dentro da minha história de cores. É uma mudança de jogo.
Você tem mais perguntas sobre o uso da ferramenta conta-gotas na Procreate? Deixe suas perguntas na seção de comentários abaixo.

