Índice
A sério, podes converter um objecto em algo completamente novo, criar gráficos fantásticos, e muito mais.
Eu uso o Adobe Illustrator há nove anos, e a ferramenta caneta sempre foi muito útil. e eu uso a ferramenta caneta para traçar contornos, criar logotipos, fazer máscaras de recorte e desenhar ou editar gráficos vetoriais.
Tenho que admitir que, por mais fácil que pareça, leva tempo para ser bom nisso. Comecei a praticar a ferramenta da caneta para traçar contornos, e lembro-me que, no início, demorei muito tempo a traçar. A parte mais difícil é traçar linhas suaves.
Não se assuste. Com o tempo, aprendi os truques, e neste artigo, vou compartilhá-los com você! Você vai aprender a usar a ferramenta da caneta junto com algumas dicas úteis que vão ajudá-lo a dominar o design gráfico.
Mal posso esperar! E tu?
Como usar a ferramenta de caneta no Adobe Illustrator
Nota: Os screenshots são retirados da versão do Illustrator CC Mac. A versão para Windows ou outra versão pode parecer ligeiramente diferente.
A ferramenta caneta tem tudo a ver com pontos de ancoragem. Quaisquer linhas ou formas que você criar, você está conectando pontos de ancoragem juntos. Você pode criar linhas retas, linhas curvas, e você pode adicionar ou apagar pontos de ancoragem para fazer qualquer forma que você gosta.
Selecione o Ferramenta Caneta da barra de ferramentas (ou use o atalho de teclado P ), e comece a criar!
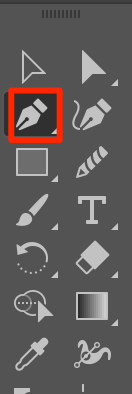
Criação de linhas rectas
É super fácil criar linhas rectas. Comece a criar clicando e soltando para fazer o primeiro ponto de ancoragem, que também é conhecido como o ponto de ancoragem original.
Passo 1 : Selecione a Ferramenta Caneta.
Passo 2 : Clique e solte no seu artboard para criar o primeiro ponto de ancoragem.
Passo 3 Hold Shift quando você clica para criar linhas perfeitamente retas.

Passo 4 : Continue clicando e soltando para criar caminhos até conseguir o que deseja.
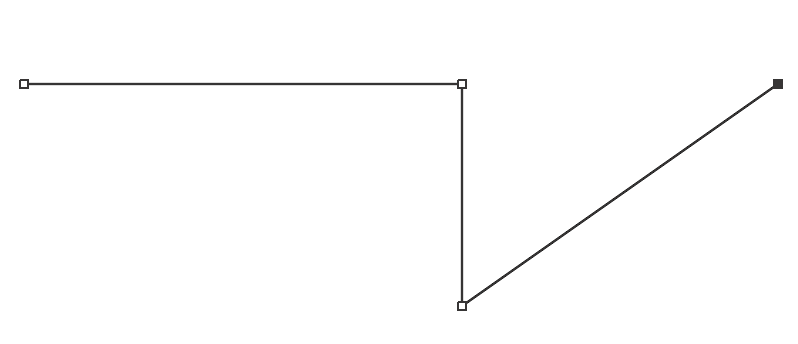
Passo 5 : Se você estiver criando uma forma, você terá que fechar o caminho conectando o último ponto de ancoragem ao original. Quando você fecha o caminho, o ponto final é preenchido de preto, como você pode ver no canto superior esquerdo.
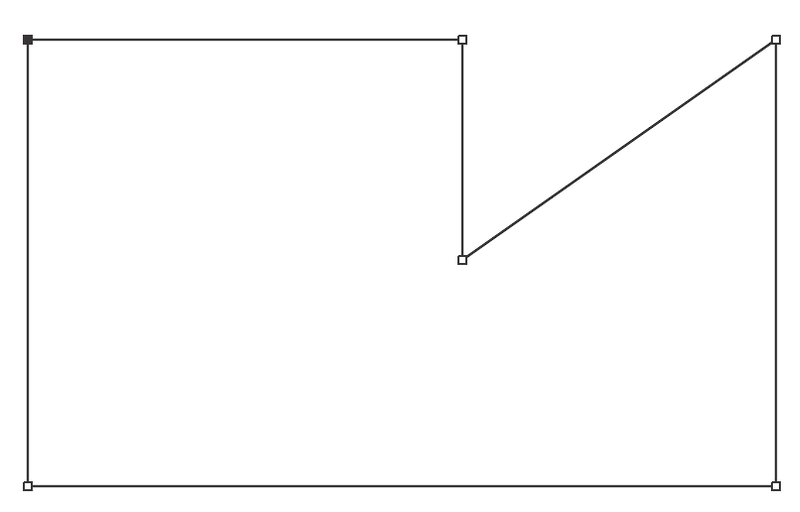
Se não queres fechar o caminho, bate Esc ou o Retorno O último ponto de ancoragem que você cria é o ponto final do seu caminho.
Desenho de linhas curvas
Desenhar linhas curvas pode ser mais complicado, mas é realmente útil para fazer uma máscara de recorte, formas, criar uma silhueta, e basicamente qualquer desenho gráfico.
Quando você curva o caminho, em vez de apenas clicar e soltar, você terá que clicar, arrastar para criar uma alavanca de direção e soltar para criar uma curva.
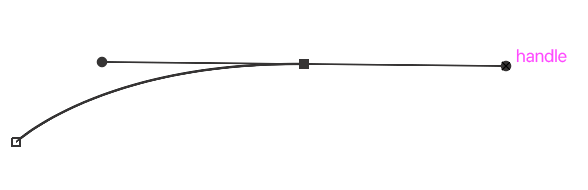
Você pode clicar na alça e se mover para ajustar a curva. Quanto mais você arrasta, maior é a curva. Mas você sempre pode editar a curva usando o Ferramenta Ponto de Ancoragem .
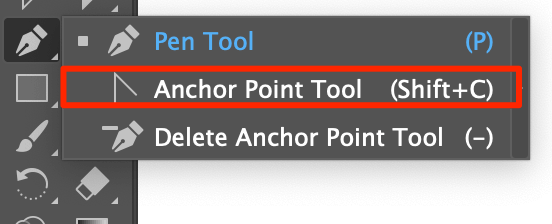
Com o caminho e a ferramenta selecionada, clique e arraste no ponto de ancoragem para editar a curva, solte quando você estiver satisfeito com a curva.
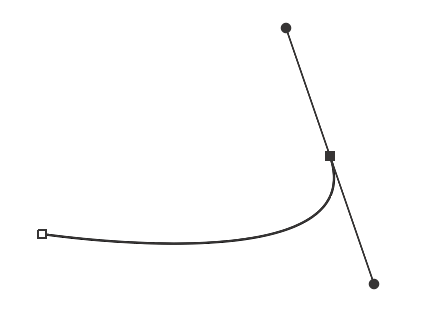
Você pode usar a Ferramenta Ponto de Âncora para editar em qualquer trajetória reta em curva. Por exemplo, eu gostaria de adicionar algumas curvas à linha reta.
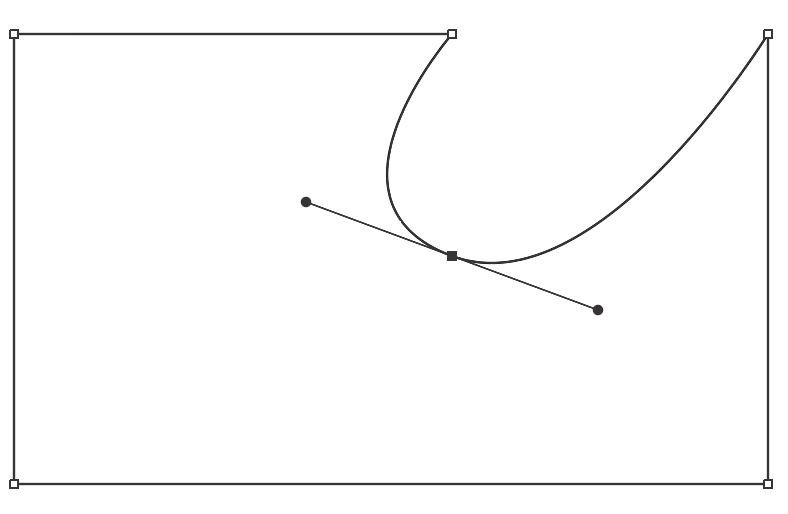
Dicas: Quando dois pontos de ancoragem estão muito próximos um do outro, a curva pode parecer nítida. É mais fácil obter uma boa curva quando os seus pontos de ancoragem estão mais afastados um do outro 😉
Adicionar/eliminar pontos de ancoragem
Clique no caminho onde você quer adicionar um ponto de ancoragem, você verá um pequeno sinal de mais ao lado da caneta, o que significa que você está adicionando um ponto de ancoragem.
Passo 1 : Seleccione o seu caminho.
Passo 2 : Selecione a Ferramenta Caneta.
Passo 3 : Clique sobre o caminho para adicionar novos pontos de ancoragem.
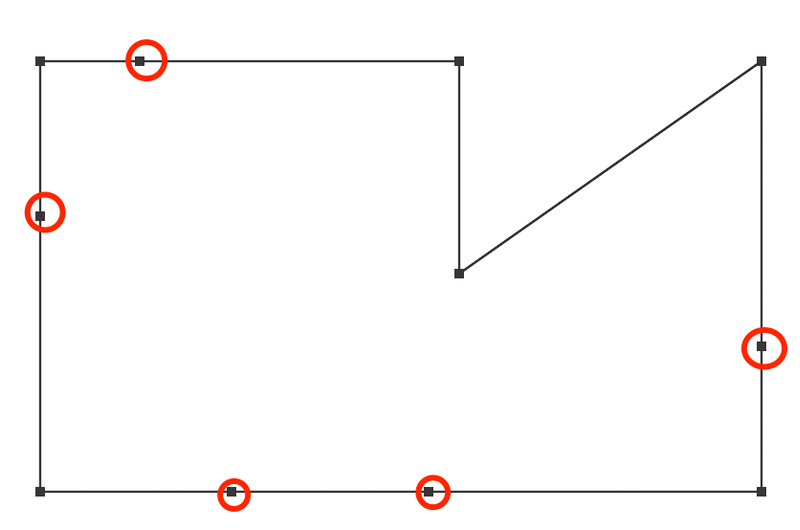
Para apagar um ponto de ancoragem, você precisa ter a ferramenta de caneta selecionada, pairar sobre o ponto de ancoragem existente, a ferramenta de caneta mudará automaticamente para Delete Anchor Point Tool (você verá um pequeno sinal de menos ao lado da ferramenta de caneta), e basta clicar sobre os pontos de ancoragem que você deseja apagar.
Acabei de apagar alguns pontos de ancoragem da forma acima.
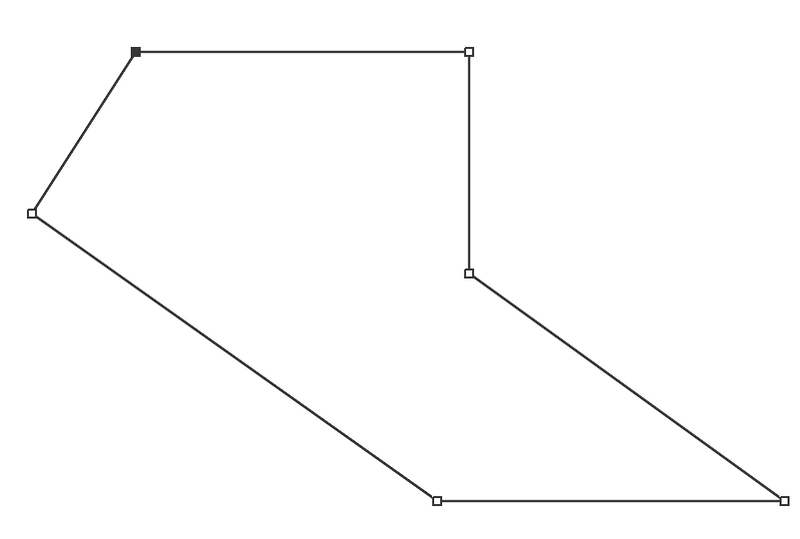
Outra maneira é selecionar o Eliminar ferramenta de ponto de ancoragem opção na barra de ferramentas.
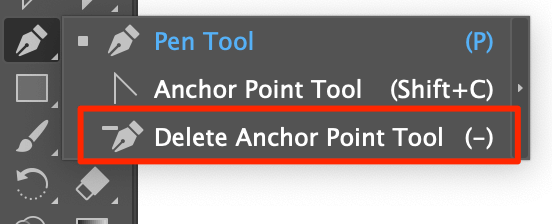
Que mais?
Ainda tem dúvidas? Veja mais perguntas que outros designers querem descobrir sobre o uso da ferramenta caneta.
Porque é que a minha ferramenta de caneta está a encher o Illustrator?
Quando você usa a ferramenta caneta para desenhar, você está realmente criando traçados. Mas geralmente, seu preenchimento de cor é automaticamente ligado.
Defina o traço e o preenchimento antes de desenhar. Defina o traço para qualquer peso que quiser, escolha uma cor para o traço e defina o preenchimento para nenhum.
Como unir linhas/caminhos usando a ferramenta caneta no Illustrator?
Fechou o caminho por acidente? Você pode continuar trabalhando nele clicando no último ponto de ancoragem (com a ferramenta caneta selecionada).
Se você quiser juntar os dois caminhos/linhas, clique no último ponto de ancoragem de um dos caminhos e clique no ponto de ancoragem onde você quer que seu caminho se conecte.
Outra maneira é mover dois caminhos juntos onde os pontos de ancoragem se cruzam, usar a ferramenta de seleção direta para unir caminhos.
Como posso separar um caminho no Illustrator?
Há tantas ferramentas que você pode usar para cortar ou facilitar a linha para criar um caminho separado no Adobe Illustrator. Se for apenas linha/caminho, tente a ferramenta tesoura.
Clique no caminho de um ponto a outro onde você vai querer cortar, selecione o caminho, e você deve ser capaz de separar e mover os caminhos.
Conclusão
Meu conselho número um sobre como dominar a ferramenta caneta é PRÁTICA! Com a ajuda do tutorial e dicas acima e sua dedicação à prática, você será capaz de criar obras-primas com a ferramenta caneta em pouco tempo.
Boa sorte!

