Índice
Você pode usar a ferramenta Blend Tool ou Blending Options para tornar muitas coisas mais fáceis e rápidas. Por exemplo, criar efeitos de texto 3D, fazer uma paleta de cores ou misturar formas são algumas das coisas legais que a ferramenta de mistura pode fazer em apenas um minuto.
Existem duas maneiras de encontrar e usar a ferramenta de mistura no Adobe Illustrator, a partir da barra de ferramentas ou do menu superior. Funcionam da mesma maneira, e ambos os efeitos podem ser ajustados alterando as opções de mistura.
Então não importa qual método você usa, a chave para fazer mágica acontecer é ajustar as opções de mistura e um par de efeitos que eu vou te guiar através.
Neste tutorial, vou mostrar-lhe como usar a Ferramenta de Mistura e quais são algumas coisas fixes que pode fazer com ela.
Nota: as capturas de tela são retiradas do Adobe Illustrator CC 2022 versão Mac. Windows e outras versões podem parecer diferentes. Se você estiver usando atalhos de teclado, os usuários do Windows mudam a tecla Command para Ctrl.
Método 1: Ferramenta de Mistura (W)
A Ferramenta de Mistura já deve estar na sua barra de ferramentas padrão. Esta é a aparência da Ferramenta de Mistura, ou você pode ativá-la rapidamente pressionando o botão W no seu teclado.
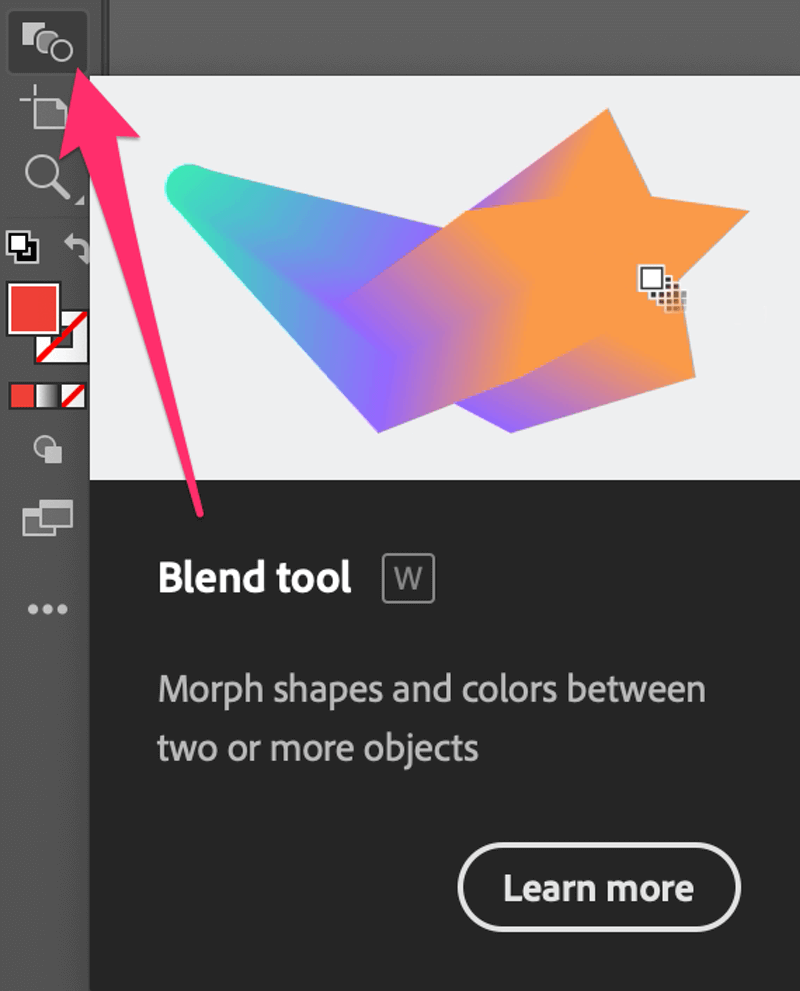
Por exemplo, vamos usar a ferramenta Blend para misturar estes três círculos.
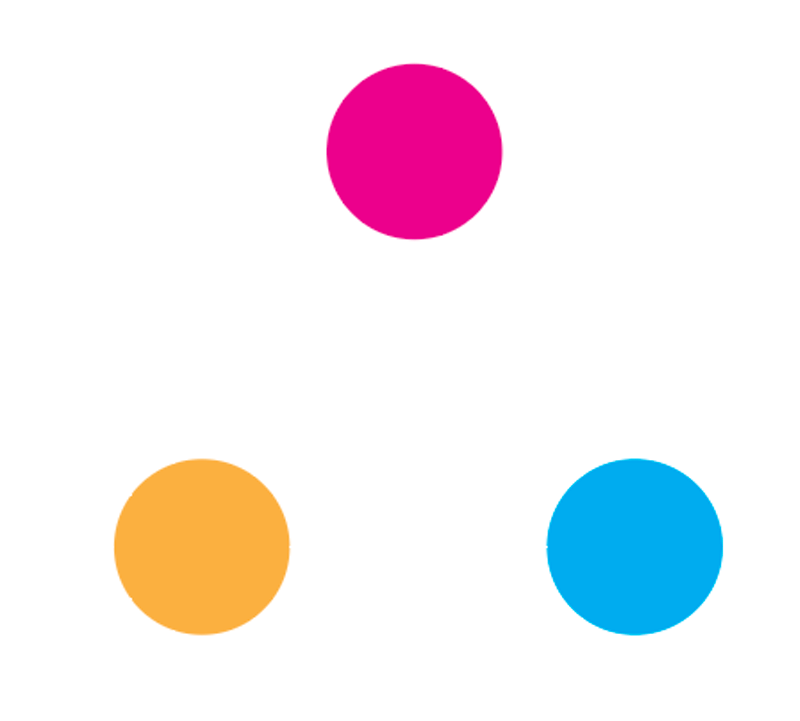
Passo 1: Seleccione os objectos que pretende misturar, neste caso, seleccione os três círculos.
Passo 2: Escolha a ferramenta Blend Tool na barra de ferramentas e clique em cada um dos círculos. Você verá uma boa mistura entre as duas cores em que você clica.
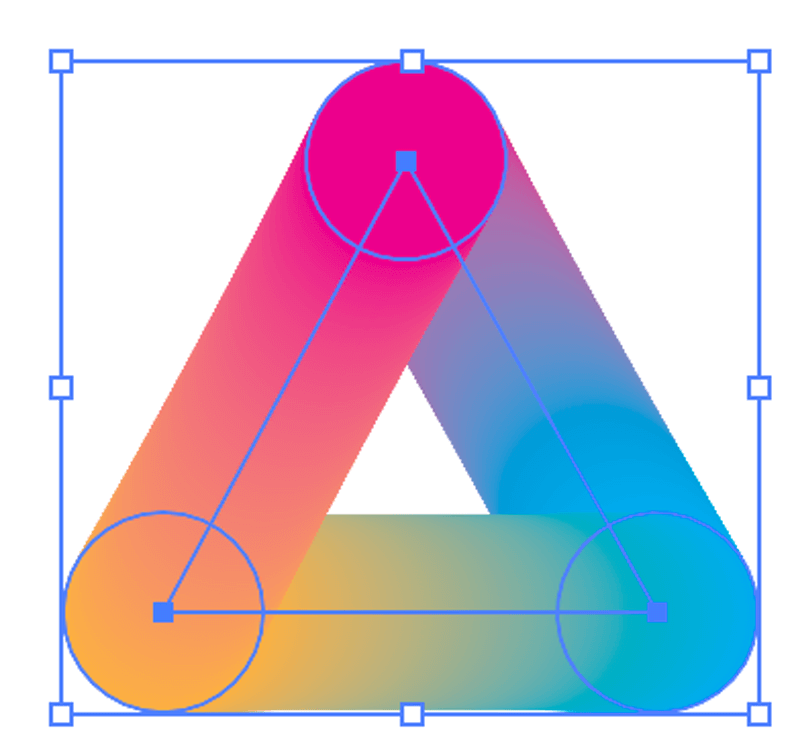
Se você quiser mudar a direção da cor da mistura, você pode ir para o menu suspenso Objeto > Mistura > Coluna Inversa ou Reverter da frente para trás .
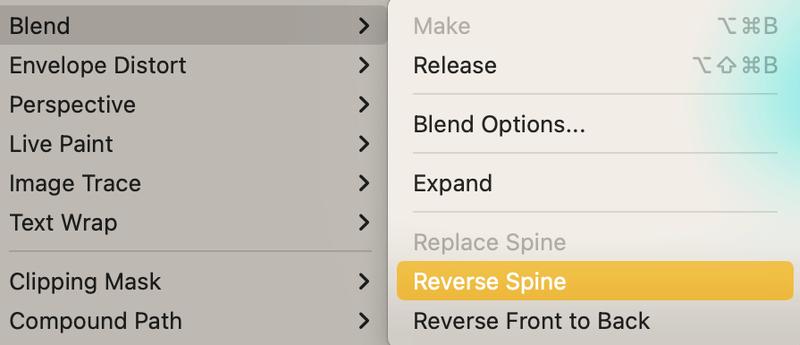
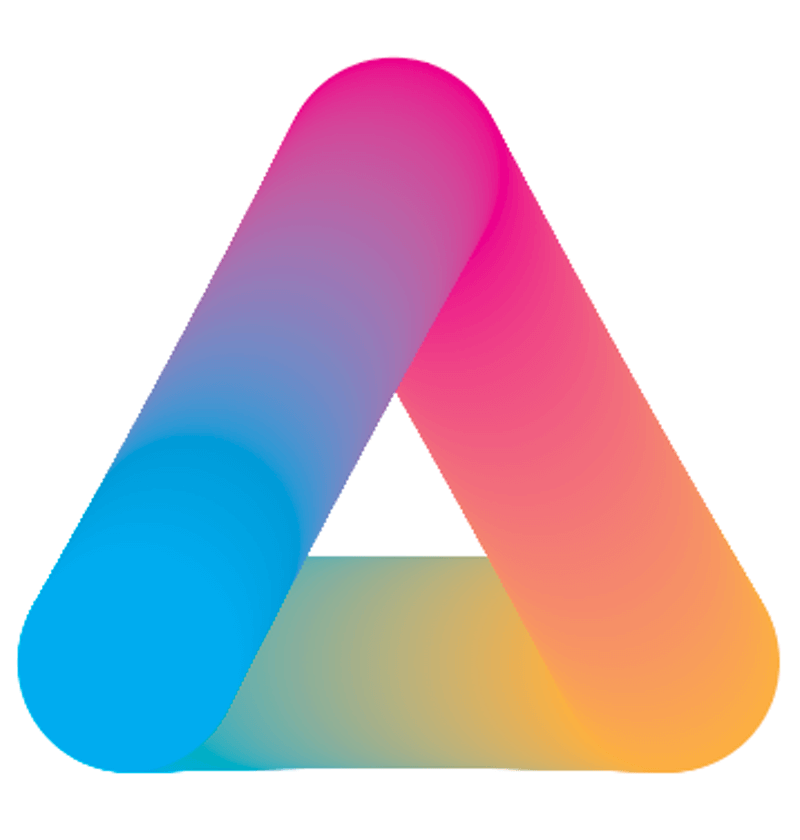
Você também pode misturar uma forma dentro de outra forma usando o mesmo método. Por exemplo, se você quiser misturar o triângulo dentro do círculo, selecione ambos e use a ferramenta Misturar para clicar em ambos.
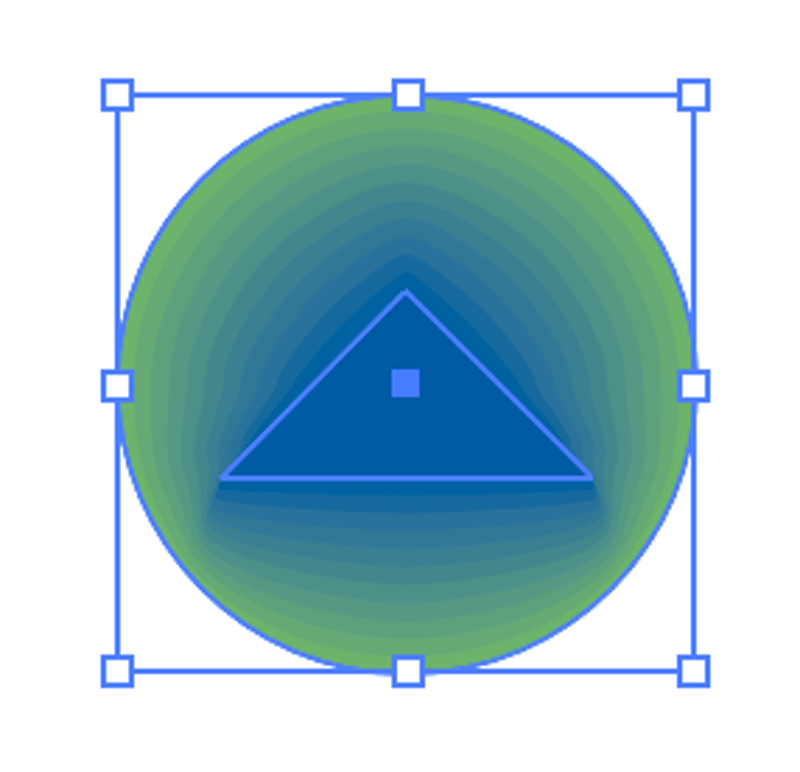
Dica: Você pode fazer ícones no estilo gradiente usando este método e é muito mais fácil do que criar uma cor de gradiente do zero. Você também pode usá-lo para preencher um caminho que você criou.
Tudo o que você tem que fazer é escolher tanto o caminho quanto a forma misturada, e escolher Objeto > Mistura > Substituir Lombada .
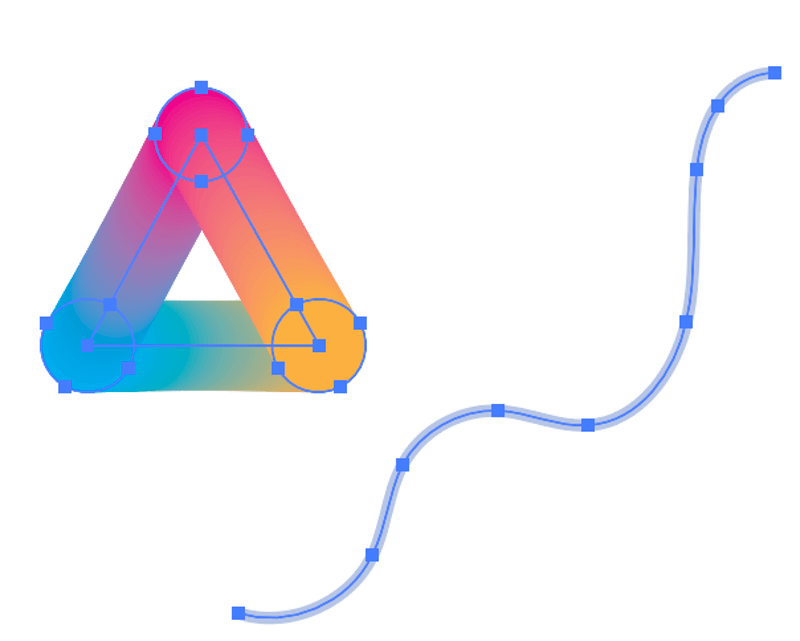
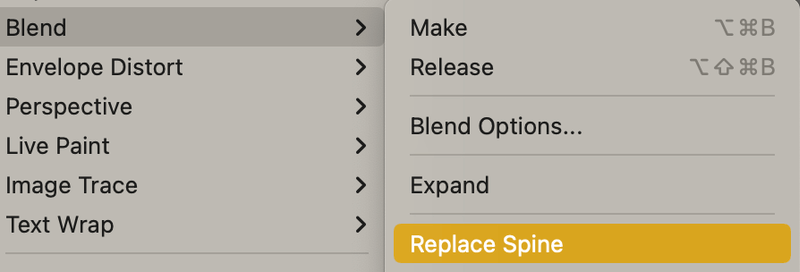
O trajeto original será substituído com a mistura que você criou.
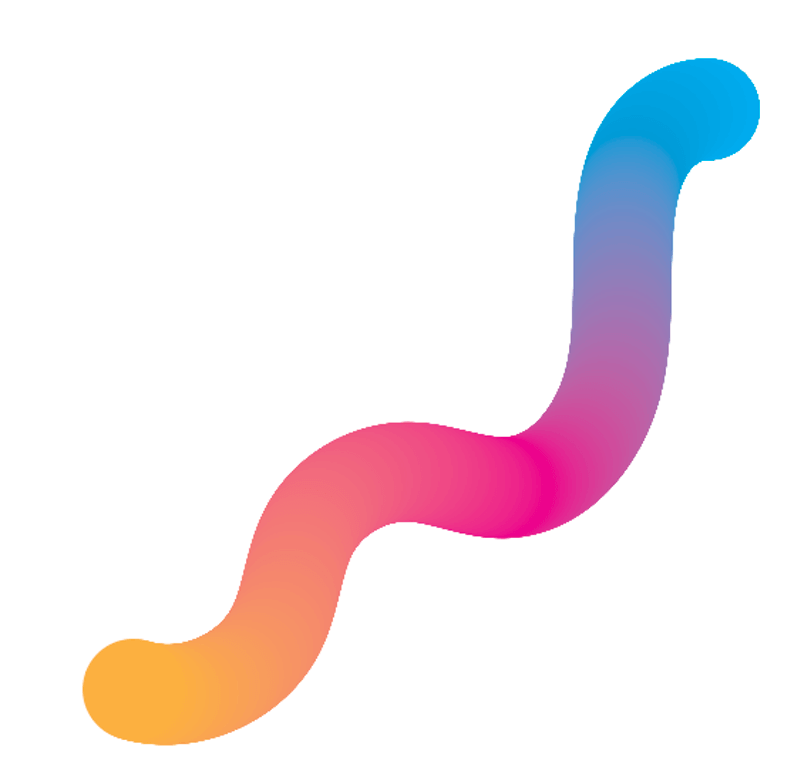
Portanto, a ferramenta Blend da barra de ferramentas é boa para fazer um efeito de gradiente rápido. Agora vamos ver o que o Método 2 tem a oferecer.
Methos 2: Objeto> Mistura> Marca
Funciona quase exatamente como o método 1, exceto que você não precisa clicar nas formas. Basta selecionar os objetos, e ir para Objeto > Mistura > Faça ou utilize o atalho do teclado Comando + Opção + B ( Ctrl + Alt + B para usuários do Windows).
Por exemplo, vamos fazer um efeito de texto misturado fresco.
Passo 1: Adicione texto ao seu documento Illustrator e faça uma cópia do texto.
Passo 2: Selecione os dois textos e clique em Comando + O para criar um esboço de texto.
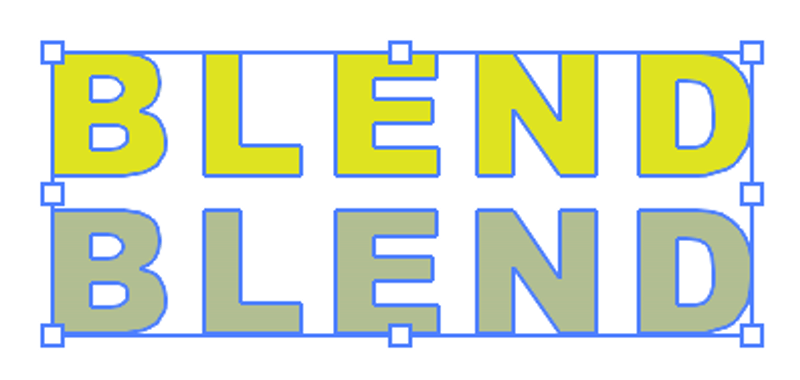
Passo 3: Escolha duas cores diferentes para o texto, redimensione uma do texto delineado e envie o texto menor para o verso.
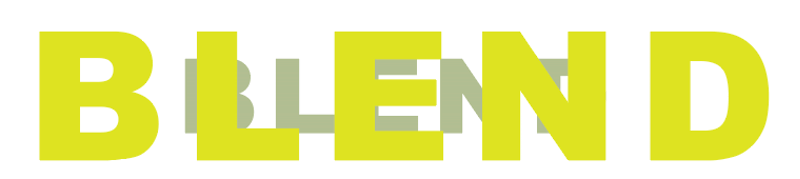
Passo 4: Selecione os dois textos, e vá para Objeto > Mistura > Faça Devias ver algo assim.
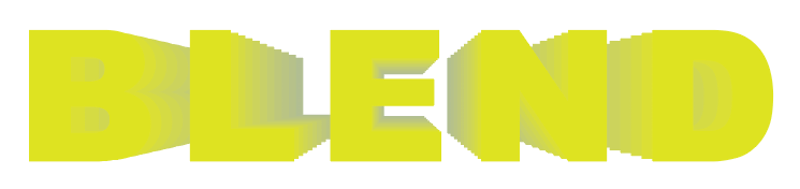
Como você pode ver que o efeito de desbotamento não parece convincente, então vamos ajustar as opções de mistura.
Passo 5: Ir para Objeto > Mistura > Opções de mistura Se o seu espaçamento não estiver definido para Passos Especificados Aumente os passos, porque quanto maior o número, melhor ele se mistura.
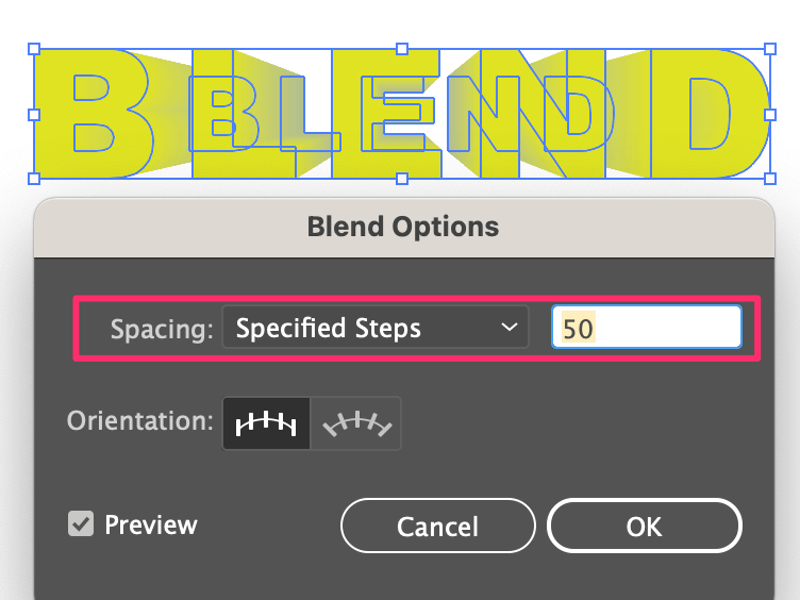
Clique OK quando estiveres contente com o resultado.
Você também pode usar a opção Etapas Especificadas para criar uma paleta de cores. Crie duas formas e escolha duas cores base e use um dos métodos acima para misturá-las.
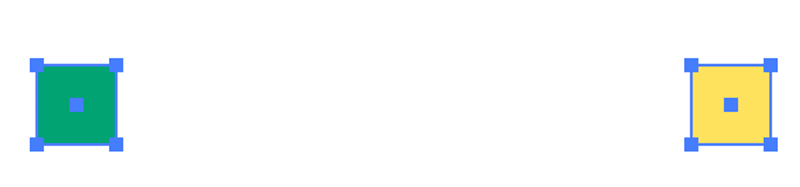
Se sair assim, isso significa que a opção Espaçamento ou é Distância Especificada ou Cor Suave, então mude-a para Passos Especificados .

Neste caso, o número de passos deve ser o número da cor que você quer na sua paleta menos dois. Por exemplo, se você quer cinco cores na sua paleta, coloque 3, porque as outras duas cores são as duas formas que você usa para misturar.

Conclusão
Honestamente, não há uma grande diferença entre os dois métodos que você usa, porque a chave é as Opções de Mistura. Se você quiser fazer uma boa mistura de gradiente, escolha Smooth Color as Spacing, e se você quiser fazer uma paleta de cores ou efeito de desbotamento, mude o Spacing para Passos Especificados.

