Índice
Está a ter problemas com o desempenho do seu disco rígido no Windows 10? Consulte o nosso guia sobre como pode resolver este problema. O Windows está a congelar aleatoriamente?
Sendo um dos sistemas operativos mais utilizados, a Microsoft tem percorrido um longo caminho na melhoria do seu sistema operativo Windows. Desde a introdução do Windows 7, muitos o acolheram calorosamente devido aos seus subtis ajustes provenientes do XP e do Vista.
Hoje em dia, o Windows 10 oferece muitas ferramentas úteis para ajudar os utilizadores a lidar com problemas diários. Uma dessas ferramentas é o Disco de Verificação do Windows.
É uma ferramenta poderosa fornecida pela Microsoft que pode ajudar a diagnosticar problemas no disco rígido, desde pequenas partes fragmentadas da unidade até aos sectores danificados mais problemáticos.
Como todos sabemos, um disco rígido contém peças móveis que se desgastam a longo prazo. Embora o seu disco rígido deva falhar a longo prazo, muitos factores podem contribuir para a sua longevidade, como falhas de energia aleatórias, utilização incorrecta do computador e manuseamento incorreto do PC.
Mas como é que o CHKDSK do Windows funciona?
A ferramenta CHKDSK utiliza uma análise multipassos no disco rígido para diagnosticar potenciais problemas, como erros no sistema de ficheiros, sectores danificados ou uma partição problemática da unidade. Para além de diagnosticar problemas no disco rígido, o Windows CHKDSK também tenta reparar os problemas detectados no disco rígido.
Talvez esteja a pensar como é que uma simples ferramenta repara os erros do seu disco rígido.
Ao reparar o disco rígido, o disco de verificação do Windows analisa primeiro o sistema de ficheiros do disco rígido e começa a analisar a integridade dos recursos do sistema. Se a análise do chkdsk detetar um problema no sistema de ficheiros, tentará corrigir o problema no disco rígido.
Neste caso, executar o comando chkdsk scan no seu sistema operativo de vez em quando pode ajudar a melhorar o desempenho do seu sistema e a mantê-lo optimizado.
Hoje, vamos mostrar-lhe como utilizar a ferramenta Check Disk do Windows para que possa executar o comando CHKDSK no seu sistema.
Vamos lá começar.
Como é que se executa o CHKDSK do Windows?
Executar o CHKDSK do Windows usando o prompt de comando
Confira o guia abaixo para executar o chkdsk no Windows 10 usando a janela do prompt de comando. Esse método também se aplica a outras versões do Windows, como o Windows 8 e versões inferiores.
Primeiro, prima o botão Janelas no seu computador e procure por Prompt de comando .
Depois disso, clique em Executar como Administrador para lançar o Prompt de comando com privilégios administrativos.
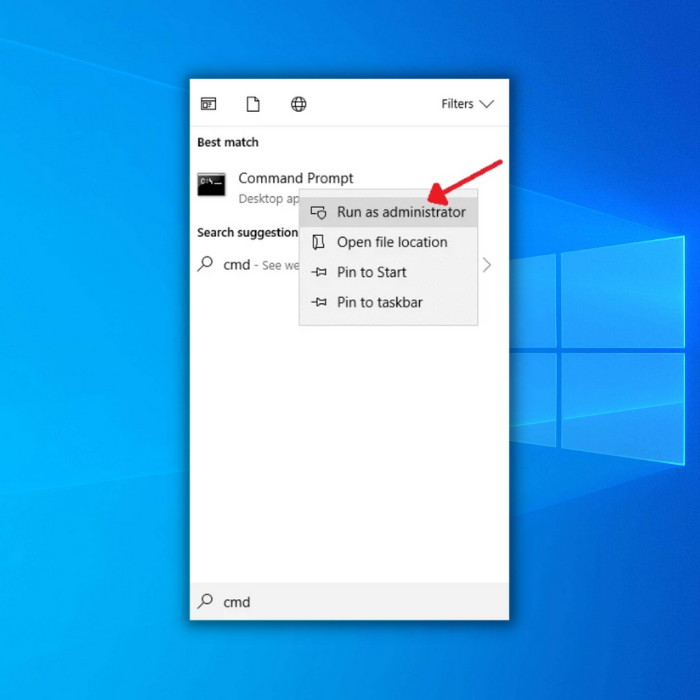
No interior na janela da linha de comandos, escreva "chkdsk (letra da unidade que pretende verificar se existem sectores danificados e erros no disco)" e prima Entrar .

Se desejar efetuar uma verificação mais específica que possa ser incorporada com o chkdsk, pode consultar a lista abaixo.
chkdsk (letra da unidade) /f - o parâmetro /F dá instruções ao Windows Check Disk para reparar quaisquer erros do sistema de ficheiros detectados no disco rígido durante a verificação.

chkdsk (letra da unidade) /r - Se desejar localizar sectores danificados no disco rígido e recuperar qualquer informação nele armazenada, pode executar o comando chkdsk /r.

chkdsk (letra da unidade) /x - O parâmetro /x dá instruções ao Windows Check Disk para ejetar ou desmontar o disco rígido antes de prosseguir com a verificação para reparar adequadamente todos os ficheiros, incluindo os que podem ser utilizados por outro processo no computador.

chkdsk (letra da unidade) /c - para um disco rígido formatado com o sistema de ficheiros NTFS, pode utilizar o parâmetro /c para acelerar o processo de verificação quando executa o chkdsk no seu computador, que salta o processo de verificação de ciclos com a sua estrutura de pastas.

chkdsk (letra da unidade) /i - aqui está outro parâmetro que pode acelerar a verificação de uma unidade formatada em NTFS, que instrui o Windows Check Disk para acelerar a verificação dos índices no disco rígido.

Executar o CHKDSK usando a interface do Windows
Em alternativa, se não se sentir à vontade para utilizar a linha de comandos do Windows para executar o chkdsk no seu computador, pode também utilizar a interface de utilizador para executar o comando de verificação chkdsk. A interface de utilizador é muito mais fácil de utilizar do que a linha de comandos do Windows.
Primeiro, prima a tecla Windows do teclado e procure o Explorador de Ficheiros.
Em seguida, clique em Abrir para iniciar o Explorador de Ficheiros do Windows.
Depois disso, clique com o botão direito do rato na unidade que pretende verificar a partir do menu lateral.
Agora, clique em Propriedades.

Dentro do seu Propriedades do disco , clicar no botão Ferramentas tab.
No âmbito do Verificação de erros clique no separador Verificar botão.

Por fim, clique em Unidade de digitalização no prompt que aparece para iniciar a verificação do disco da sua unidade.

Assim que a verificação do disco estiver concluída, será apresentado se foram encontrados erros durante a análise e corrigidos automaticamente esses erros do disco rígido. Reinicie o computador e observe depois se o desempenho do sistema melhorou.
Procurar erros no disco rígido utilizando o utilitário CHKDSK na propriedade da partição
Como mencionado acima, o Windows 10 tem muitas ferramentas valiosas que o podem ajudar quando tem problemas com o seu computador. Para gerir convenientemente a sua unidade de disco, possui uma Propriedade de Partição que apresenta todas as unidades de disco montadas no seu computador e as suas partições. A Propriedade de Partição também está presente no Windows 8 e 7.
Para executar a verificação do Windows chkdsk usando a Propriedade da partição sem nenhuma linha de comando, confira o guia abaixo.
No seu computador, prima o botão Janelas no seu teclado e procure por Gestão de discos .
Agora, clique em Criar e formatar partições de disco para abrir Gestão de discos .

Por dentro do Gestão de discos clique na unidade que pretende verificar e clique com o botão direito do rato sobre ela.
Depois disso, clique em Propriedades .

Em seguida, clique no botão Ferramentas e localize o separador Verificação de erros secção do separador Ferramentas.
Por fim, clique no botão Verificar botão sob Verificação de erros Clique em Unidade de digitalização para iniciar o Utilitário CHKDSK .

Aguarde que o utilitário conclua a pesquisa de erros no sistema de ficheiros e, em seguida, reinicie o computador. Agora, observe o desempenho da unidade de disco, se houver melhorias após a execução do utilitário de verificação do disco no seu sistema.
Executar o utilitário CHKDSK usando o disco de instalação do Windows 10/unidade USB
Se tiver um disco de instalação do Windows 10 ou uma unidade USB disponível, também pode utilizá-lo para verificar erros na unidade de disco. Esta é uma excelente forma de executar o chkdsk, uma vez que o seu computador não utiliza nenhum ficheiro de sistema, permitindo que o utilitário de verificação do disco procure erros no disco rígido de forma completa.
Lembre-se de que o seu disco ou unidade de instalação deve corresponder à versão do Windows instalada no seu sistema. Se estiver a executar o Windows 10, não poderá executar discos de instalação do Windows 8 e inferiores; o mesmo se aplica a outras versões do sistema operativo Windows.
Ao utilizar o disco de instalação ou a unidade USB para executar o chkdsk no Windows, pode seguir os passos abaixo para o guiar ao longo do processo.
Primeiro, insira o Janelas disco ou unidade de instalação e reinicie o computador.
Em seguida, prima F10 ou F12 (dependendo do computador) durante o arranque do computador e seleccione o disco de instalação ou a unidade USB como opção de arranque.
Quando a Configuração de Instalação do Windows tiver sido iniciada, seleccione o seu idioma preferido e prima o botão Seguinte botão.
Depois disso, clique em Reparar o seu computador .
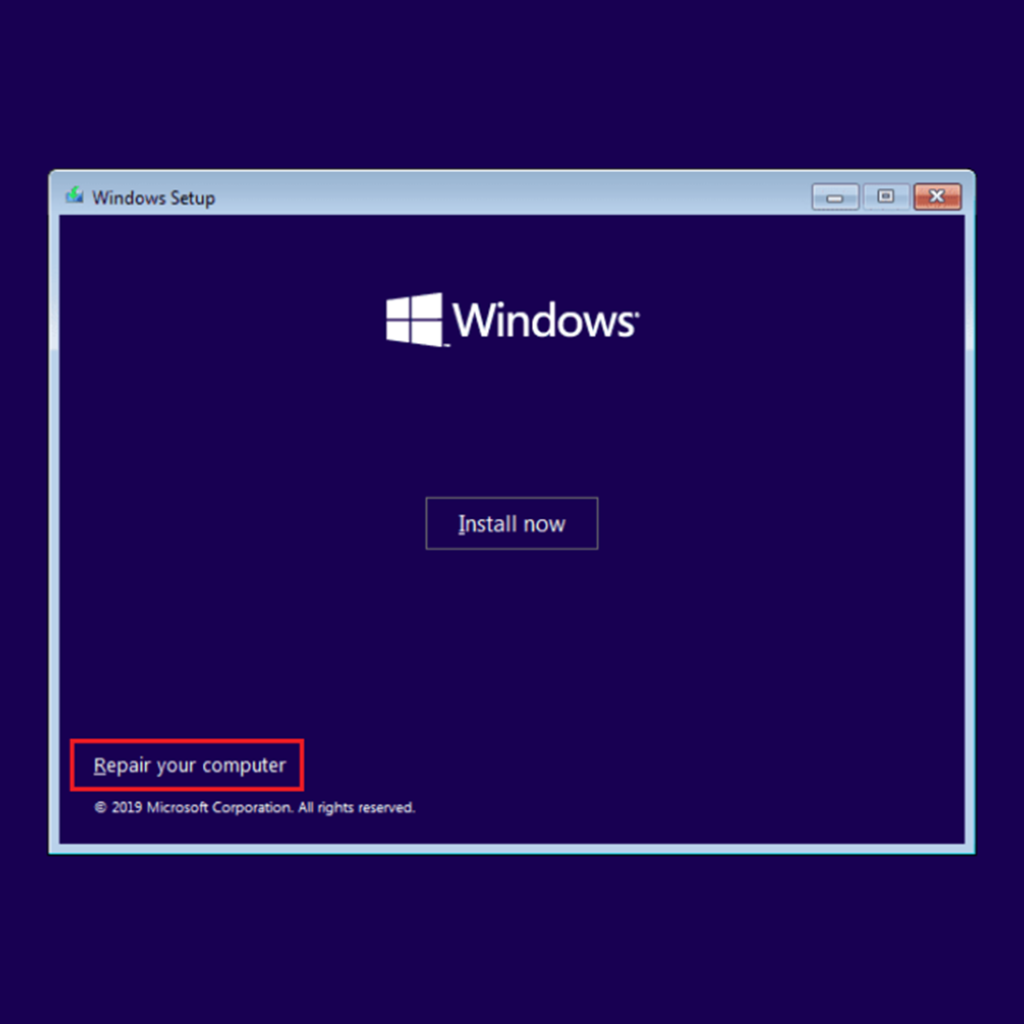
Agora, clique em Resolução de problemas e selecionar Prompt de comando .
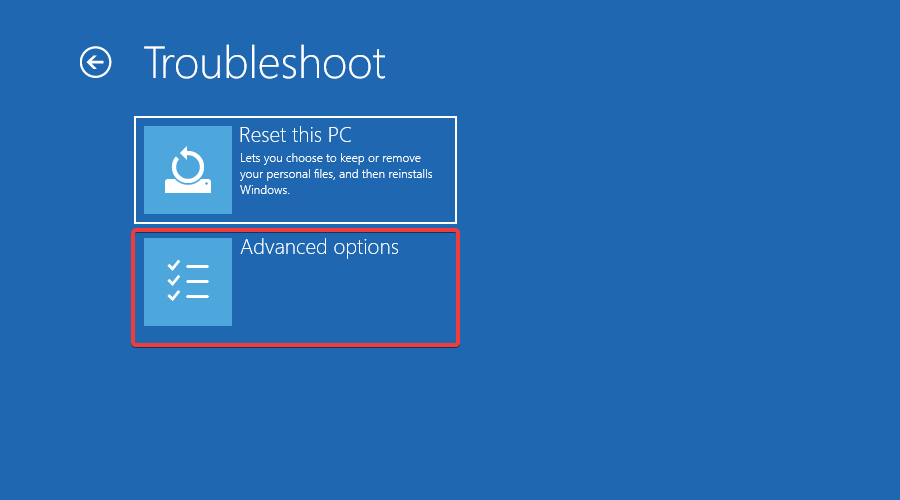
Digite 'chkdsk (letra da unidade que deseja verificar)', ou pode especificar um tipo de verificação específico indicado no primeiro método acima; em seguida, prima Entrar para executar o chkdsk.

Depois de executar o chkdsk, reinicie o computador e observe se a verificação ajudou a melhorar o desempenho do sistema.
Em suma, o Windows CHKDSK é uma excelente ferramenta que ajuda a reparar e a manter o seu disco rígido a funcionar sempre com o máximo desempenho.
Esperamos que este guia o tenha ajudado a corrigir os erros na sua unidade depois de executar o Windows CHKDSK. Siga os métodos mencionados acima e os erros encontrados na sua unidade serão provavelmente corrigidos num instante. Lembre-se de que o Windows CHKDSK também está disponível noutras versões do Windows, como o Windows 8, 7, Vista e XP.
Outros guias úteis que podem ajudá-lo a reparar problemas do Windows incluem como iniciar o Windows 10 no modo de segurança, instalar o Kodi em um Amazon Firestick, como configurar a área de trabalho remota no Windows 10 e um guia para shareit para PC.
Resolução de problemas de erros CHKDSK
Não é possível prosseguir no modo só de leitura.
Se vir uma mensagem de erro "Erros encontrados. O CHKDSK não pode continuar" quando tentar reparar erros na unidade, certifique-se de que inclui o parâmetro /r no comando para evitar esta mensagem de erro.
Por outro lado, se precisar de executar a ferramenta do utilitário de disco noutro volume, certifique-se de que indica a letra da unidade que pretende verificar se existem erros, como CHKDSK C: /f
Não é possível executar o Check Disk (o volume está a ser utilizado por outro processo)
Quando aparece uma mensagem de erro a dizer:
"O CHKDSK não pode ser executado porque o volume está a utilizar outro processo. Gostaria de agendar este volume para ser verificado na próxima vez que o sistema reiniciar."
Digite Y na linha de comando e prima Enter.
Se pretender verificar a unidade de imediato, reinicie o computador, que irá analisar automaticamente o disco.
Falha no bloqueio da unidade atual
Se vir uma mensagem de erro a indicar "Cannot Lock Current Drive" (Não é possível bloquear a unidade atual), deve certificar-se de que o comando que está a executar tem o parâmetro /r. Em alternativa, pode utilizar CHKDSK /f /r /x para resolver este problema.
Perguntas mais frequentes
Como faço para executar o CHKDSK?
Para executar o CHKDSK, abra o programa Prompt de Comando procurando por "Prompt de Comando" no menu Iniciar. Clique com o botão direito do rato no programa Prompt de Comando e seleccione "Executar como administrador". Escreva "CHKDSK C: /f" na janela do Prompt de Comando e prima Enter. Isto iniciará uma verificação da unidade C: em busca de erros.
O que é melhor, CHKDSK R ou F?
Achamos que tanto o CHKDSK R como o CHKDSK F funcionam bem, mas têm finalidades diferentes. Se quiser procurar sectores defeituosos e erros na sua unidade, aconselhamos que execute o CHKDSK R para este tipo de problema. No entanto, se quiser procurar todos os erros na sua unidade, pode utilizar o parâmetro /F para que toda a sua unidade seja verificada quanto a erros e reparada durante a verificação.
Quanto tempo demora uma verificação de disco no Windows 10?
A verificação e reparação de erros na unidade podem variar dependendo de vários factores, como a velocidade da unidade, o processador e outros componentes que podem afetar as velocidades de leitura e escrita da unidade. No entanto, na maioria das vezes, uma verificação completa da unidade em busca de erros e sectores danificados pode demorar alguns minutos ou mais, especialmente se a verificação do chkdsk identificou alguns erros no sistema.
O que é o comando CHKDSK F?
Tal como mencionado anteriormente, o comando CHKDSK F permite-lhe efetuar uma verificação completa da unidade para detetar erros e problemas no disco rígido. Simultaneamente, o comando /f também dá instruções à ferramenta de utilitário de disco para tentar reparar todos os erros detectados na unidade.
Como executar o chkdsk a partir da linha de comandos?
O Chkdsk é um utilitário que verifica se existem erros no disco rígido do computador. Para executar o chkdsk a partir da linha de comandos, tem de abrir primeiro a linha de comandos. Para tal, clique em Iniciar e, em seguida, escreva "cmd" na caixa de pesquisa. Prima Enter para abrir a linha de comandos. Na linha de comandos, escreva "chkdsk" seguido do nome da unidade que pretende verificar e, em seguida, prima Enter.
Que comando no Windows pode iniciar o chkdsk durante o arranque?
O comando que inicia o chkdsk durante o arranque é "chkdsk /f." Este comando chkdsk verifica a integridade do sistema de ficheiros e corrige quaisquer erros que encontre.
Devo utilizar o chkdsk F ou R?
Ao considerar se deve utilizar o chkdsk F ou R, há algumas coisas a considerar. A primeira é o sistema de ficheiros que está a utilizar - se for NTFS, então deve utilizar o chkdsk R. Se estiver a utilizar FAT32, então deve utilizar o chkdsk F. A segunda coisa a considerar é o tipo de erros que está a encontrar.
O chkdsk repara ficheiros corrompidos?
O Chkdsk (Check Disk) é um utilitário que pode analisar um disco em busca de erros e repará-los, se possível. No entanto, nem sempre consegue reparar ficheiros corrompidos. Se a corrupção for grave, o chkdsk poderá não conseguir reparar o ficheiro e a única solução poderá ser restaurar a partir de uma cópia de segurança.

