Índice
- O Erro Crítico do Windows 10 está relacionado com o facto de o menu Iniciar não funcionar. Acontece quando alguns ficheiros ficam corrompidos.
- Por vezes, apenas o menu Iniciar é afetado, mas outras vezes a funcionalidade de pesquisa, a Cortana e o menu Iniciar estão todos envolvidos.
- Se estiver a ter problemas com um Erro crítico do Windows 10 recomendamos que descarregue o Windows Troubleshooter (Fortect.)
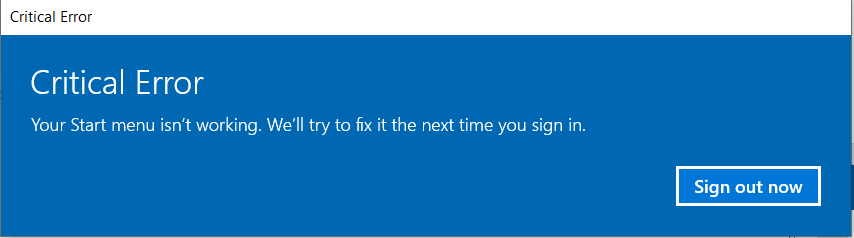
Para mais métodos que lidam com um ícone do menu Iniciar que não funciona, clique aqui.
Razões comuns para o erro crítico: O menu Iniciar não está a funcionar
Existem vários motivos comuns pelos quais você pode encontrar o erro crítico "O menu Iniciar não está funcionando" no seu sistema Windows 10. Entender esses motivos pode ajudá-lo a identificar a causa raiz e aplicar a solução apropriada. Aqui estão alguns dos motivos mais comuns para esse erro:
- Ficheiros de sistema corrompidos: Uma das principais razões para o menu Iniciar não funcionar são os ficheiros de sistema corrompidos. Estes ficheiros podem ter sido danificados por várias razões, tais como conflitos de software, actualizações incompletas ou falhas de energia.
- Actualizações do Windows interrompidas: Se uma atualização do Windows tiver sido interrompida ou não tiver sido instalada corretamente, poderá dar origem a problemas com o menu Iniciar e outras funções do sistema.
- Conflitos de software de terceiros: Algum software de terceiros, especialmente programas antivírus, pode por vezes interferir com o funcionamento normal do menu Iniciar. Este conflito pode causar o aparecimento do erro crítico.
- Problemas de conta de utilizador: Se houver um problema com a sua conta de utilizador, como ficheiros ou definições corrompidos, isso também pode fazer com que o menu Iniciar deixe de funcionar.
- Erros de registo: Os erros no registo do Windows podem levar a vários problemas, incluindo o não funcionamento correto do menu Iniciar.
- Drivers incompatíveis: Controladores desactualizados ou incompatíveis podem causar conflitos com o sistema operativo, levando a que o menu Iniciar não funcione.
Manter estes motivos comuns em mente pode ajudá-lo a solucionar problemas e resolver o erro crítico "O seu menu Iniciar não está a funcionar" no seu sistema Windows 10. Siga as soluções fornecidas neste artigo para corrigir o problema e restaurar a funcionalidade do seu menu Iniciar.
Primeiro passo: Efetuar uma cópia de segurança do sistema
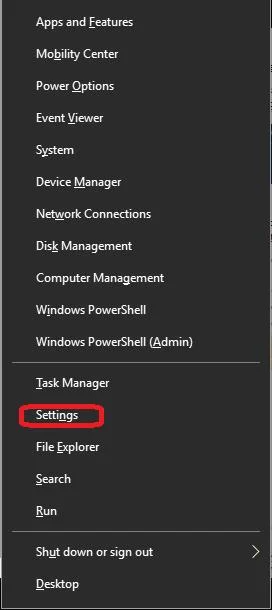
Antes de efetuar quaisquer alterações no seu PC, deve sempre efetuar uma cópia de segurança do sistema para evitar a perda de ficheiros.
Eis como fazer uma cópia de segurança do seu computador:
Passo 1
Prima simultaneamente as teclas [X] e [Windows] do seu teclado. Escolha "Definições" no menu que aparece.
Passo #2
Na janela Definições, clique em Atualização e segurança e, em seguida, seleccione "Cópia de segurança" no painel esquerdo da janela Atualização e segurança.
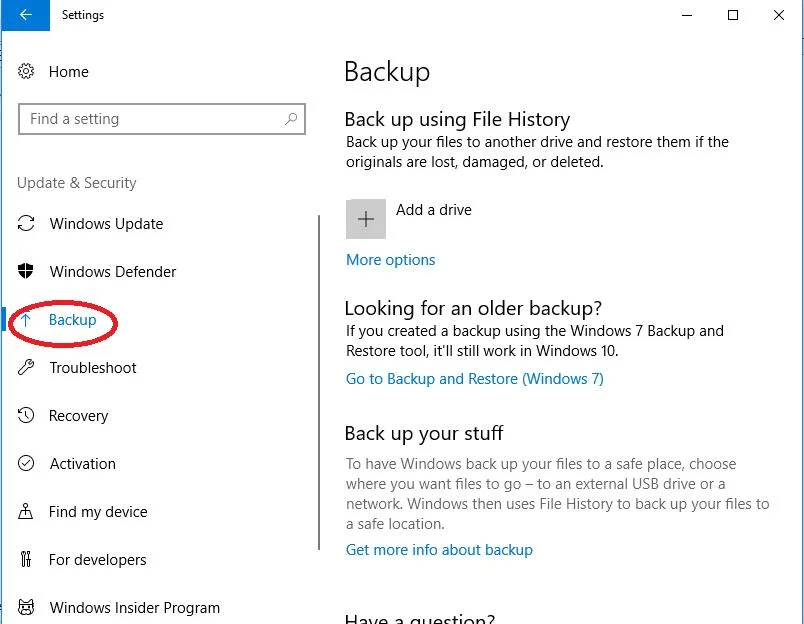
Passo #3
Ligue uma unidade externa, como uma unidade USB, ao seu computador. Clique em "Adicionar uma unidade" e, em seguida, escolha a unidade que anexou.
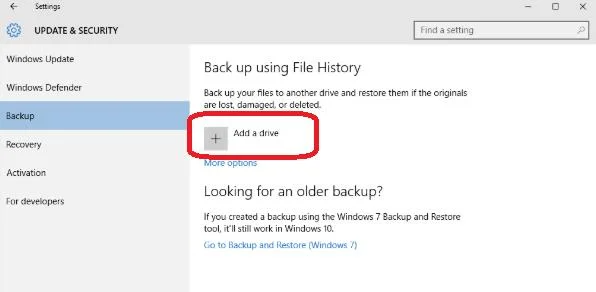
Poderá demorar algum tempo, mas o Windows criará a cópia de segurança na unidade.
Resolver o erro crítico do menu Iniciar do Windows 10
Correção nº 1: Reiniciar o Windows
A forma mais fácil de lidar com este problema é reiniciar o computador.
Passo 1
Prima as teclas [ctrl], [alt] e [delete] do teclado ao mesmo tempo. Isto abre o menu Gestor de tarefas.
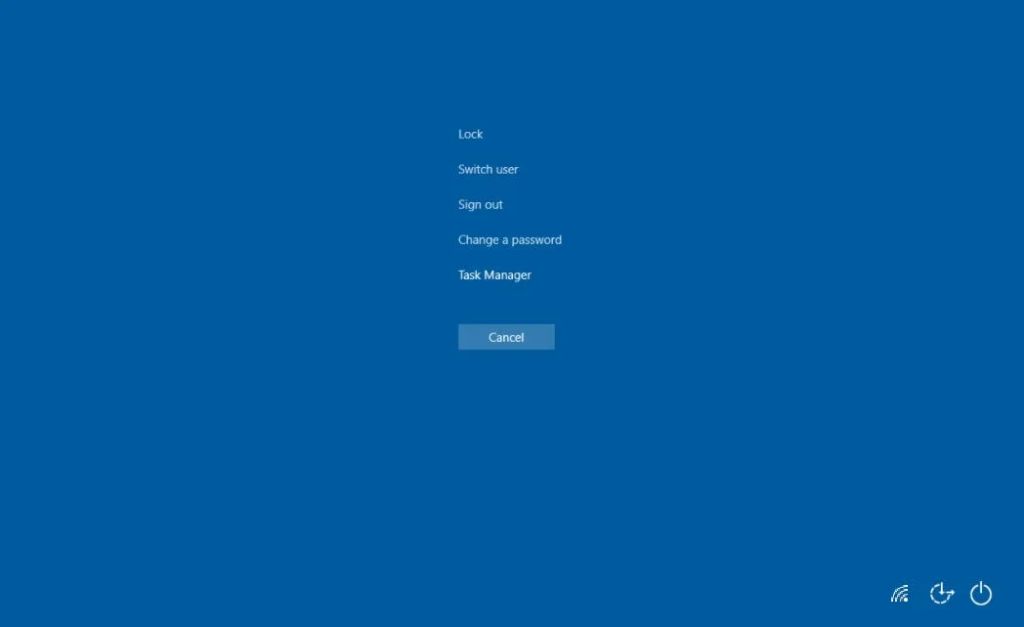
Passo #2
Clique no ícone de energia no canto inferior direito e seleccione "Reiniciar".
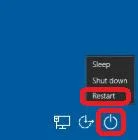
Quando o computador reiniciar, verifique se o Erro crítico do menu Iniciar ainda está presente. Se estiver, continue com o método a seguir.
- Ver também: O WhatsApp Web não funciona? Guia de reparação
Correção n.º 2: Executar uma verificação dos ficheiros do sistema e reparar a imagem do Windows
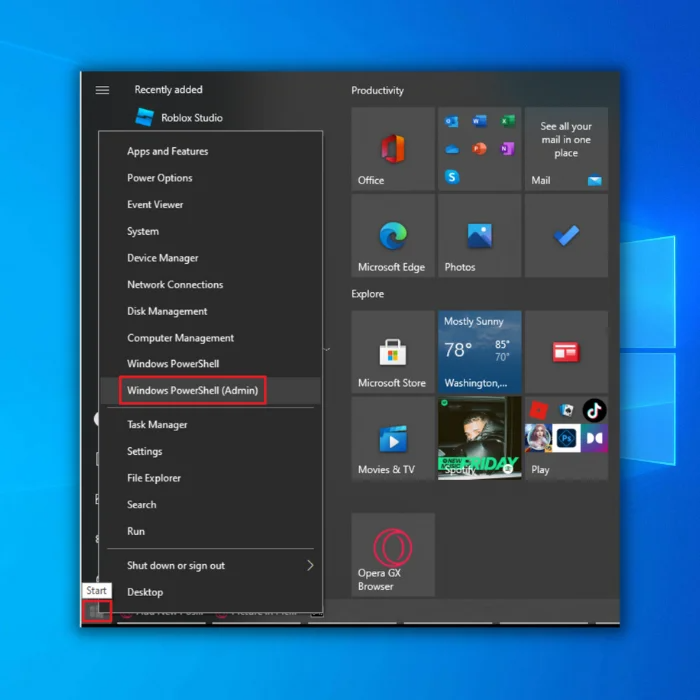
A verificação de ficheiros do sistema foi concebida para reparar e corrigir automaticamente ficheiros corrompidos no seu computador. Pode aceder a esta aplicação através da linha de comandos.
Passo 1
Prima o botão [ X ] e o [ Janelas ] do seu teclado em simultâneo.
Escolher " Windows PowerShell (Administrador) " no menu que aparece e selecionar " Sim " se o sistema perguntar se pretende autorizar essa aplicação a efetuar alterações.
Passo #2
Na janela do PowerShell que se abre, digite " sfc /scannow " (sem aspas) e prima [ Entrar ].
Aguarde até que o processo esteja concluído, o que pode demorar algum tempo.

Passo #3
Quando a verificação estiver concluída e for apresentada uma nova mensagem, escreva " Reparar imagem do Windows -Restaurar saúde " (sem aspas) ou copie e cole o comando.
Prima [ Entrar Mais uma vez, pode demorar algum tempo até que a reparação esteja concluída.

Passo #4
Quando a verificação estiver concluída, é necessário reiniciar o computador.
Tal como anteriormente, prima o botão [ ctrl ], [ alt ], e [ apagar ] do teclado ao mesmo tempo, clique no ícone Energia e seleccione " Reiniciar ."
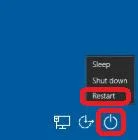
Se continuar a ver o Erro Crítico do Windows 10, continue com o seguinte método.
Correção n.º 3: Reinstalar a aplicação do menu Iniciar
Quando a aplicação do menu Iniciar fica corrompida, por vezes é melhor reinstalá-la e outras aplicações corrompidas do Microsoft Windows 10 que possam interferir com ela. Para o fazer, o Windows 10 tem um comando a que pode aceder através do PowerShell.
Passo 1
Prima o botão [ X ] e o [ Janelas ] do seu teclado em simultâneo.
Escolher " Windows PowerShell (Administrador) " no menu que aparece.
Mais uma vez, selecionar " Sim " se o sistema perguntar se pretende autorizar essa aplicação a efetuar alterações.
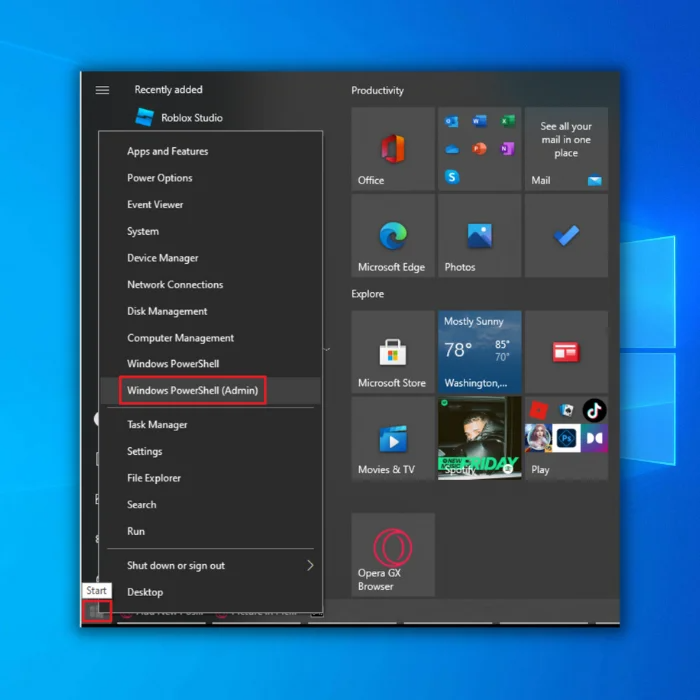
Passo #2
Na janela do PowerShell que se abre, escreva ou corte e cole o seguinte comando:
Get-AppXPackage -AllUsers
E prima [ Entrar ].
Aguarde até que o processo esteja concluído, o que pode demorar algum tempo.

Passo #3
Agora, é necessário reiniciar o computador novamente.
Regresso ao [ ctrl ], [ alt ], e [ apagar pressionando as teclas simultaneamente no teclado, clicando no ícone Energia e seleccionando " Reiniciar ."
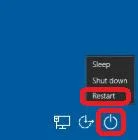
Se continuar a ver o pop-up Erro Crítico do Windows 10, continue a ler para encontrar outro método para resolver o erro do seu computador.
Correção n.º 4: Criar uma nova conta de utilizador com privilégios administrativos
Se as suas definições ou quaisquer alterações efectuadas automaticamente nas definições do computador fizerem com que o menu Iniciar ou a Cortana deixem de funcionar, criar uma nova conta de utilizador é a melhor opção para resolver o problema.
Passo 1
Clique com o botão direito do rato na barra de tarefas e, quando o menu for aberto, seleccione " Gestor de tarefas ."
Em alternativa, pode premir a tecla [ Ctrl ], [ Deslocação ], e [ Esc ] ao mesmo tempo para a abrir.
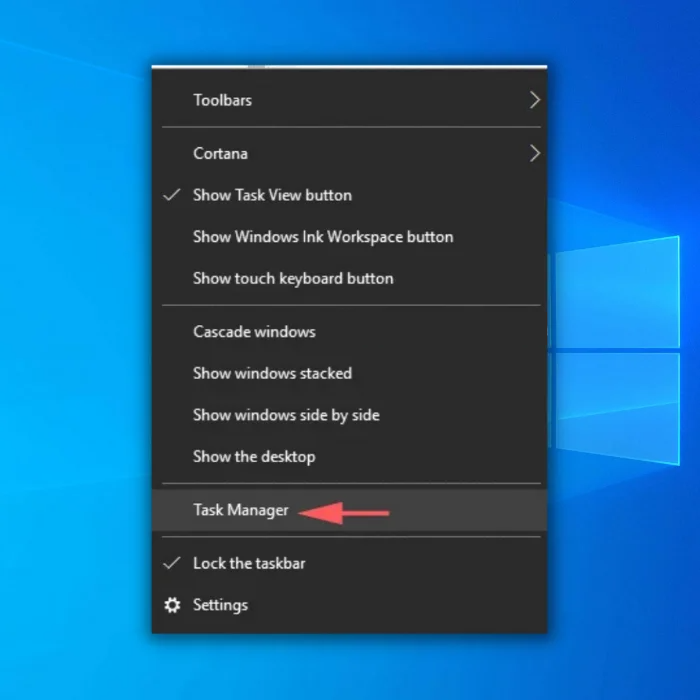
Passo #2
Quando o Gestor de Tarefas abrir, clique em " Ficheiro " no canto superior esquerdo.
Escolher " Executar nova tarefa " no menu pendente.
Tipo " PowerShell " na janela que se abre e certifique-se de que a opção " Criar esta tarefa com privilégios administrativos " é selecionada antes de clicar em " OK ."
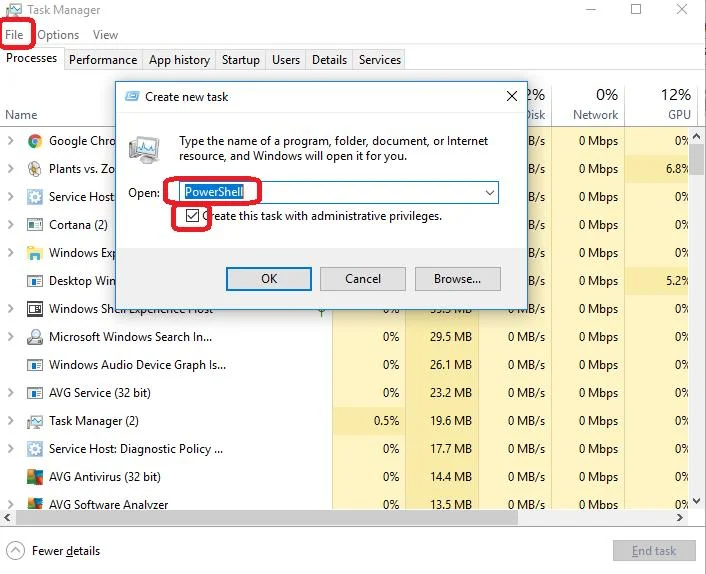
Passo #3
Quando o PowerShell for aberto, digite:
utilizador da rede DifferentUsername DifferentPassword /adicionar
Neste caso, é necessário substituir Nome de utilizador diferente com o nome de utilizador que pretende para a nova conta.
DifferentPassword é substituída pela palavra-passe que pretende utilizar para a nova conta.
Nem a palavra-passe nem o nome de utilizador podem conter espaços e ambos serão sensíveis a maiúsculas e minúsculas.
Quando tiver terminado de digitar o comando, prima [ Entrar ] para o executar.
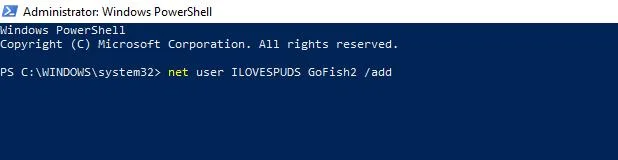
Passo #4
Tal como acontece com os outros métodos, é necessário reiniciar o computador.
Feche a janela do PowerShell, prima o botão [ ctrl ], [ alt ], e [ apagar ] em simultâneo no teclado, clique no ícone de alimentação e seleccione " Reiniciar ."
Quando o computador reiniciar, inicie sessão na nova conta de utilizador que criou utilizando o novo nome de utilizador e a nova palavra-passe que introduziu no comando do PowerShell.
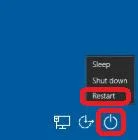
O erro crítico do Windows 10 deve desaparecer quando iniciar sessão na sua nova conta de utilizador. Se assim for, transfira todos os seus ficheiros para a sua nova conta e elimine a antiga.
Caso contrário, continue a ler para obter mais métodos para lidar com esta questão.
Correção n.º 5: Fazer um arranque limpo
Por vezes, as aplicações de terceiros interferem com a função do menu Iniciar. Um arranque limpo inicia o computador apenas com as aplicações Microsoft necessárias em execução. Se a causa for uma aplicação de terceiros, pode tentar actualizá-la ou desinstalá-la para resolver o problema permanentemente.
Passo 1
Quando iniciar sessão como administrador e vir a mensagem de Erro crítico, prima o botão [ R ] e a tecla [ Janelas ] em conjunto para abrir a caixa Executar.
Tipo " msconfig " e clique em " OK ."
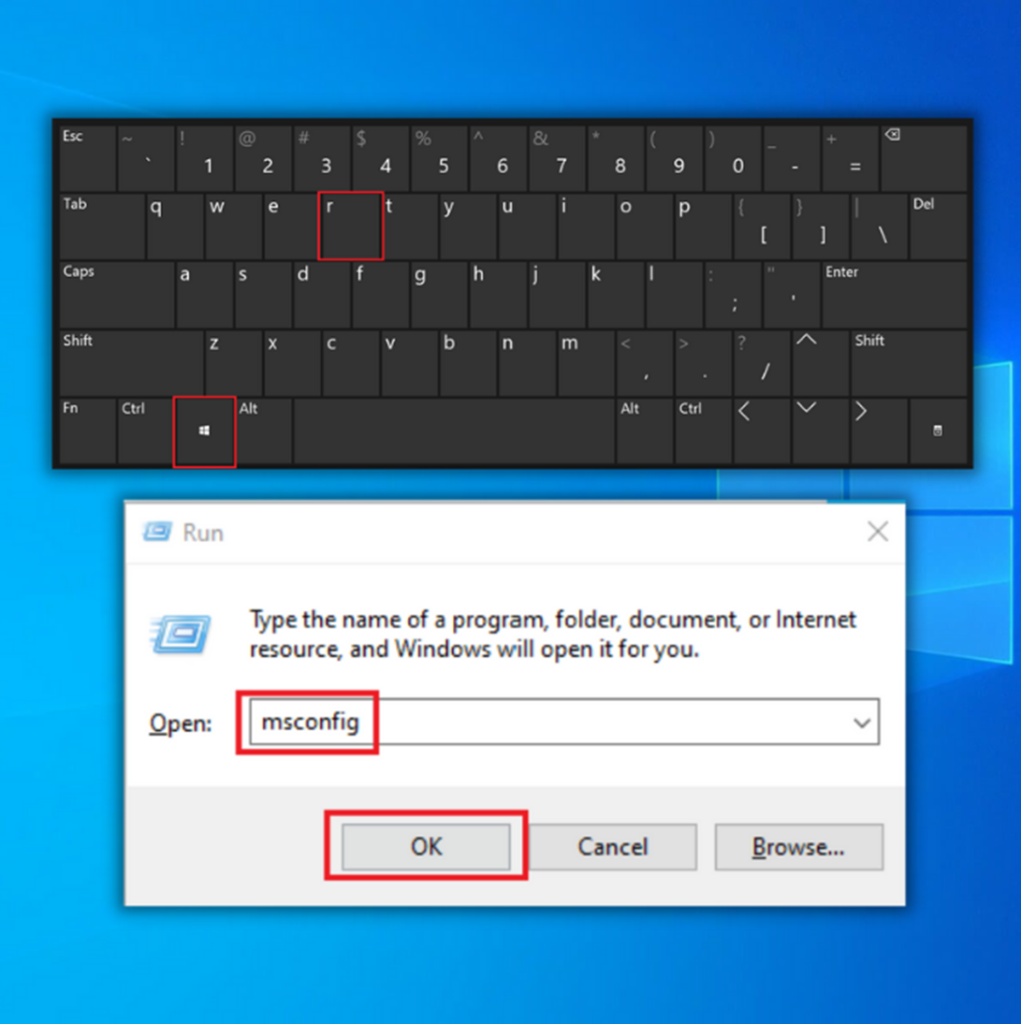
Passo #2
É apresentada a janela Configuração do sistema.
Clique no separador serviços.
"Ocultar todos os serviços Microsoft " deve ter uma marca de verificação junto a ela (se não tiver, clique nela).
Em seguida, clique em " Desativar tudo ."
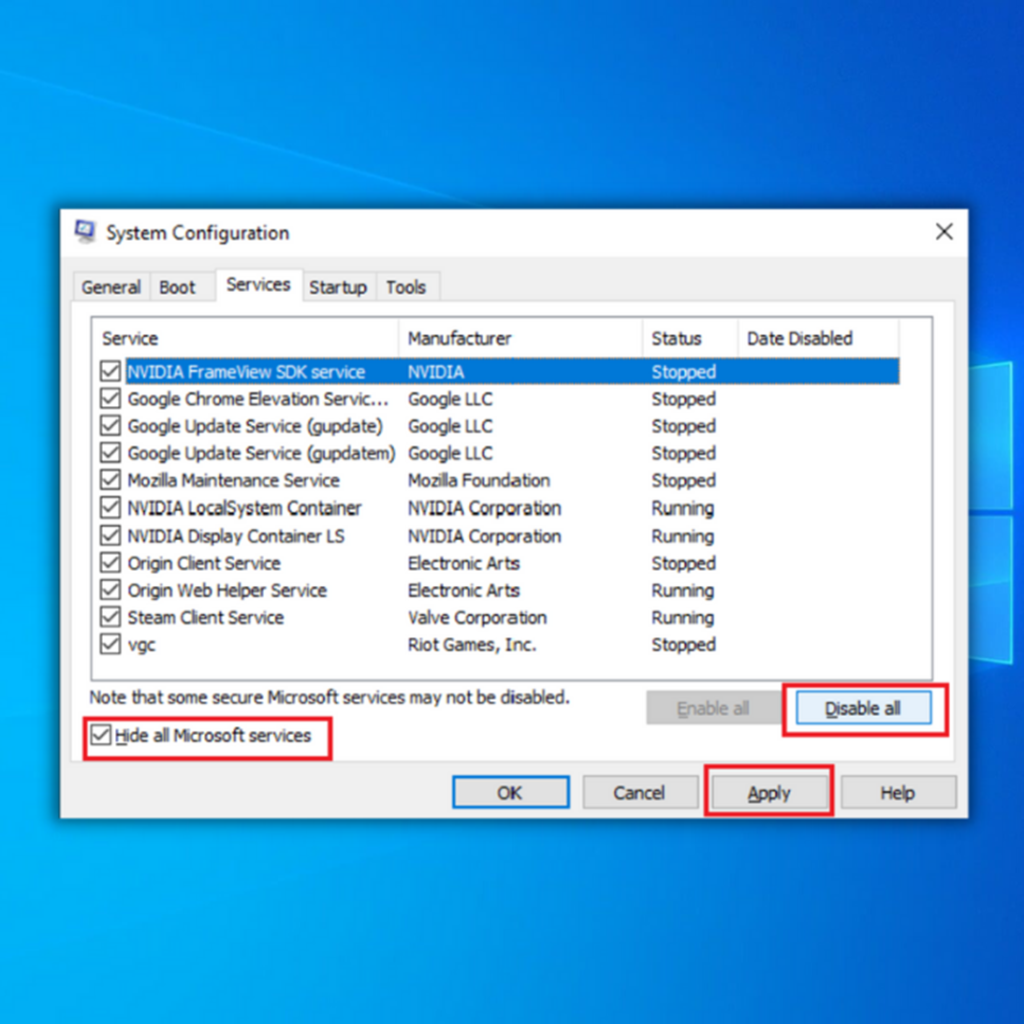
Passo #3
Agora, clique no botão " Arranque " na janela Configuração do sistema.
Clique em " Abrir o Gestor de Tarefas " lá.
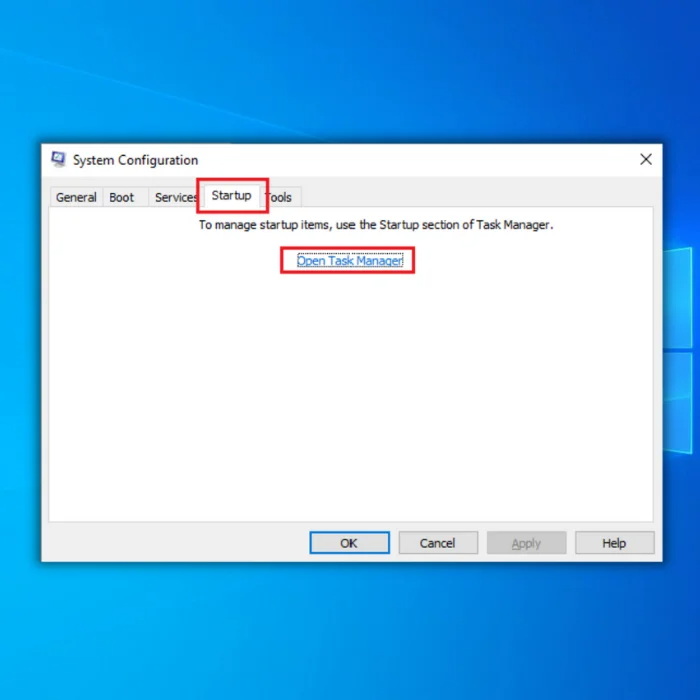
Passo #4
O Gestor de Tarefas abre-se. Clique no separador " Arranque ."
Seleccione cada item que encontrar e clique no botão para "Desativar ", se ainda não estiver desativado.
Agora pode fechar o Gestor de Tarefas.
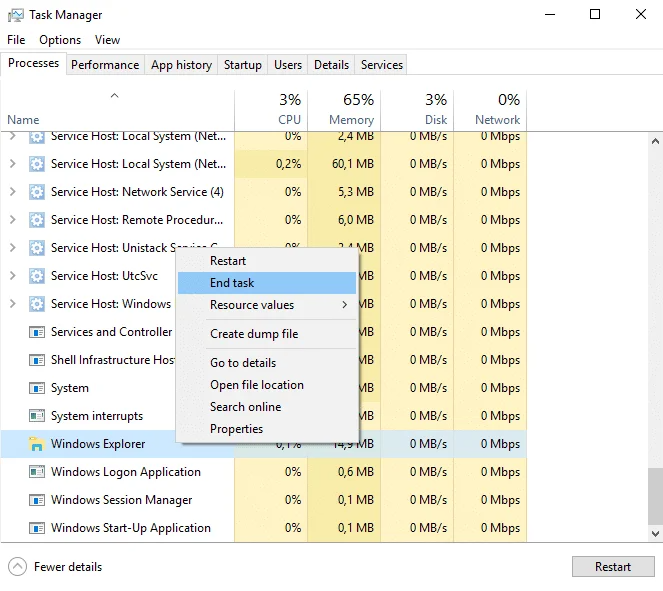
Passo #5
Na janela Configuração do sistema ainda aberta, clique no botão " Aplicar " e, em seguida, " OK ."
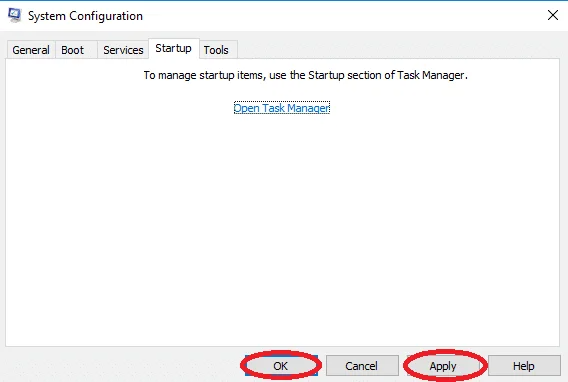
Passo #6
Reiniciar o computador.
Quando o computador reiniciar, verifique se aparece a mensagem de Erro crítico. Se a mensagem desaparecer, repita os passos acima, mas desta vez " permitir " cada aplicação, uma de cada vez, até encontrar a aplicação que está a causar o erro.
Tem de utilizar o computador no estado de arranque limpo até determinar qual a aplicação que está a interferir. Se este método não funcionar, avance para o método seguinte.
Correção n.º 6: Atualizar ou desinstalar um antivírus de terceiros
Se estiver a utilizar um antivírus de terceiros, o antivírus pode estar a interferir com alguns componentes do Windows.
Uma vez que o Windows 10 vem com o Windows Defender, em primeiro lugar, deve certificar-se de que o Windows Defender foi desativado se estiver a executar um antivírus de terceiros. A execução de dois programas antivírus em simultâneo pode causar problemas porque os programas interferem.
Para saber como desativar o Windows Defender, clique aqui.
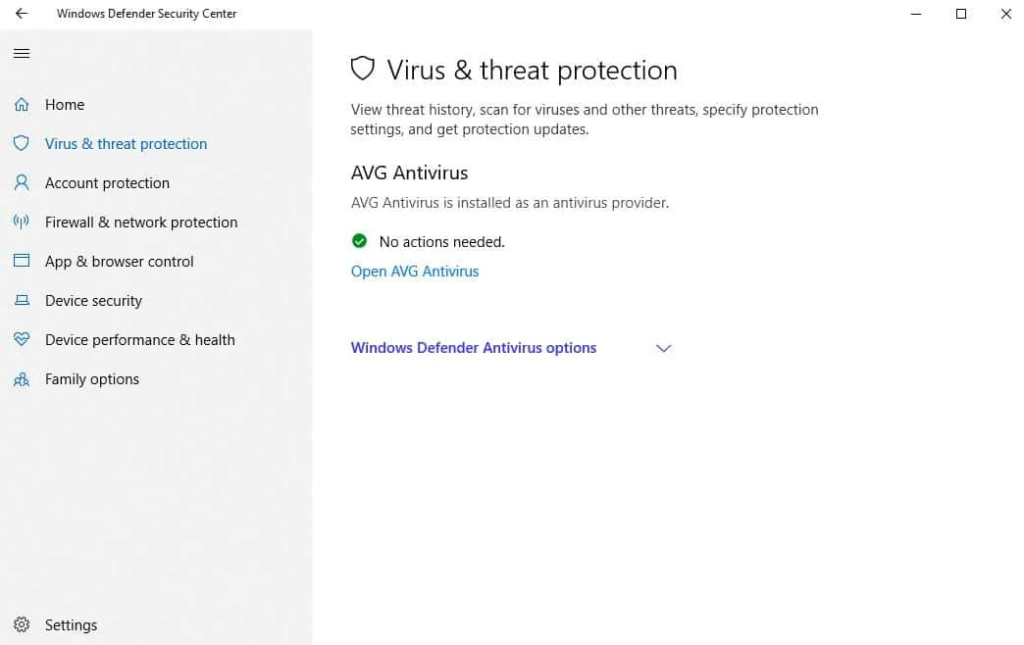
Uma vez que cada antivírus é diferente, as instruções abaixo são gerais e não específicas de nenhum programa antivírus. Visite o sítio Web do fabricante para obter instruções sobre como atualizar ou desinstalar o seu antivírus.
Passo 1
Quando abrir o programa antivírus de terceiros, deverá encontrar uma mensagem " Atualização " área.
Por vezes, este está localizado numa " Geral "Noutros casos, poderá encontrá-lo na pasta " Definições ."
Clique no botão para atualizar o programa.
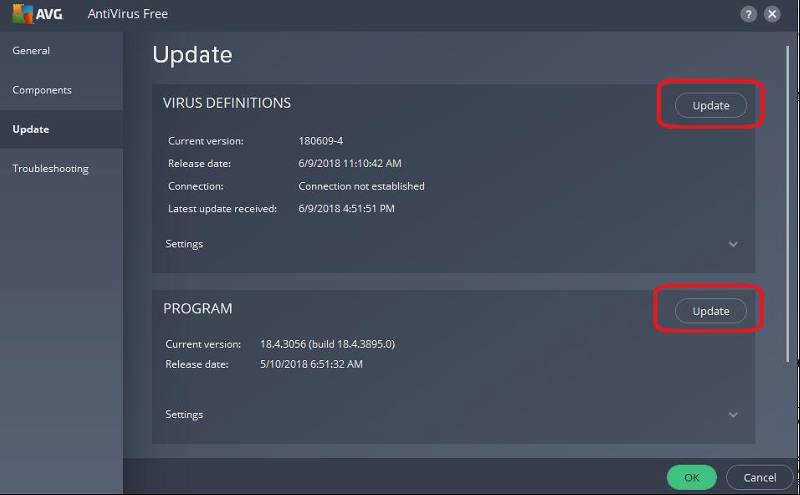
Passo #2
Depois de atualizar e reiniciar o computador, é necessário desinstalar o software antivírus se continuar a ver a mensagem de Erro crítico.
Prima o botão [ X ] e [ Janelas Selecionar " Definições " da lista.
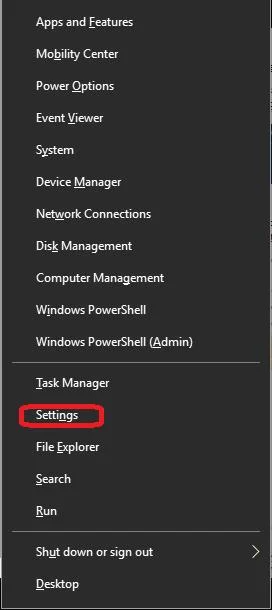
Passo #3
Clique " Aplicações " na janela Definições.
Na secção " Aplicações e funcionalidades ", desloque-se para baixo até encontrar o seu programa antivírus.
Clique nele e, em seguida, clique no botão " Desinstalar ".
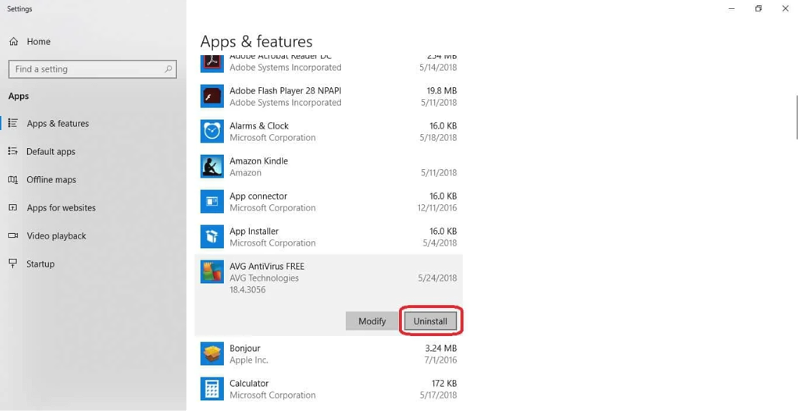
Passo #4
Reiniciar o computador
Se o problema for resolvido, pode tentar reinstalar o seu antivírus de terceiros. Se o problema aparecer depois de reinstalar o antivírus novamente, terá de o desinstalar e procurar outro ou ativar o Windows Defender e utilizá-lo.
Correção n.º 7: Transferir a solução de problemas do menu Iniciar da Microsoft
Pouco depois de o Windows 10 ter sido lançado, era famoso por ter erros críticos no menu Iniciar/Cortana. Como resultado, a Microsoft criou uma solução de problemas especial.
Esta opção funciona melhor se achar que os erros podem estar relacionados com problemas de actualizações perdidas. Tudo o que precisa de fazer é descarregar a Solução de problemas e executá-la, seguindo as instruções no ecrã.
Correção #8: Reinstalar o menu Iniciar e registar novamente a Cortana
Se o menu Iniciar estiver corrompido ou o processo de registo da Cortana estiver em falta no seu computador, esta é a melhor opção para o corrigir.
Além disso, a execução da resolução de problemas do menu Iniciar diz-lhe " Microsoft.Windows.ShellExperienceHost " e " Microsoft.Windows.Cortana As aplicações " têm de ser instaladas corretamente; as instruções seguintes resolverão o problema.
Passo 1
Prima o botão [ X ] e o [ Janelas Clique em " Windows PowerShell (Administrador) ."
Escolher " Sim " se o sistema pretender autorização para a aplicação efetuar alterações.
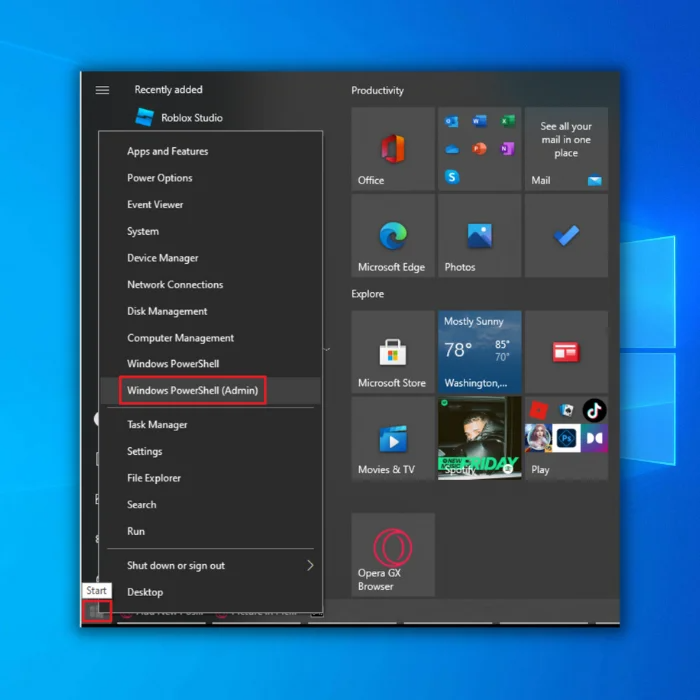
Passo #2
Na janela do PowerShell que é aberta, digite:
Get-AppxPackage Microsoft.Windows.ShellExperienceHost
no PowerShell e prima [Enter]. Aguarde até que o processo esteja concluído.

Passo #3
Quando terminar, digite:
Get-AppxPackage Microsoft.Windows.Cortana
ou copiar e colar o comando.
Prima [ Entrar Mais uma vez, pode demorar algum tempo até que a reparação esteja concluída.

Passo #4
Agora, reinicie o computador.
Correção #9: Executar um restauro do sistema
Se criou manualmente um ponto de restauro do sistema antes de o menu Iniciar deixar de funcionar, pode restaurar o sistema para esse ponto. Embora algumas das suas informações se possam perder, este método permite-lhe corrigir muitos problemas. Pode descobrir como ativar a funcionalidade Restauro do sistema e criar um ponto de restauro aqui.
Passo 1
Como referido, prima o botão [ X ] e [ Janelas ] em simultâneo.
Escolher " Definições " no menu que aparece.
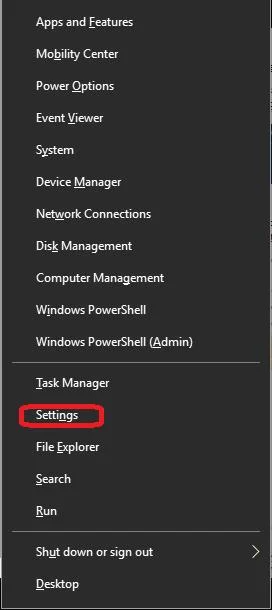
Passo #2
Escolher " Atualização e segurança ."
Na janela Atualização & Segurança, clique em " Recuperação " no menu do lado esquerdo.
Deveria ver " Arranque avançado " à direita; clique no botão " Reiniciar agora " que se encontra por baixo.
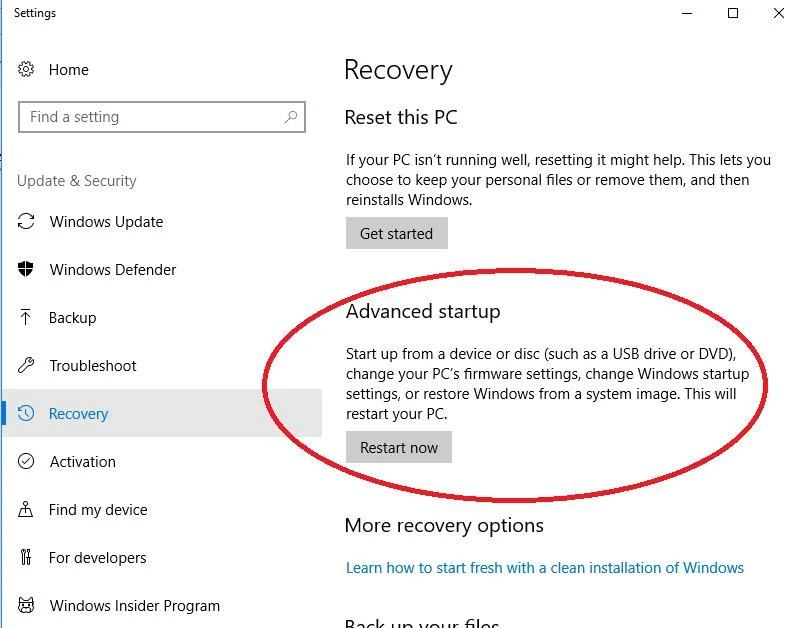
Passo #3
Isto fará com que o Windows reinicie e veja a mensagem " Escolha uma opção " menu.
Passo #4
Escolher " Resolução de problemas " e depois " Opções avançadas ."
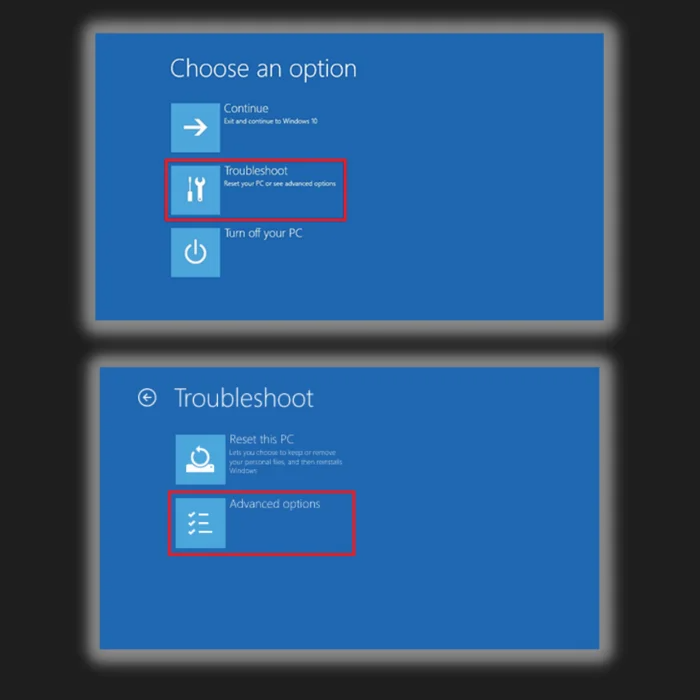
Passo #5
Escolher " Restauração do sistema ."

Correção #10: Reiniciar o computador
Se não tiver um ponto de restauro do sistema e nenhum dos outros métodos mencionados neste passo a passo funcionar, terá de reiniciar o computador se pretender recuperar a funcionalidade do menu Iniciar. Por vezes, isto pode causar um ciclo de reiniciar bloqueado.
Passo 1
Prima o botão [X] e [ Janelas ] em conjunto.
Escolher " Definições " no menu.
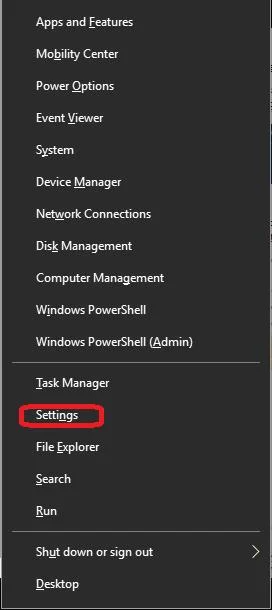
Passo #2
Clique em " Atualização e segurança ."
Em seguida, selecionar " Recuperação " no lado esquerdo.
Deveria ver " Repor este PC " à direita; clique no botão " Começar a trabalhar " que se encontra por baixo.
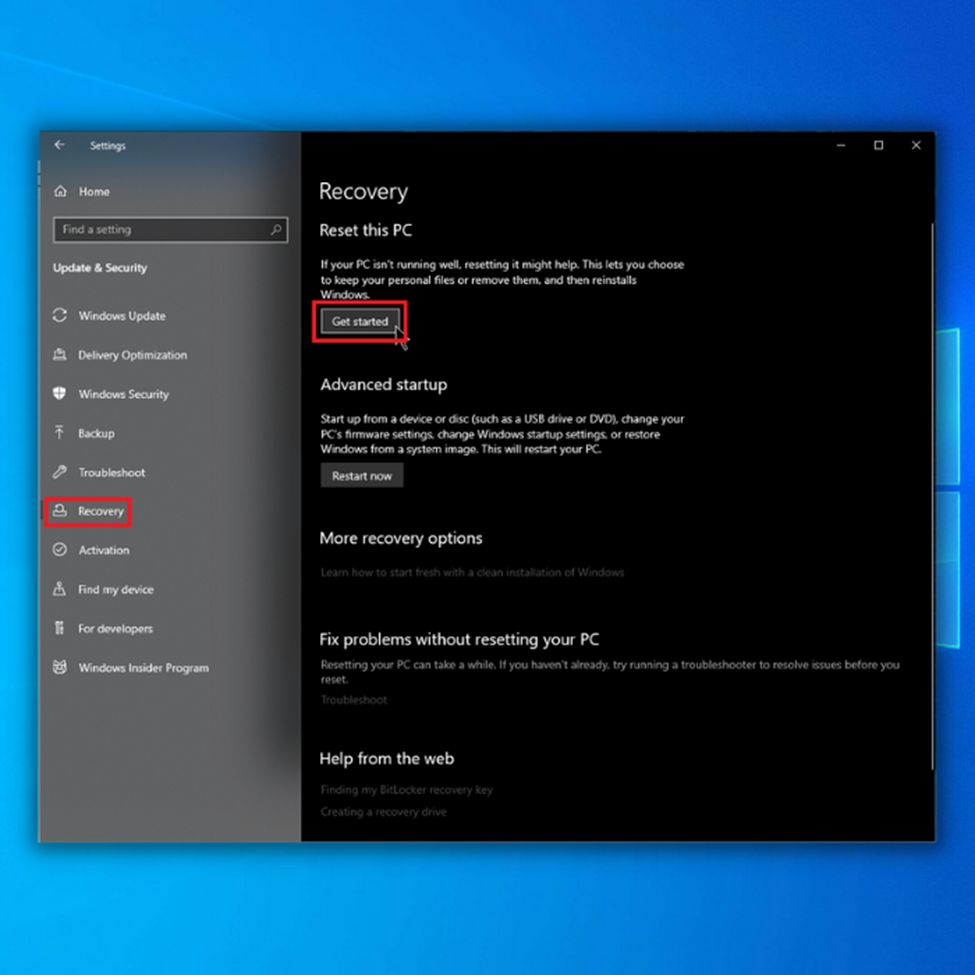
Passo #3
Agora clique em " Guardar os meus ficheiros " e continuar.
O computador será reposto para as condições de fábrica do Windows 10.
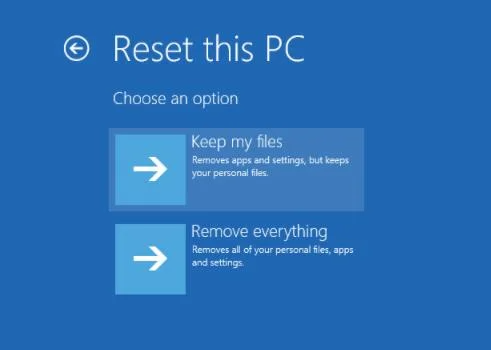
Esperemos que tenha corrigido o seu erro crítico do Windows 10. Caso contrário, consulte estas publicações para obter mais ajuda: A barra de tarefas do Windows 10 não funciona, a pasta de arranque do Windows 10, o segundo monitor não foi detectado e a aplicação não consegue iniciar corretamente.
Como posso corrigir um erro crítico no Windows 10?
Destacamos vários métodos neste artigo que você pode executar para corrigir um erro crítico no Windows 10. Aqui está nossa lista de etapas que você pode seguir:
- Reiniciar o Windows
- Executar uma verificação dos ficheiros do sistema e reparar a imagem do Windows
- Reinstalar a aplicação do menu Iniciar
- Criar uma nova conta de utilizador com privilégios administrativos
- Fazer um arranque limpo
- Atualizar ou desinstalar um antivírus de terceiros
- Descarregar a solução de problemas do menu Iniciar da Microsoft
- Reinstalar o menu Iniciar e registar novamente a Cortana
- Executar uma restauração do sistema
- Reiniciar o computador
Pode encontrar os passos pormenorizados neste artigo.
Como é que se corrige um erro crítico?
Você pode consultar os métodos de solução de problemas que listamos neste artigo. Embora haja várias etapas a serem seguidas, isso não significa que você tenha que executar todas elas. Você pode começar a corrigir um Erro crítico no seu sistema concluindo a primeira etapa da nossa lista.
O que é um erro crítico num computador?
Um erro crítico é um tipo grave de erro informático que faz com que o sistema deixe de funcionar e dificulta o funcionamento correto do sistema operativo que está a ser utilizado. Este problema pode fazer com que o sistema se desligue ou congele, dependendo da gravidade do problema.
Como é que se corrige a ocorrência de um erro crítico e o processo tem de ser terminado?
Antes de começar a executar quaisquer passos de resolução de problemas para resolver este problema, seria melhor saber o que o pode estar a causar. Se descarregou e instalou recentemente uma aplicação, é aconselhável desinstalá-la. O mesmo se aplica à atualização de controladores e à instalação de novos periféricos e outros componentes. Depois de o fazer, reinicie o computador e verifique se o problema persiste.
Se estes passos não resolverem o problema, sugerimos que execute os métodos de resolução de problemas indicados neste artigo.
Como é que se corrige o facto de o Windows ter encontrado um problema crítico e ser reiniciado?
Por vezes, as coisas mais simples podem resolver este tipo de problema. Se tiver executado todos os passos de resolução de problemas deste artigo, tente garantir que os seus periféricos, como o armazenamento externo, o rato, o teclado, etc., estão corretamente ligados ao seu sistema.
Quando tudo estiver instalado de forma segura, reinicie o computador e veja se isso resolve o problema.

