Índice
A Internet é fantástica, mas o que acontece quando deixa de funcionar? A maioria dos problemas de rede misteriosos ou a ausência de Internet no Windows podem ser resolvidos com a resolução de problemas. Se seguir este guia detalhado, poderá resolver o problema com a sua Internet e voltar a ficar online o mais rapidamente possível.
Existem muitas razões pelas quais poderá não conseguir ligar-se à Internet no Windows, pelo que terá de experimentar cada uma delas até encontrar uma que funcione e que seja capaz de corrigir erros de rede não identificados.
Erro de rede não identificado: Causas possíveis
Como todos sabemos muito bem, a Internet tornou-se uma parte essencial das nossas vidas nos últimos anos. Quer esteja à procura de um restaurante ou a utilizar o entretenimento ilimitado disponível online, precisa de uma ligação sólida à Internet, quer esteja numa ligação sem fios ou ligada por um cabo ethernet. Muitas coisas podem causar um erro, como "Rede não identificada".
Ferramenta de reparação automática do Windows Informações sobre o sistema
Informações sobre o sistema - O seu computador está atualmente a executar o Windows 7
- A Fortect é compatível com o seu sistema operativo.
Recomendado: Para reparar os erros do Windows, utilize este pacote de software; Fortect System Repair. Esta ferramenta de reparação foi comprovada para identificar e corrigir estes erros e outros problemas do Windows com uma eficiência muito elevada.
Descarregar agora Fortect System Repair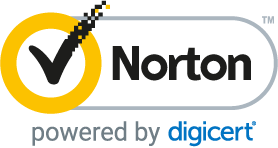
- 100% seguro, tal como confirmado pelo Norton.
- Apenas o seu sistema e hardware são avaliados.
Para resolver qualquer problema, a primeira coisa que precisa de fazer é descobrir qual é o problema. A lista seguinte contém algumas das causas mais típicas do erro Rede não identificada:
- Ficheiros do Windows desactualizados ou corrompidos - Embora as atualizações automáticas do Windows 10 sejam ótimas e fáceis de instalar, há uma chance de algo dar errado durante a instalação das atualizações. Novas atualizações podem alterar arquivos essenciais do sistema, resultando no problema de rede não identificada.
- Definições de IP mal configuradas - É fácil para as redes encontrarem o seu computador porque este tem um endereço IP único que pode ser utilizado. Se este endereço não estiver corretamente configurado, pode causar muitos problemas quando tentar ligar-se a uma rede ou à Internet.
- Driver de adaptador de rede desatualizado - Os drivers devem estar sempre actualizados. O problema da Rede não identificada é geralmente causado por um driver de adaptador de rede desatualizado ou corrompido.
- Definições de rede incorrectas - Da mesma forma que o seu endereço IP o ajuda a estabelecer uma ligação, as suas definições de rede também desempenham um papel importante. Não conseguirá estabelecer uma ligação se as suas definições estiverem incorrectas.
- As aplicações estão a bloquear a sua ligação de rede - Muitas pessoas que utilizam o Windows 10 dizem que as aplicações de terceiros, como os programas antivírus, as impedem de estabelecer uma ligação de rede e obtêm erros de rede não identificados.
Se alguma das causas mencionadas acima parecer estar relacionada com o problema da Rede não identificada do seu dispositivo, avance para o passo seguinte.
Métodos de resolução de problemas para resolver o problema de rede não identificada
Como vários fatores distintos podem causar esse problema, não há uma solução única para todos. No entanto, reunimos as melhores maneiras de corrigir esse problema no Windows 10, para que você possa se conectar à sua rede e acessar novamente a Internet.
Primeiro método - Repor o modem ou o router
Uma nova ligação será estabelecida com o fornecedor de serviços de Internet e as definições de fábrica serão restauradas, o que poderá corrigir erros de rede não identificados.
- Desligue o router e aguarde pelo menos 10 segundos antes de o voltar a ligar.
- Quando o router estiver novamente ligado, procure o botão de reinicialização no router e mantenha-o premido durante, pelo menos, 15 segundos. Pode ser necessário utilizar um alfinete, uma agulha ou um clipe de papel para reiniciar o botão/interrutor.
- Depois de reiniciar o seu router, verifique a sua ligação à Internet e confirme se isto foi capaz de corrigir erros de rede não identificados no seu computador.
Segundo método - Certifique-se de que desactiva o modo de voo
Todos nós já cometemos o erro de nos esquecermos de desativar uma funcionalidade e depois arrependermo-nos. Como o modo de voo está disponível no Windows 10, é possível que o tenha ativado por acidente ou que não soubesse que estava ativado.
Quando utiliza o Windows 10, o Modo de Avião permite-lhe desativar rapidamente todas as funções sem fios, como a ligação de rede sem fios e o Bluetooth, com um único clique.
- Na barra de tarefas, clique no ícone do Centro de Ação e certifique-se de que o modo de voo não está realçado.
- Depois de se certificar de que o Modo de Avião está desativado, tente voltar a ligar-se à rede sem fios e verifique se já consegue ligar-se à Internet. Se não conseguir, avance para o passo seguinte.
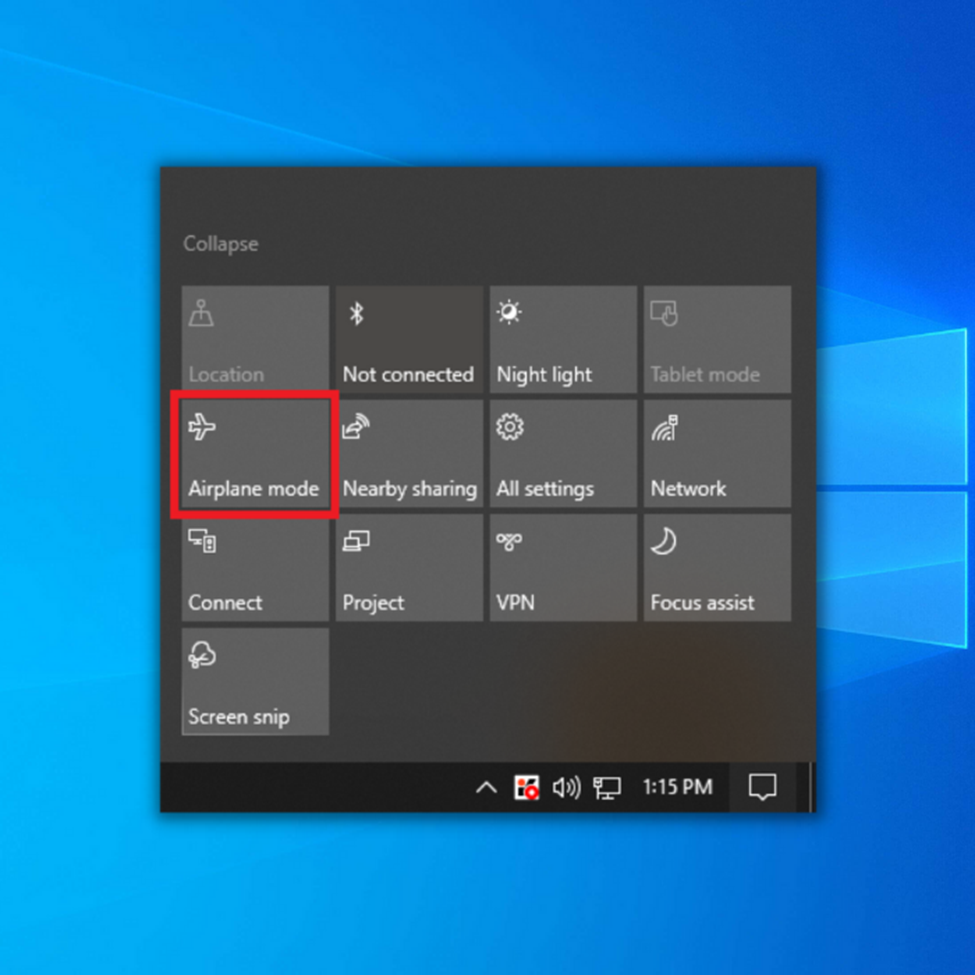
Terceiro método - Executar o solucionador de problemas do adaptador de rede
O Network Troubleshooter pode ajudá-lo a diagnosticar e resolver problemas fundamentais de ligação. Para utilizar a ferramenta, siga estes passos.
- Mantenha premida a tecla "Windows" e prima a letra "R" e escreva "control update" na janela de comandos de execução.
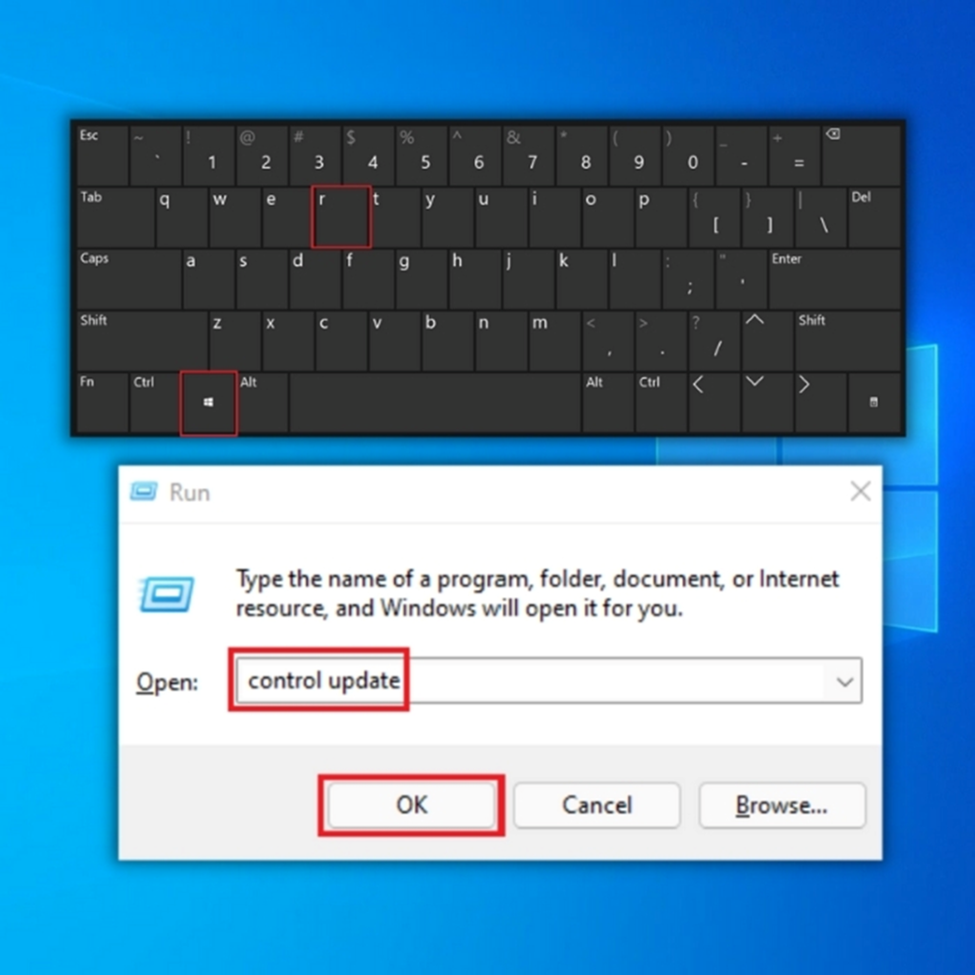
- Na janela seguinte, clique em "Resolução de problemas" e clique em "Resolução de problemas adicionais".
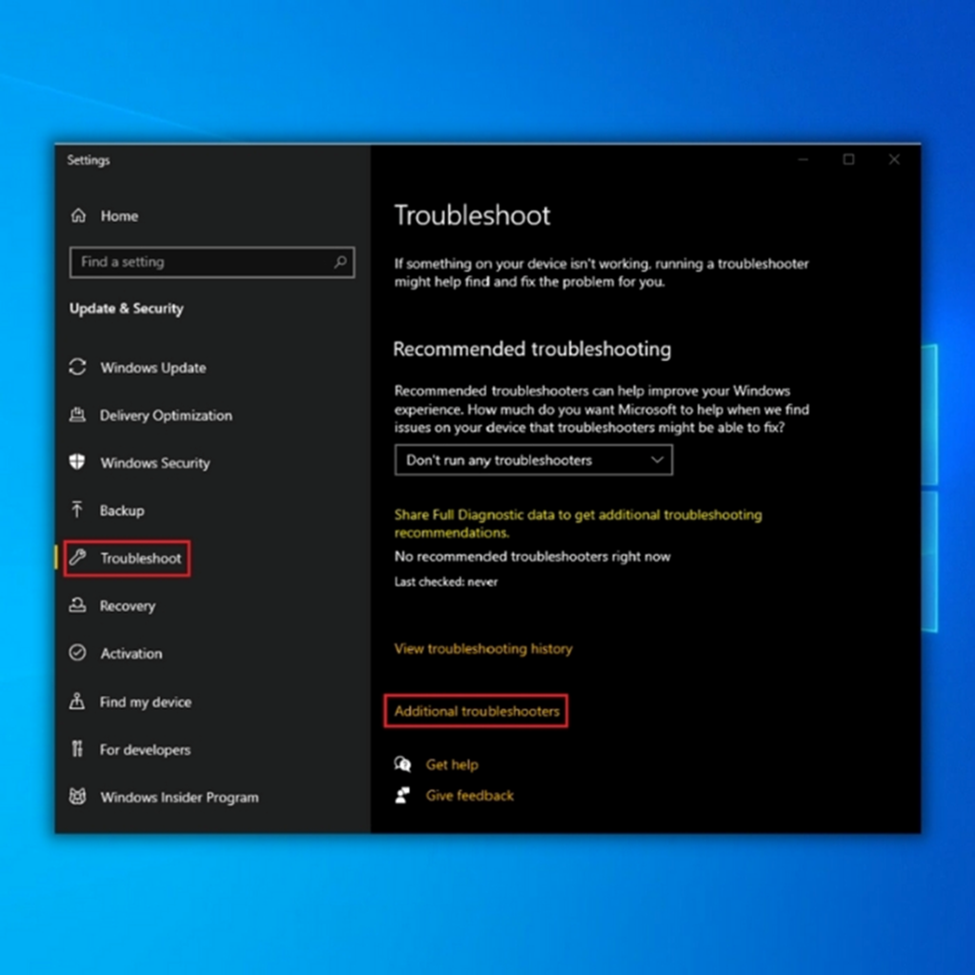
- Na janela seguinte, deverá ver a resolução de problemas do adaptador de rede. Clique em "Adaptador de rede" e clique em "Executar a resolução de problemas" na janela seguinte.
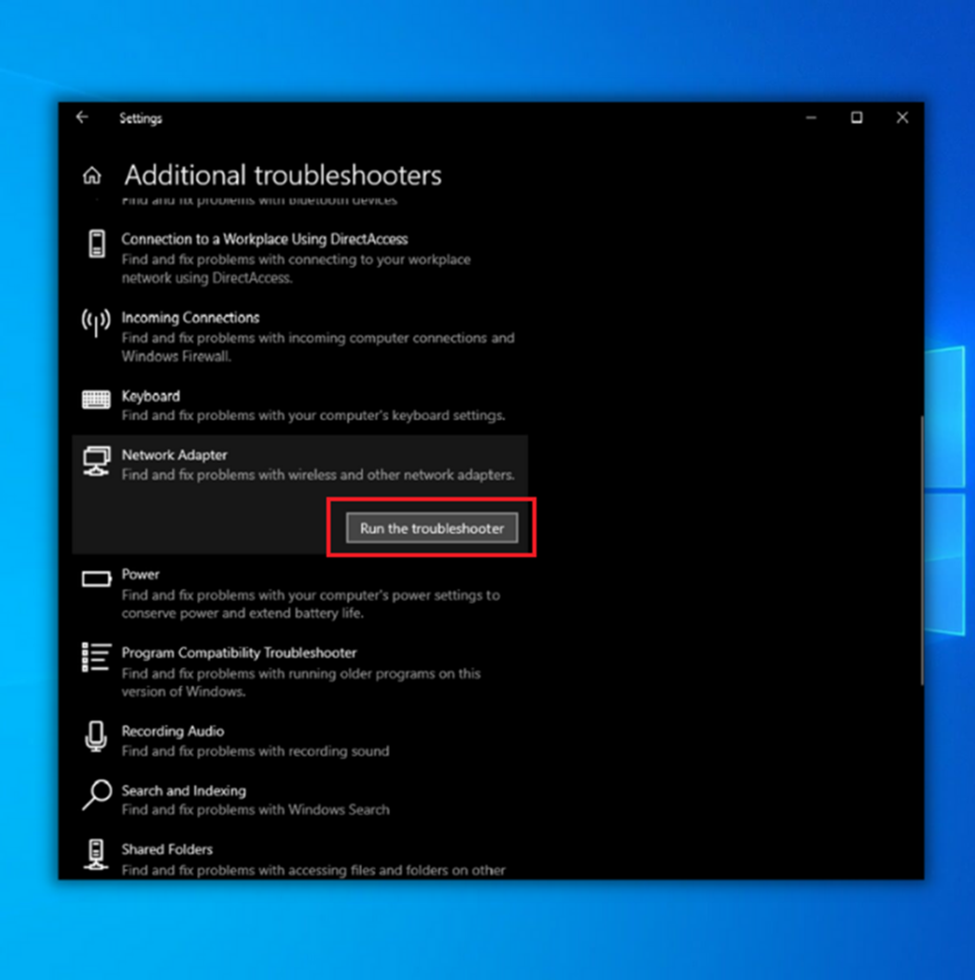
- Basta seguir as instruções da ferramenta para determinar se existem problemas com o adaptador de rede. Depois de corrigir os problemas detectados, reinicie o computador e verifique se o problema "Rede não identificada, sem Internet persiste".
Quarto método - Iniciar o solucionador de problemas de ligações à Internet
Outro utilitário incorporado que pode ser utilizado no Windows para diagnosticar e corrigir problemas de ligação à Internet, como "Rede não identificada, o problema de acesso à Internet persiste", é a Solução de problemas de ligações à Internet.
- Abrir as definições do Windows, mantendo premidas simultaneamente as teclas "Windows" + "I".

- Clique em "Atualização e segurança".
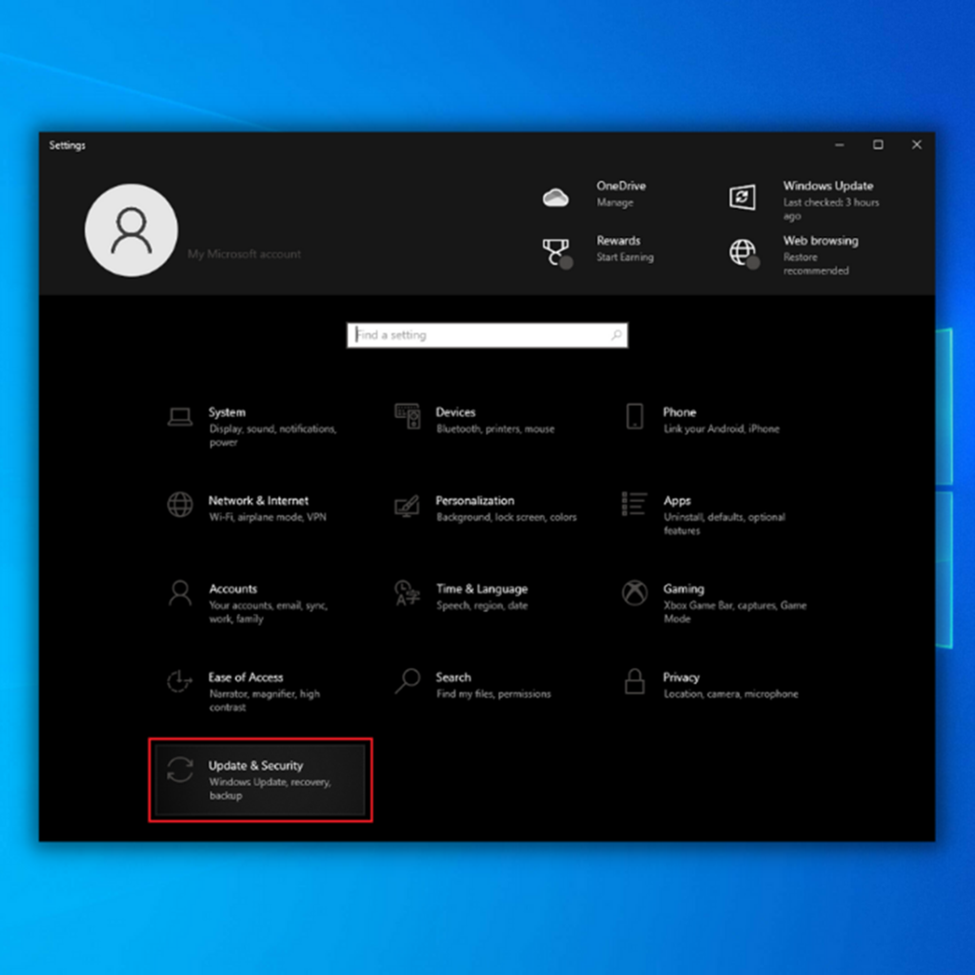
- Clique em "Resolução de problemas" no painel esquerdo e clique em "Outros solucionadores de problemas".
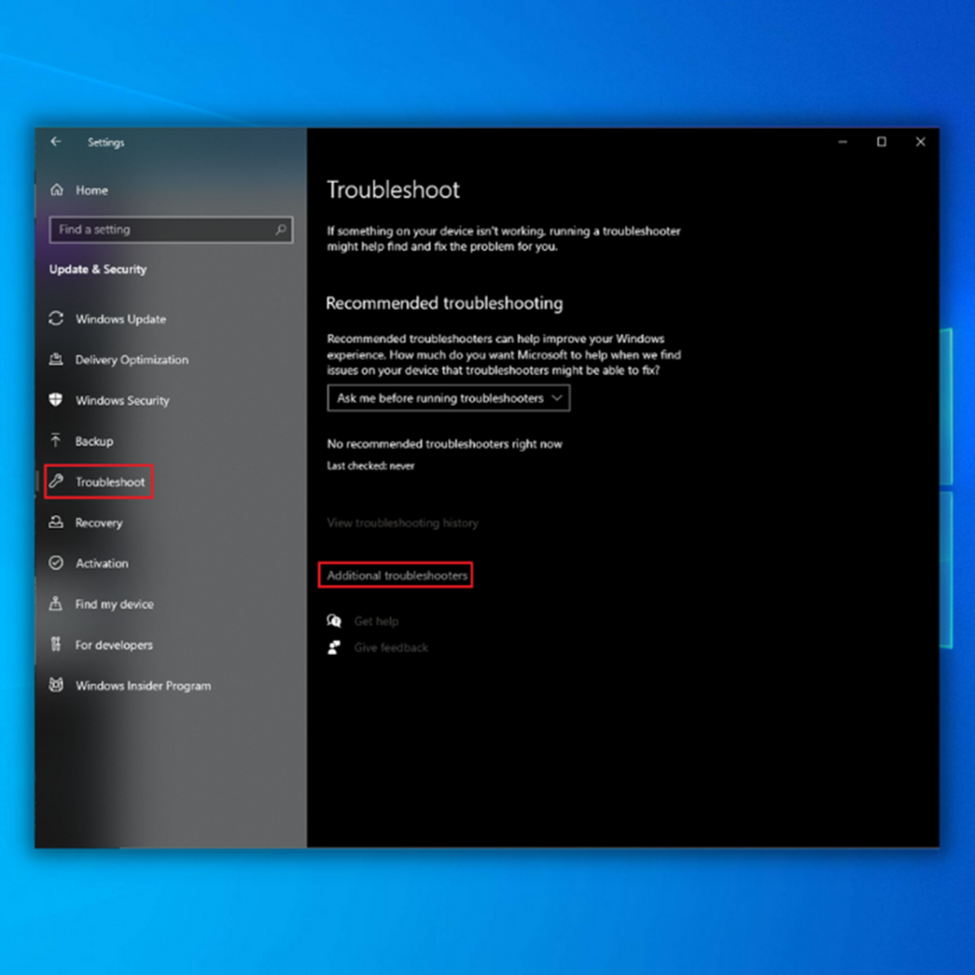
- Em solucionadores de problemas adicionais, clique em "Ligações à Internet" e clique em "Executar o solucionador de problemas".
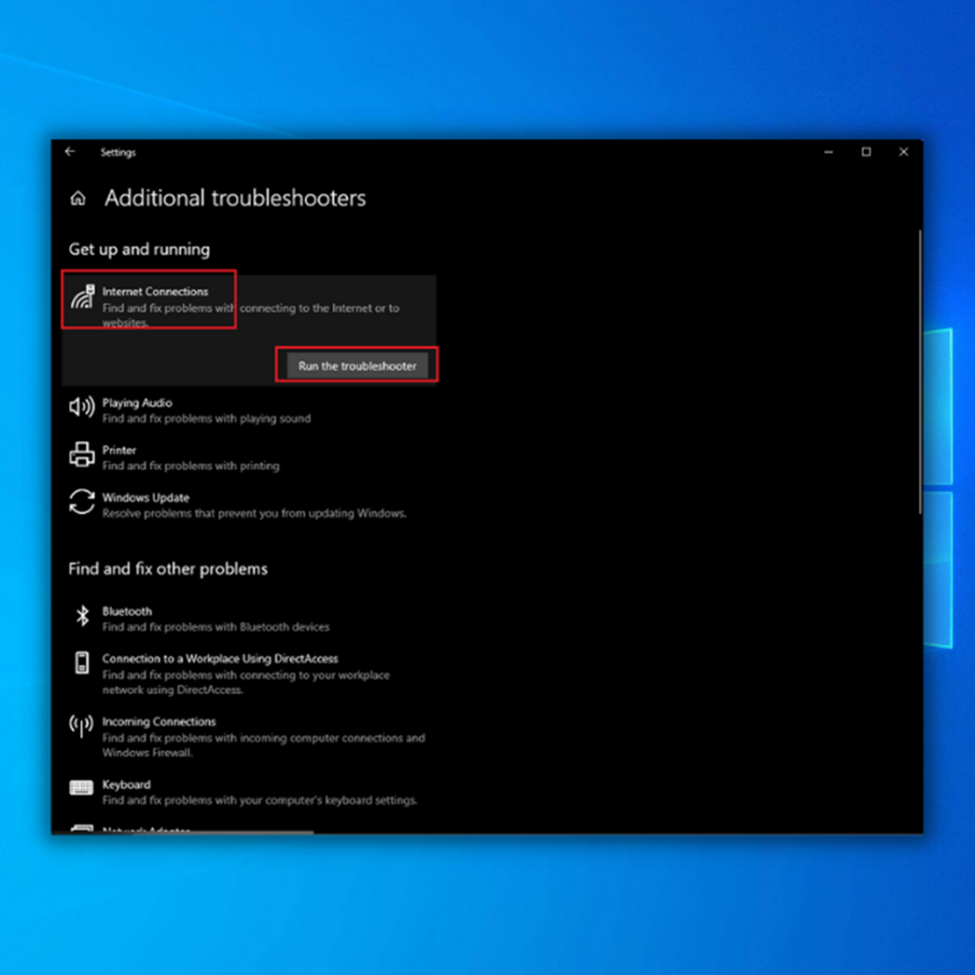
- A resolução de problemas irá então procurar quaisquer problemas e mostrar-lhe os problemas que encontrou e as correcções que aplicou. Reinicie o computador para ver se o erro "Rede não identificada, nenhum problema de Internet persiste" já foi resolvido e recupere a sua ligação de rede.
Quinto método - Atualizar os controladores do adaptador de rede
Um adaptador de rede permite que o seu computador se ligue a uma rede sem fios ou através de um cabo de rede. Tal como acontece com outros dispositivos de hardware no seu computador, poderá ser necessário atualizar o controlador da placa de rede para obter um desempenho ótimo e evitar problemas de Internet, como o problema de rede não identificada. Os controladores estão disponíveis para transferência a partir do fabricante do adaptador de rede.
Em alguns casos, o controlador de rede também pode ser atualizado automaticamente. Noutros casos, pode ser necessário utilizar o gestor de dispositivos do computador para instalar a nova versão.
- Prima as teclas "Windows" e "R" e escreva "devmgmt.msc" na linha de comando de execução e prima enter para abrir o Gestor de Dispositivos.
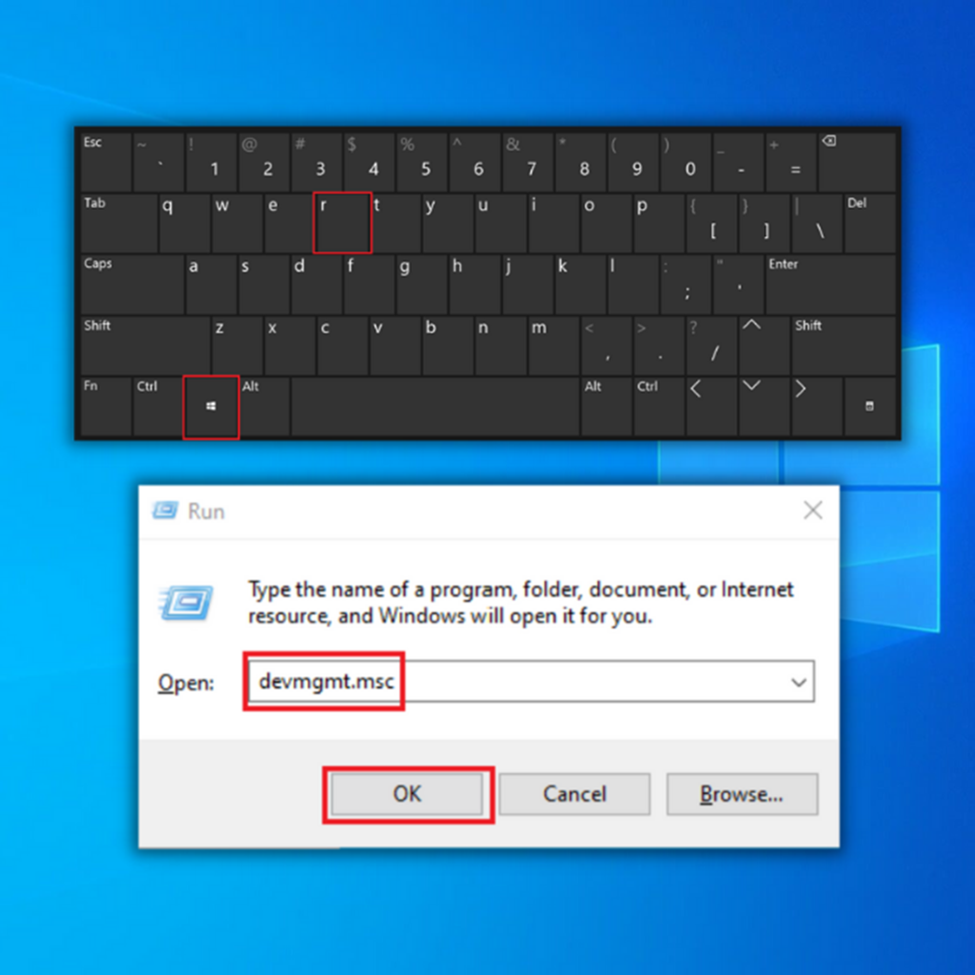
- Na lista de dispositivos do Gestor de dispositivos, expanda "Adaptadores de rede", clique com o botão direito do rato nos adaptadores de rede e clique em "Atualizar controladores".
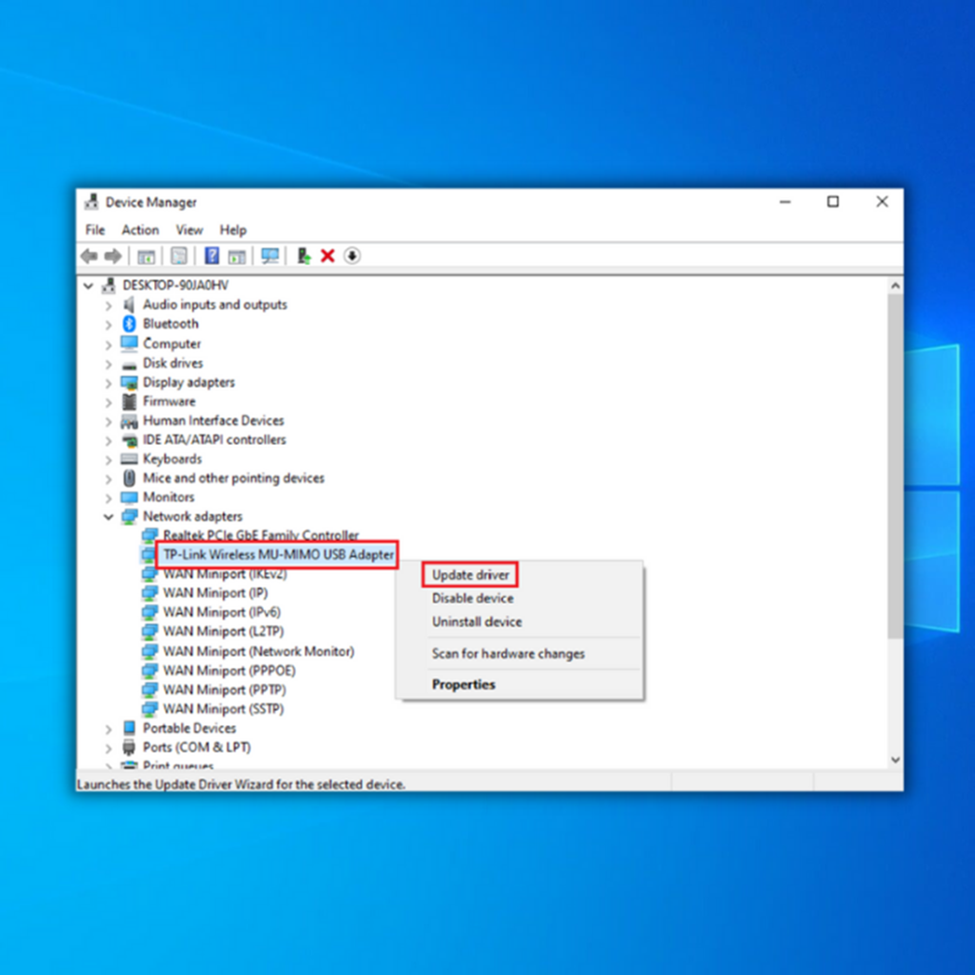
- Seleccione "Procurar drivers automaticamente" e siga as instruções seguintes para instalar completamente os novos controladores da placa de rede. Feche a janela Gestor de dispositivos, reinicie o computador e verifique se isto resolveu o problema da rede não identificada sem acesso à Internet.
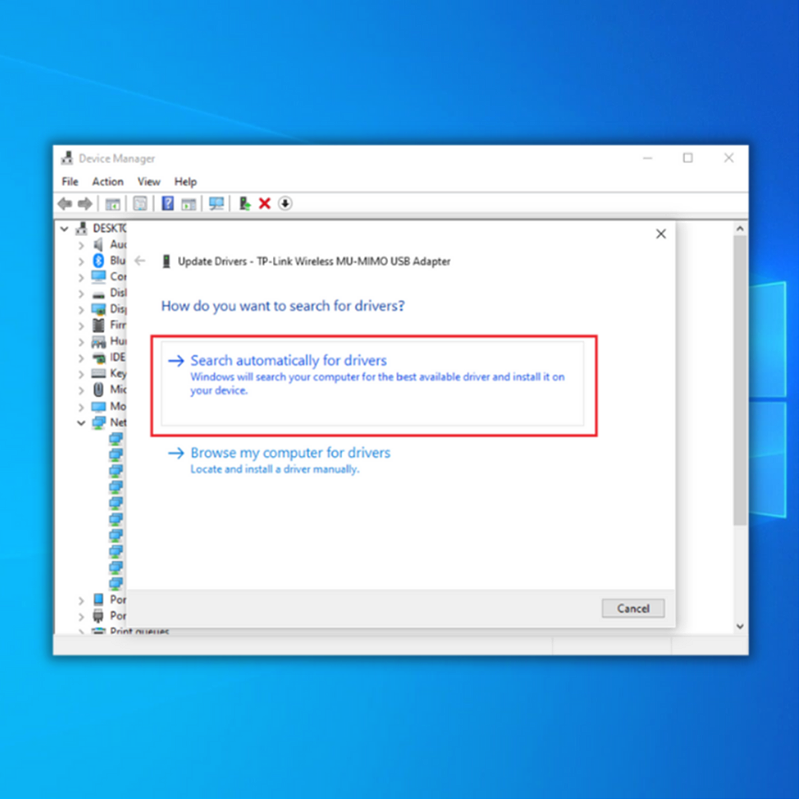
Sexto método - Verificar se existem novas actualizações do Windows
A Microsoft e os fabricantes de dispositivos emitem regularmente actualizações dos respectivos controladores para melhorar o desempenho dos seus dispositivos. Isto é especialmente importante para os adaptadores de rede para garantir a estabilidade da rede do seu computador.
- Clique no botão Iniciar e no ícone de engrenagem para abrir o menu de definições. Aceda ao menu Atualização e Segurança.
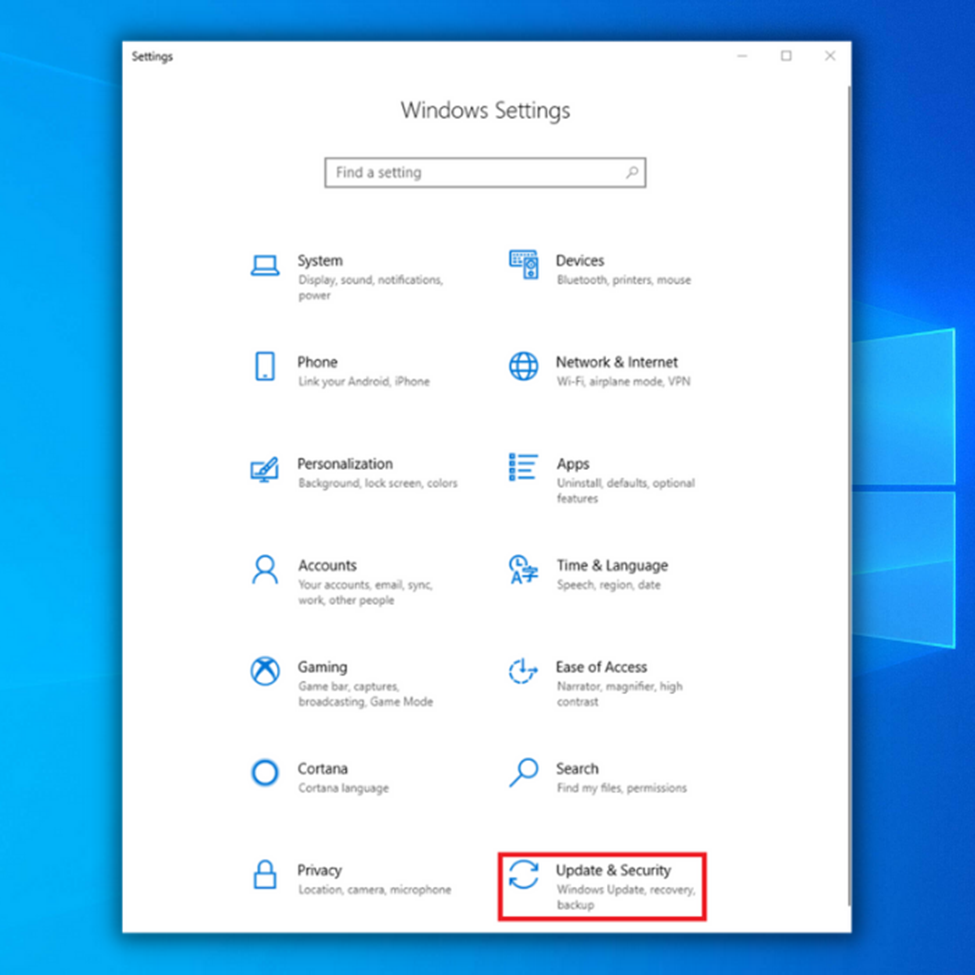
- Certifique-se de que está no separador Windows Update e clique em Verificar actualizações. O Windows encontrará automaticamente as actualizações mais recentes e alguns controladores.
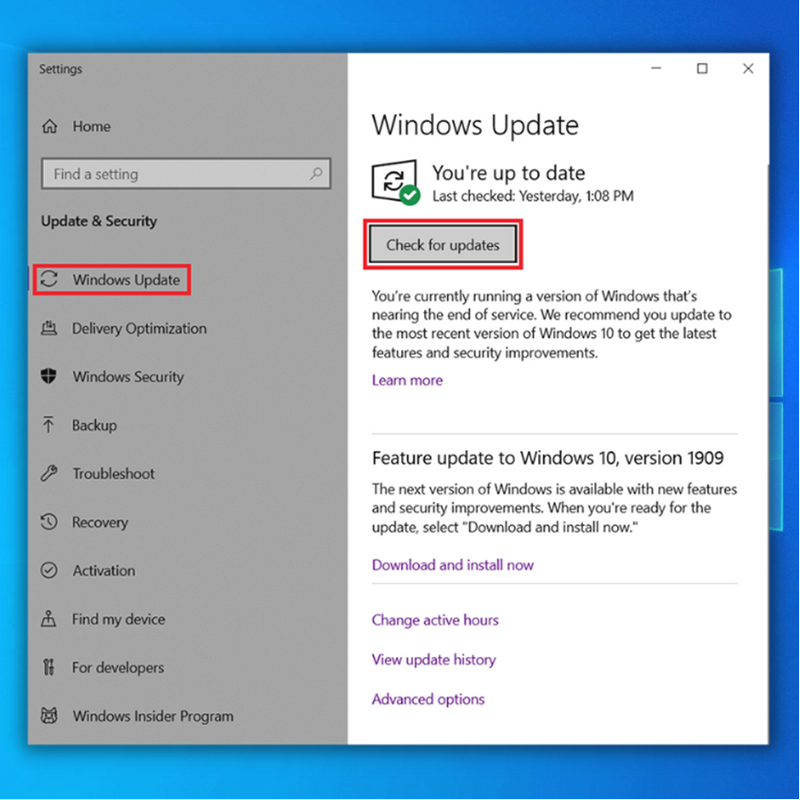
- Instale as actualizações de controladores do fabricante do dispositivo. Aceda ao sítio Web do fabricante e procure controladores e actualizações. Normalmente, estão agrupados por modelo de dispositivo de adaptadores de rede. Instale todas as actualizações fornecidas.
- Depois de ter descarregado e instalado novos controladores para os adaptadores de rede, verifique se já tem acesso à Internet e se o erro de rede não identificada já foi resolvido.
Sétimo método - Executar uma limpeza da cache do DNS
A cache de DNS, por vezes designada por cache do resolvedor de DNS, é uma base de dados temporária armazenada no computador, normalmente guardada pelo sistema operativo do computador, que regista todas as páginas Web e outros locais da Internet que visitou ou tentou aceder recentemente.
Infelizmente, esta cache pode ficar corrompida, causando o mau funcionamento do Microsoft Edge. Terá de limpar a cache DNS para resolver este problema.
- No teclado, mantenha premida a tecla "Windows" e prima a letra "R".
- Na janela Executar, escreva "cmd". Em seguida, prima enter para abrir a linha de comandos.
- No Prompt de Comando, digite "ipconfig /release". Certifique-se de incluir um espaço entre "ipconfig" e "/release". Em seguida, pressione "Enter" para executar o comando.
- Na mesma janela, escreva "ipconfig /renew". Mais uma vez, é necessário adicionar um espaço entre "ipconfig" e "/renew".
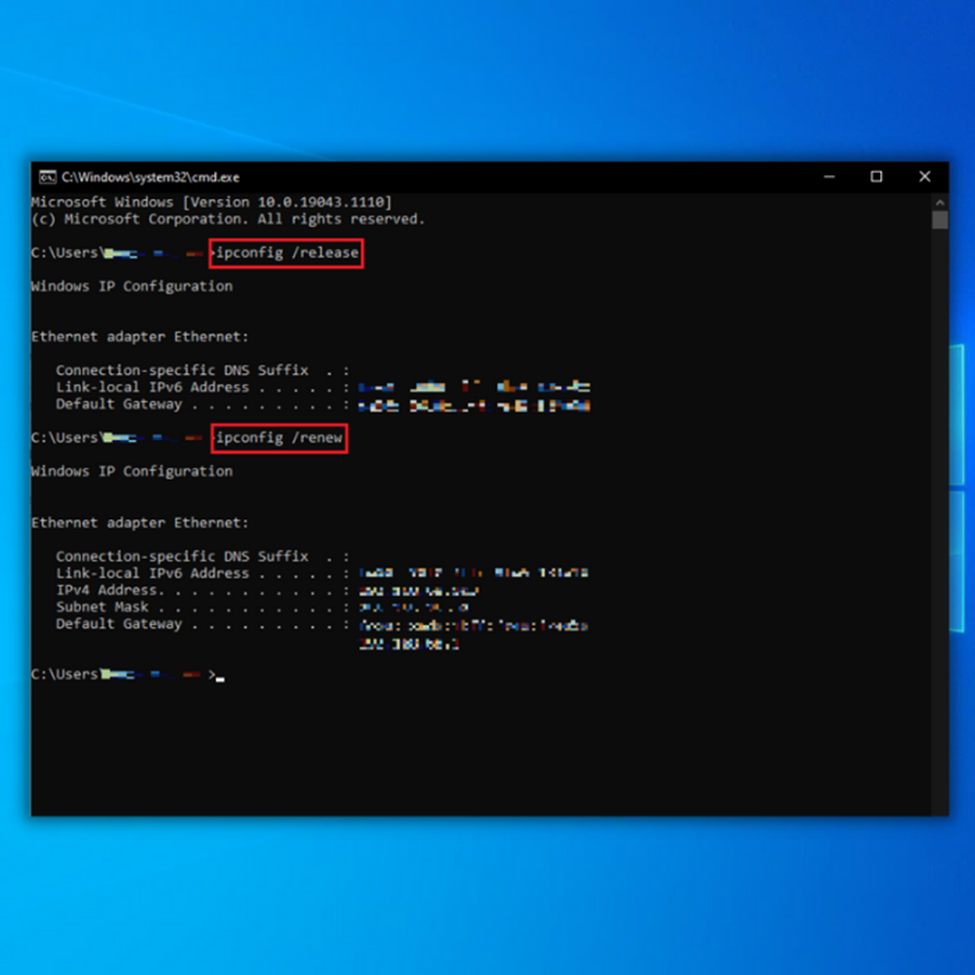
- Em seguida, escreva "ipconfig/flushdns" e prima "enter".
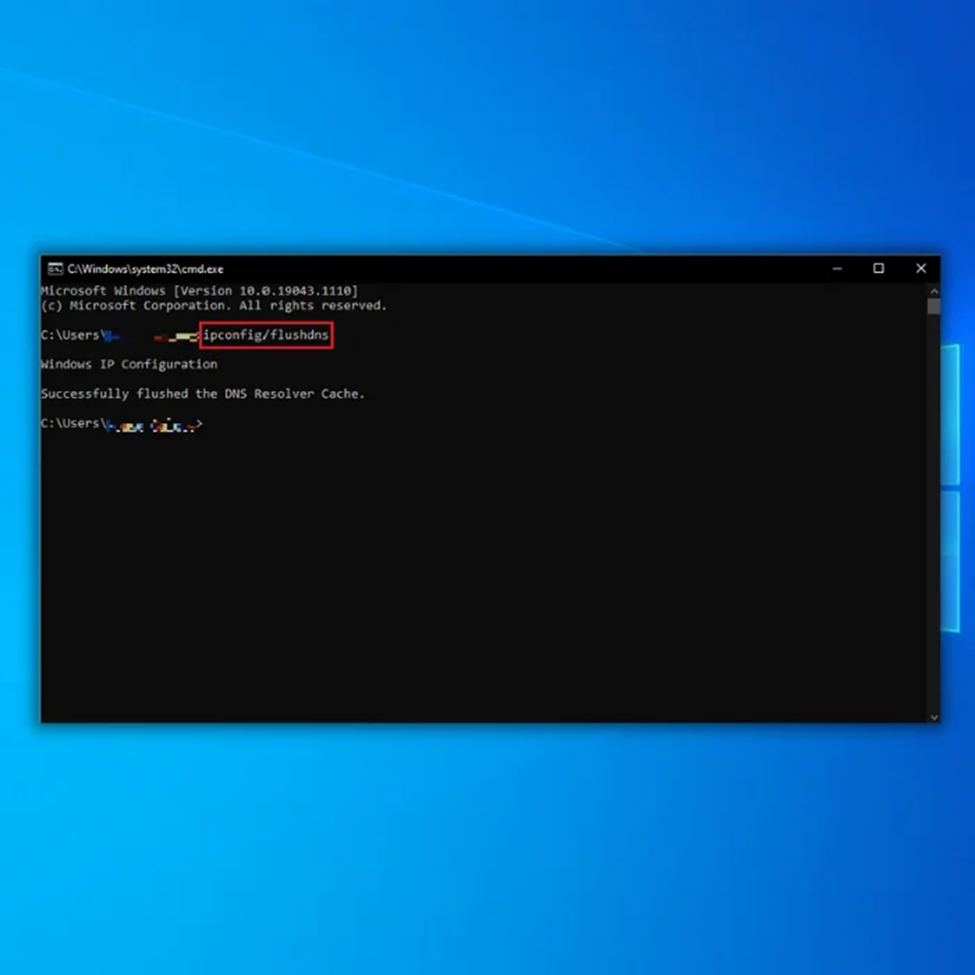
- Saia do prompt de comando e reinicie o computador. Depois de ligar o computador novamente, acesse seu site favorito no navegador e verifique se isso foi capaz de corrigir o problema de rede não identificada sem acesso à Internet.
Oitavo método - Redefinir a configuração TCP/IP
Tente repor o TCP/IP se tiver um problema de rede não identificada, sem conetividade à Internet, depois de instalar um determinado software ou de alterar as definições de rede. Pode fazê-lo seguindo as instruções abaixo:
- Mantenha premida a tecla "Windows" e prima "R" e escreva "cmd" na linha de comando de execução. Mantenha premidas as teclas "ctrl e shift" e prima enter. Clique em "OK" na janela seguinte para conceder permissões de administrador.
- Agora vamos começar a reiniciar o Winsock. Escreva os seguintes comandos na janela CMD e prima enter após cada comando:
- netsh winsock reset
- netsh int ip reset
- Digite "sair " na linha de comandos e prima "entrar e reinicie o computador quando tiver terminado de executar estes comandos. Verifique se este método foi capaz de corrigir o " rede não identificada" ainda ocorre e se já recuperou o acesso à Internet.
Nono método - Configurar manualmente os endereços preferenciais do servidor DNS
Alguns fornecedores de serviços Internet fornecem-lhe o seu endereço de servidor DNS, o que por vezes pode ser lento. Em alternativa, pode utilizar o DNS público do Google para melhorar a velocidade da sua ligação a sítios Web.
- No teclado, mantenha premida a tecla "Windows" e prima a letra "R".
- Na janela Executar, escreva "ncpa.cpl". Em seguida, prima enter para abrir as Ligações de rede.
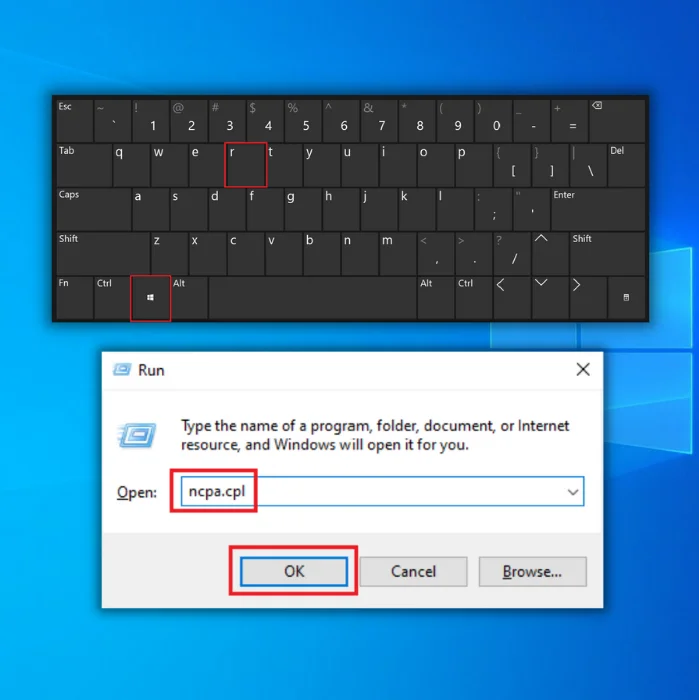
- Na janela Ligações de rede, clique com o botão direito do rato na ligação de rede e clique em "Propriedades".
- Clique em Protocolo Internet versão 4 e clique em "Propriedades".
- No separador Geral, altere o "Endereço do servidor DNS preferido" para os seguintes endereços de servidor DNS:
- Servidor DNS preferido: 8.8.8.8
- Servidor DNS alternativo: 8.8.4.4
- Clique em "OK" para aplicar as alterações e fechar a janela. Depois de executar este passo, verifique se a sua ligação de rede está a funcionar normalmente.

