Índice
Está a ter dificuldades em utilizar o Google Chrome e depara-se com uma mensagem aleatória DNS_PROBE_FINISHED_NO_INTERNET Esta mensagem de erro é semelhante ao erro DNS_PROBE_FINISHED_NXDOMAIN, uma vez que apenas afecta o navegador Google Chrome.
Bem, não está sozinho. Muitos utilizadores do Google Chrome também têm o mesmo problema nos seus computadores. Normalmente, este tipo de problema relacionado com o DNS é causado por configurações de Internet inadequadas, definições de DNS incorrectas ou controladores de rede defeituosos.
Seja qual for o caso, estamos aqui para ajudá-lo. Neste guia, mostraremos alguns métodos pelos quais você pode tentar corrigir o erro DNS_PROBE_FINISHED no Google Chrome.
Vamos mergulhar de cabeça.
Razões comuns para DNS_PROBE_FINISHED_NO_INTERNET
Antes de nos debruçarmos sobre os vários métodos para corrigir o erro DNS_PROBE_FINISHED_NO_INTERNET, é essencial compreender as razões comuns que causam este problema. Isto dar-lhe-á uma melhor compreensão do problema, ajudando a resolvê-lo de forma mais eficaz.
- Definições de DNS incorrectas - Uma das principais razões para este erro são as definições de DNS incorrectas no computador. As definições de DNS (Sistema de Nomes de Domínio) são responsáveis pela tradução de endereços de sítios Web (como "www.example.com") para os endereços IP que os computadores utilizam para comunicar entre si. Se estas definições estiverem incorrectas ou desactualizadas, pode ocorrer um erro DNS_PROBE_FINISHED_NO_INTERNET.
- Problemas de conetividade de rede - Uma ligação à Internet instável ou fraca pode despoletar este erro no Google Chrome. Qualquer perturbação na conetividade de rede pode impedir a resolução adequada de DNS, fazendo com que a mensagem de erro seja apresentada.
- Drivers de rede desatualizados - Os controladores de rede desempenham um papel crucial no estabelecimento de uma ligação entre o dispositivo de rede e o sistema operativo. Os controladores de rede desactualizados ou corrompidos podem interromper esta ligação, causando o erro DNS_PROBE_FINISHED_NO_INTERNET.
- Restrições de firewall ou antivírus - Por vezes, as firewalls ou o software antivírus demasiado protectores podem bloquear o acesso a determinados Web sites, identificando-os erradamente como prejudiciais, o que pode dar origem ao erro DNS_PROBE_FINISHED_NO_INTERNET no Google Chrome.
- Problemas de cache - Os dados de navegação e a cache armazenados no Google Chrome podem, por vezes, causar conflitos, conduzindo a este erro. Limpar a cache e os dados de navegação é um método simples que pode, frequentemente, resolver este problema.
Compreender estas razões comuns por detrás do erro DNS_PROBE_FINISHED_NO_INTERNET será útil para selecionar e aplicar a correção adequada ao seu sistema. Siga os métodos descritos no artigo acima para resolver os seus problemas e voltar a navegar sem problemas no Google Chrome.
Como corrigir DNS_PROBE_FINISHED_NO_INTERNET
Método 1: Reiniciar o computador
Se os programas no seu computador, como o Google Chrome, não estiverem a funcionar corretamente, a primeira coisa que deve fazer é reiniciar o computador. É possível que o seu computador tenha encontrado uma falha temporária durante o funcionamento, o que fez com que os controladores de rede não funcionassem corretamente.
Neste caso, pode reiniciar o seu computador para permitir que o Windows recarregue todos os recursos do sistema. Veja os passos abaixo sobre como reiniciar o seu computador corretamente.
Passo 1. Primeiro, clique no botão Windows no canto inferior esquerdo do ecrã para abrir o menu Iniciar.
Passo 2. Em seguida, clique no botão Energia para abrir o menu de seleção.
Passo 3. Por fim, clique em Reiniciar para começar a recarregar o sistema operativo.
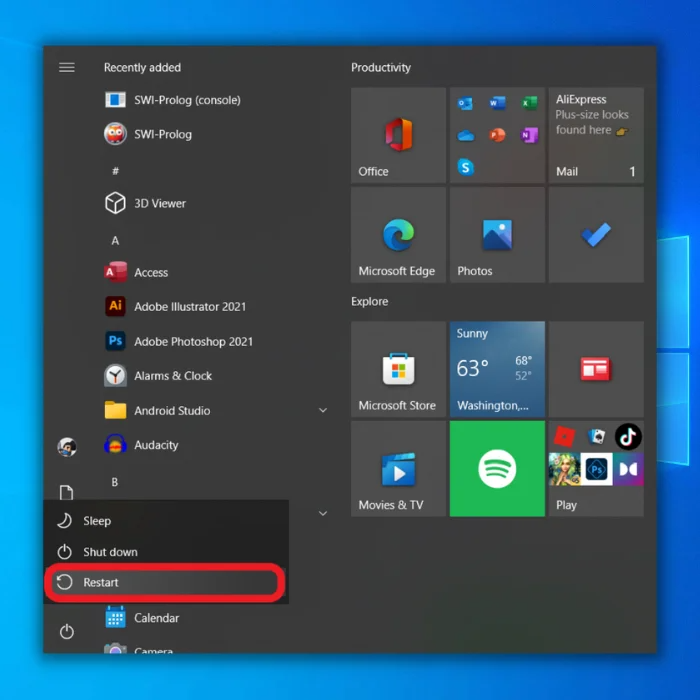
Agora, aguarde que o processo termine e, em seguida, volte ao Chrome e tente aceder a alguns sites para ver se o erro DNS_PROBE_FINISHED continua a ocorrer no seu computador.
Por outro lado, se o problema continuar a ocorrer no seu computador, prossiga para o seguinte método para tentar resolver o problema com o Google Chrome.
Método 2: Limpar os dados do Google Chrome
A próxima coisa que pode fazer é limpar os dados de navegação e a cache do Chrome. Poderá estar a utilizar o Google Chrome há muito tempo e o tamanho dos seus dados e cache já é enorme, o que faz com que fique mais lento e não funcione corretamente.
Passo 1 No Google Chrome, clique nos três botões verticais no canto superior direito do ecrã.
Passo 2 Em seguida, clique em Definições.
Passo 3 Depois disso, desloque-se para baixo e clique em Limpar dados de navegação.
Passo 4 Por fim, altere o Intervalo de tempo para Todo o tempo e clique em Limpar dados.
Agora, aguarde que o processo termine e, em seguida, reinicie o Google Chrome e tente navegar em alguns sites para ver se a mensagem DNS_PROBE_FINISHED continua a aparecer no seu computador.
Método 3: Usar a reinicialização do Winsock
A próxima coisa que pode fazer é repor o seu Catálogo Winsock, que trata dos pedidos de dados de entrada e de saída de aplicações do Windows, como o Google Chrome. É possível que o seu Catálogo Winsock não esteja a funcionar corretamente, o que provoca a mensagem de erro DNS_PROBE_FINISHED no seu computador.
Para repor o Catálogo Winsock no Windows, siga os passos abaixo para o guiar através do processo.
Passo 1. Prima a tecla Windows + S no seu computador e procure por "Prompt de Comando".
Passo 2. Depois disso, clique em Executar como administrador para iniciar o prompt de comando com privilégios administrativos.
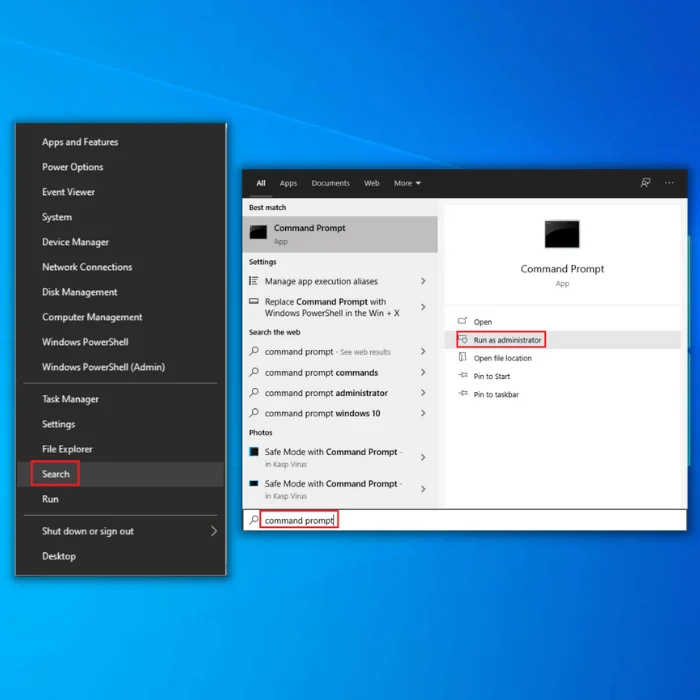
Passo 3. No prompt de comando, digite netsh winsock reset catalog e pressione Enter para iniciar o processo.
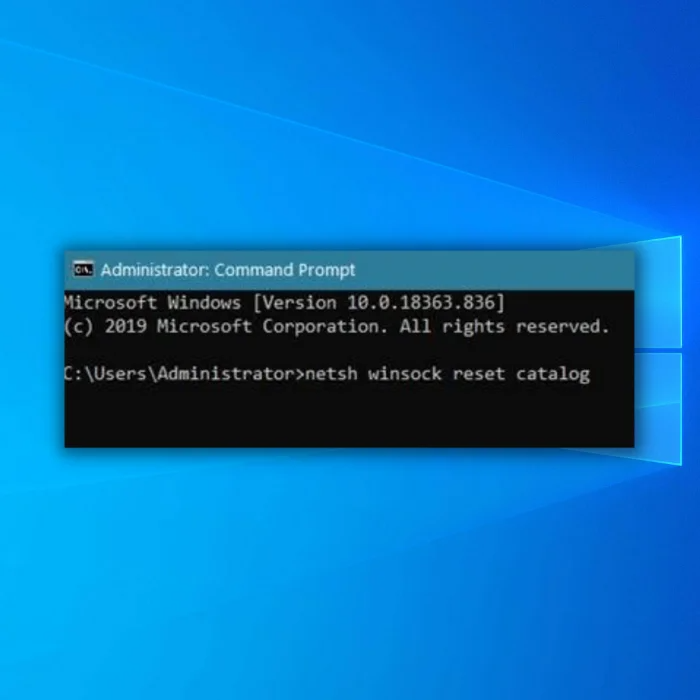
Depois, volte ao Google Chrome e tente aceder a alguns sites para ver se o erro continua a ocorrer no seu computador.
Por outro lado, se o problema continuar a ocorrer no seu computador, pode tentar o seguinte método abaixo para tentar corrigir o erro DNS_PROBE_FINISHED no Google Chrome.
Método 4: Repor as definições de rede
É possível que tenha configurado as suas definições de rede e que tenha alterado definições vitais no seu computador, o que faz com que a sua ligação à Internet não funcione corretamente. Neste caso, a melhor coisa que pode fazer para resolver o problema é repor as suas definições de rede para as predefinições.
Desta forma, tem a certeza de que as suas configurações estão corretamente definidas e a funcionar a 100%.
Passo 1. Prima a tecla Windows + I para abrir as Definições do Windows no seu computador.
Passo 2. Depois disso, clique em Rede e Internet na página principal das Definições do Windows.
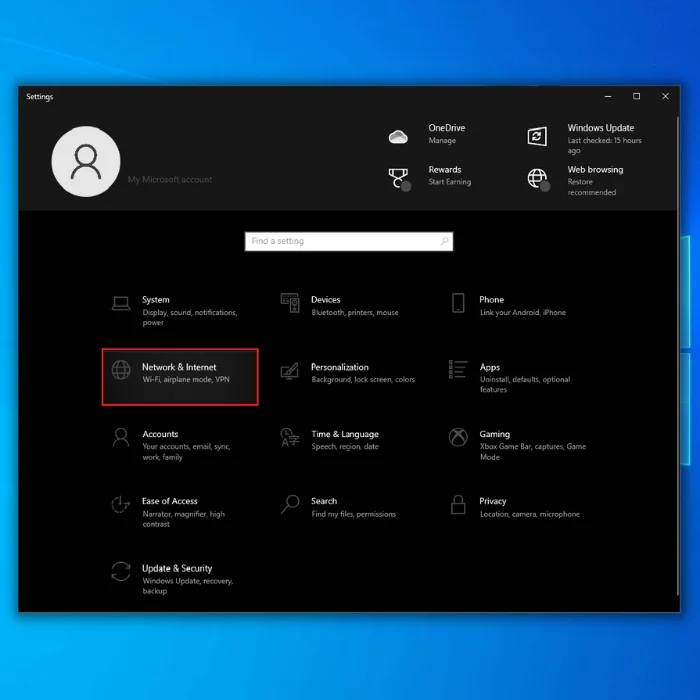
Passo 3. Em seguida, desloque-se para baixo e clique no separador Reinicialização da rede.
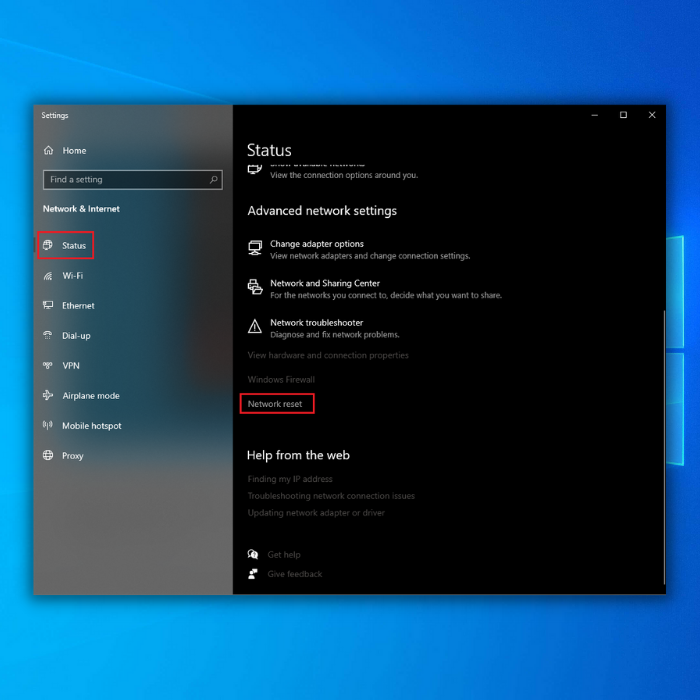
Passo 4. Por último, clique no botão Repor agora para repor as suas definições para o estado predefinido.
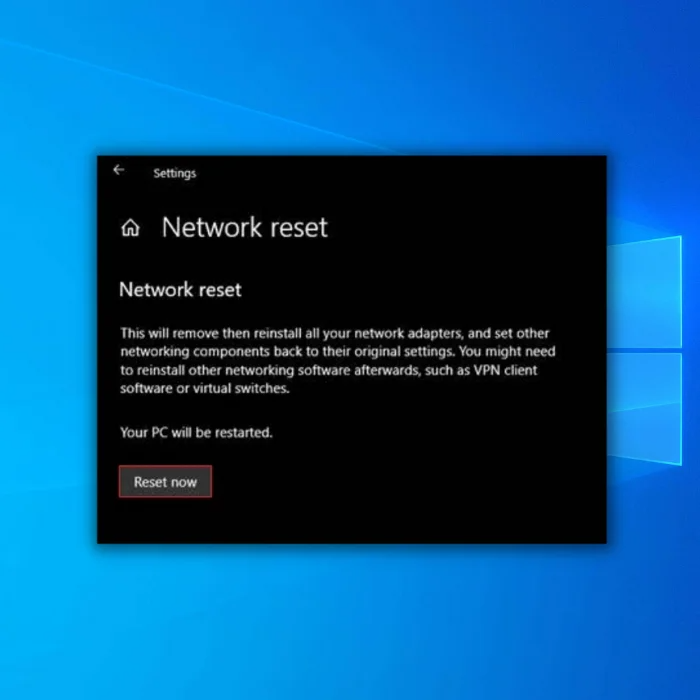
Depois de repor as suas definições de rede, reinicie o computador, volte ao Google Chrome e tente abrir alguns Web sites para ver se a mensagem de erro DNS_PROBE_FINISHED continua a ocorrer no Google Chrome.
Método 5: Utilizar outro servidor DNS
Se estiver a ter problemas relacionados com o seu DNS, então o seu servidor DNS preferido pode estar a ter problemas no momento, o que causa o DNS_PROBE_FINISHED. Para corrigir isto, pode tentar utilizar os servidores DNS da Google, que funcionam perfeitamente no Chrome.
Consulte as etapas abaixo para se orientar no processo.
Passo 1: Prima a tecla Windows + S e procure o Estado da rede.
Passo 2: Aberto Estado da rede.

Passo 3: Em Estado da rede, procure Alterar opções do adaptador.

Passo 4: Clique com o botão direito do rato no adaptador de rede e seleccione propriedades.
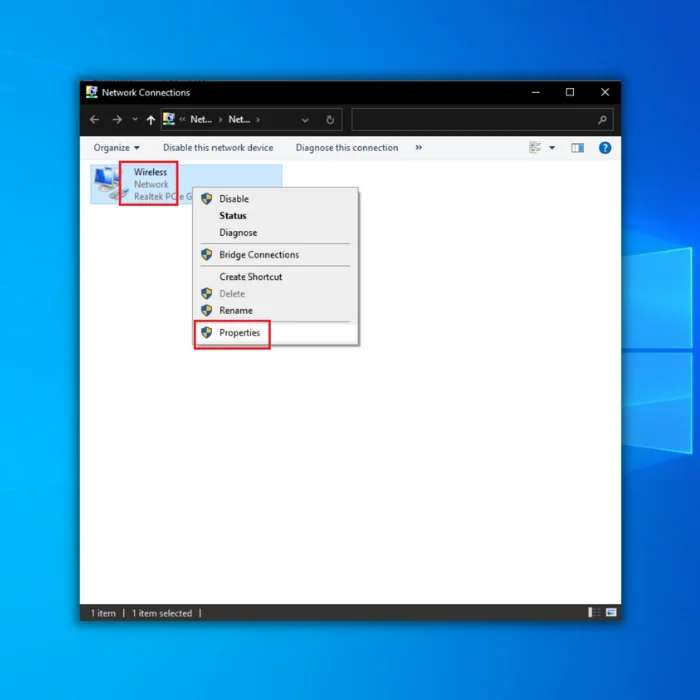
Passo 5: Em Propriedades de Ethernet, Localizar Protocolo de Internet Versão 4 (TCP/IPv4.)
Passo 6: Clique em Propriedades.

Passo 7: Nas propriedades IPv4, clique em Utilizar o seguinte endereço de servidor DNS.
Servidor DNS do GOOGLE
8.8.8.8
Servidor DNS alternativo
8.8.4.4

Passo 8: Clique em Ok para guardar as definições.
Agora, reinicie o seu computador, tente abrir o Google Chrome novamente e aceda a alguns sites para ver se a mensagem de erro DNS_PROBE_FINISHED ainda ocorre no seu computador.
Considerações finais sobre o erro DNS_PROBE_FINISHED_NO_INTERNET no Windows
Se conseguiu completar este guia, mas continua a ter problemas com o seu computador, uma das seguintes publicações poderá ajudá-lo a resolver o problema: Wifi Connected but no Internet, err_connection_reset Chrome, com surrogate has stopped working e ERR_SSL_PROTOCOL_ERROR. Pode também contactar o seu fornecedor de serviços de Internet para verificar se a sua área tem problemas de rede.
Perguntas mais frequentes
Como corrigir a sonda DNS terminada sem Internet?
DNS Probe Finished No Internet é um erro causado pelo facto de o seu servidor DNS não responder a um pedido do seu computador. Isto pode ser causado por vários problemas, incluindo a utilização de um servidor DNS incorreto, uma firewall a bloquear a ligação ou um problema com a própria rede. Para corrigir este erro, o primeiro passo é verificar as definições do seu servidor DNS e garantir que estão correctas. Se não estiverem, podeTambém deve verificar as definições da firewall e certificar-se de que não está a bloquear a ligação. Por fim, verifique a própria rede para se certificar de que não existem quaisquer problemas que possam estar a causar o problema. Se tudo o resto falhar, pode tentar reiniciar o computador e o router.
Porque é que continuo a receber uma sonda de DNS terminada sem Internet no Windows 10?
A mensagem de erro DNS Probe Finished No Internet aparece no Windows 10 quando o computador não consegue se conectar à Internet. Isso geralmente é devido a um problema com as configurações do Sistema de Nomes de Domínio (DNS) do seu computador. O DNS é um protocolo usado para traduzir nomes de domínio (como www.windowsreport.com) em endereços IP usados pelos computadores para se comunicarem entre si. Se as configurações de DNS estiverem incorretas ou desatualizadas,O seu computador pode não conseguir ligar-se à Internet. Também é possível que o seu fornecedor de serviços Internet (ISP) esteja a sofrer uma interrupção. Para resolver o erro DNS Probe Finished No Internet, deve verificar as suas definições de DNS e certificar-se de que estão correctas. Também pode tentar reiniciar o router ou o modem e verificar a sua ligação. Poderá ter de contactar o seu ISP para obter assistência se o erroo problema persiste.
Como corrigir a sonda DNS terminada sem Internet na linha de comandos?
Para corrigir o erro DNS Probe Finished No Internet no Prompt de Comando, você precisa redefinir o servidor DNS padrão e o cache DNS. Primeiro, você vai querer abrir a janela do Prompt de Comando. Para fazer isso, você pode procurar por "cmd" na barra de pesquisa do Windows ou pressionar a tecla Windows + R e digitar "cmd". Em seguida, você precisará digitar os seguintes comandos para redefinir o servidor DNS padrão e o cache DNS:1) Para repor o servidor DNS predefinido, escreva "netsh winsock reset" e prima a tecla Enter. 2) Para repor a cache DNS, escreva "ipconfig /flushdns" e prima a tecla Enter. Uma vez concluído, reinicie o computador e verifique se o erro DNS Probe Finished No Internet foi resolvido.
Como repor os adaptadores de rede?
A reposição de um adaptador de rede é um processo relativamente simples que pode ser efectuado em alguns passos. Em primeiro lugar, abra o Painel de Controlo no Windows utilizando a caixa de pesquisa na barra de tarefas ou no menu Iniciar. Assim que o Painel de Controlo estiver aberto, seleccione Rede e Internet e, em seguida, Centro de Rede e Partilha. Na janela Centro de Rede e Partilha, seleccione Alterar definições do adaptador. Isto abrirá uma nova janela com uma lista deClique com o botão direito do rato no adaptador que pretende repor e seleccione Desativar. Depois de o adaptador ter sido desativado, clique novamente com o botão direito do rato e seleccione Ativar para o repor. Depois de o adaptador ter sido reposto, deverá ser possível ligar novamente à rede.
Como configurar as definições do servidor proxy?
As definições do servidor proxy podem ser configuradas de duas formas: manual ou automaticamente. Configuração manual: 1. Abra o Painel de Controlo e navegue na secção Rede e Internet. 2. Clique em Opções da Internet e seleccione o separador Ligações. 3. Clique no botão Definições da LAN. 4. Marque a caixa junto a "Utilizar um servidor proxy para a sua LAN". 5. Introduza o endereço IP do servidor proxy e o número da porta. 6.Clique em OK para guardar as definições. Configuração automática: 1. Abra o Painel de Controlo e navegue até à secção Rede e Internet. 2. Clique em Opções da Internet e seleccione o separador Ligações. 3. Clique no botão Definições da LAN. 4. Marque a caixa junto a "Detetar automaticamente as definições". 5. Introduza o URL do script de configuração automática fornecido pelo seu administrador de rede. 6. Clique em OK para guardaras definições.

