Índice
Os erros de página corrompida de hardware defeituoso são um problema comum e frustrante com que muitos utilizadores de computador se deparam. Estes erros resultam no temido ecrã azul da morte (BSOD) e podem ser atribuídos a uma variedade de causas, incluindo avarias de hardware, controladores desactualizados, corrupção de ficheiros do sistema, etc.
Este guia abrangente irá guiá-lo através de vários métodos de resolução de problemas e fornecer informações sobre as causas comuns por trás dos erros de página corrompida de hardware defeituoso.
Seguindo estes passos e compreendendo melhor as potenciais razões por detrás destes erros, pode manter o seu computador a funcionar eficientemente e minimizar o risco de se deparar com estes problemas no futuro.
Razões comuns para problemas de páginas corrompidas por hardware defeituoso
Compreender as razões mais comuns para os problemas de páginas corrompidas por hardware defeituoso pode ajudá-lo a identificar o problema e a tomar medidas correctivas de forma mais eficaz:
- Ligação de RAM insuficiente ou solta: Uma ligação de RAM problemática pode levar a um erro de página corrompida por hardware defeituoso. Uma solução é garantir que a RAM está bem encaixada na ranhura ou, se necessário, substituí-la por um novo módulo.
- Drivers de dispositivo desatualizados ou corrompidos: Os controladores de dispositivos, cruciais para o funcionamento correto dos dispositivos de hardware do seu PC, podem estar desactualizados ou corrompidos, o que pode levar a erros de página corrompidos por hardware defeituoso.
- Infeção por vírus ou malware: Vários vírus e malware podem corromper ficheiros de sistema ou danificar componentes de hardware, levando a erros de página corrompidos por hardware defeituoso. É essencial utilizar software antivírus e anti-malware fiável para proteger o seu computador de potenciais ameaças.
- Componentes de sobreaquecimento: O sobreaquecimento pode causar danos em vários componentes do computador, incluindo a CPU, a GPU e os módulos de memória. Assegure um fluxo de ar adequado, uma limpeza regular do pó e a utilização de soluções de arrefecimento, como ventoinhas, arrefecedores ou pasta térmica, para minimizar o risco de problemas relacionados com o sobreaquecimento.
- Corrupção do disco rígido: Os erros de página corrompida por hardware defeituoso também podem ser atribuídos à corrupção do disco rígido devido a sectores defeituosos, encerramentos inadequados ou danos no sistema de ficheiros. A execução do CHKDSK e de outros utilitários de verificação do disco pode ajudar a diagnosticar e reparar problemas no disco rígido.
- Problemas de incompatibilidade: Por vezes, a utilização de componentes de hardware incompatíveis, como módulos de RAM incompatíveis ou GPU incompatível, pode levar a erros de página corrompida por hardware defeituoso. Certifique-se de que todos os componentes são compatíveis com o modelo e as especificações do seu computador.
- Problemas com as actualizações do Windows: Ocasionalmente, uma atualização do Windows pode causar problemas de compatibilidade inesperados ou ficheiros de sistema corrompidos, resultando num erro de página corrompida por hardware defeituoso. Nesse caso, poderá ser necessário reverter a atualização ou aplicar as correcções relevantes para retificar o problema.
- Definições BIOS/UEFI com defeito: As definições incorrectas ou obsoletas da BIOS/UEFI podem afetar o desempenho do seu computador e levar a problemas de páginas corrompidas por hardware defeituoso. Garantir que tem o firmware BIOS/UEFI mais recente e otimizar as definições de acordo com os requisitos do seu sistema pode atenuar este problema.
- Problemas com a fonte de alimentação: Uma fonte de alimentação (PSU) defeituosa ou inadequada pode não fornecer a energia necessária aos componentes do computador, causando erros como uma página corrompida por hardware defeituoso. É essencial utilizar uma PSU de alta qualidade com potência suficiente para suportar os componentes do sistema.
Ao compreender estas razões comuns, pode diagnosticar e resolver melhor os problemas de páginas corrompidas por hardware defeituoso antes que possam causar mais danos ou perda de dados. É essencial manter o seu sistema atualizado e bem mantido para minimizar a ocorrência de tais problemas e manter o desempenho e a fiabilidade do seu computador.
Como corrigir hardware defeituoso Página corrompida
Desativar o arranque rápido
A opção de arranque rápido ajuda a executar um reinício rápido no Windows. Pelo contrário, isto pode levar a vários erros de hardware, principalmente para os dispositivos externos ligados ao seu dispositivo. Neste contexto, pode aparecer no ecrã um erro de página corrompida por hardware defeituoso. Para corrigir erros corrompidos por hardware defeituoso, desativar a opção de arranque rápido pode servir o objetivo. Eis os passos a seguir para resolvero erro do ecrã azul.
Passo 1 : Lançar o painel de controlo na barra de pesquisa do menu principal. Digite controlo na pesquisa da barra de tarefas e faça duplo clique na opção da lista para abrir o menu.
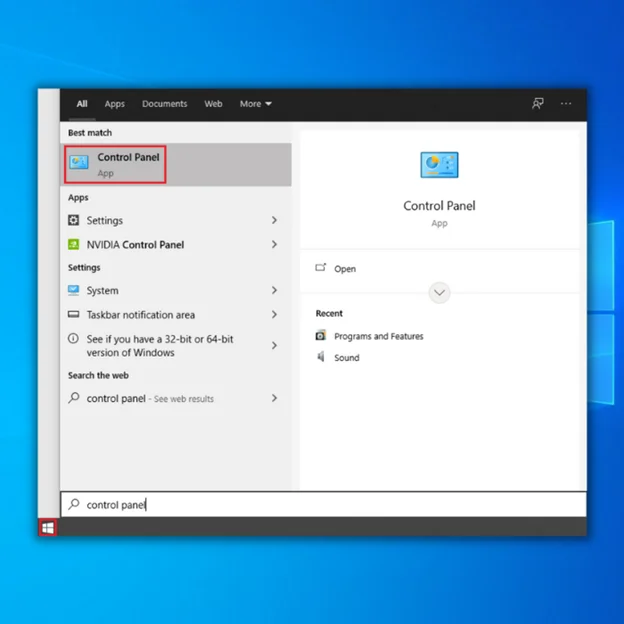
Passo 2 Seleccione a opção hardware e som na janela do painel de controlo.
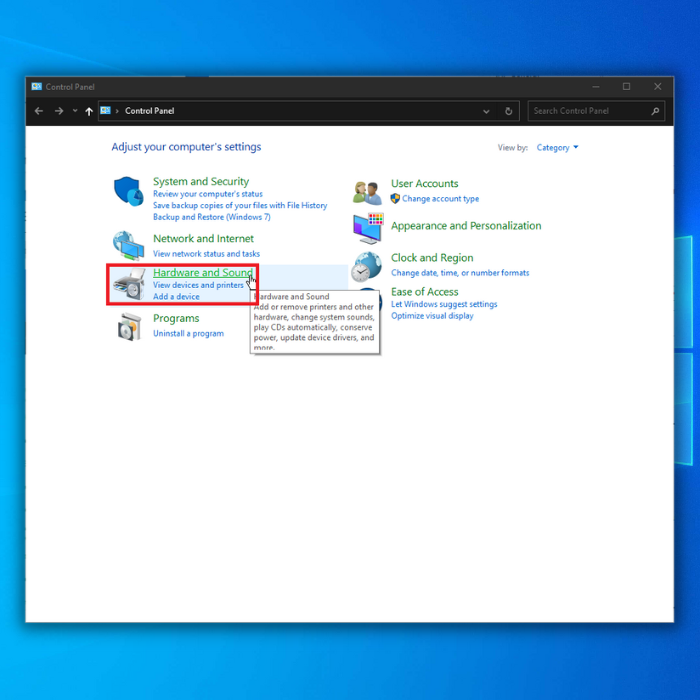
Passo 3 Nas opções de hardware e som, seleccione potência .
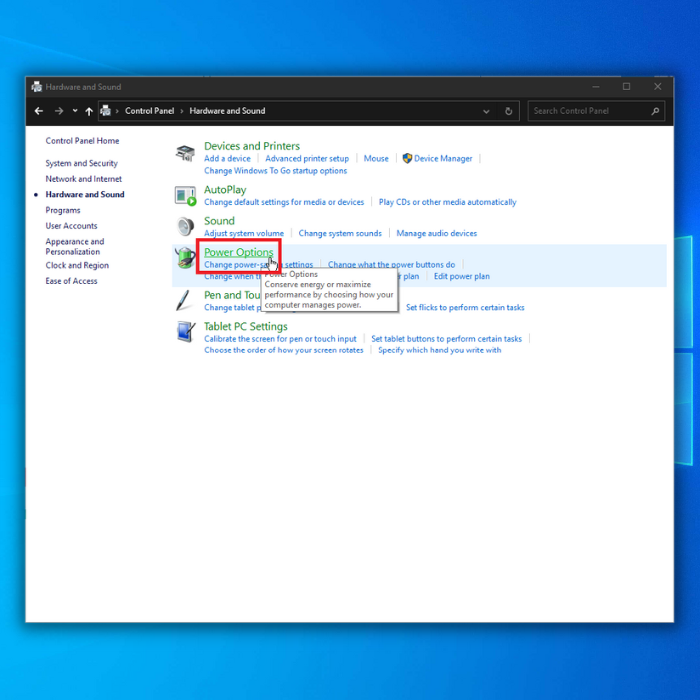
Passo 4 Na janela de alimentação, clicar e premir a ligação Escolha a função dos botões de alimentação, e selecionar Alterar definições que não estão atualmente disponíveis .
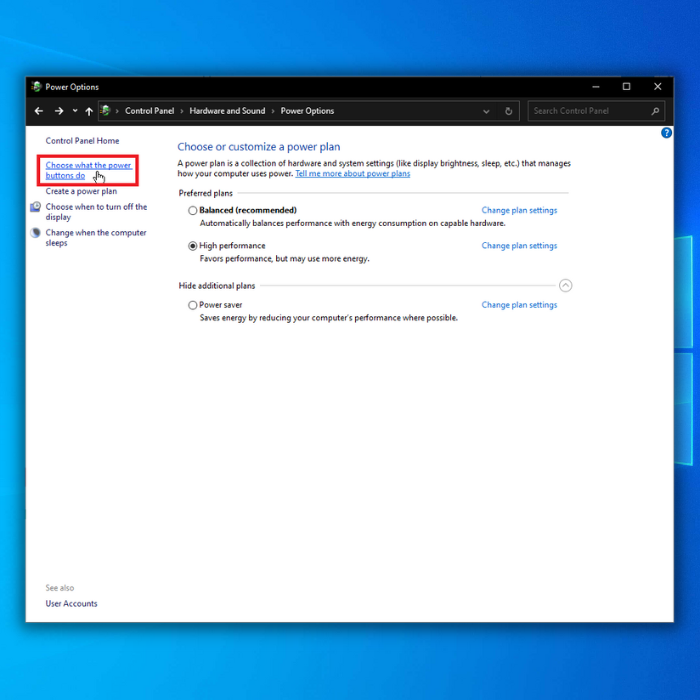
Passo 5 : Desmarcar a caixa de ativar o arranque rápido Selecionar guardar alterações para concluir a ação.
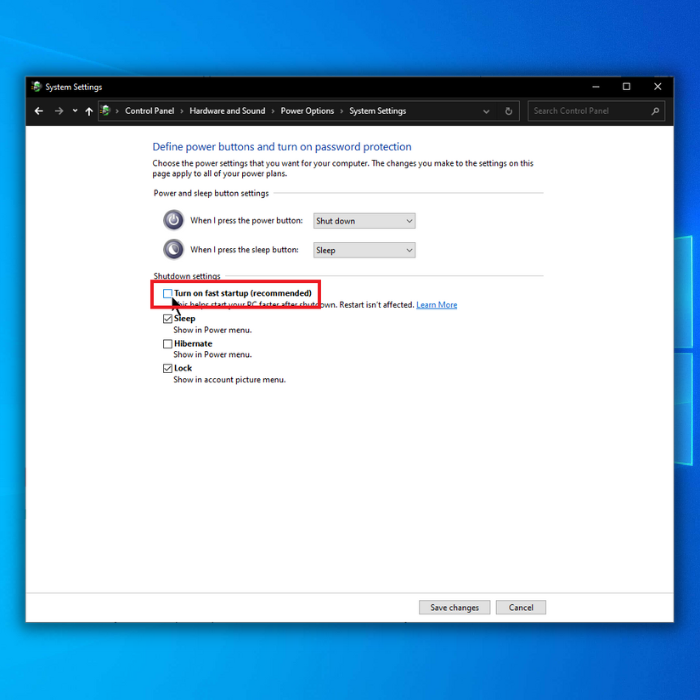
Resolução de problemas de BSOD
Se o erro de página corrompida por hardware defeituoso levar a um BSOD (ecrã azul da morte), ou seja, se o problema estiver relacionado com o dispositivo de monitorização (dispositivo LCD), a execução de uma resolução de problemas de BSOD no dispositivo pode indicar a causa real do erro com soluções rápidas adequadas para resolver ficheiros de sistema corrompidos por hardware defeituoso:
Passo 1: Lançamento definições através do ícone de engrenagem no menu principal do Windows Clique no Logótipo do Windows , navegue até ao ícone da engrenagem e faça duplo clique nele para abrir o menu de definições.
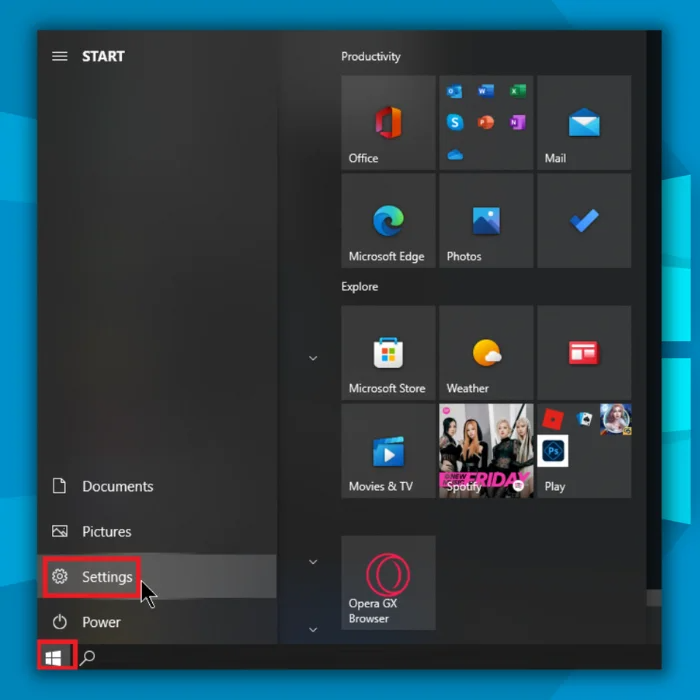
Passo 2: Selecionar o atualização e segurança opções no menu de definições.
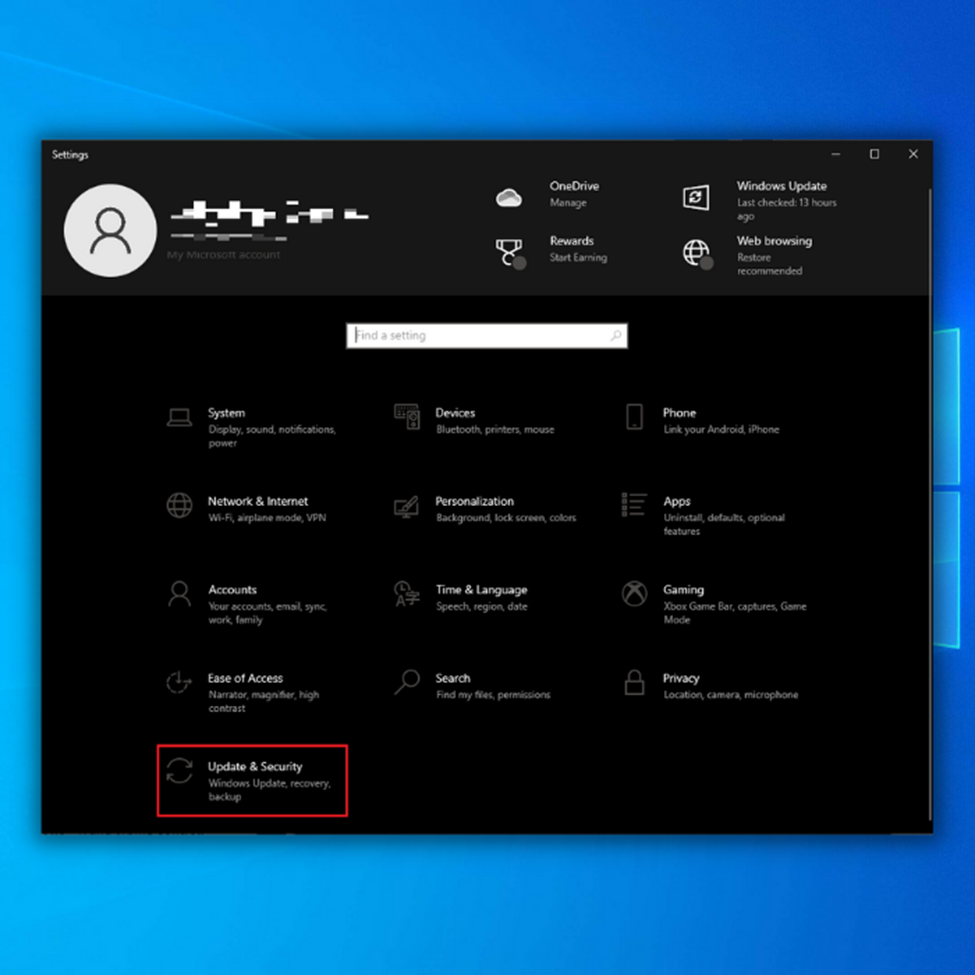
Passo 3: Na janela de atualização e segurança, seleccione solucionar problemas.
Passo 4: No menu de resolução de problemas, na secção Encontrar e resolver outros problemas, navegar para a opção de ecrã azul e clicar nele para selecionar executar o solucionador de problemas Aguarde que o dispositivo conclua a verificação da resolução de problemas.
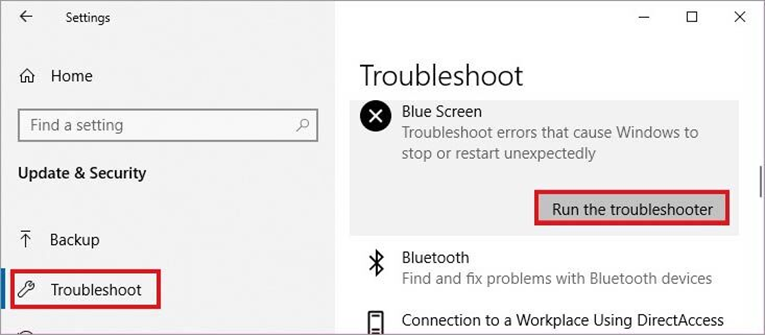
Verificar se há vírus/malware nos dispositivos
Na maioria das vezes, os erros de página corrompida por hardware defeituoso ocorrem devido a um potencial ataque de vírus ou malware no dispositivo, levando a um sistema operativo corrompido e a erros BSOD. Neste contexto, a verificação do dispositivo em busca de ficheiros de vírus ou malware pode ajudar a resolver problemas de página corrompida por hardware. A verificação pode ser iniciada pela proteção em tempo real incorporada no Windows (utilitário de proteção e ameaça de vírus).Eis os passos a seguir:
Passo 1 : Lançamento definições através do tecla Windows+ I do teclado.
Passo 2 No menu de definições, selecionar a opção de segurança do Windows seguido da seleção de proteção contra vírus e ameaças no painel esquerdo.

Passo 3 Na secção de proteção contra vírus e ameaças, clique em análise rápida para executar a verificação de malware. Siga o assistente no ecrã para executar a verificação e corrigir o problema de malware.
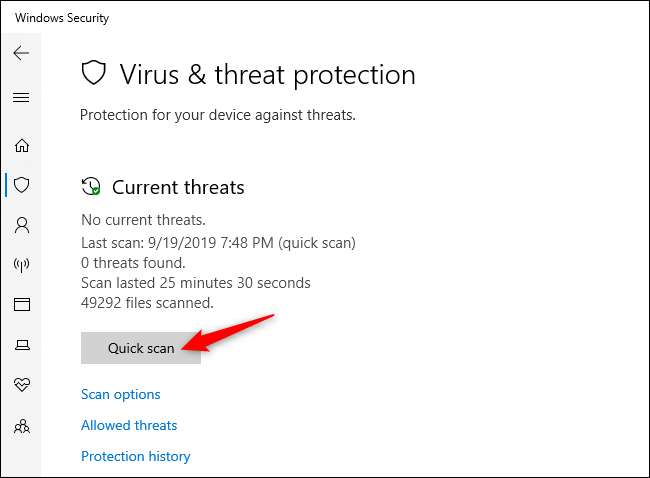
Executar o comando CHKDSK
O comando Chkdsk através do prompt de comando pode corrigir erros associados a software e hardware. Ele executa uma verificação e corrige o erro. Ele ajuda a verificar e corrigir os erros de disco automaticamente no dispositivo. Aqui estão as etapas para executar o Chkdsk para resolver o erro de página corrompida de hardware defeituoso.
Passo 1 : No menu principal do Windows , tipo cmd na caixa de pesquisa da barra de tarefas e faça duplo clique no ícone prompt de comando opção . Clique na opção da lista e seleccione executar como administrador .
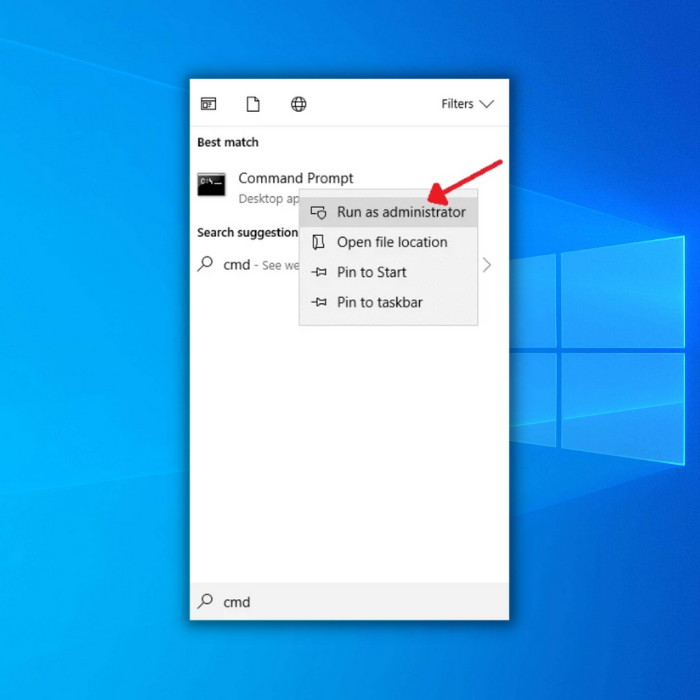
Passo 2 No prompt de comando, digite chkdsk c: /f /r e clique em entrar para continuar. Na linha seguinte, digite Y Reinicie o seu dispositivo e verifique se o dispositivo funciona corretamente.
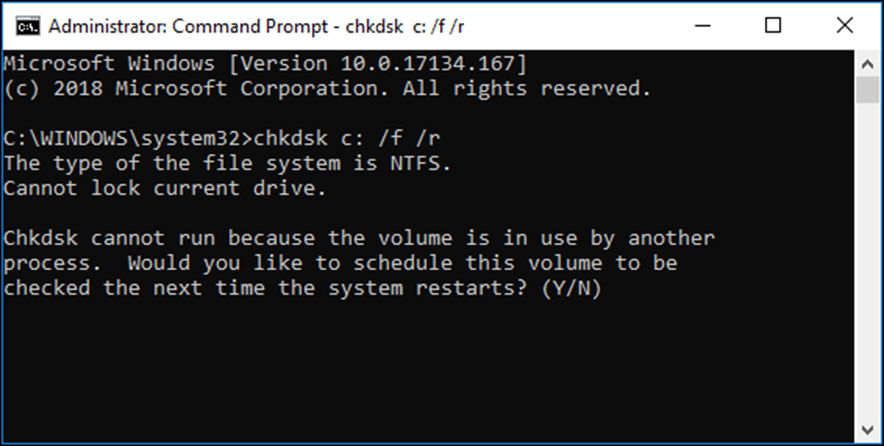
Executar o comando SFC e DISM
A execução da verificação SFC e DISM pode corrigir o erro se a página corrompida pelo hardware defeituoso se dever a ficheiros de sistema corrompidos. A verificação do verificador de ficheiros do sistema (SFC) é uma ferramenta baseada em comandos que pode reparar imagens do Windows para o Windows PE, Ambiente de Recuperação do Windows (RE) e Instalação do Windows.
O DISM (Deployment Image Servicing and Management) é outra extensão de linha de comandos utilizada para verificar os ficheiros de sistema quanto a erros ou danos que causem erros de funcionalidade. Também repara imagens do Windows PE, do Windows Recovery Environment e do Windows Setup.
A execução de análises SFC e DISM pode detetar o erro que está a causar erros de página corrompidos por hardware defeituoso e sugerir métodos de correção adequados. Eis os passos a seguir:
Passo 1 : Lançar o prompt de comando do utilitário de execução . clique tecla Windows+ R, e na caixa de comando executar, digite cmd e clique em ok para continuar.
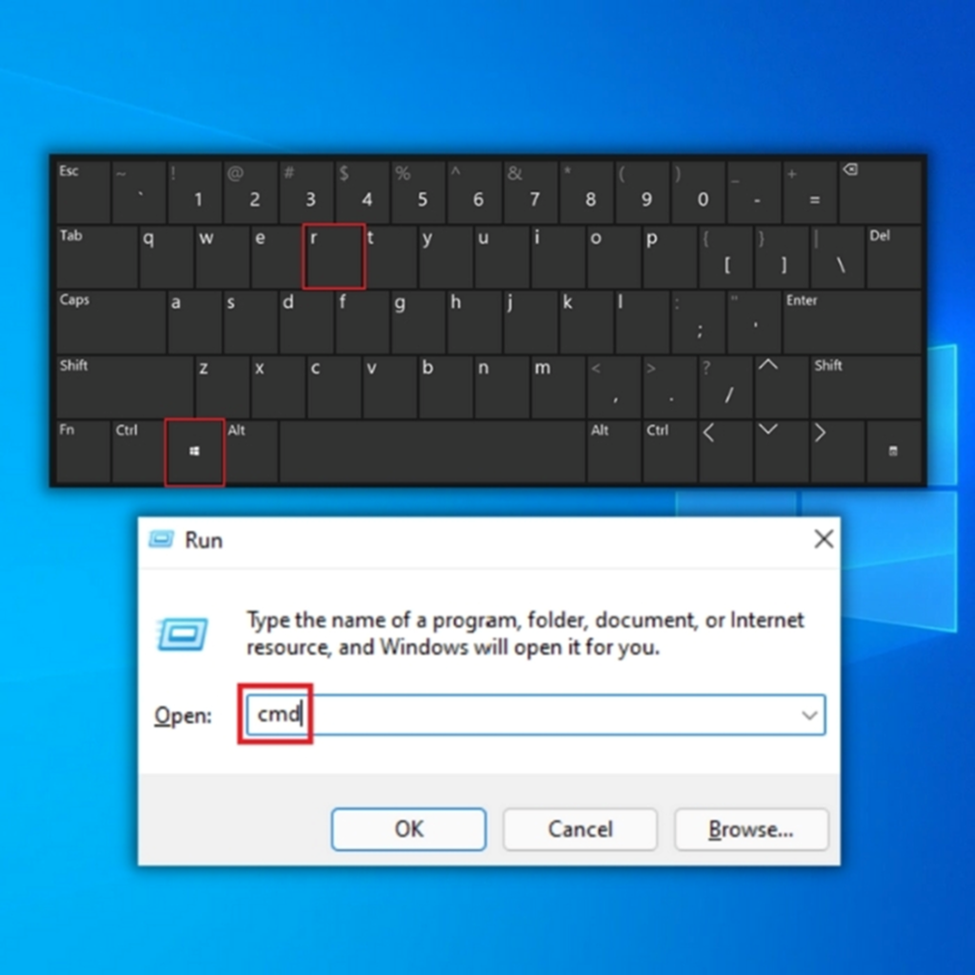
Passo 2 No prompt de comando, digite sfc /scannow . clique entrar O exame SFC será iniciado e o problema será resolvido assim que for concluído.
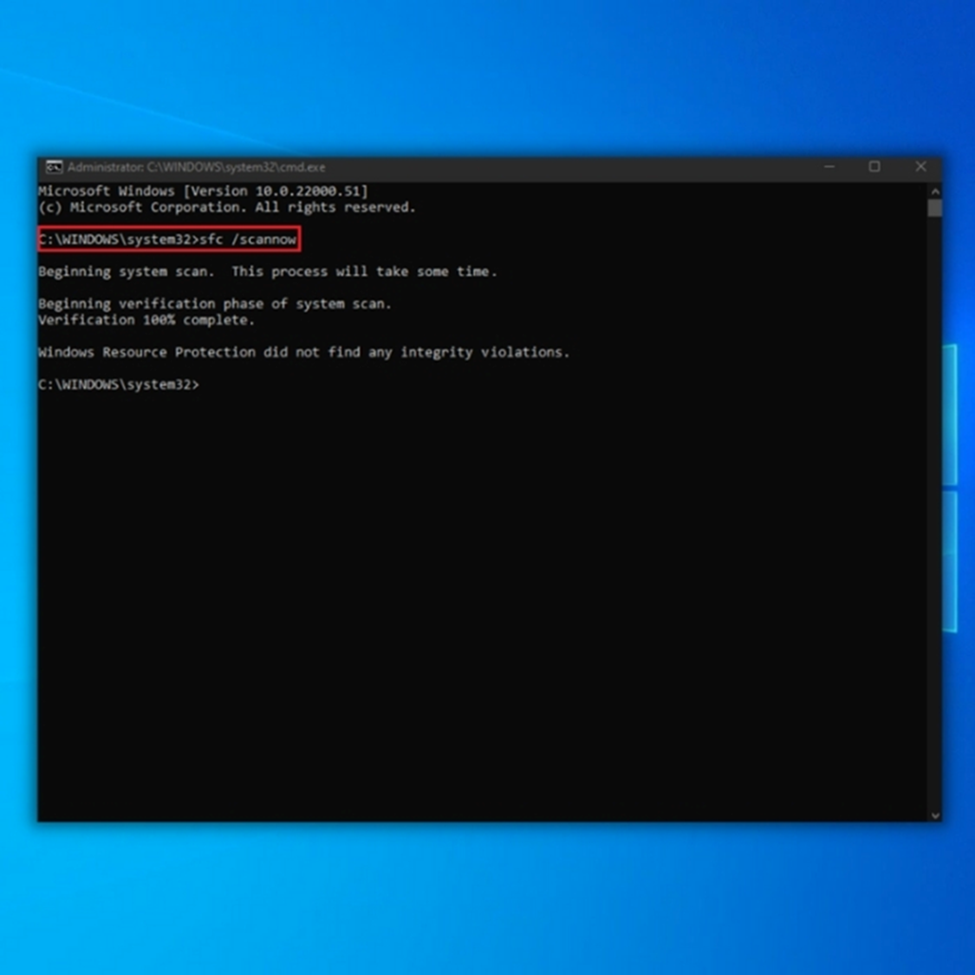
Eis os passos para efetuar uma verificação DISM para resolver o problema.
Passo 1 : Lançar o prompt de comando a partir do menu principal do Windows. comando na pesquisa da barra de tarefas e faça duplo clique na opção para o iniciar. Execute-o como administrador com privilégios totais.
Passo 2 Na caixa de comando, digite DISM /Online /Cleanup-Image /RestoreHealth . clique entrar para prosseguir. O scan DISM será iniciado e o erro será resolvido assim que estiver concluído.
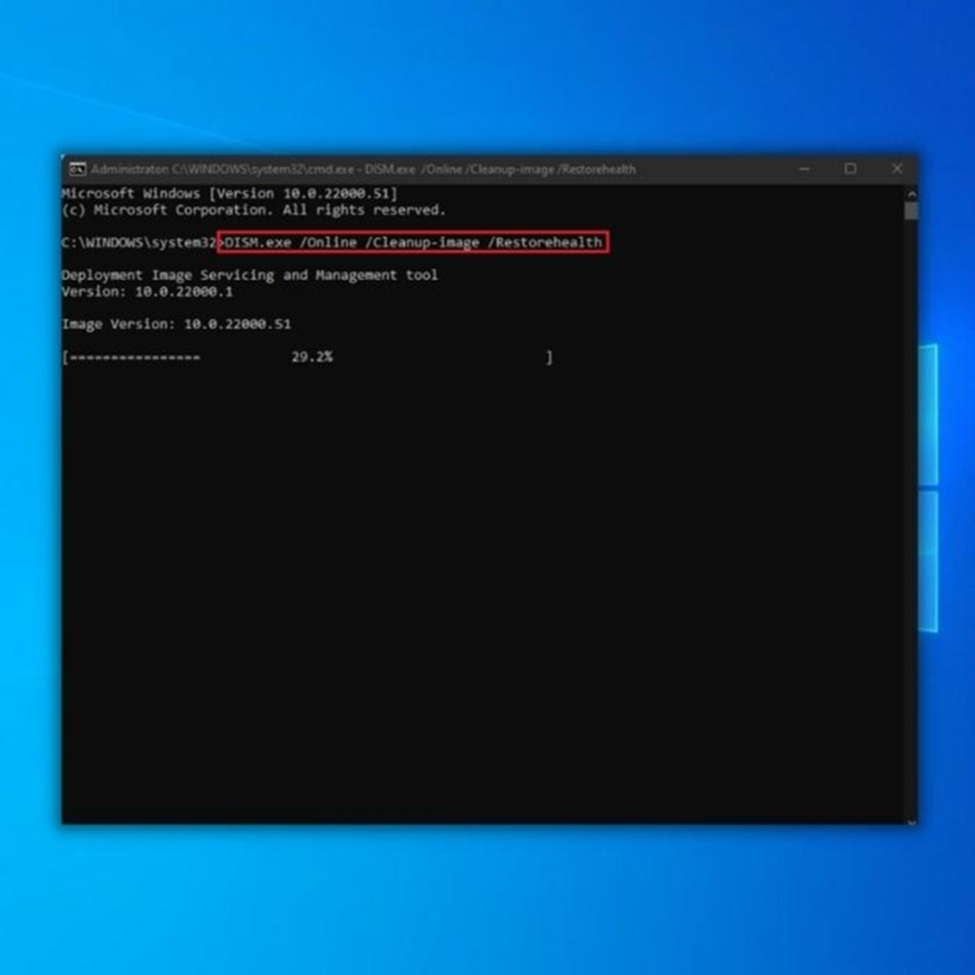
Executar a ferramenta de diagnóstico de memória do Windows
No caso de um erro de página corrompida por hardware defeituoso, a RAM pode estar igualmente a participar num erro. Neste contexto, a utilização da ferramenta de diagnóstico do Windows in-build, ou seja, a ferramenta de diagnóstico da memória do Windows, pode servir o objetivo. Verificará se a RAM está a causar o erro. Eis os passos a seguir:
Passo 1: Inicie a ferramenta de diagnóstico a partir do menu principal do Windows. Ferramenta de diagnóstico de memória do Windows na pesquisa da barra de tarefas e faça duplo clique na opção da lista para a abrir.
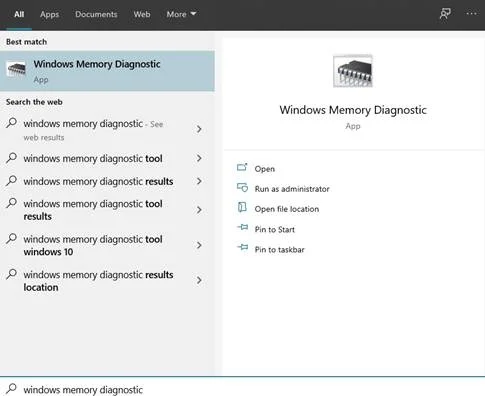
Passo 2: Na janela pop-up do diagnóstico de memória do Windows, na secção, verifique se o seu computador tem problemas de memória, selecionar a opção de Reinicie agora e o carrinho agora, e verifique se há problemas (recomendado). O aparelho inicia automaticamente a verificação.

Atualizar controladores de dispositivos
Os controladores desactualizados também podem causar erros, ou seja, erros de página corrompidos por hardware defeituoso. Uma abordagem fácil para resolver o erro é atualizar os controladores. Eis os passos a seguir:
Passo 1 : Lançar o gestor de dispositivos no menu principal do Windows, digite gestor de dispositivos na pesquisa da barra de tarefas e faça duplo clique na opção para a iniciar.
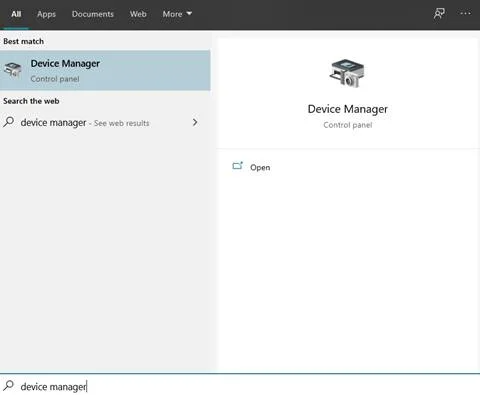
Passo 2 Verifique a lista de dispositivos ligados e em execução na janela do gestor de dispositivos. Se vir algum dispositivo com um ponto de exclamação, clique com o botão direito do rato no dispositivo e seleccione driver de atualização no menu de contexto.
Passo 3 Na janela de atualização do controlador, seleccione Pesquisa automática de condutores Esta ação inicia a procura de qualquer atualização disponível relacionada com o dispositivo e os respectivos controladores.
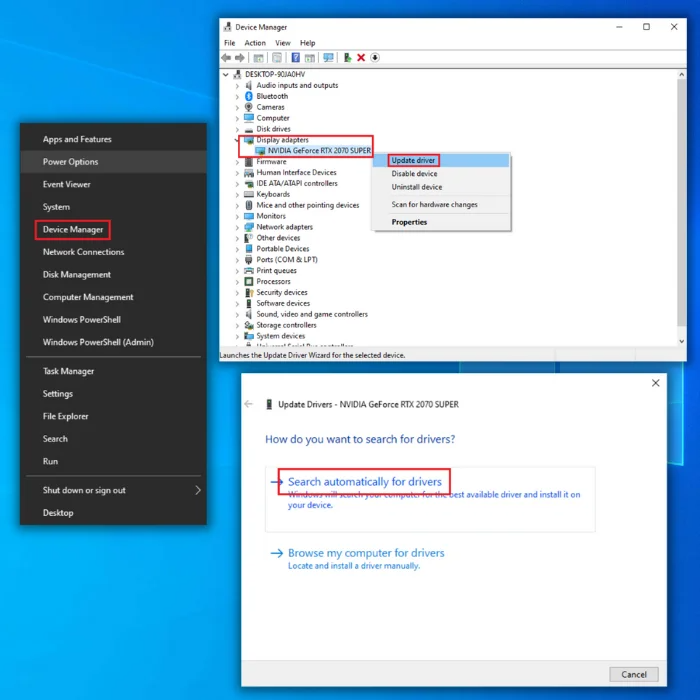
Reverter controladores de dispositivo
Por vezes, a atualização do controlador de dispositivo pode resultar em hardware defeituoso e num erro de página corrompida. Neste contexto, a forma mais fácil de corrigir o erro é reverter a atualização recente. Eis os passos a seguir:
Passo 1: Lançar o gestor de dispositivos no menu principal do Windows. Clique com o botão direito do rato no ícone Logótipo do Windows e selecionar a opção de gestão de dispositivos na lista.
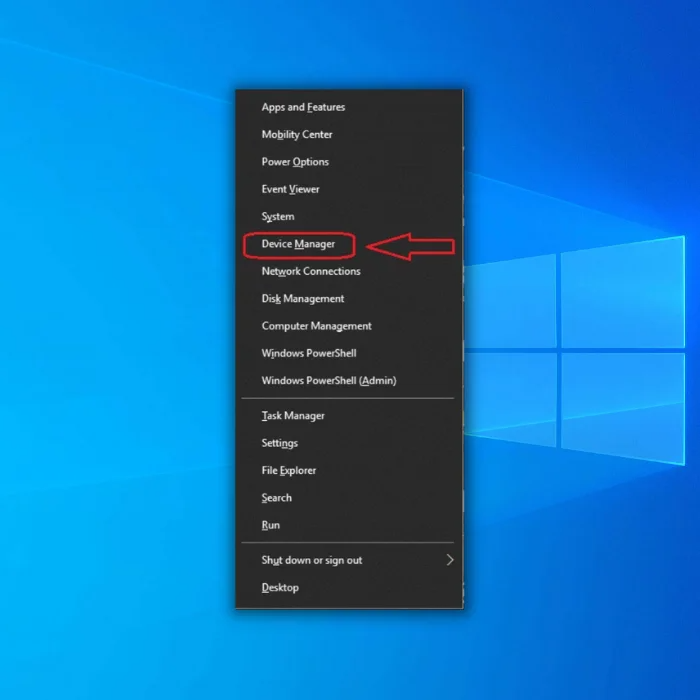
Passo 2 Na janela do gestor de dispositivos, navegue até à opção de quaisquer dispositivos de hardware, por exemplo, adaptadores de ecrã Clique na opção para expandir. Seleccione o dispositivo de hardware e clique com o botão direito do rato para selecionar propriedades no menu de contexto.
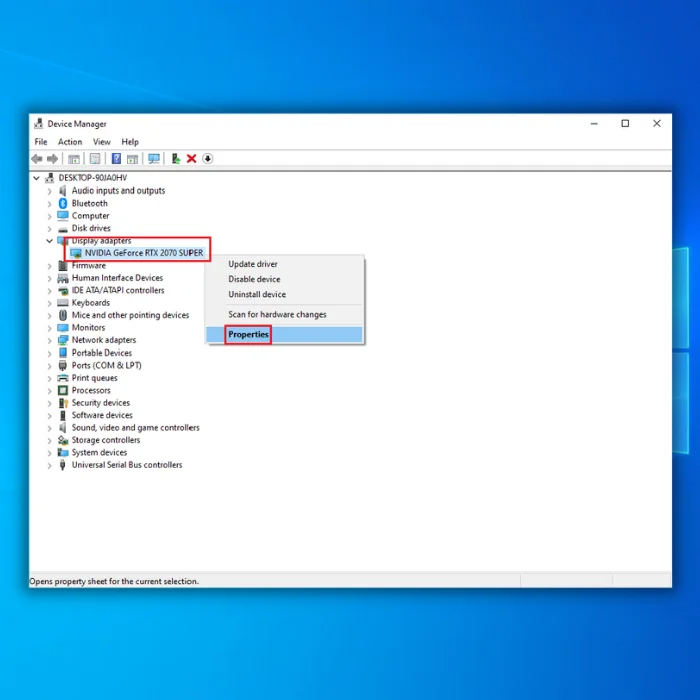
Passo 3: Desloque-se para o separador do controlador na janela de propriedades e clique no botão condutor de retrocesso opção. clique ok para guardar as alterações. Reinicie o dispositivo para verificar se o erro foi resolvido.
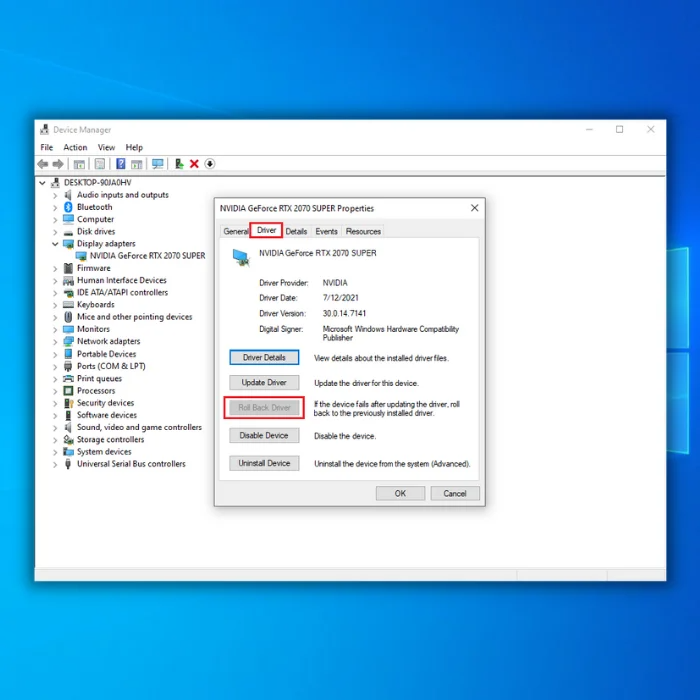
Reiniciar o PC
Se nenhum dos métodos mencionados acima para corrigir o erro de página corrompida de hardware defeituoso funcionou, a redefinição do Windows pode resolver o problema. Aqui estão os passos a seguir:
Passo 1 Arranque o seu dispositivo através de um suporte de dados de arranque e clique em reparar o seu computador .
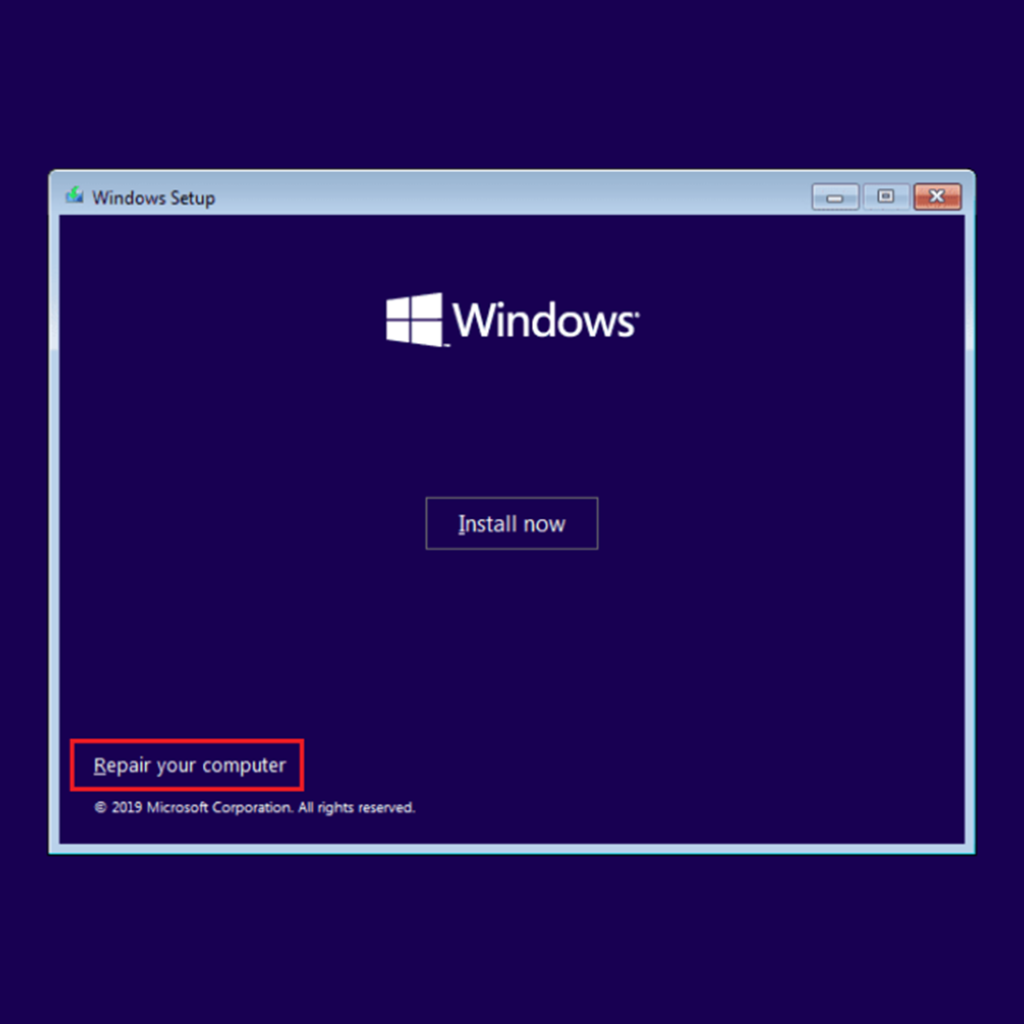
Passo 2 Na janela seguinte, selecionar a opção de solucionar problemas, seguido da seleção de opções avançadas .
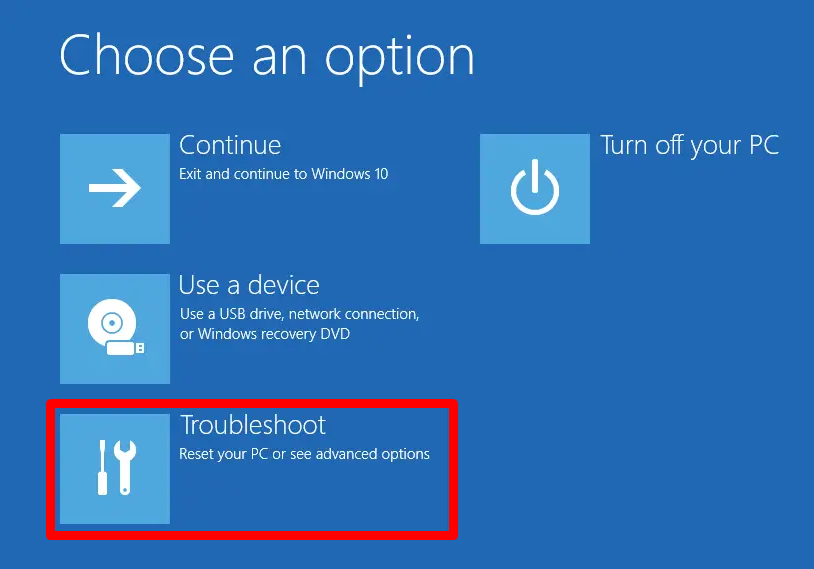
Passo 3 Na secção de opções avançadas, selecionar reiniciar este PC .
Passo 4: Selecionar a opção de guardar os meus ficheiros na janela seguinte para evitar a perda de dados. Assim que a função estiver concluída, inicie o dispositivo para verificar se o erro foi resolvido.
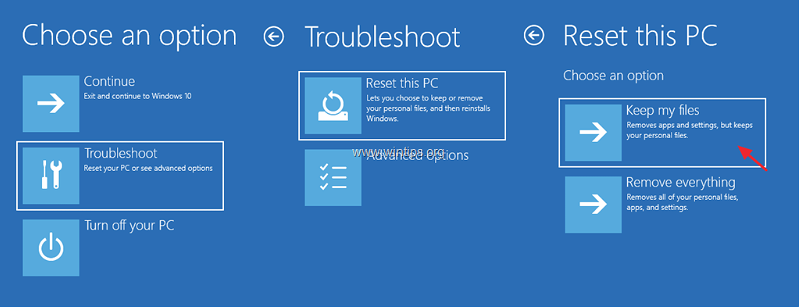
Perguntas frequentes sobre hardware defeituoso Página corrompida
O que significa uma página corrompida por hardware defeituoso?
Uma página corrompida por hardware defeituoso é um tipo de erro informático que ocorre quando o hardware do seu computador foi danificado ou corrompido, resultando na apresentação de uma mensagem de erro no seu ecrã. A causa exacta do problema é normalmente desconhecida e pode ser difícil de identificar sem um diagnóstico adequado por parte de um técnico experiente.
O que é uma interface de firmware extensível unificada?
A Interface Unificada de Firmware Extensível (UEFI) é uma interface que substitui o BIOS antigo presente na maioria dos computadores, proporcionando maior flexibilidade e suporte para configurações de hardware mais complexas. A UEFI oferece várias vantagens: tempos de arranque mais rápidos, melhor gestão de energia, maior segurança e suporte para discos rígidos maiores.

