Índice
Um Keyframe é simplesmente um frame designado/atribuído pelo utilizador. A definição em si é bastante simples, uma vez que o seu significado está à vista no seu nome. Contudo, apesar da definição simples, o uso de keyframes pode ser extremamente complexo e variar de software para software.
Embora possa haver um livro inteiro escrito sobre keyframes e cada permutação de uso através do software criativo disponível, estaremos hoje focados em ilustrar alguns dos usos específicos e fundamentos essenciais dentro do Adobe Premiere Pro.
No final deste artigo, você entenderá o que é um quadro-chave na edição de vídeo e como você pode usá-los no Premiere Pro para criar um zoom dinâmico para um tiro/clip.
O que são quadros-chave?
Como foi dito acima, um Keyframe é um quadro de vídeo/filme que foi selecionado ou designado para manipulação ou mudança específica. Em si mesmo é bastante simples e sem problemas, mas o uso de vários quadros-chave em um único efeito/atributo ou variável pode ser imensamente poderoso e impactante.
Por que usar vários quadros-chave?
Ao encadear vários quadros-chave, as suas possibilidades criativas dentro de um determinado clip ou série de clipes (se estiver a fazer ninhos, por exemplo) são virtualmente ilimitadas - sendo a sua imaginação um dos únicos factores limitantes no que diz respeito à aplicação e utilização eficaz dos quadros-chave.
Por exemplo, digamos que você tem um clipe que gostaria de ampliar, mas fazê-lo num espaço de tempo muito curto ou rápido, usando dois quadros-chave, você pode facilmente alcançar esse efeito. Se você fosse fazer isso apenas com um único quadro-chave, isso é conhecido como um Quadro-chave estático como não há Interpolação de quadros a ser feito entre estes dois pontos distintos do tempo de vídeo.
Essencialmente Interpolação de quadros significa que o seu software de edição de vídeo está automaticamente ajustando/animando o efeito dado para você entre os seus dois (ou mais) quadros-chave. Aqui estamos falando especificamente para os atributos de movimento/escala do quadro, mas novamente, você pode usar quadros-chave em praticamente tudo dentro do Premiere Pro, até mesmo no áudio.
Embora para nos atermos aos fundamentos e ao essencial, hoje em dia vamos nos concentrar exclusivamente em quadros-chave de vídeo.
Onde posso colocar e manipular os quadros-chave?
Há muitas áreas onde você pode definir e manipular quadros-chave, mas a mais comum e frequentemente utilizada na Premiere Pro será a Controles de Efeito Pode não estar aparecendo por padrão, então certifique-se de clicar diretamente em um clipe na sua linha de tempo para acionar a mudança na janela esquerda do monitor para exibi-la.
Quando o fizeres, deves estar a ver algo semelhante aqui:
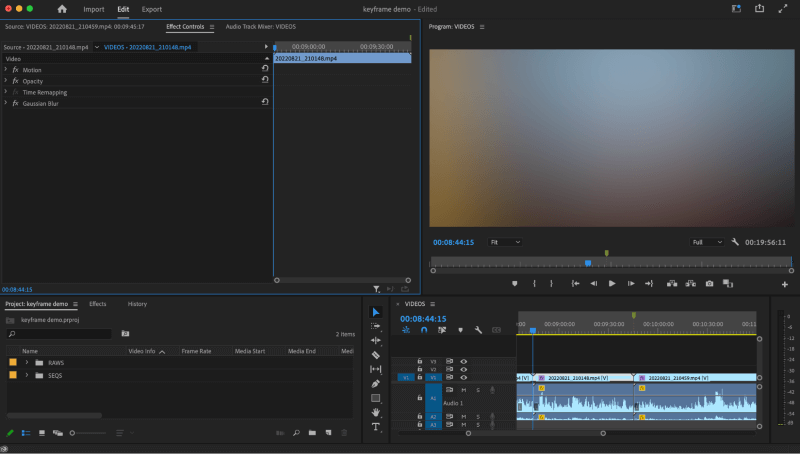
Para efeitos desta ilustração, esbatei o conteúdo da peça em que estou a trabalhar, e notarão que o efeito "Borrão Gaussiano" é aplicado amplamente ao clip que seleccionei e não está a utilizar quadros-chave .
Vamos clicar na seta descendente e expandir o Moção e ver onde isso nos leva.
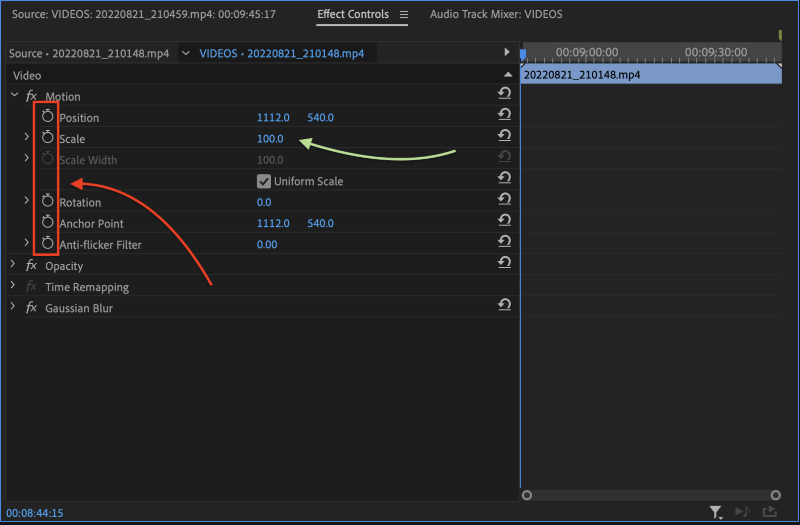
Como você pode ver agora há uma coluna de ícones de "cronômetro" que apareceram à esquerda de todos os atributos de movimento modificáveis disponíveis para este clipe. E você também vai notar que a escala padrão ainda é preservada em "100.0".
Note também que há uma janela de tempo à esquerda destas variáveis e configurações. Esta janela de tempo corresponde especificamente ao comprimento do clipe que você selecionou, não ao comprimento total da linha de tempo. E é aqui que você poderá ver e até mesmo manipular seus quadros-chave.
Vamos agora fazer o shuttle do playhead na janela do quadro-chave para o ponto médio do clipe, pois é aqui que gostaríamos que o nosso zoom estivesse completo. Tendo feito isso, vamos agora clicar no ícone do cronômetro à esquerda imediata do atributo "Escala".
Se o fizeste correctamente, agora devias estar a ver algo assim:
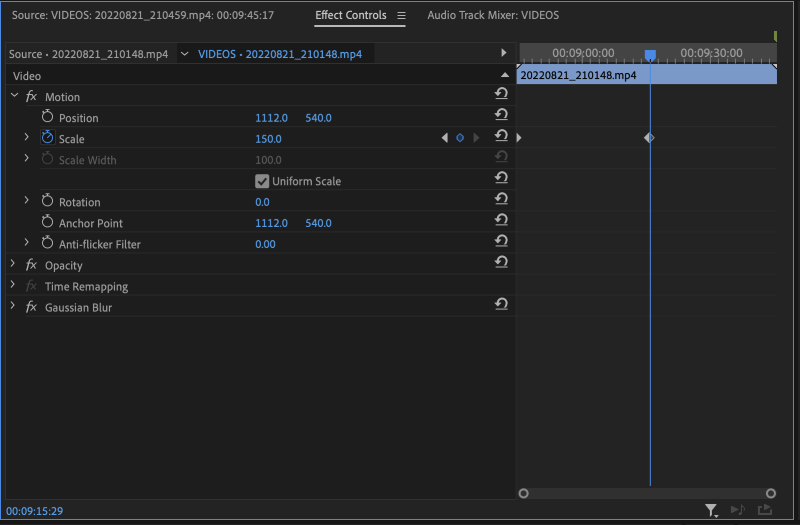
Se a sua tela se parece com a acima, parabéns, você acabou de criar seu primeiro keyframe de vídeo no Premiere Pro! Mas espere, não há nenhuma mudança na escala? Não se preocupe, isso é normal, acabamos de criar um keyframe "estático" singular, e ainda não modificamos nossos valores, então naturalmente nada ainda mudou.
Agora, antes de o fazermos, vamos avançar e lançar o playhead na janela de tempo do quadro-chave deixada para o início do nosso clip. Depois de o fazer, vá em frente e clique no ícone do cronómetro agora azul (activo) junto ao atributo Escala.
Agora você deve ver dois quadros-chave como este:
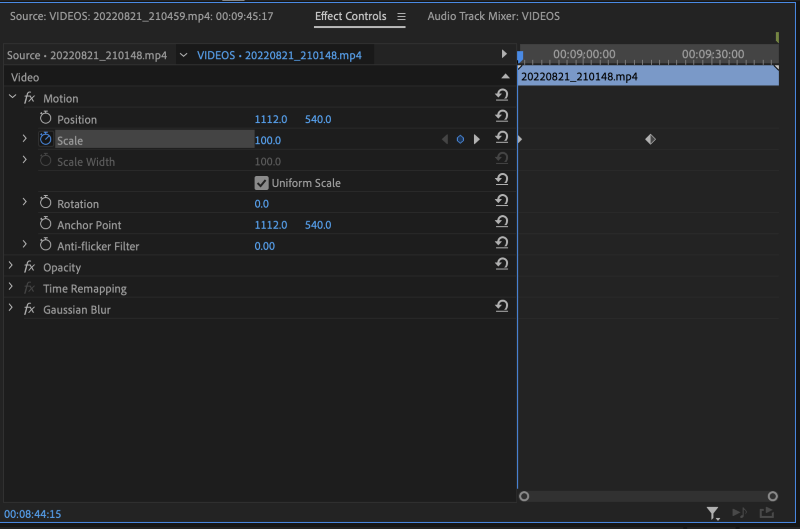
Mas espere, você diz, ainda não houve nenhuma mudança na escala/zoom, e eu não estou nem perto do quadro-chave central agora. Mais uma vez, um salto fácil e rápido através deste botão visto abaixo, deve nos ajudar instantaneamente a voltar ao quadro-chave central para que possamos ajustar nosso zoom.
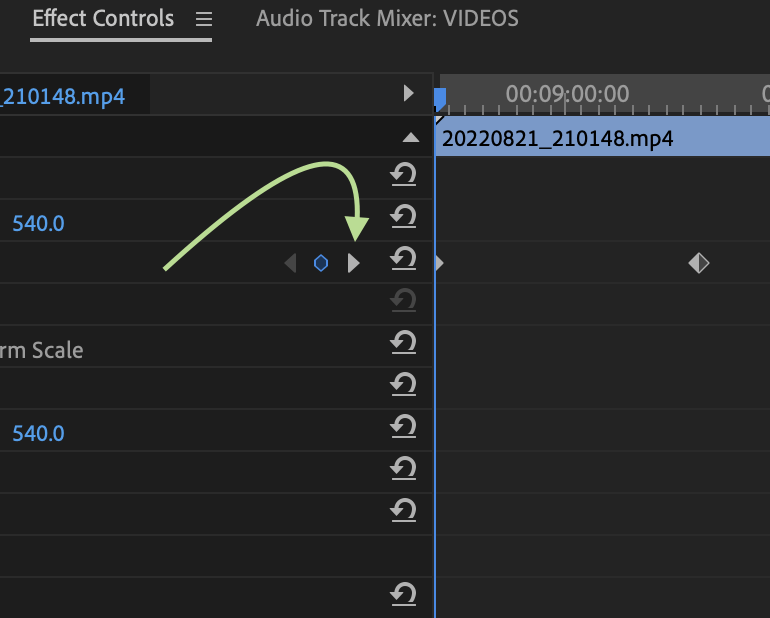
Quando o fizer, verá o playhead saltar para o quadro-chave central, e agora poderá ajustar os valores do atributo de escala para produzir o efeito de zoom/escala desejado no seu clip dessa forma:
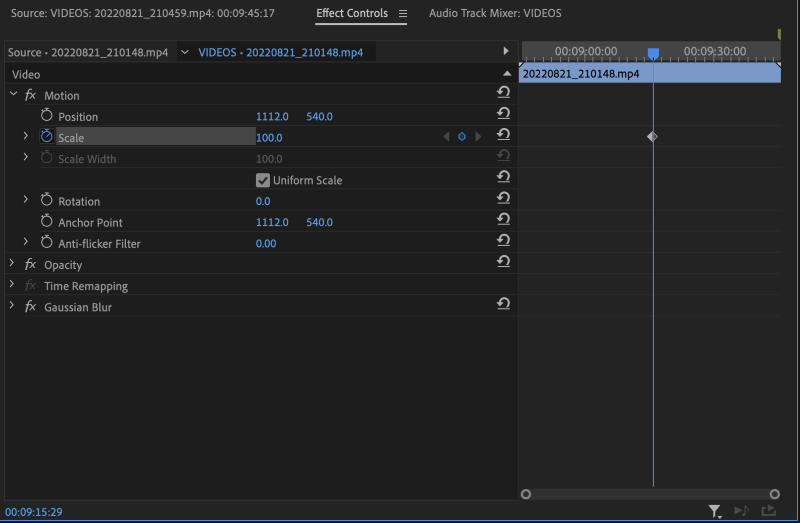
Parabéns, agora você adicionou com sucesso o seu primeiro zoom digital dinâmico ao seu clipe usando teclados dinâmicos! Eu sabia que você poderia fazê-lo. O que você diz? Você quer terminar o clipe no comprimento do zoom inicial? Sem problemas, isso é fácil agora que temos os outros teclados definidos.
Basta arrastar a cabeça de jogo na janela do quadro-chave para a direita até onde ela irá. Uma vez lá, vamos tentar outro método para gerar este quadro-chave dinâmico final.
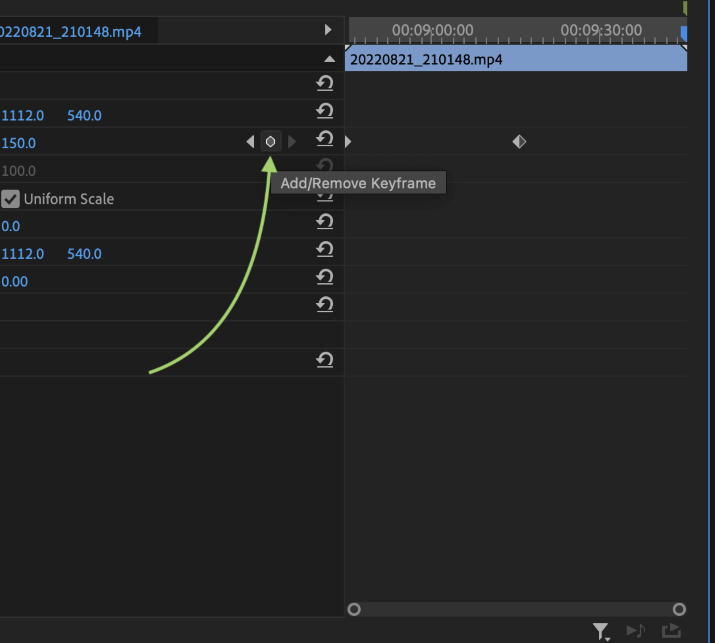
Embora você possa sempre usar o ícone padrão do cronômetro à esquerda de um dado atributo, e você também pode (uma vez gerado um quadro-chave primário) gerar um segundo quadro-chave dinâmico modificando os valores dos atributos dados, há este botão "Adicionar/Remover quadro-chave" aninhado aqui apenas entre as setas de navegação do quadro-chave.
Uma vez que temos o nosso playhead no final do clip onde o queremos, clique no botão "Add/Remove Keyframe" agora para gerar o seu keyframe final. Uma vez feito isso, ajuste o valor final do keyframe de volta para "100.0".
Assim que o tiver feito, o seu zoom dinâmico final para este clipe deve ficar assim:
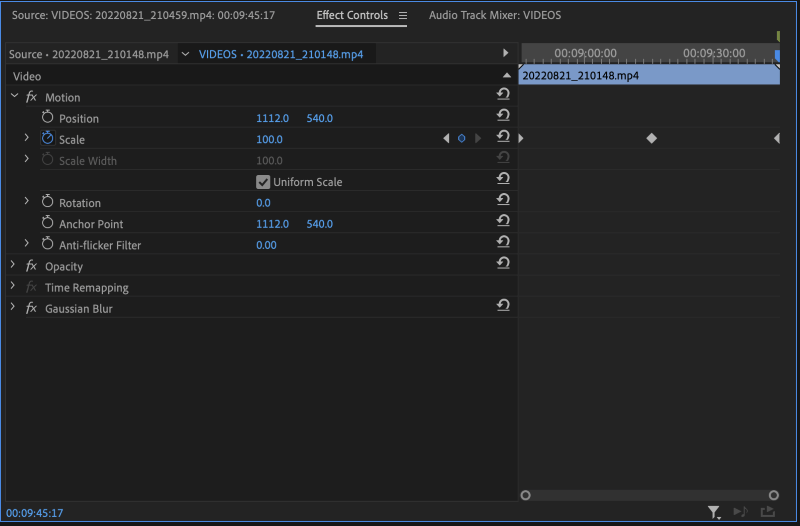
Parabéns, a sua foto agora está completa e você aprendeu muito sobre como definir e aplicar teclados dinâmicos! Você vai notar também que o gráfico para o quadro-chave central mudou e ficou totalmente sombreado/enchido agora. Isso denota que há um quadro-chave em ambos os lados dele, tanto atrás como à frente dele a tempo.
Se eliminássemos o primeiro quadro-chave, pareceria que sim:
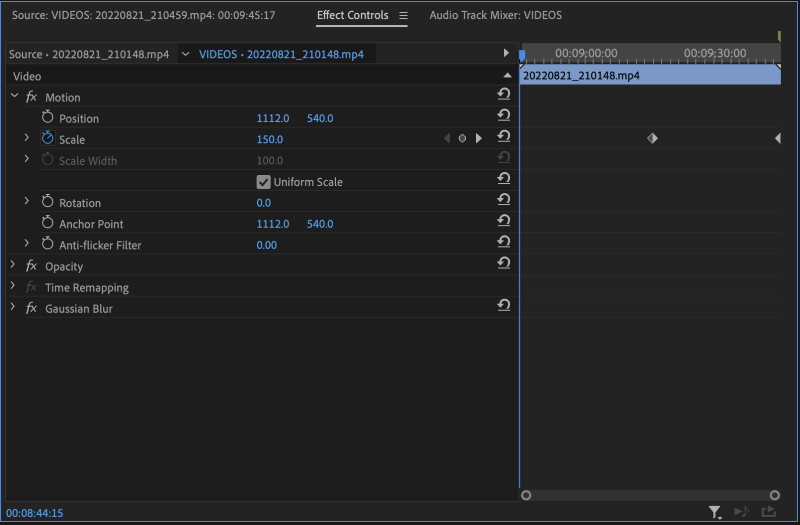
Se não, compare as últimas telas para ver como o lado do diamante que simboliza o seu porta-chaves mudou ao longo dos últimos passos.
Este sombreamento é útil, especialmente quando você está lidando com um verdadeiro mar de quadros-chave, e quando você está navegando ou trabalhando em quadros-chave que não são facilmente visualizáveis (especialmente quando você está ampliando muito a janela da linha do tempo do quadro-chave).
Há casos em que você precisaria fazer quadros-chave quadro a quadro, mas isso é bastante avançado e altamente especializado, então você não precisa se preocupar com isso agora. No entanto, agora que você sabe como navegar pela janela do quadro-chave e gerá-los com facilidade, esses fundamentos podem ser aplicados a qualquer efeito que você queira manipular durante todo o tempo de execução de qualquer clipe de vídeo.
Como posso mover um Keyframe que eu já fiz?
Isto é mais fácil do que você pode pensar e uma função com a qual você precisará estar bastante familiarizado se você estiver procurando ajustar e refinar seus efeitos dinâmicos em um determinado clipe.
Basta mover a sua cabeça de jogo para o ponto para o qual você gostaria de mover o quadro-chave. No nosso caso aqui gostaríamos que o tiro chegasse à escala "150" dentro do primeiro quarto da execução do clipe. Então vamos mover a nossa cabeça de jogo aqui. Note que os valores da escala serão ajustados automaticamente como você vê abaixo, isso é normal.
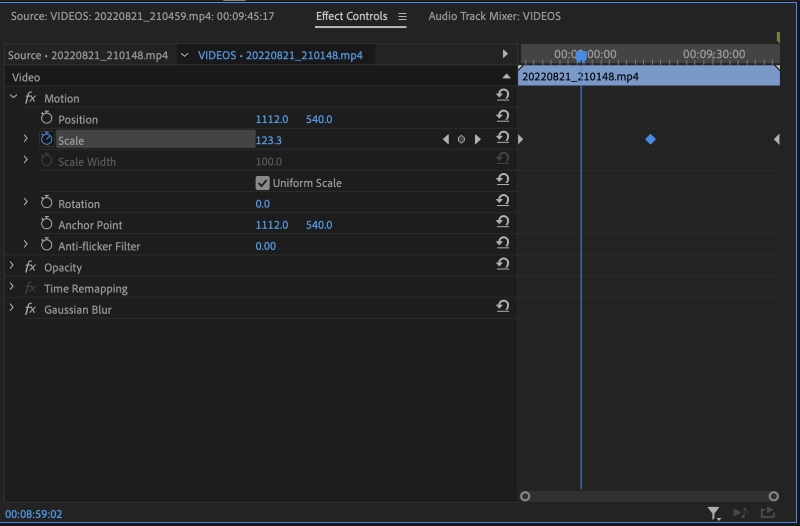
Embora possa ser tentador gerar um novo quadro-chave aqui e simplesmente apagar o do meio, fazê-lo irá bloquear efetivamente o valor interpolado acima retratado de "123,3" e não queremos isso, não é? Queremos chegar a "150" mais cedo, e fazer com que o zoom para "100" demore muito mais tempo e seja mais dramático nos últimos três trimestres da execução deste clipe.
Então, em vez de gerar um novo keyframe, vamos simplesmente clicar no keyframe do meio (aqui você pode ver que está selecionado e destacado em azul). E então simplesmente arraste o keyframe para a esquerda e se aproxime da linha azul vertical que se estende do playhead.
O quadro-chave deve "estalar" à medida que você se aproxima dele (assumindo que você tenha estalar ativado) e isso lhe dará o melhor movimento preciso do quadro sem ter que expandir/escalar o escopo da própria janela da linha do tempo do quadro-chave.
Uma vez feito isso, o seu zoom dinâmico completo deve ter esse aspecto:
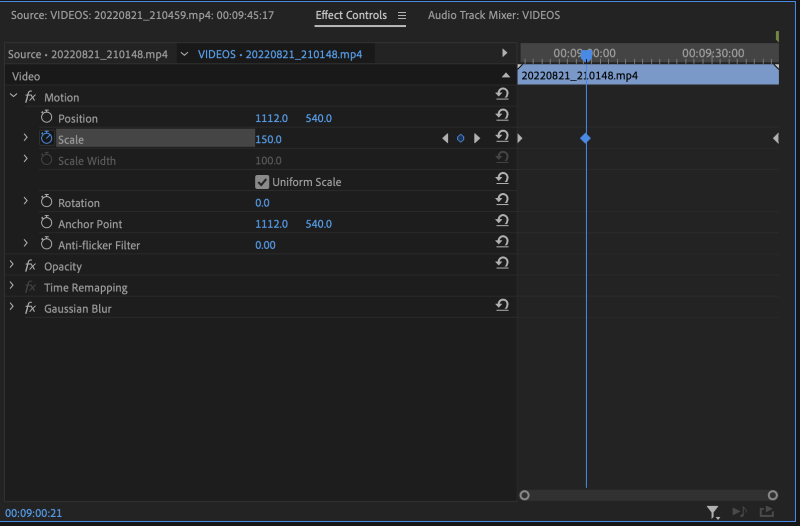
É uma boa prática fazer o shuttle através do seu movimento completo do keyframe para garantir que os atributos da escala estão de acordo com as configurações pretendidas. Uma vez que você fez isso e confirmou que seus keyframes dinâmicos são ases, tenho ótimas notícias, você oficialmente sabe como definir e manipular os keyframes dinâmicos!
Espera, o quê? Fizeste acidentalmente uma dúzia de extra e estás a chicletear e não te consegues livrar deles. Não há problema.
Lembra-se do botão "Adicionar/Remover Keyframe", aninhado em segurança entre as setas de navegação que encontramos acima? Basta passar um a um e remover os teclados dinâmicos errantes usando as setas de navegação, tomando cuidado para não apagar os teclados que deseja manter.
Se houver uma faixa deles que você prefira explodir em um único golpe da tecla Delete, isso também pode ser feito, basta clicar no espaço negativo acima ou abaixo do array que você gostaria de remover, e arrastar o cursor para laçar o lote ruim dessa forma:
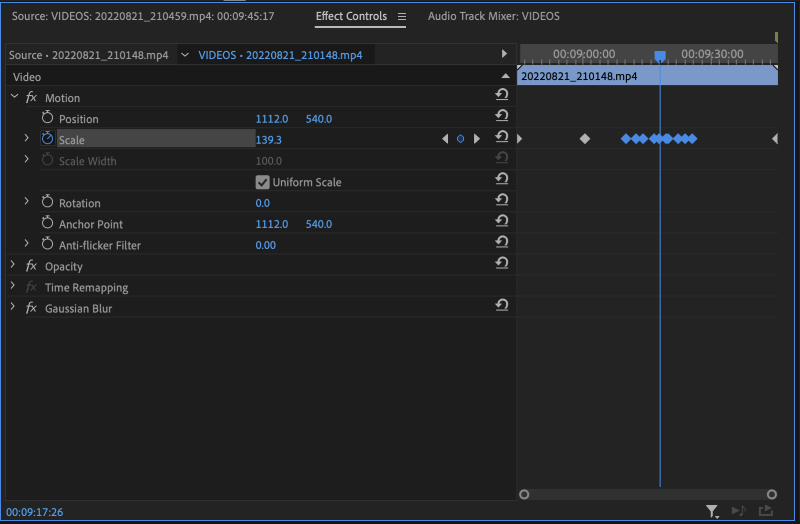
Uma vez que você tenha a seleção, simplesmente pressione a tecla Delete e remova o maldito. O mesmo princípio se estende a qualquer número de quadros-chave, simplesmente selecione-o e apague-o, seja com a tecla "Add/Remove" ou simplesmente pressionando Delete.
Se em algum momento você preferir apagar tudo e começar do zero isso também é fácil, basta pressionar o ícone "stopwatch" que clicamos para ativar o primeiro quadro-chave, e você deve ser presenteado com uma janela como esta:
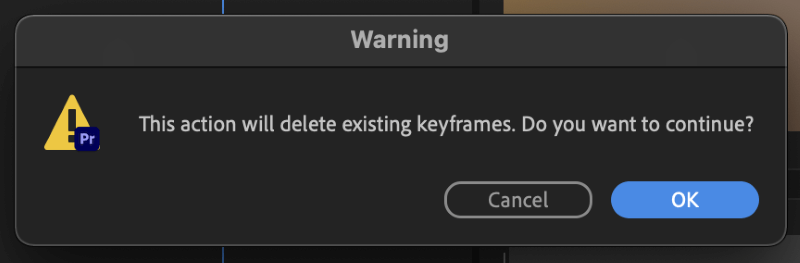
Basta pressionar "Ok" e você pode começar de novo se precisar, ou se você acertar este ícone do cronômetro por acidente, não se preocupe, basta pressionar "Cancelar" e seus quadros-chave ainda estarão lá, exatamente onde você os deixou.
Vale a pena notar também que você pode mover um grupo de quadros-chave com o mesmo método acima simplesmente amarrando-os e agrupando-os como antes. Isto pode ser imensamente útil, especialmente se você tiver o efeito de quadro-chave parecendo ótimo, mas no intervalo de tempo errado no clipe.
Simplesmente pegue o conjunto e mova-o para cima ou para baixo no tempo até que o clipe esteja exatamente como você gostaria que estivesse. Et voilá!
Pensamentos Finais
Agora que você tem um controle firme sobre o básico e a funcionalidade central e uso de quadros-chave dinâmicos, você está pronto para mergulhar de cabeça no infinito reino de possibilidades criativas que o esperam.
Os quadros-chave em e de si mesmos são insanamente simplistas, pelo menos em termos do que eles são, mas como você pode ver claramente, o uso e manipulação deles pode ser bastante complexo, e esta operação que selecionamos para ilustrar aqui é relativamente simples. A curva de aprendizagem daqui pode se estender exponencialmente, ou não, tudo depende de quais efeitos ou atributos ou funções os quadros-chavesão encarregados de executar.
A partir daqui, você pode fazer o que quiser com qualquer número de efeitos e também aplicar muitos dos mesmos princípios e fundamentos em uma ampla gama de softwares e aplicações criativas.
Os quadros-chave são uma parte essencial de qualquer conjunto de ferramentas de imagem/áudio profissional e, embora as interações e aplicações variem, os fundamentos aqui aprendidos o ajudarão muito em qualquer um de seus esforços criativos, independentemente do projeto ou do software.
Como sempre, por favor nos informe seus pensamentos e feedback na seção de comentários abaixo. Você concorda que os quadros-chave são uma parte essencial do kit de ferramentas de um profissional?

