Índice
Se o seu novo MacBook já diminuiu a velocidade, pode ser muito frustrante. Um computador lento atrapalha tudo o que precisamos fazer. Então, por que o seu novo MacBook é tão lento? E o que você pode fazer para consertá-lo?
O meu nome é Tyler e sou técnico de reparação de Macs com mais de 10 anos de experiência. Já vi e corrigi centenas de problemas em Macs. Ajudar os utilizadores Apple com os seus problemas e tirar o máximo partido dos seus Macs é um dos pontos altos do meu trabalho.
No artigo de hoje, vamos explorar algumas possíveis razões pelas quais o seu novo Mac está a correr devagar. Também vamos rever algumas soluções potenciais que pode tentar pôr o seu Mac novamente em funcionamento.
Vamos a isso!
Principais Leilões
- Pode ser muito frustrante se o seu novo MacBook estiver a correr devagar, mas pode tentar algumas correcções potenciais para o pôr a funcionar rapidamente.
- Os seus Mac's disco de inicialização pode estar a ficar com pouco espaço de armazenamento, causando um abrandamento.
- Você poderia ter muitos aplicativos famintos de recursos rodando na sombra .
- O seu Mac pode estar com poucos recursos como RAM memória.
- Malware ou software ultrapassado pode estar a causar lentidão no seu Mac.
- Você mesmo pode verificar os sinais vitais do seu Mac ou usar um programa de terceiros como o CleanMyMac X para cuidar de tudo para você, incluindo a verificação de malware.
Porque é que o meu novo MacBook é tão lento?
Enquanto os Macs tendem a correr mais devagar e ficam atolados com lixo depois de alguns anos, os novos Macs devem correr sem falhas. É por isso que é tão surpreendente quando um novo MacBook não corre como deveria. Mas você não precisa voltar para a loja Apple ainda - há algumas coisas para tentar.
De modo geral, o seu Mac pode abrandar por algumas razões. Qualquer coisa, desde malware a software desactualizado, pode causar soluços no seu Mac. Além disso, pode estar com pouca memória RAM (memória de acesso aleatório) ou espaço de armazenamento.
Embora possa ser um pouco inconveniente, há algumas coisas que você pode pesquisar para ter seu Mac funcionando como novo novamente.
Passo 1: Verifique o uso do disco de inicialização
Certifique-se de que tem espaço suficiente no seu disco de inicialização O baixo espaço em disco pode causar todo o tipo de problemas, particularmente o desempenho lento. É bastante fácil verificar o uso do seu disco de inicialização.
Para começar a verificar o uso do seu disco de inicialização, clique no botão Ícone da maçã no canto superior esquerdo da tela e selecione Sobre este Mac A seguir, clique no botão Armazenamento Nesta página, você verá uma quebra do uso do armazenamento do seu disco inicial. Identifique os tipos de arquivo que ocupam mais espaço.
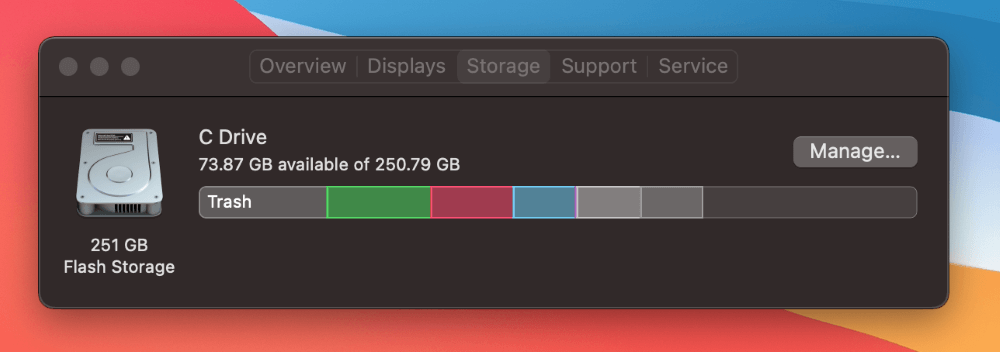
Mover documentos, imagens e música do seu disco inicial para um local de armazenamento externo ou backup em nuvem é a melhor opção se você não tiver muito espaço no seu disco. Se você vir muito espaço rotulado como Lixo , Sistema, ou Outros então você pode optimizar o seu armazenamento para recuperar o espaço.
Passo 2: Limpe o seu armazenamento
Se o seu Mac estiver lento, o espaço de armazenamento é a primeira coisa a ser cuidada. A Apple tem um utilitário de otimização de armazenamento integrado que tira a maior parte do trabalho de limpeza do seu armazenamento. Para começar, clique no ícone Apple no canto superior esquerdo da tela e clique em Sobre este Mac.
Em seguida, clique na guia Storage para visualizar seu disco. Quando você chegar aqui, basta clicar no botão Gerenciar Uma janela irá aparecer exibindo todas as sugestões de otimização de armazenamento para o seu sistema.
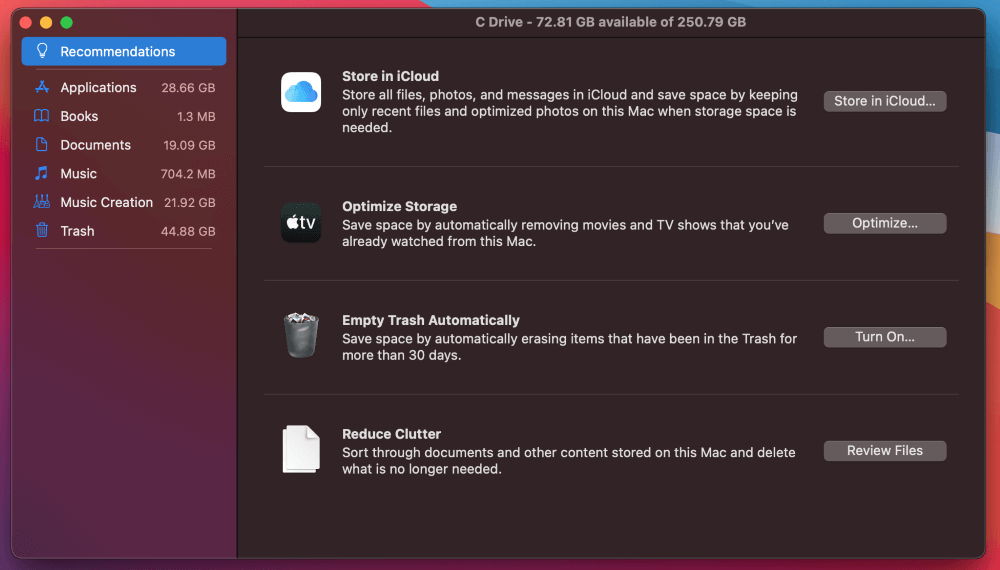
Você pode examinar seus Documentos e outros arquivos para escolher aqueles que estão usando muito espaço. Uma vez que você tenha limpo suas pastas pessoais, você vai querer prestar atenção especial ao Lixo .
Usando o ícone Lixo no Dock é a maneira mais rápida de esvaziar o Lixo. Clique no ícone Lixo e selecione Lixo Vazio enquanto segura a tecla Control. Além disso, você pode acessar o Lixo através do utilitário de otimização de armazenamento .
Você pode selecionar itens de lixo individuais e removê-los ou esvaziar a pasta inteira aqui. Além disso, você também deve ligar " Lixo Vazio Automaticamente "para remover automaticamente itens antigos do Lixo.
Passo 3: Fechar Aplicações Indesejadas
Outra solução potencial para corrigir um Mac lento é fechar aplicações indesejadas. O seu Mac pode estar a abrandar devido a aplicações e processos de fundo desnecessários. Felizmente, verificar estes processos e fechá-los é relativamente fácil.
Para começar, vamos usar Monitor de atividades Atinja a Comando e Espaço chaves para educar Destaque e procurar por Monitor de atividades Alternativamente, você pode localizar Monitor de atividades no Doca Uma vez aberto, você verá todos os seus processos ativos.
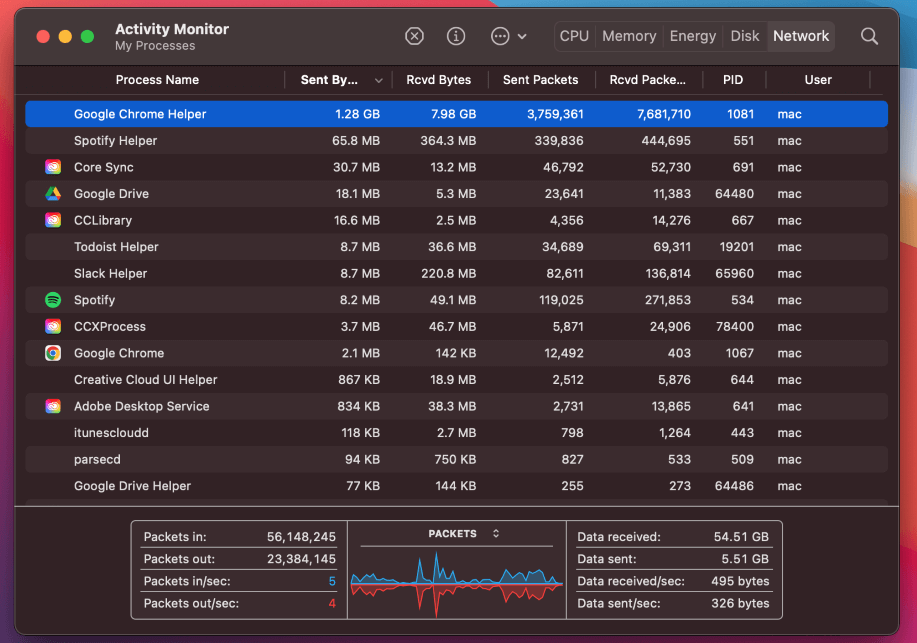
Preste especial atenção às abas ao longo da parte superior desta janela etiquetadas CPU , Memória , Energia , Disco e Rede Você pode clicar nestas abas para ver quais aplicações utilizam a maior parte desse recurso.
Para sair de uma aplicação indesejada, basta clicar no processo ofensivo. Próximo Localize o X Clique neste botão e seleccione Sim quando o seu Mac pergunta se você tem certeza de que quer fechar o aplicativo selecionado.
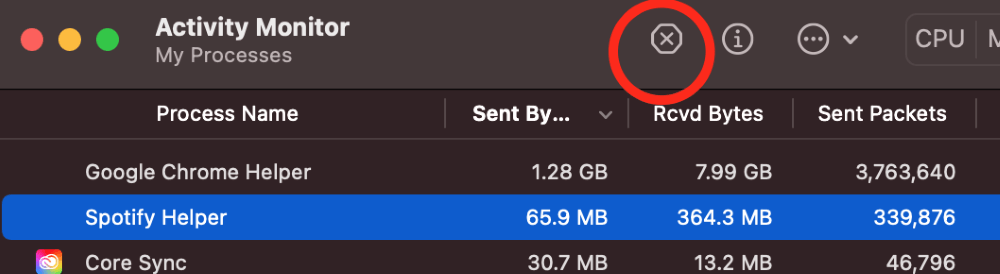
Passo 4: Actualize o seu Mac
Outra razão possível para o seu Mac estar a correr mais devagar do que o melaço é que pode ter software desactualizado. Atualização seu Mac é crucial, e você deve garantir que atualize seu sistema com frequência para evitar que surjam problemas.
A verificação de atualizações é muito simples. Para começar, clique no Ícone da maçã na parte superior esquerda da tela e selecione S Preferências do ystem A seguir, localize a opção marcada com Actualização de software .
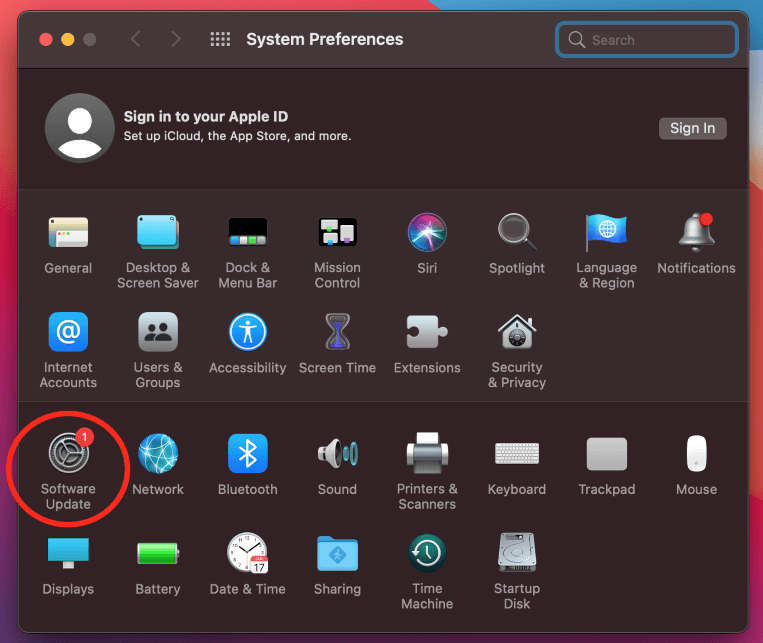
Como podemos ver, este Mac tem uma actualização disponível. Se tiver alguma actualização, pode instalá-la aqui. Se o seu Mac não tiver actualizações disponíveis, pode passar para o passo seguinte.
Passo 5: Executar uma varredura de malwares
O malware é algo que nenhum usuário Mac espera. Mas ainda é possível para um computador Apple obter malware. Embora seja menos comum que um Mac contraia um vírus, você não deve descartar essa possibilidade.
Uma aplicação de terceiros como CleanMyMac X O CleanMyMac X, com a sua ferramenta de remoção de malware integrada, faz um trabalho curto de vírus e malware.
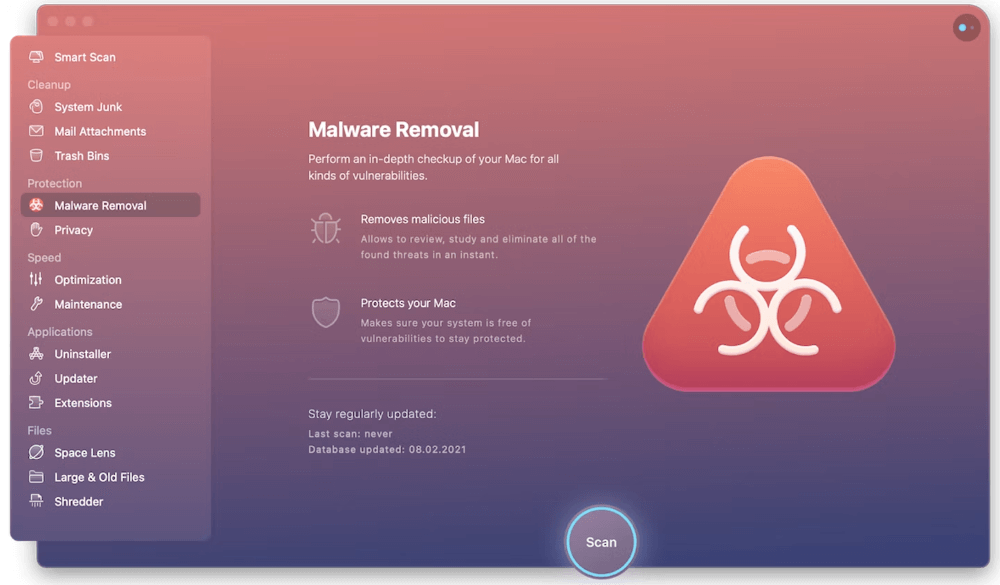
Para começar, baixe e instale o CleanMyMac X e abra o programa. Em seguida, navegue até a Remoção de Malware módulo e golpe Digitalização .
A verificação será executada e deve ser concluída em alguns momentos. Você terá a opção de rever os resultados e remover tudo ou apenas selecionar alguns arquivos. Selecione Limpo no fundo da janela para remover tudo.
Pensamentos Finais
Embora os Macs antigos possam abrandar após alguns anos de uso regular, ninguém espera que um novo MacBook sofra o mesmo destino. Se o seu novo MacBook estiver a correr lentamente, ainda há algumas correcções que pode tentar.
Você pode verifique o seu disco de inicialização e espaço de armazenamento para garantir que seu Mac tenha espaço suficiente para operar. Além disso, você pode ver e aplicações indesejadas próximas que estão usando muitos recursos. Se atualizar e otimizar seu Mac não funcionar, você pode sempre executar um varredura de malware para eliminar qualquer software nocivo.

