Índice
Embora não exista uma ferramenta específica de número de página que possa ser clicada para adicionar números automaticamente às suas páginas no Canva, existem alguns métodos fáceis para completar esta tarefa!
Meu nome é Kerry, e trabalho há anos na indústria de design gráfico e arte digital. Uma das principais plataformas que utilizei em meu trabalho (especificamente na criação de modelos de aparência profissional) é o Canva. Adoro compartilhar dicas, truques e conselhos sobre como criar projetos!
Neste post, vou explicar como você pode adicionar números de página ao seu projeto no Canva usando alguns métodos diferentes. Isto pode ser útil se você estiver criando um documento, apresentação ou modelo que se beneficia de ter números de página exibidos.
Principais Leilões
- Não existe uma ferramenta de "número de página" que possa adicionar números automaticamente às páginas do seu projeto.
- Você pode usar a opção de caixa de texto para digitar manualmente os números das suas páginas ou a opção de Elementos caixa de ferramentas para pesquisar designs de números gráficos pré-fabricados.
- Assegure-se de que o seu trabalho é simétrico, habilitando a ferramenta régua no seu projeto. Isso ajudará a alinhar os números de página adicionados.
2 maneiras de adicionar números de página ao seu trabalho no Canva
Se você está interessado em criar modelos, eBooks ou desenhos no Canva que requerem números de página, infelizmente, não há um botão especificado para essa ação.
No entanto, você pode adicionar números às suas páginas digitando-os manualmente em caixas de texto ou inserindo designs de números pré-fabricados encontrados na guia Elementos na plataforma .
Você também pode ajustar o alinhamento desses números usando a ferramenta régua, que também vou rever mais tarde neste post.
Método 1: Como Adicionar Números de Página Utilizando Caixas de Texto
Uma das formas mais simples de numerar as páginas do seu design é usando o recurso de caixa de texto. Você pode digitar nas caixas de texto exatamente como faria ao adicionar texto aos seus projetos!
Aqui está uma revisão rápida:
Passo 1: Abra um novo projeto (ou um projeto já existente no qual você esteja trabalhando).
Passo 2: Navegue para o lado esquerdo do ecrã até à caixa de ferramentas. Clique no botão Texto e escolha o tamanho e o estilo do texto que deseja adicionar ao seu projeto clicando na seleção.
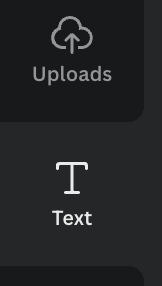
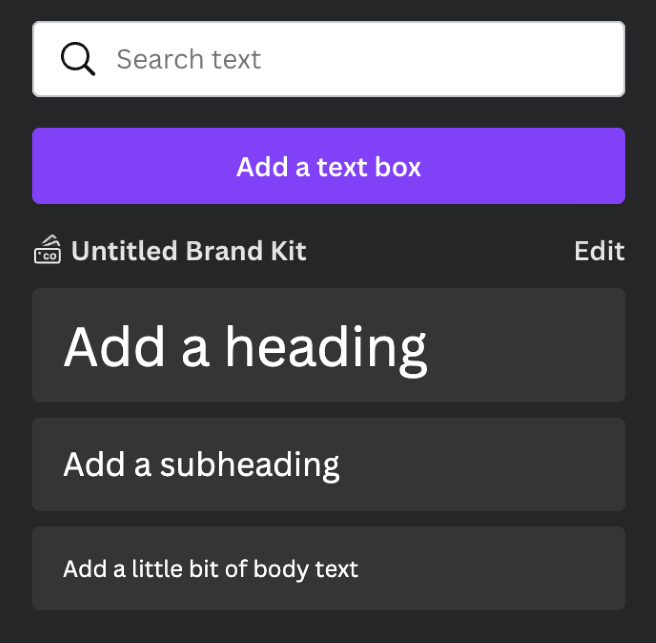
Passo 3: Digite o número da página na caixa de texto. Você pode movê-la clicando na caixa e arrastando-a para a posição que desejar.
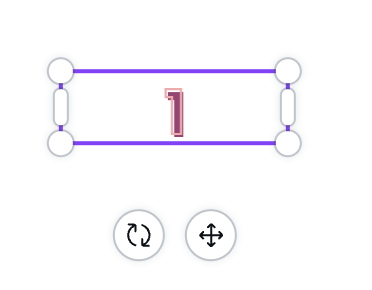
Passo 4: Na parte superior da tela, você verá um botão que tem dois retângulos menores sobrepostos. Este é o Duplicata botão . Ao clicar nele, você duplicará a página em que está trabalhando, o que garantirá que os números das páginas estejam no mesmo local!
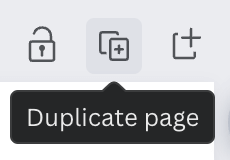
Passo 5: Digite o próximo número na caixa de texto da página duplicada clicando duas vezes na caixa de texto. Continue a seguir este processo até ter o número de páginas que deseja no seu projeto! Não se esqueça de alterar cada número das páginas!
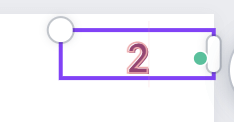
Você pode mudar a fonte e o estilo dos números nas caixas de texto destacando a caixa e indo para o topo da tela onde você verá opções para editar o tamanho, cor e fonte. Você também terá opções para fazer o texto em negrito e itálico.

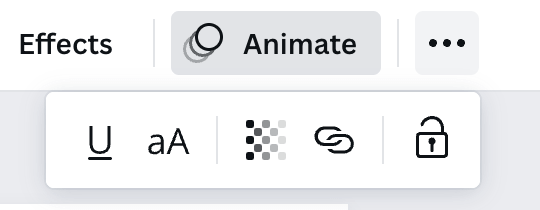
Método 2: Como criar números de página usando a guia Elementos
Se você quiser encontrar números pré-fabricados que tenham um pouco mais de estilo gráfico para eles, você pode pesquisar através do Elementos para personalizar os números das suas páginas.
Siga estes passos para adicionar números de página usando os gráficos encontrados na guia de elementos:
Passo 1: Vá para o Elementos Clique no botão e na barra de pesquisa, digite "números" e clique em pesquisar.
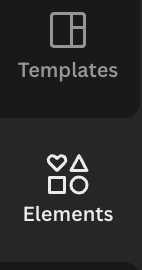
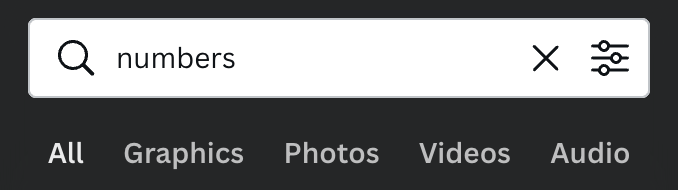
Passo 2: Percorra as opções que aparecem. Você verá vários estilos de números que você pode adicionar à tela. (Lembre-se que qualquer elemento que tenha uma coroa presa a ela só está disponível para compra ou através de uma conta Premium).
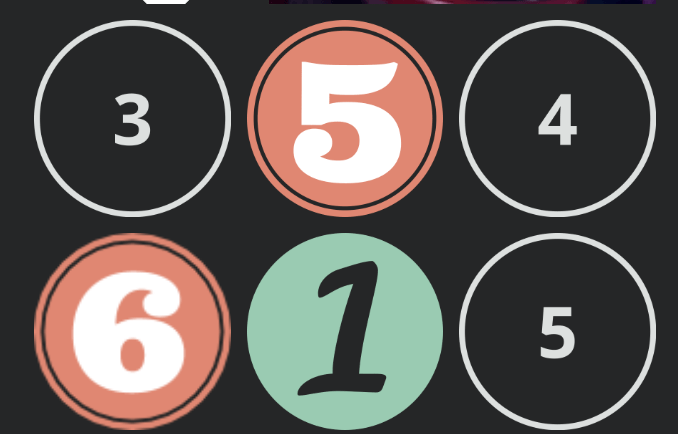
Passo 3: Clique no número que você gostaria de incorporar ao seu projeto. Arraste esse elemento sobre a tela e posicione-o no local onde você quer os números de página. Você pode redimensionar o elemento numérico clicando nele e arrastando os cantos.
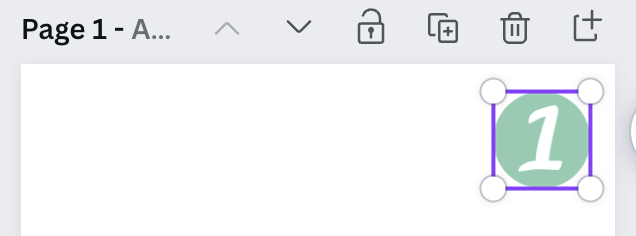
É importante notar que algumas das escolhas de números na galeria Element não têm uma grande variedade. Certifique-se de verificar se o estilo que você escolhe vai até o número que você precisa para as suas páginas!
Passo 4: Repita conforme necessário em páginas duplicadas do seu projeto.
Como Usar o Recurso do Régua para Alinhar Seus Números
A fim de garantir que os números das suas páginas estejam alinhados e simétricos em cada página do seu projeto, pode ser útil ativar as réguas no Canva.
Você pode ligar e desligar esta função e ajustar a colocação de cada régua (horizontal e vertical) para que o alinhamento seja definido em todas as páginas do projeto.
Passo 1: No topo da plataforma Canva, encontre a Arquivo e clique nele para revelar um menu drop-down.
Passo 2: Selecione o Mostrar réguas e guias e duas réguas aparecerão acima e ao lado da sua tela.
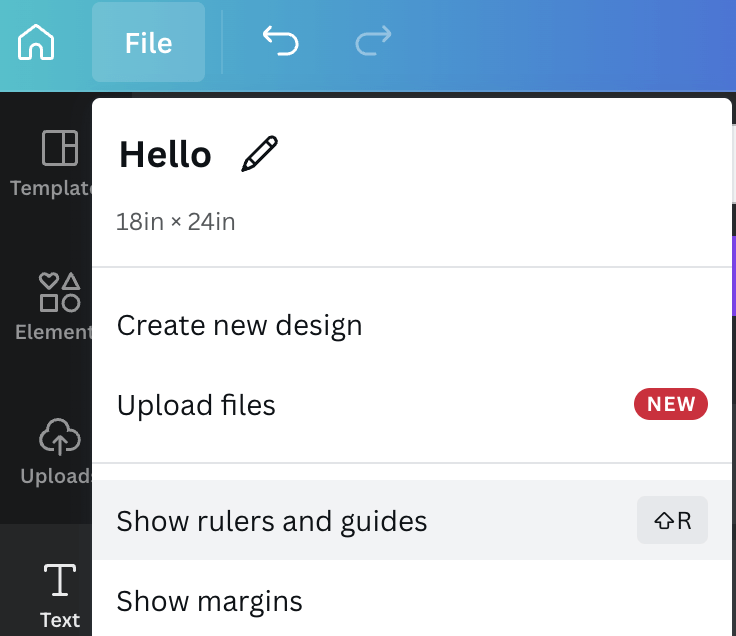
Passo 3: Você pode definir o alinhamento arrastando (ou ambos) as réguas horizontais e verticais para a parte do seu projeto onde os números das páginas são exibidos. Isso assegurará que os números das páginas estejam alinhados!
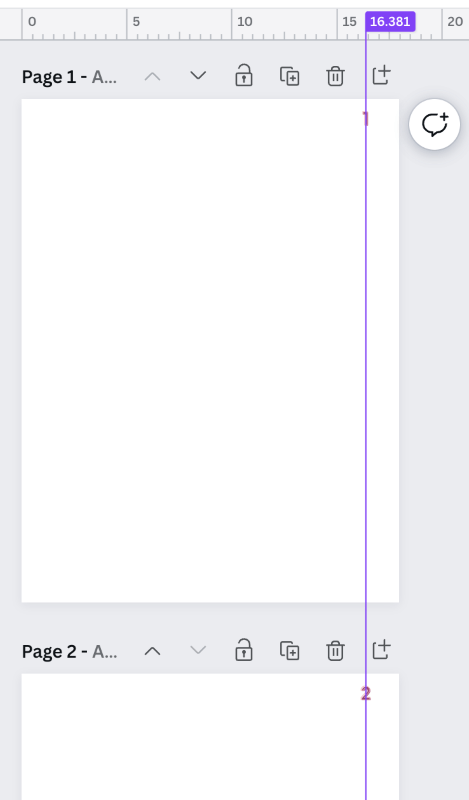
Se você quer esconder as réguas dos lados do seu projeto, volte para o Arquivo e clique no menu Mostrar réguas e guias Isto vai fazer desaparecer as réguas.
Pensamentos Finais
Ser capaz de adicionar números de página à sua tela é uma ótima opção quando você está desenhando e organizando projetos! Para aqueles que estão procurando usar o Canva para criar periódicos ou livros para serem vendidos, ele permite um toque profissional!
Você tem algum feedback sobre como adicionar números de página a um projeto no Canva? Sinta-se à vontade para compartilhar suas idéias e pensamentos na seção de comentários abaixo!

