Índice
Há muitas e excelentes formas de passar de um clip para o outro. A isto chama-se transição. Utilizar uma transição é uma óptima forma de acrescentar algum profissionalismo aos seus projectos. Com o DaVinci Resolve, existe uma vasta selecção de transições predefinidas para que possa escolher.
Meu nome é Nathan Menser. Sou escritor, cineasta e ator de palco. Quando não estou fazendo essas coisas estou editando vídeos, então durante os últimos 6 anos da minha carreira de edição de vídeo, tenho utilizado transições para adicionar profissionalismo e qualidade ao meu trabalho a cada vez!
Neste artigo, vou mostrar-lhe como adicionar transições da lista de transições pré-definidas do DaVinci Resolves.
Método 1
Do " Editar "clique com o botão esquerdo do mouse e arraste na sua linha de tempo para selecionar os clipes entre os quais você precisa de transições. Depois pressione Ctrl+T para usuários do Windows e Comando+T para usuários de Mac. Isto irá adicionar transições entre todos os clips de áudio e vídeo seleccionados.
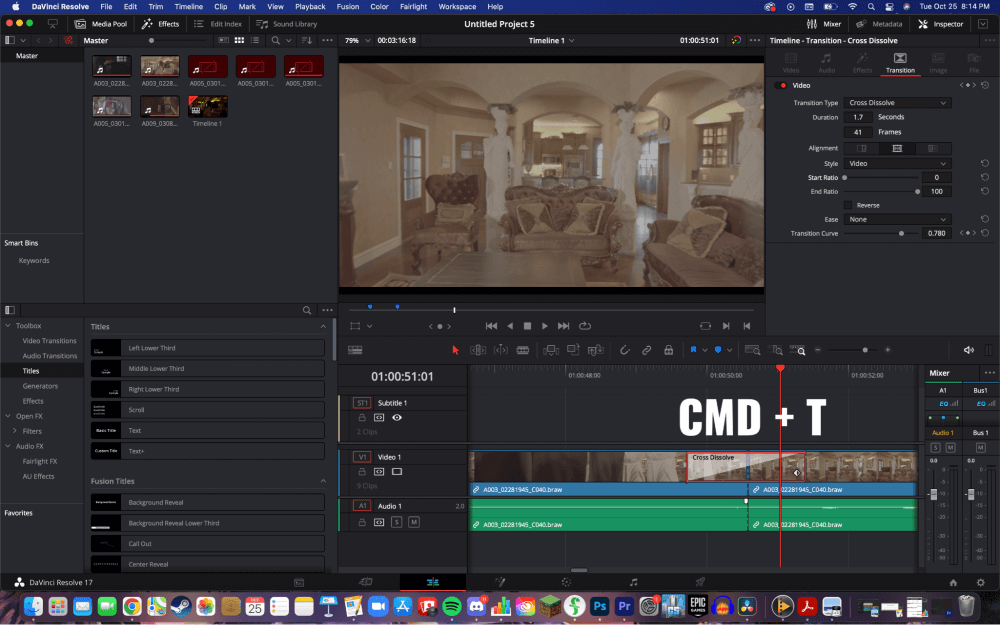
Para adicionar transições apenas aos videoclipes clique no botão desvincular Depois, seleccione apenas os seus videoclipes e prima Ctrl+T, ou Command+T novamente. Isto irá adicionar transições entre todos os seus videoclipes, mas não entre os seus clips de áudio.
Método 2
Navegue para o " Editar " página. A partir daqui, seleccione o botão intitulado " Modo de edição de aparas. "Na linha do tempo, clique no final do primeiro clipe e no início do próximo clipe .
Depois, clique no botão " Linha do tempo " a partir do menu horizontal no canto superior esquerdo do ecrã. Isto abrirá um menu vertical abaixo. Escolha " Adicionar Transições .”
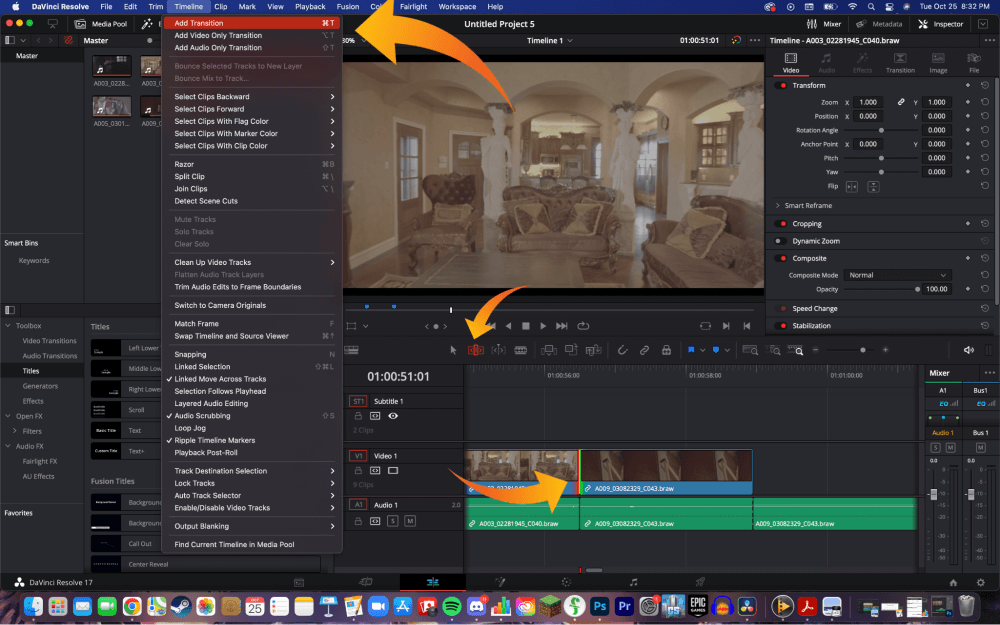
Normalmente, você terá um pequeno pop-up explicando que alguns de seus clipes podem precisar ser aparados um pouco para caber nas transições. DaVinci Resolve fará isso para você automaticamente quando você clicar em "Aparar Clipes".
Você pode fazer a transição durar mais ou menos, arrastando a borda da transição para a esquerda e para a direita.
Dicas para o Profissional
Para estes dois métodos, Você pode alterar a duração da transição clicando com o botão direito do mouse no clipe. Isto abrirá um menu pop-up e você pode selecionar a duração do clipe alterando o número na caixa ao lado de " Duração .”
Para alterar o tipo de transição navegue para o " Inspector "Certifique-se de estar na página "Transições" dentro da ferramenta "Inspetor". Você pode escolher entre vários tipos diferentes de transições, cores e ângulos para fazer o seu vídeo parecer mais profissional.
Há também dezenas de predefinições de transição disponíveis através do DaVinci Resolve 18. Vá para o canto superior esquerdo do ecrã e clique em "Efeitos". Isto abrirá uma caixa de ferramentas no canto inferior esquerdo do ecrã. Escolha "Transições de Vídeo". A partir daqui, pode brincar com diferentes efeitos até encontrar o perfeito para o seu vídeo.
Conclusão
Simples assim, agora você sabe como as transições profissionais entre clipes são feitas, tornando seu vídeo menos abrasivo e mais profissional.
Deixe cair uma linha na seção de comentários se este artigo o ajudou a aprender como adicionar transições ao seu vídeo no DaVinci Resolve. Diga-me o que você gostou neste artigo e o que não gostou, e também o que gostaria de ouvir a seguir.

