Índice
Os gradientes são uma daquelas ferramentas de design que entram e saem de moda ao longo de várias décadas, mas o InDesign tem excelentes ferramentas de gradiente e opções para qualquer estilo que você possa querer criar.
Eles não são tão abrangentes quanto as ferramentas de edição de gradiente em um aplicativo de desenho vetorial como o Illustrator, mas são perfeitos para gráficos rápidos e elementos de layout.
Há algumas formas diferentes de criar e usar gradientes no InDesign, dependendo do efeito que você quer criar. Aqui está como tudo funciona!
Método 1: Criar um Gradiente no Painel de Swatches
Se você quiser criar um gradiente que possa ser usado como cor de preenchimento para formas, texto ou outros elementos de layout, então a sua melhor opção é usar o painel Swatches .
Este painel permite-lhe guardar cores, tintas, gradientes e outros tratamentos de cor num único local central para que possam ser facilmente reutilizados à medida que desenha o seu documento.
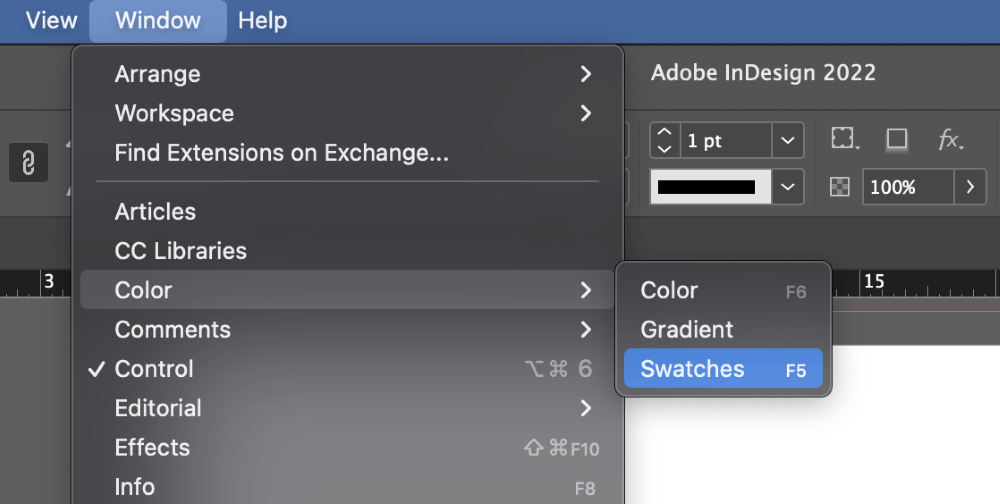
É visível na maioria dos espaços de trabalho padrão do InDesign, mas se o seu Swatches painel está escondido, você pode trazê-lo à tona abrindo o Janela selecionando o menu Cor submenu, e clicando em Swatches Você também pode usar o atalho de teclado. Comando + F5 (basta usar F5 se você estiver em um PC).
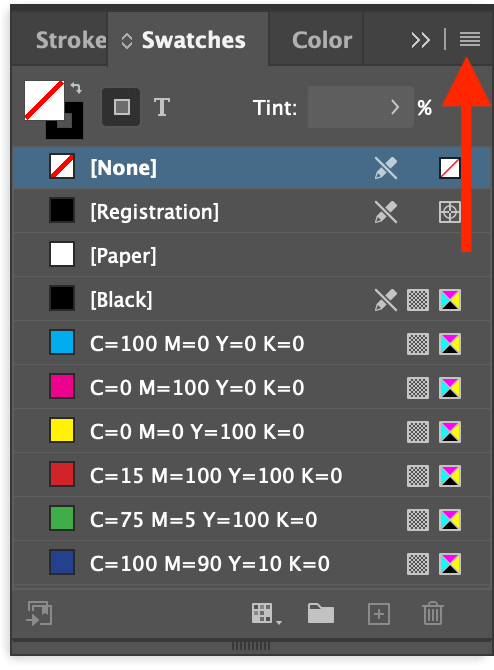
Uma vez que o Swatches painel é visível, abra o menu do painel (como mostrado acima) e clique em Swatch Novo Gradiente InDesign irá abrir o Swatch Novo Gradiente o que lhe permite personalizar completamente o seu gradiente.
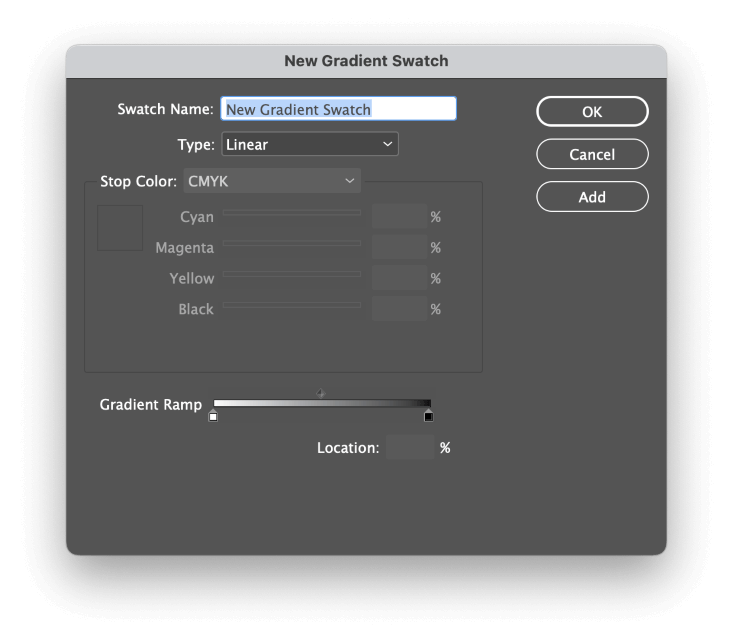
Comece por dar ao seu gradiente um nome memorável ou descritivo, e depois seleccione o padrão de gradiente que pretende utilizar a partir do Tipo menu suspenso.
Linear os gradientes progridem em linha recta, enquanto Radial As inclinações começam num ponto central e avançam igualmente em todas as direcções, à semelhança do brilho de uma fonte de luz pontual.
(Se você não tem certeza qual escolher, não se preocupe muito com isso porque você pode sempre voltar e ajustá-lo mais tarde se precisar).
O Rampa Gradiente ilustra o seu gradiente de cor actual. Cada cor em seu gradiente é conhecida como uma parada, e você pode adicionar quantas paradas você quiser O gradiente padrão tem uma parada branca e uma parada preta, o que cria um gradiente branco-preto simples.
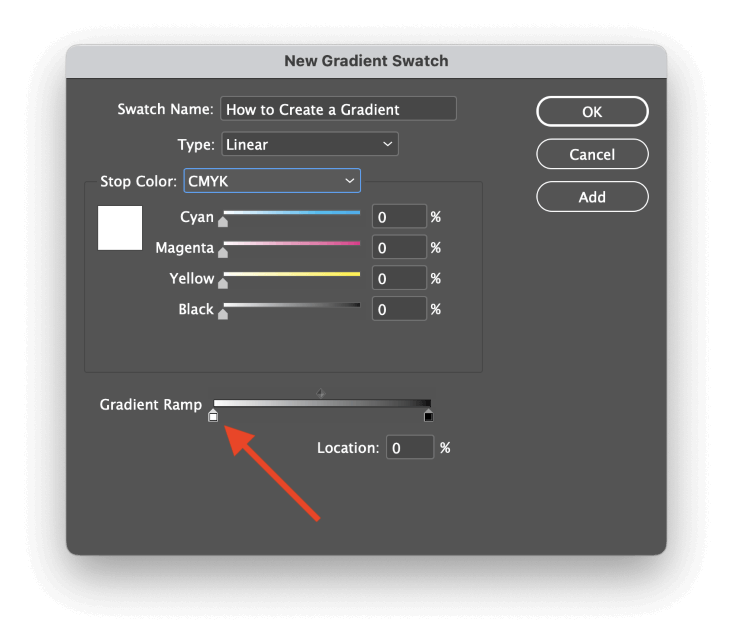
Você pode selecione uma das paradas existentes no gradiente para mudar sua cor ou posição Clique na parada que você quer mudar, e o Parar Cor A secção acima irá activar-se, permitindo-lhe ajustar as cores.
Para adicionar uma paragem ao seu gradiente, clique no ponto aproximado na Rampa de Gradiente onde pretende adicionar a nova cor e será criada uma nova paragem.
Você também pode usar o Localização para posicionar cada parada precisamente usando porcentagens, o que pode ser útil se você quiser ter uma progressão perfeitamente consistente em múltiplas paradas, embora você tenha que fazer um pouco de matemática básica, já que o InDesign não tem ferramentas adicionais para distribuir ou organizar paradas.
Cada par de paragens tem também um ponto médio ajustável que controla a rapidez com que as cores mudam entre as duas paragens. (destacado abaixo). Como adicionei duas cores adicionais ao meu gradiente, agora há três pontos médios, um para cada par de paradas.
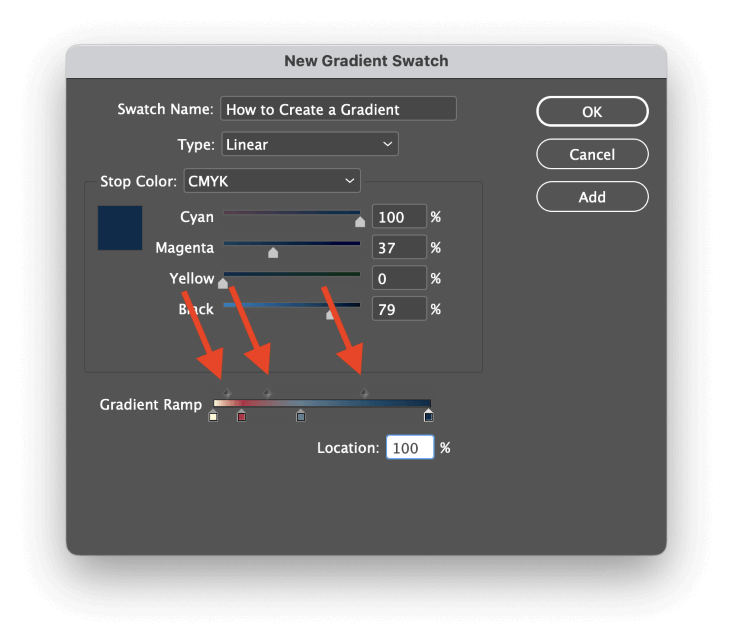
Para remover uma paragem do seu gradiente, clique e arraste a seta de paragem para fora da rampa de gradiente área, e será apagada.
Quando estiver satisfeito com o seu gradiente, clique no OK e você verá uma nova entrada no botão Swatches painel com o nome que lhe deu.
Aplicação de Gradientes em InDesign
Depois de afinar o seu gradiente até estar satisfeito, é altura de testar as suas novas cores! Pode usar a sua nova amostra de gradiente como uma cor Fill ou mesmo uma cor Stroke, mas se a aplicar como amostra, não conseguirá controlar o ângulo ou a colocação do gradiente.
A melhor maneira de aplicar seu gradiente recém-criado é com a ferramenta Gradient Swatch!
Certifique-se de que seu objeto está selecionado e, em seguida, mude para o Ferramenta Swatch Gradiente usando o Ferramentas painel ou o atalho do teclado G .
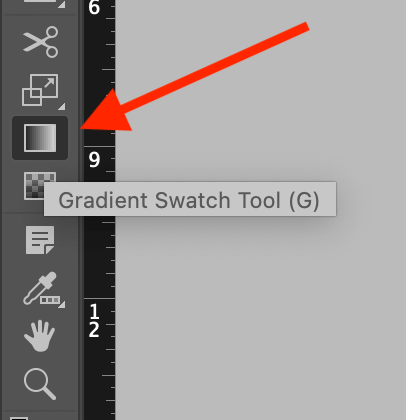
Então basta clicar e arrastar para colocar seu gradiente! InDesign desenhará um guia indicando o ângulo atual do seu gradiente, e quando você soltar o botão do mouse, você verá seu novo gradiente posicionado.
Você pode repetir este processo quantas vezes quiser até ficar satisfeito com o seu aspecto - tenha em mente que cada vez que você usar a ferramenta, você estará adicionando um novo Desfazer passo.
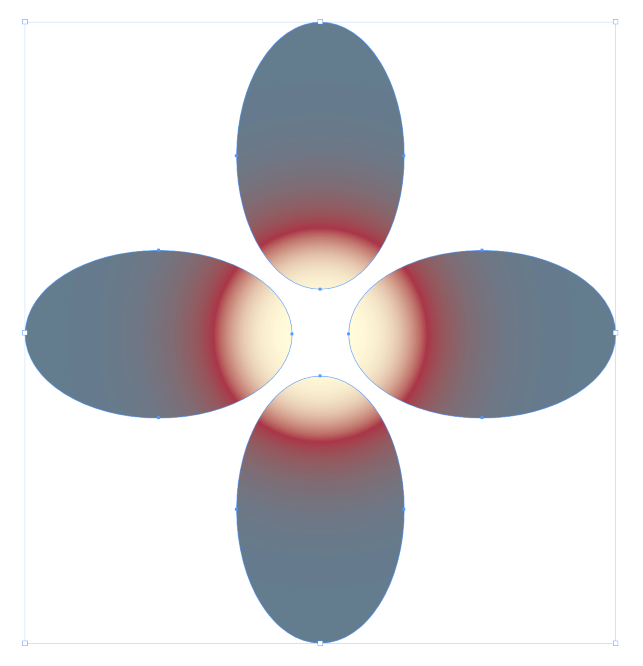
Você pode até aplicar gradientes a vários objetos ao mesmo tempo, desde que você os selecione todos primeiro antes de usar a ferramenta Gradient Swatch!
Método 2: Usar Efeitos de Pena para Criar um Gradiente
Se você quiser criar um efeito de desbotamento em torno de uma imagem ou outro gráfico, você não será capaz de usar uma amostra de gradiente para fazê-lo acontecer.
Em vez disso, você pode criar um desbotamento de gradiente usando um dos Pena efeitos do Efeitos Todos eles produzem resultados semelhantes, mas cada um deles tem as suas pequenas variações e nível de complexidade.
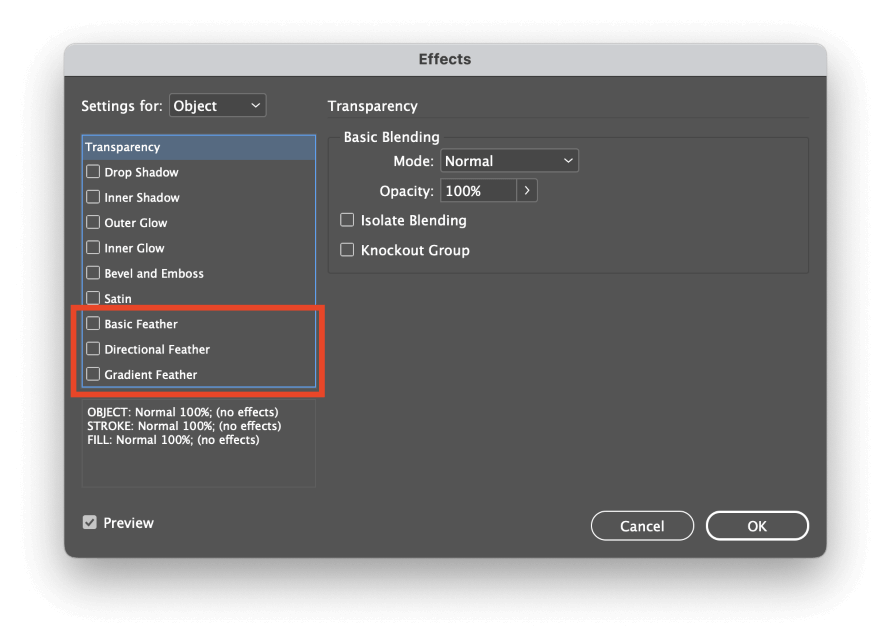
Clique com o botão direito do mouse em em seu gráfico para abrir o menu de contexto popup, selecione o Efeitos submenu, depois clique em qualquer um dos Pena entradas na lista, e todos eles abrirão o Efeitos Os três efeitos de penas estão listados na parte inferior da janela de diálogo. Efeitos lista de painéis, conforme destacado acima.
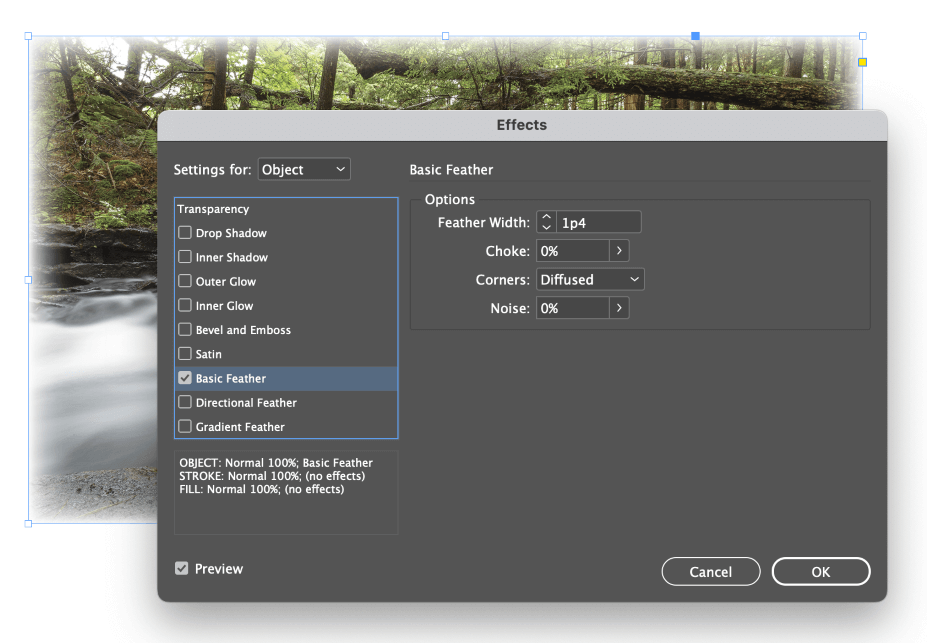
Pena Básica cria um simples efeito de fade em torno de cada borda do seu gráfico selecionado.
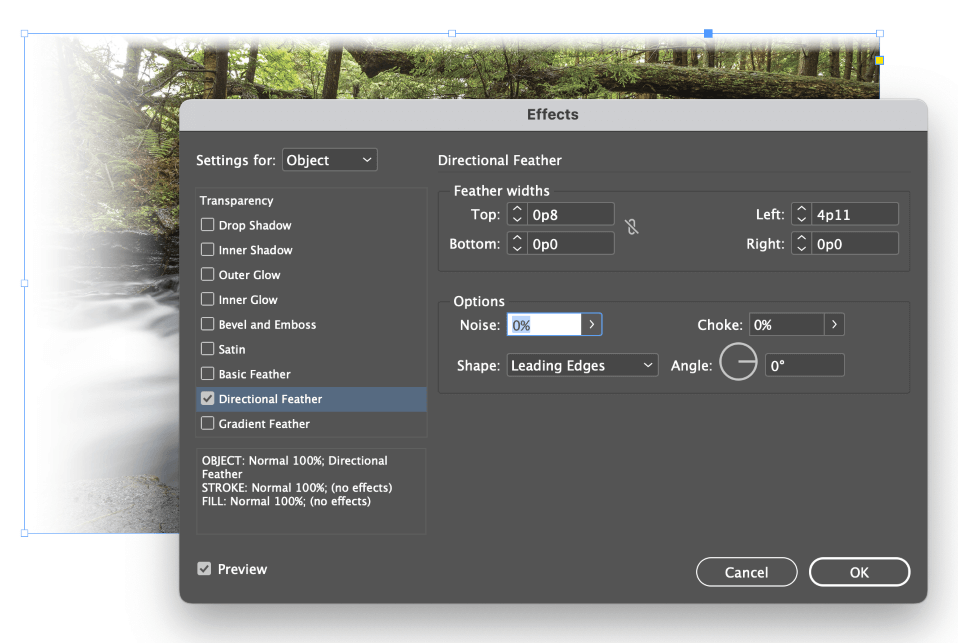
Pena Direcional permite controlar a quantidade de desbotamento separadamente para cada borda e até mesmo dar-lhe um ligeiro ângulo.
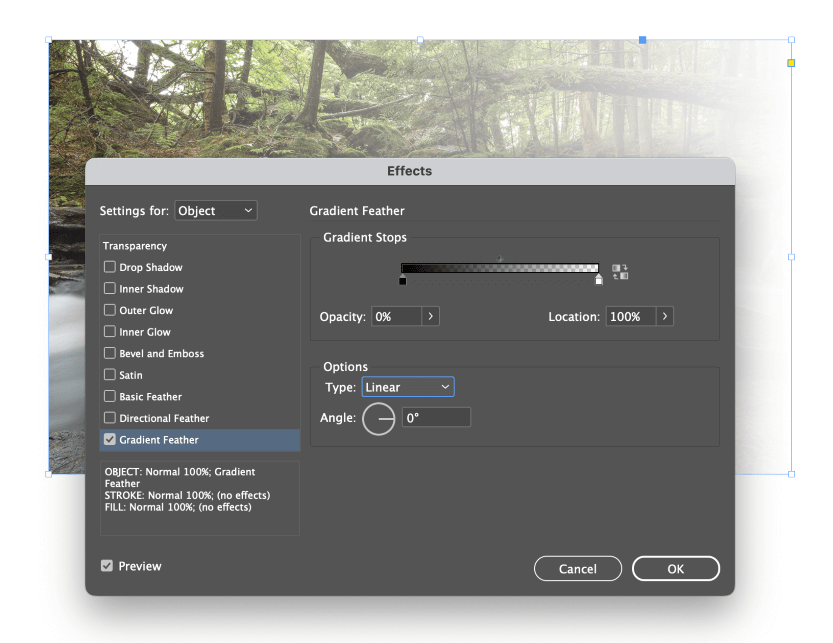
Pena Gradiente também permite criar um efeito de fade, embora você possa controlar completamente a taxa e a progressão do fade usando um sistema de gradiente semelhante ao do painel Swatches.
Este gradiente só afeta a transparência, mas você ainda pode modificar a progressão e o desbotamento usando o Opacidade e Localização para ajustar as paragens e os pontos médios.
Também é possível combinar os três efeitos de penas de qualquer forma que você queira criar desbotamentos mais complexos, mas nesse ponto, pode ser uma idéia melhor criar o efeito usando o Photoshop ou outro editor de fotos.
FAQs
Os graduados são uma ferramenta de design tão popular que muitos usuários têm perguntas adicionais sobre como usá-los em seus projetos InDesign. Aqui estão algumas das perguntas mais frequentes!
Como desbotar uma forma no InDesign?
Você pode desbotar uma forma usando a mesma técnica usada para desbotar uma imagem ou outro elemento gráfico que eu descrevi anteriormente. Pena Básica , Pena Direcional e Pena Gradiente (ou alguma combinação dos três) deve ser capaz de desbotar qualquer forma da maneira que você quiser.
Como fazer um gradiente de cor transparente no InDesign?
A maneira mais simples de tornar um gradiente de cor transparente é aplicar o gradiente a um objeto e depois tornar o próprio objeto transparente usando Efeitos Clique com o botão direito do mouse no objeto para abrir o menu popup e, em seguida, selecione a opção Efeitos submenu e clique Transparência Baixe a Opacidade para tornar o seu objecto parcialmente transparente.
Pode mudar a opacidade do gradiente no InDesign?
Não é possível alterar a opacidade das paragens individuais dentro de um gradiente, mas é possível adicionar desbotamentos parcialmente transparentes a um gradiente.
Adicione uma nova parada, depois abra o Parar Cor menu e selecione Swatches Selecione o especial Papel e as cores do seu gradiente de ambos os lados irão desvanecer-se em escuridão. A Papel A amostra diz ao InDesign que nenhuma tinta deve ser impressa, por isso, embora não seja bem o mesmo que uma verdadeira opacidade de gradiente variável, é a próxima melhor coisa a fazer.
Uma palavra final
Isso abrange o básico de como criar um gradiente no InDesign, bem como como criar um efeito de desbotamento de gradiente em imagens e formas. Basta lembrar que o InDesign não pretende ser um aplicativo de desenho, portanto suas opções de gradiente são um pouco mais limitadas do que no Illustrator ou outro aplicativo dedicado ao desenho vetorial.
Feliz desenho!

