Índice
Se você usa o Microsoft Word para trabalhar, a capacidade de inserir um arquivo PDF em um documento pode ser crítica. Como redator técnico e engenheiro de software, eu me vejo usando esse recurso com freqüência.
Quando tenho um relatório criado em formato PDF a partir de outro aplicativo, e preciso inseri-lo em um documento do Word, usar esse recurso pode ser uma economia de tempo. Eu não quero ter que digitar novamente todas essas informações no Word.
Com alguns passos simples, você pode facilmente inserir o PDF no seu documento. Saiba como abaixo.
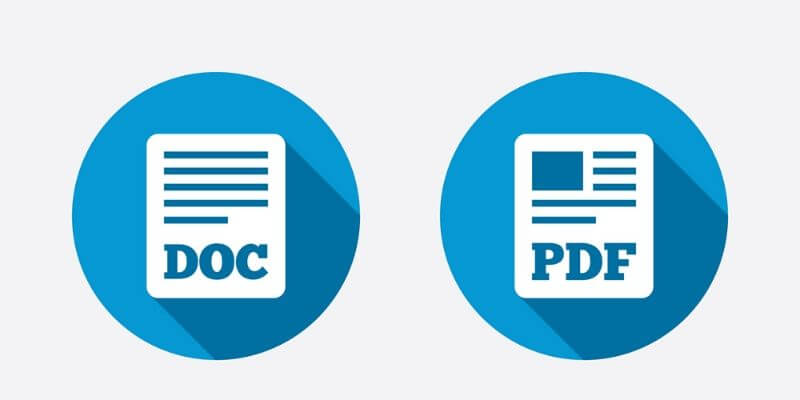
Notas rápidas
Há vários métodos que você pode usar para inserir um PDF em um documento Word.
Uma maneira rápida e simples é abrir o documento PDF, selecionar todo o texto, copiá-lo e depois colá-lo no Word.
Este método funciona para algum texto, mas se o PDF tiver alguma formatação, é muito provável que você o perca; ele não ficará correto depois de colá-lo no Word. Além disso, você pode perder dados. Por estas razões, nós não recomendamos esta solução.
Os outros métodos são inserir o arquivo PDF ou arrastá-lo e soltá-lo no seu documento Word. Prefiro inseri-lo como um objeto; sinto que tenho mais controle sobre onde ele está indo e como é adicionado. Cobrimos os dois métodos abaixo.
Para ligar ou não ligar
Quando você usar um dos métodos abaixo para inserir seu PDF, você precisará decidir se deseja ou não que ele seja vinculado ao documento Word. O que isso significa?
Ligado a
Ligar o PDF pode ser ótimo se as informações nele contidas forem alteradas ou atualizadas. Usar um link é como ter um atalho: ao clicar no ícone dentro do documento Word, você abre o arquivo PDF real em sua localização externa.
Qualquer alteração que você fizer no PDF aparecerá no seu documento Word; não haverá necessidade de atualizá-lo toda vez que o PDF mudar. Parece ótimo, certo?
A desvantagem? O PDF não está incorporado no documento Word real. Por causa disso, você sempre precisará manter uma cópia do PDF no mesmo local onde você o vinculou. Se o documento do Word não encontrar o arquivo PDF, ele não poderá abri-lo e exibi-lo.
Desvinculado
Se você optar por não vincular, o Word incorporará o PDF no documento Word. O PDF fará parte do documento; não importa para onde você o envie, copie ou abra, o documento Word ainda terá o arquivo PDF dentro dele.
O positivo: você não precisa se preocupar em enviar o PDF e o documento Word ao compartilhar.
O negativo: se você precisar fazer atualizações no arquivo PDF, elas não aparecerão automaticamente no Word. Você precisará excluir o PDF do documento Word e depois reinseri-lo novamente.
Método 1: Inserção como um objeto
O método 1 é o método preferido. Ele oferece um grande controle e precisão.
Nota: Os screenshots abaixo são de uma versão mais antiga do MS Word. No entanto, os passos permanecem os mesmos nas versões mais recentes do Word.
Passo 1: Clique no local no documento Word onde você gostaria de inserir o PDF.
Passo 2: No Microsoft Word, clique no separador do menu "Insert" (Inserir).
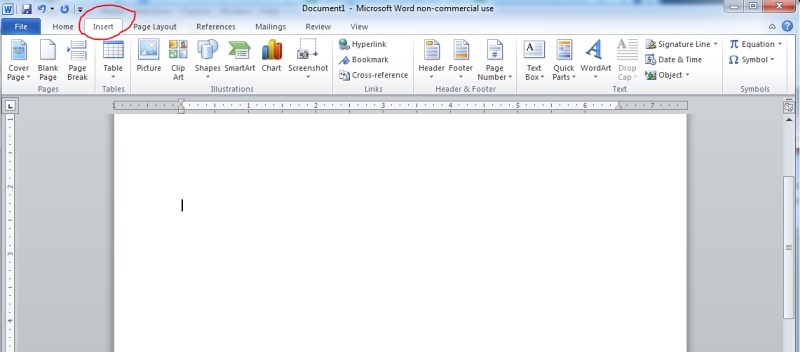
Passo 3: Seleccione "Object" (Objecto) para inserir um objecto.
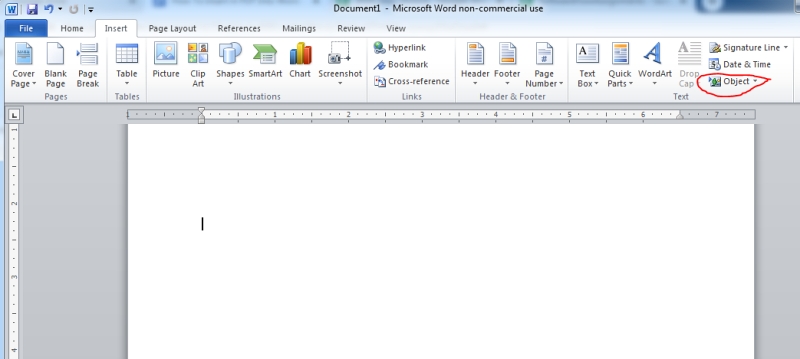
Esta opção está normalmente localizada no lado superior direito da barra de ferramentas. Em versões mais recentes do Word, ela pode exibir apenas um ícone com uma pequena janela na seção chamada "Texto". Passe o cursor sobre os ícones para identificar o que está marcado como "Objeto".
Passo 4: Seleccione o separador "Criar a partir do ficheiro".
Assim que a janela do objeto aparecer, você verá duas abas. Selecione a aba chamada "Create From File" (Criar do arquivo).
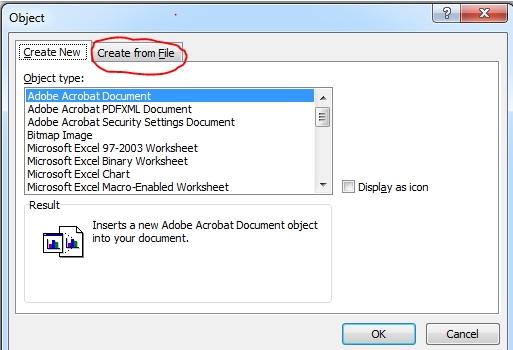
Passo 5: Seleccione o seu ficheiro PDF.
Clique no botão "Browse", navegue até a pasta onde seu arquivo PDF está armazenado e selecione o arquivo.
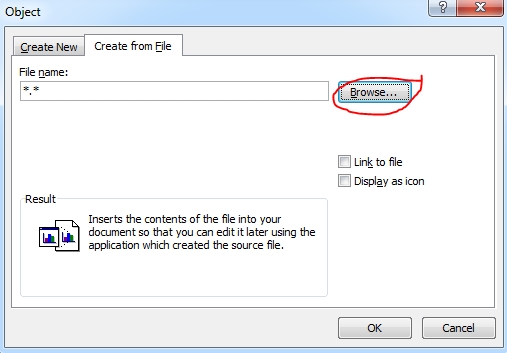
Passo 6: Seleccione as suas opções.
Se você deseja inserir o PDF como um link (como discutido acima), marque a caixa de seleção "Link para arquivo".
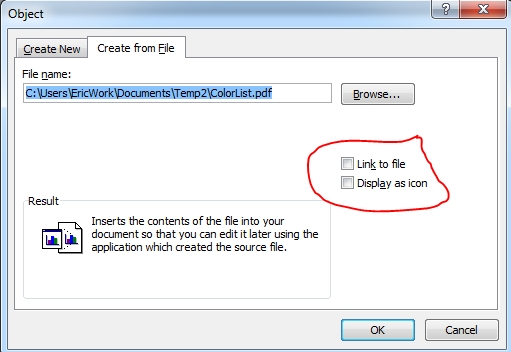
Se você quiser que o arquivo seja exibido apenas como um ícone, marque a caixa de seleção "Exibir como ícone". Ela exibirá um ícone representando o arquivo PDF; se você clicar duas vezes nele, o PDF será aberto. Se você não marcar esta caixa, ele inserirá o documento inteiro no seu documento do Word.
Uma vez terminadas as seleções, clique no botão "OK". O PDF será inserido no seu documento. Veja os exemplos abaixo. A imagem à esquerda exibe o PDF, enquanto a imagem à direita mostra apenas um ícone.
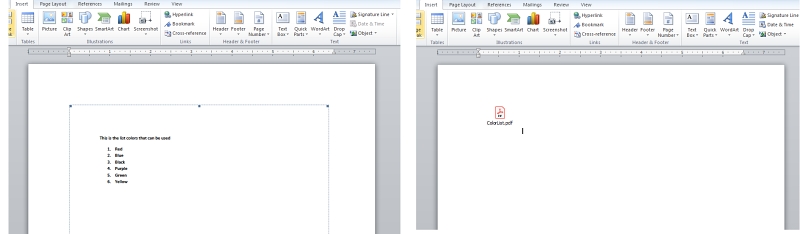
Método 2: Drag-and-Drop
O método de arrastar e soltar é simples, mas há um lado negativo: você não tem muito controle sobre como o PDF está inserido.
O PDF será desvinculado; dependendo da versão do Word que você estiver usando, ele aparecerá como um ícone ou como o próprio documento. Eu tenho uma versão antiga do Word 2010 que coloca no PDF inteiro. Quando eu experimentei no Word 365, no entanto, ele mostrava apenas um ícone.
A seguir estão os passos para o método drag-and-drop. Estou usando uma versão antiga do Word em uma máquina Windows 7, portanto a sua pode parecer diferente. No entanto, os passos são executados da mesma forma em versões mais novas do Word.
Passo 1: Vá até o local no documento Word onde você deseja inserir o PDF.
Passo 2: Abra o Windows File Explorer e navegue até o PDF que você deseja inserir.
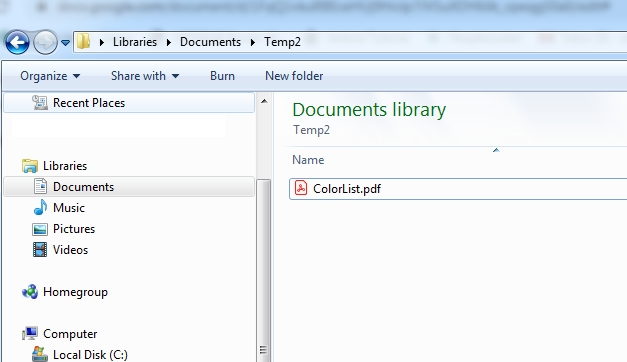
Passo 3: Selecione o PDF e arraste-o para o documento Word.
Para selecionar e arrastar o arquivo, clique no PDF com o botão esquerdo do mouse e mantenha-o pressionado, depois arraste cuidadosamente o arquivo para que fique sobre a parte superior do documento Word.
Uma vez no local desejado, solte o botão esquerdo do mouse, e o PDF será colocado nesse local.
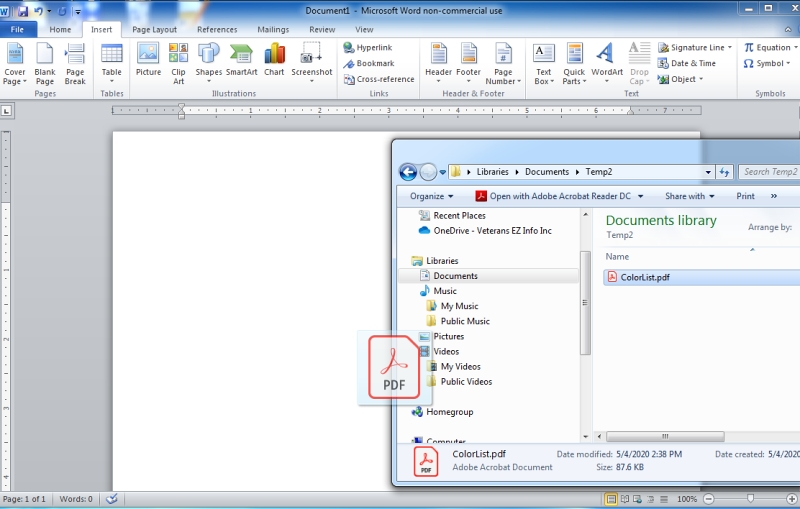
Se se deparar com algum problema na forma como o PDF é apresentado, pode sempre apagá-lo do documento e reintroduzi-lo.
Como sempre, avise-me se você tiver algum problema tentando inserir um PDF em um documento Word.

