Índice
Às vezes você precisa mudar o tamanho de um vídeo, cortar uma borda indesejada ou fazer qualquer número de transformações de vídeo.
Não importa o que você precisa, DaVinci Resolve tornou muitos recursos fáceis de aprender e executar. Um dos recursos é a ferramenta de corte. Aprender como cortar um vídeo será uma habilidade essencial para se tornar um editor de vídeo.
Meu nome é Nathan Menser. Sou escritor, cineasta e ator de palco. Quando não estou no palco, no set ou escrevendo, estou editando vídeos. A edição de vídeos é uma paixão minha há seis anos, por isso não sou estranho em recortar meus vídeos!
Neste artigo, passarei por alguns métodos diferentes para recortar um vídeo em DaVinci Resolve.
Método 1: Usando a Ferramenta de Corte
Passo 1: No canto superior direito da tela, você verá uma ferramenta intitulada Inspector Clique sobre ele, e um grande menu aparecerá abaixo dele.
Passo 2: Role para baixo e selecione Cultivo Isto irá puxar para baixo um menu com várias opções diferentes de como cultivar. Escolha uma das opções de aba deslizante opções e arraste o botão para a esquerda e para a direita .
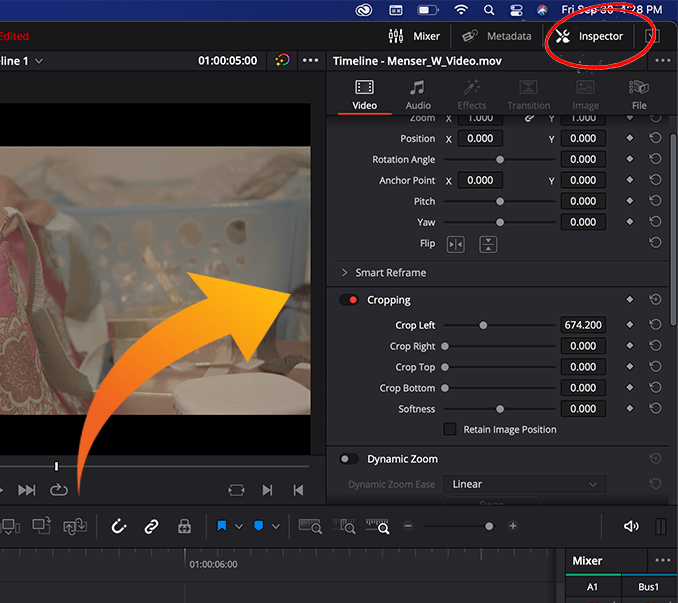
Uma barra preta aparecerá e cobrirá a parte correspondente da tela. Teste as barras deslizantes até que você tenha o efeito desejado.
Método 2: Mudando a Relação de Aspecto
Tenha em mente que mudar a relação de apresentação altera a relação de apresentação de todo o projeto.
Você também pode recortar por pillarboxing, ou adicionar barras verticais pretas a cada lado do vídeo. Você também pode letterbox, para adicionar barras horizontais superiores na parte superior e inferior da tela.
Para fazer isto:
- Encontre a barra de menu no meio, na parte inferior do ecrã.
- Passe o mouse sobre cada símbolo até encontrar o Editar tab.
- Navegue até à barra de menu horizontal no canto superior esquerdo do ecrã.
- Selecione Linha do tempo Isto abrirá um menu suspenso com várias opções úteis.
- Procurar por Saída Blanking na parte de baixo do menu.
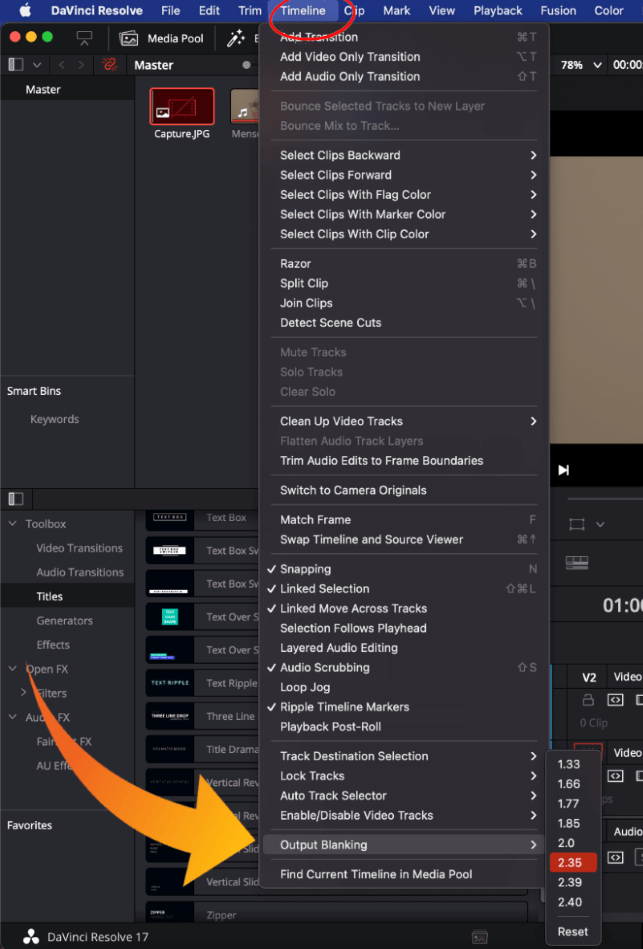
A partir daí, aparecerá um menu com várias casas decimais. Estas são as várias possíveis proporções de aspecto você pode escolher para os seus filmes.
Cada número abaixo de 1,77 irá cortar os lados do vídeo, e cada proporção acima de 1,77 irá cortar tanto a parte superior como a inferior. Se você estiver querendo o "visual cinematográfico" use 2,35.
Método 3: Utilização do Ícone de Cultura
Passo 1: Navegue para o cortar página Para lá chegar, encontre os 7 ícones no meio do ecrã na parte inferior. Passe o cursor sobre eles até encontrar a opção intitulada Corte É o segundo ícone da esquerda.
Passo 2: A partir da página de corte, você verá sua página de visualização à direita. Diretamente abaixo da tela de reprodução de vídeo, há vários botões. Clique no ícone do controle deslizante no canto inferior esquerdo da página de visualização. Isso é chamado de Ferramentas ...botão.
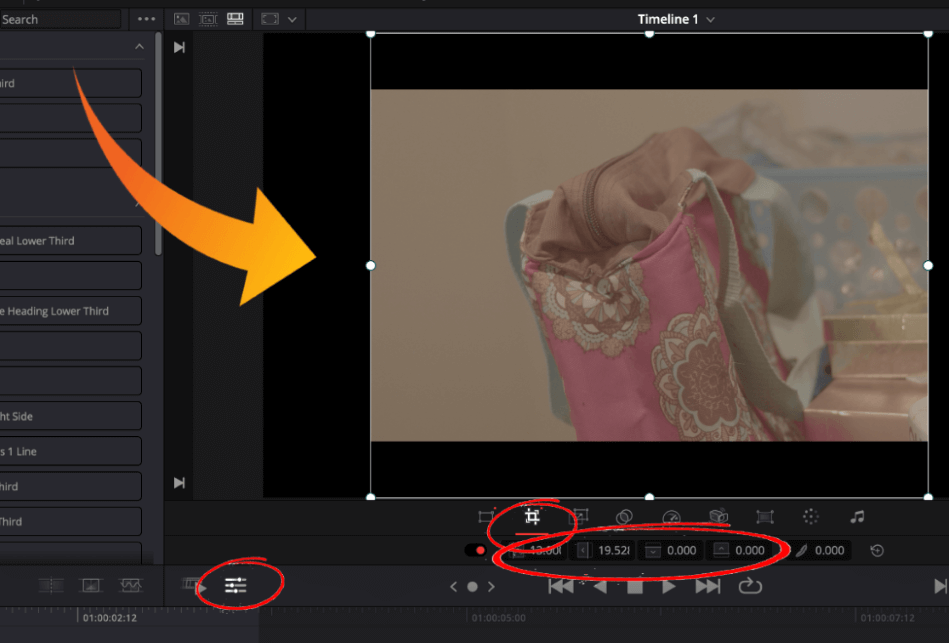
Passo 3: Isso fará com que sua página de visualização fique um pouco menor, pois um menu de símbolos aparecerá abaixo dela. Passe o mouse sobre os botões e encontre a opção intitulada Culturas É a segunda opção a partir da esquerda.
Passo 4: Depois aparecerá uma caixa branca à volta do ecrã de reprodução de vídeo. Arraste os pontos brancos dos lados para dentro para cultivar conforme necessário.
Conclusão
Cortar o seu vídeo é simples e pode ser feito de muitas maneiras diferentes. Lembre-se que se você quiser as "barras cinematográficas" não corte o vídeo, mas mude a relação de aspecto.

