Índice
Todos nós usamos o Microsoft Word. O aplicativo desktop é tão fácil de usar que nunca pensamos duas vezes em usar mais nada. Há tantos recursos úteis - e como todos estão usando-o, compartilhar arquivos é incrivelmente fácil.
Mas há um grande problema que todos nós enfrentamos quando usamos o Microsoft Word. Se você tem usado o programa por muito tempo - como eu tenho - você definitivamente fechou a aplicação pelo menos uma vez sem salvar seu trabalho. Se você está lendo este artigo, você provavelmente já o fez agora mesmo.

A frustração... O pânico... Você só quer atirar o seu laptop pela sala. Ok, talvez não - mas você está frustrado. O seu trabalho, projeto, ensaio, ou qualquer outra coisa que foi salva dentro agora se foi, e você tem que começar de novo.
Talvez não seja necessário se você estiver usando um PC com Windows, você pode realmente ser capaz de recuperar seu trabalho usando um dos três métodos de recuperação de dados que lhe mostro abaixo.
Método 1: Recuperar de arquivos AutoRecover (.ASD)
Passo 1: Abrir Microsoft Word outra vez.
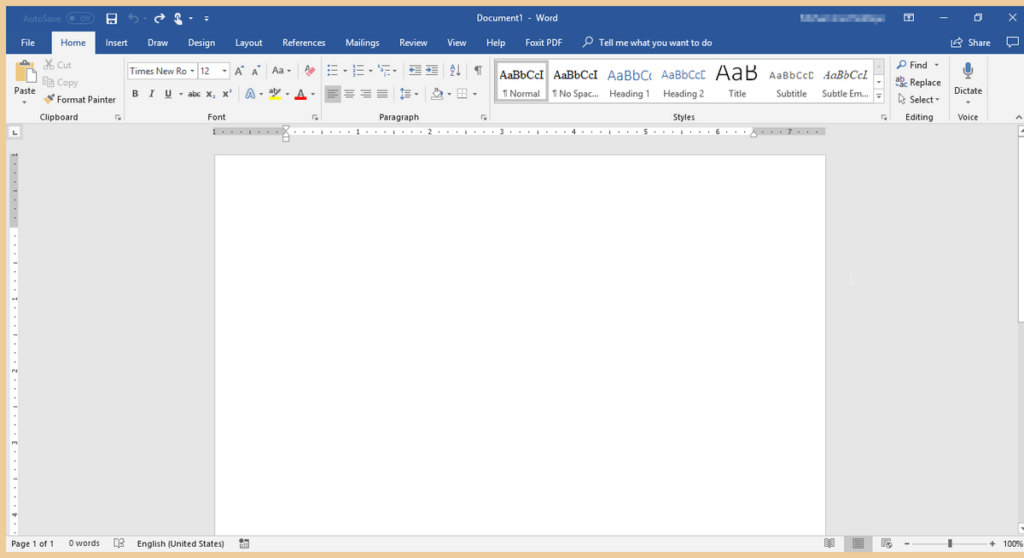
Passo 2: Clique em Arquivo Em seguida, clique em Informações .

Passo 3: Vá para Gerenciar Documento Clique nele, depois seleccione Recuperar documentos não guardados .

Passo 4: Deve aparecer a seguinte janela. Encontre o ficheiro que procura entre a lista de ficheiros não guardados, depois clique em Aberto .

Passo 5: O seu arquivo ASD vai abrir-se. Assegura-te que desta vez o salvas.

Método 2: Recuperar encontrando o local do arquivo de recuperação automática
Há outro método para recuperar seu documento usando o aplicativo desktop Microsoft Word. Estou usando o Office 2016 no meu laptop HP. Por padrão, o Word 2016 salva automaticamente a cada 10 minutos. Isso é muito parecido com o primeiro método. Percorrer as opções e encontrar o arquivo no seu computador vai demorar mais tempo. Eu recomendo muito o uso do primeiro método.
Passo 1: Abrir Microsoft Word ...o mesmo de antes.
Passo 2: Clique em Arquivo Você pode escolher duas opções. Recuperar documentos não guardados ou Opções .

Passo 3: Se você clicar em Recuperar documento não utilizado A janela abaixo irá aparecer e quando você clicar em abrir, a Documento Word vai abrir.

Passo 4: Se você clicar em Opções uma janela irá aparecer. Clique em Salvar Em seguida, copie o caminho do arquivo ao lado de Localização do arquivo de AutoRecuperação .

Passo 5: Cole o Caminho do arquivo na pesquisa do Windows. Abra o Pasta File Explorer o que mostra como resultado.

Passo 6: Abra o arquivo de sua escolha.

Se você não conseguir encontrar o seu arquivo, isso significa que ele foi permanentemente excluído. Você pode tentar usar um programa de terceiros, embora a recuperação seja não garantido.
Método 3: Recuperar usando software de recuperação de dados
O uso de um programa de recuperação de dados do Windows de terceiros é outro método para encontrar seus arquivos não salvos.
Para este tutorial, eu estarei usando Recuperação de Dados Stellar para Windows Note que este é um aplicativo comercial com um teste gratuito disponível para download e uso para recuperação de arquivos do Windows. Você pode usar o programa para escanear seu disco e ver se ele pode encontrar seu documento do Word, e então decidir se vale a pena pagar pela versão Pro.
Passo 1: Baixe o Stellar Data Recovery e instale o programa no seu PC. O arquivo se abrirá automaticamente. Aqui estão as capturas de tela de todo o processo de download para ajudá-lo.

Passo 2: Uma vez o programa é instalado, ele se abrirá automaticamente. Selecione Documentos do escritório Em alternativa, se desejar Recuperar todos os seus dados, pode seleccionar Todos os dados .

Passo 3: Seleccione o local de onde pretende recuperar os dados. Só pode seleccionar um. Desktop e Meus Documentos são bons lugares para começar. Clique Digitalização .

Passo 4: O programa começará a digitalizar. Pode demorar algum tempo.

Passo 5: Uma vez concluído, você pode selecionar os arquivos que deseja recuperar, depois clique em Recupere .
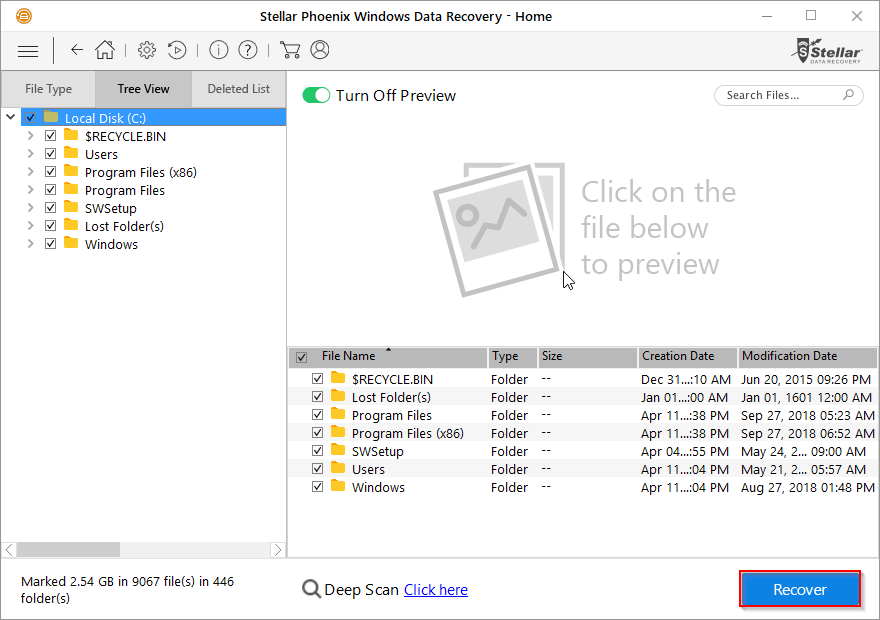
Uma vez que você bate Recupere Se o seu arquivo for apagado permanentemente, você deve recuperar os arquivos em um local de sua escolha, o que não é garantido, especialmente se seus arquivos forem permanentemente apagados.
Dicas adicionais
Não é divertido perder um documento no qual você estava trabalhando duro. É por isso que é melhor salvar seu trabalho com freqüência. Se você é esquecido como eu, você pode mudar a freqüência de gravação automática do Microsoft Word através Opções → Salvar .
Passo 1: Abrir Microsoft Palavra .
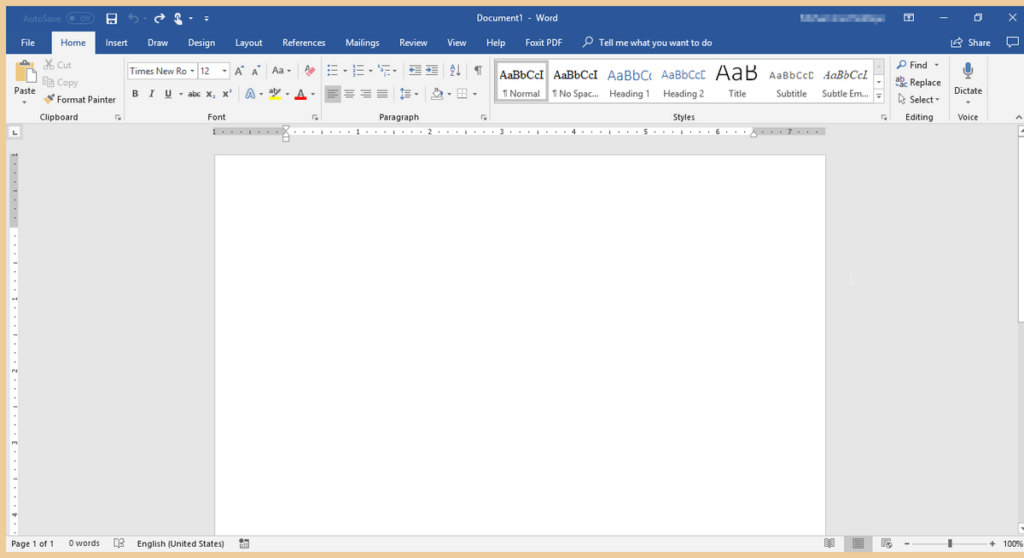
Passo 2: Clique em Arquivo e, em seguida, clique em Opções .

Passo 3: Uma janela irá aparecer. Clique em Salvar Então, sob Salvar Documentos pode editar a frequência de gravação automática do Word.

É uma idéia muito melhor, no entanto, usar o Office 365 como auto-salvamento - e você não terá que passar pelo longo processo de ir à auto-recuperação cada vez.
Para utilizar este recurso, você deve salvar seus arquivos na OneDrive, o que é benéfico, pois economizará espaço em seu computador. Para respostas a perguntas mais frequentes sobre o Office 365 e Onedrive ...veja este link.
Pensamentos Finais
Espero que tenha conseguido recuperar o seu documento utilizando um dos métodos acima. Recomendo vivamente a utilização do Office 365 em conjunto com a OneDrive para evitar perder os seus ficheiros. Alternativamente, também pode recorrer ao Google Drive, uma vez que este também guarda automaticamente. O Google Drive tem os seus próprios inconvenientes, tais como funcionalidades limitadas quando comparado com o Microsoft Office Suite.
Além disso, você precisa estar conectado à Internet para acessar Docs se não tiver ativado o modo de edição offline. Desta forma, o Office 365 & OneDrive é a combinação superior. Observe que a função de gravação automática no OneDrive requer acesso à Internet.

