Índice
Você já colou uma imagem no PaintTool SAI apenas para que ela seja muito grande ou muito pequena? Quer redimensionar uma seleção do seu design? A boa notícia é que redimensionar uma imagem no PaintTool SAI é fácil! Usando alguns atalhos de teclado e opções de menu, você terá sua imagem redimensionada em pouco tempo!
Meu nome é Elianna. Eu tenho um Bacharelado em Belas Artes em Ilustração e tenho usado o PaintTool SAI por mais de sete anos. Eu sei tudo o que há para saber sobre o programa, e em breve, você também saberá.
Neste post, vou dar instruções passo a passo sobre como redimensionar uma imagem no PaintTool SAI usando Transforme e a Alterar Tamanho menu.
Vamos a isso!
Principais Leilões
- Use o atalho do teclado Ctrl + T (Transformar) para redimensionar rapidamente a sua imagem.
- Use o Alterar Tamanho ferramenta no painel de camadas para redimensionar a sua imagem com medidas aproximadas.
- Use Resolução para redimensionar a sua imagem sem perder a resolução.
Método 1: Redimensionar uma imagem com transformação
A maneira mais fácil e rápida de redimensionar uma imagem no PaintTool SAI é usando o atalho do teclado Ctrl + T (Transformar). Com alguns cliques, você pode redimensionar sua imagem com facilidade.
Siga os passos abaixo:
Passo 1: Abra ou cole a imagem que você gostaria de redimensionar em sua tela no PaintTool SAI.
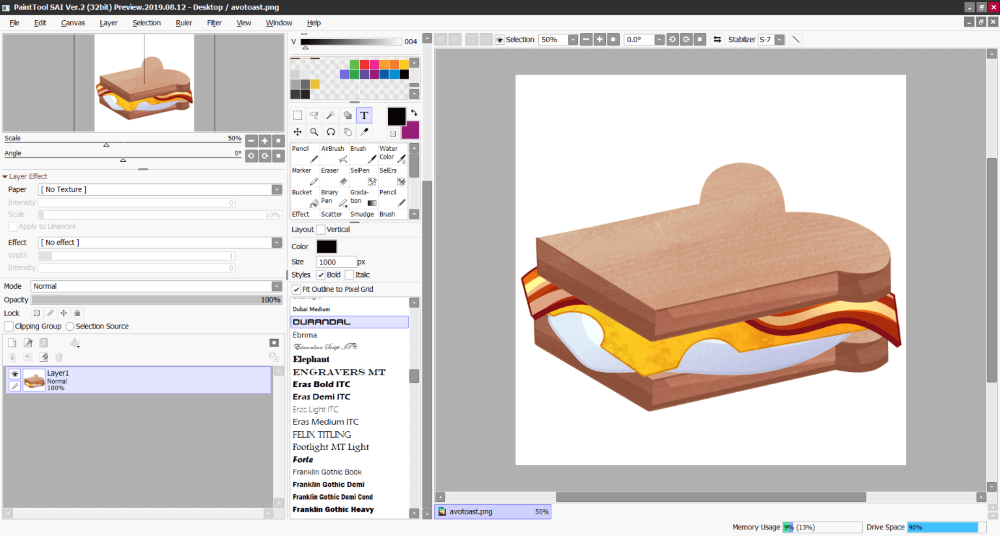
Passo 2: Segurar Ctrl e T no seu teclado simultaneamente para abrir o Transforme Menu.
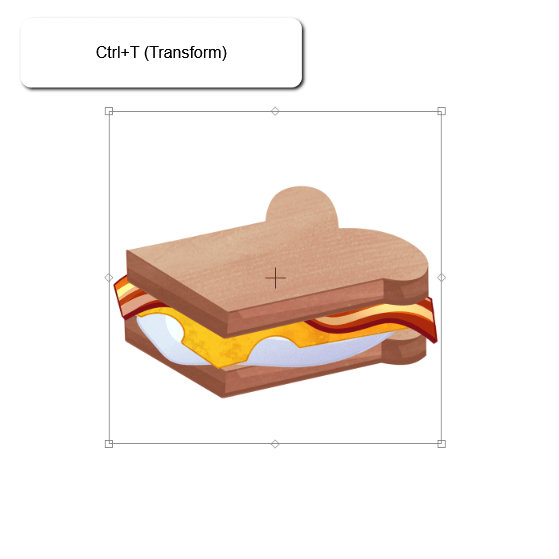
Passo 3: Clique e arraste sua imagem para redimensioná-la conforme desejado. Segure Turno enquanto se arrasta para redimensionar a sua imagem na perfeição.
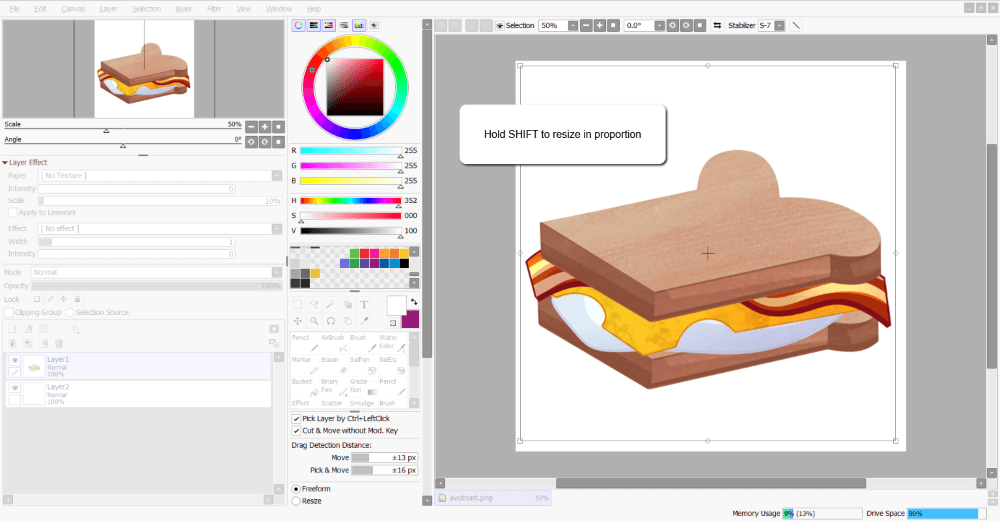
Passo 4: Acesse Entre e é só isso.
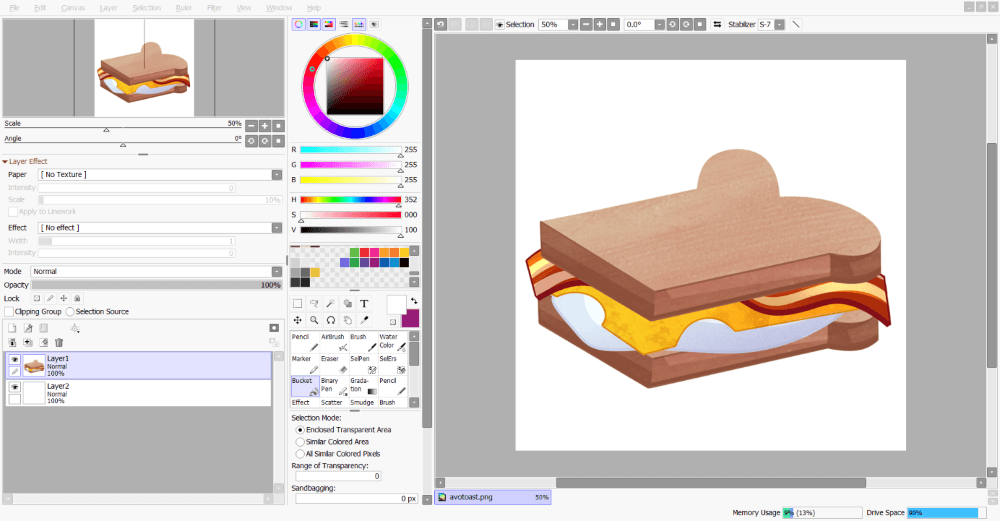
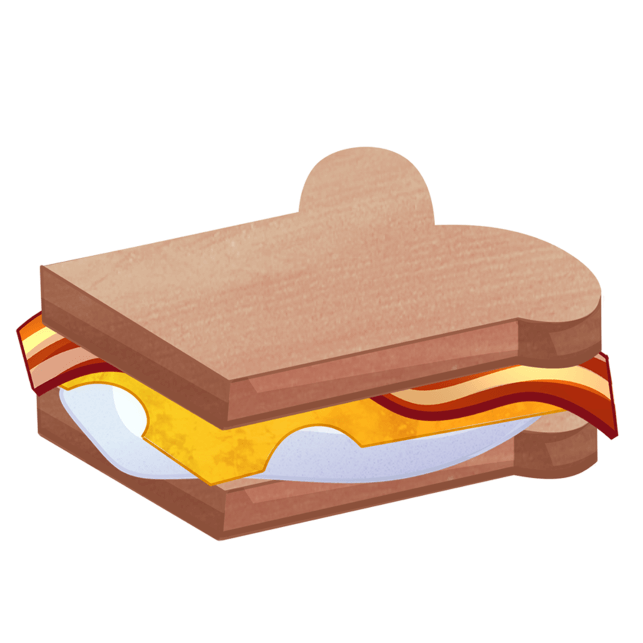
Método 2: Redimensionar uma imagem com Canvas> Alterar o tamanho
Como podem ver no último método, conseguimos redimensionar a nossa imagem. No entanto, digamos que eu queria redimensionar a minha imagem para maior do que a minha tela actual. Também podemos estender os lados da tela para caber na nossa imagem recém redimensionada usando Tela > Mude o tamanho. Eis como.
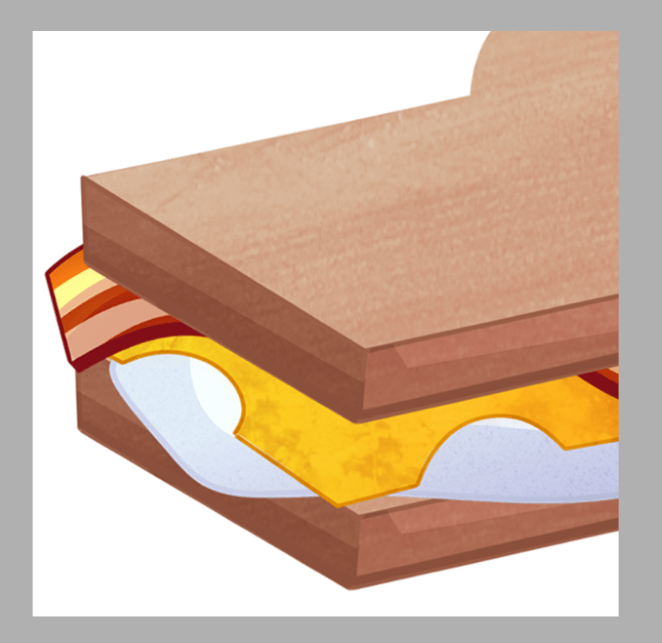
Passo 1: Clique em Tela na barra do menu superior e selecione Alterar Tamanho Isto irá abrir o Mudar o tamanho da tela Dialogar.
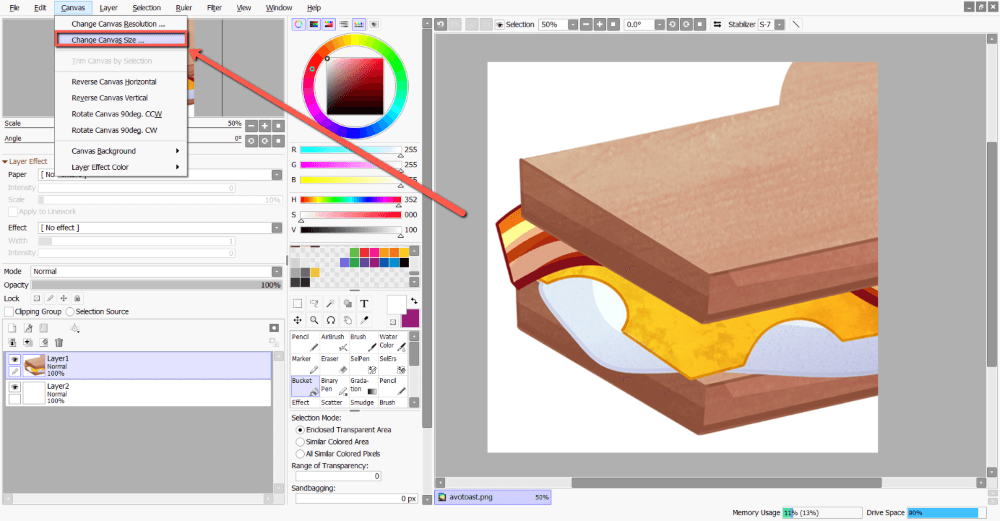
Passo 2: Na parte de cima do Mudar o tamanho da tela diálogo, você vai ver Extensão para Cada Lado
ou Largura e Altura. Para este exemplo, vamos usar o Extensão para Cada Lado menu.
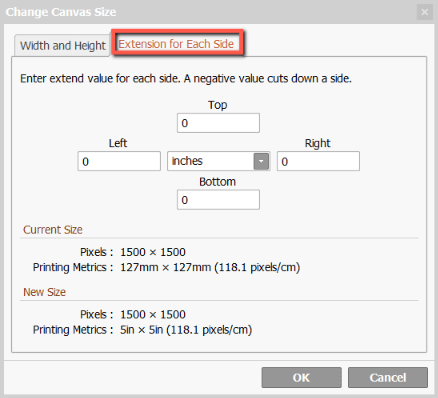
Passo 3: Agora você verá opções na entrada de um valor para estender a Em cima, em baixo, à esquerda, e Certo lados da tela, e um menu suspenso no meio que permite especificar qual a medida da unidade a ser usada.
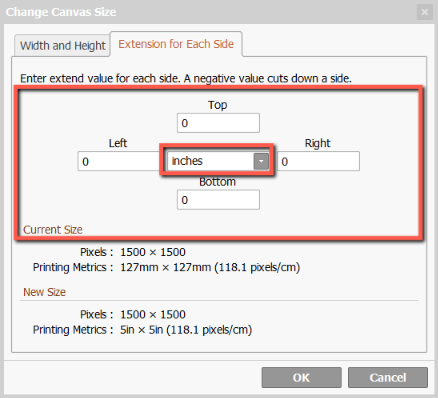
Para este exemplo, estou selecionando Polegadas e ampliando o Certo lado da lona por 3, e o Início por 1 .
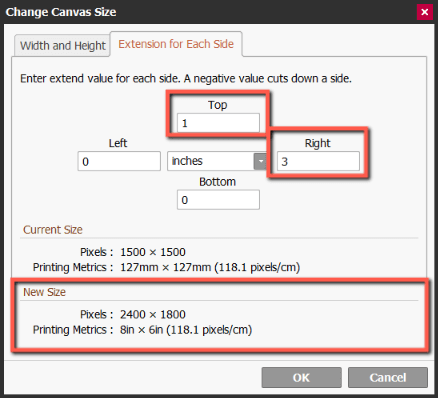
Passo 3: Clique OK .
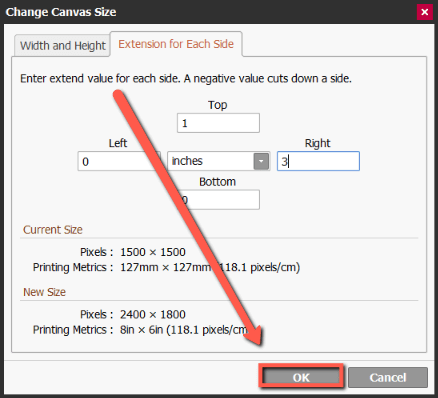
A sua tela vai agora ser redimensionada como especificado. Divirta-se!
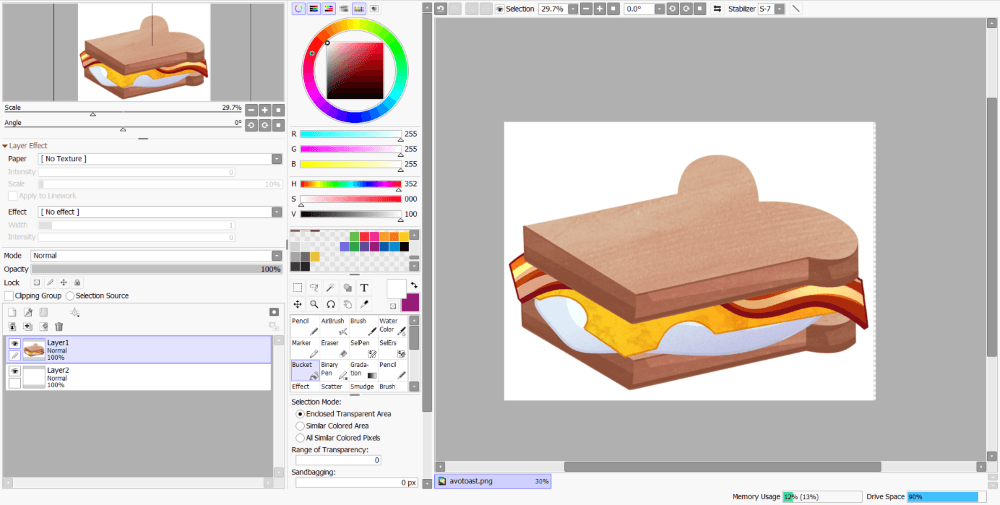
Método 3: Ajuste de Largura e Altura
Outra forma de redimensionar a sua imagem no PaintTool SAI é alterando o Largura e Altura imóveis no Mudar o tamanho da tela Esta é a forma mais fácil de redimensionar a sua imagem ou tela com medidas pré-definidas.
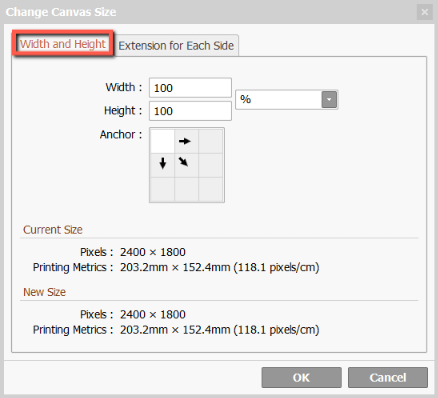
Antes de começarmos, explicarei uma breve descrição deste menu.
No Largura e Altura O mais importante a salientar é o menu dropdown que lhe permitirá redimensionar a sua tela de acordo com as seguintes métricas: % (Porcentagem) , Pixels, Polegadas, Cm (centímetros) e mm (milímetros).
Há também informações adicionais no Largura e Altura São as seguintes:
Largura - Onde inserir a largura desejada do seu documento.
Altura – Onde inserir a altura desejada do seu documento.
Âncora – De que eixo se estenderá a sua adição.
Tamanho atual - O tamanho actual do seu documento (em pixels e mm).
Novo Tamanho - O tamanho proposto do seu documento, se estendido (em pixels e mm).
Agora podemos continuar com o nosso tutorial:
Passo 1: Clique em Tela na barra do menu superior e selecione Alterar Tamanho Isto irá abrir o Mudar o tamanho da tela Dialogar.
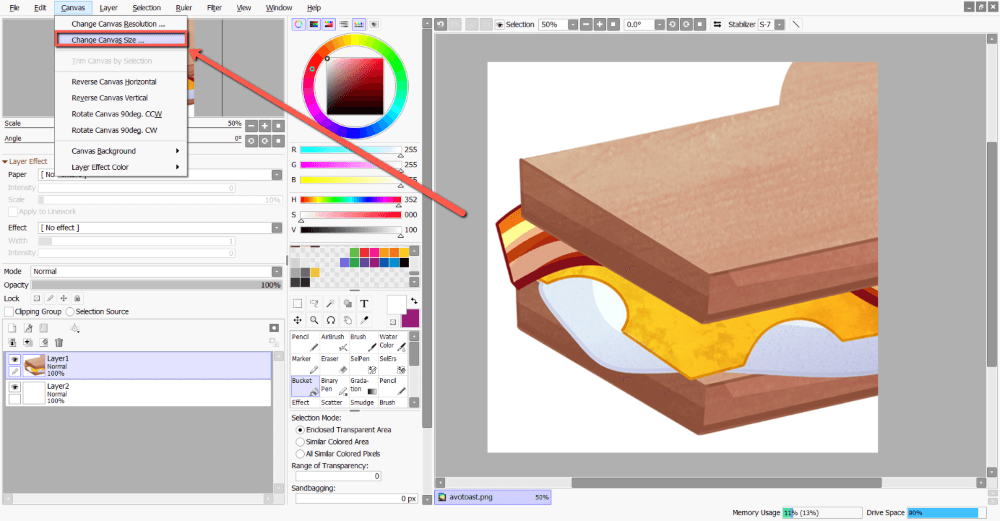
Passo 2: Na parte de cima do Mudar o tamanho da tela diálogo, você vai ver Extensão para Cada Lado ou Largura e Altura. Para este exemplo, vamos usar o Largura e Altura menu.
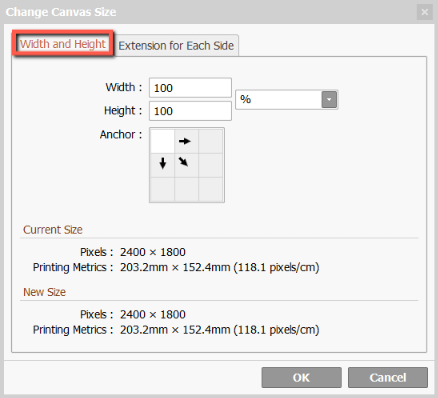
Passo 3: Altere a métrica no menu suspenso para qual unidade de medida você gostaria de usar para redimensionar seu documento. Para este exemplo, eu estou usando Polegadas. Sinta-se à vontade para escolher a métrica que melhor se adapta aos seus objectivos.
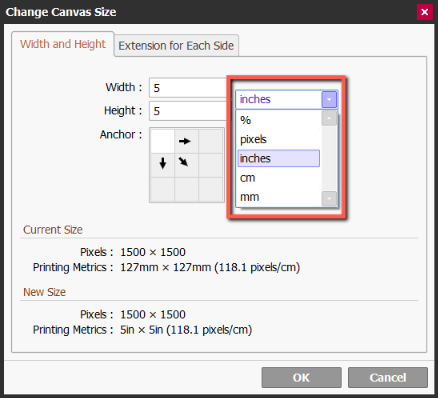
Passo 4: Introduza as suas unidades desejadas no Largura e Altura Quero fazer a minha imagem em tamanho carta americana, por isso vou usar unidades 8,5 para altura e 11 para largura.
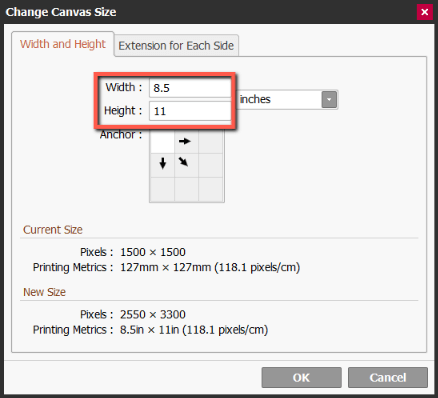
Passo 5: Clique OK .
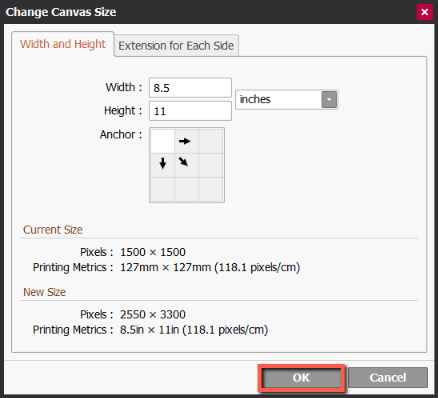
A sua tela agora vai redimensionar.
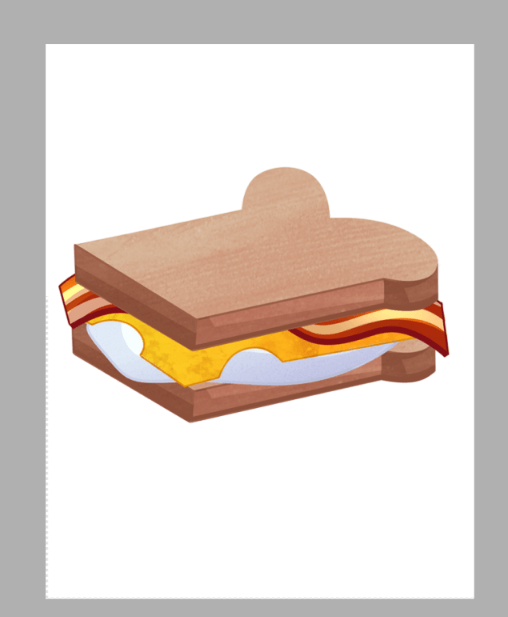
Pensamentos Finais
A capacidade de redimensionar a sua imagem no PaintTool SAI é importante para lhe poupar tempo e energia. Lembre-se do atalho do teclado Ctrl + T (Transformar) e como chegar ao menu Tamanho da Tela com Tela > Alterar Tamanho .
O menu Mudar Tamanho da Tela oferece uma variedade de funções para ajudá-lo a redimensionar sua imagem. Use os recursos em Extensão para Cada Lado ou Largura e Altura conforme necessário.
Como você redimensiona suas imagens? Diga-me nos comentários abaixo!

